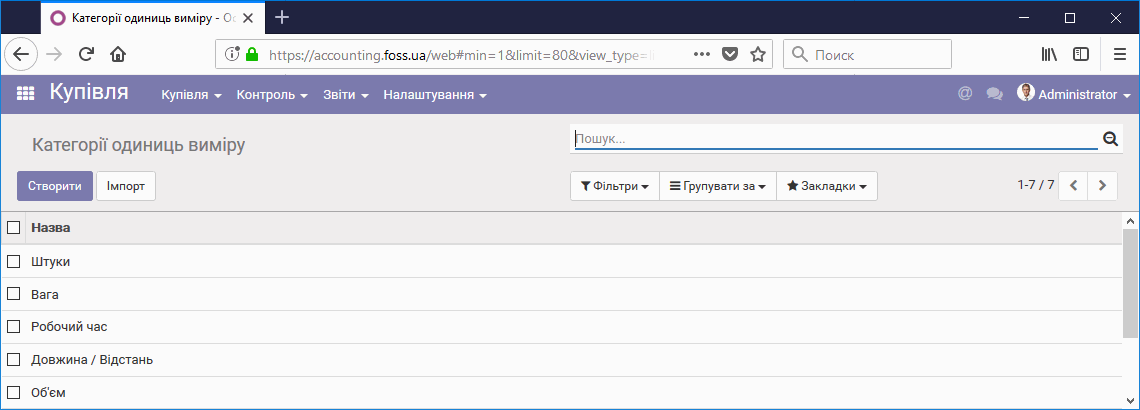Закупівлі товарів
Введення
Для управління купівлями призначений однойменний модуль. В цій статті описані всі можливі дії під час роботи програми при закупівлі товарів.
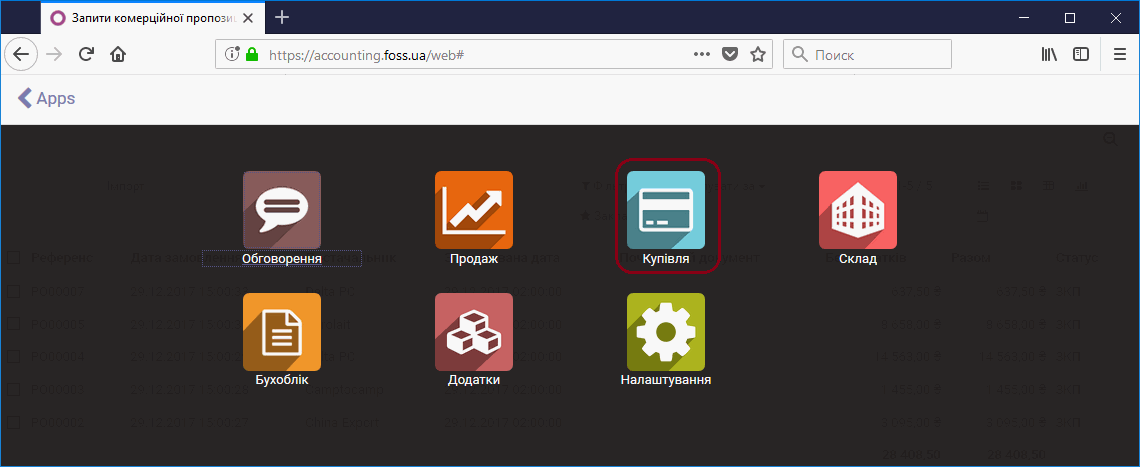
Доступ до модуля купівлі мають тільки ті користувачі програми, яким надано відповідні права. Дані права призначаються в розділі Додатки при налаштуваннях прав користувача. Рівні доступу: Керівник– має доступ до всіх документів по закупівлях, Користувач – має доступ тільки до своїх документів. Створення та редагування властивостей користувачів здійснюються в модулі Налаштування, пункт меню Користувачі.
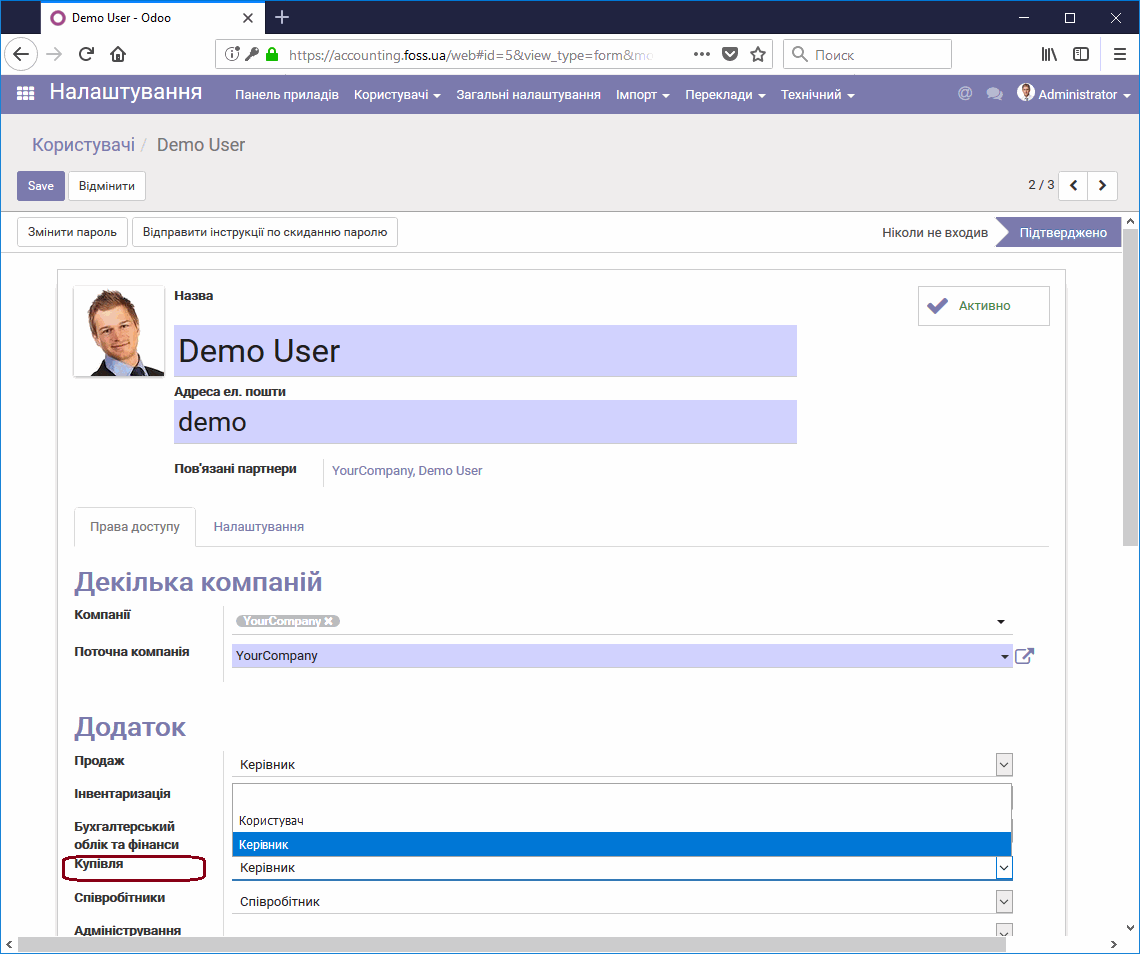
Пункти меню модуля Купівля
Після відкриття модуля Купівля ви бачите відповідні пункти меню цього модуля.
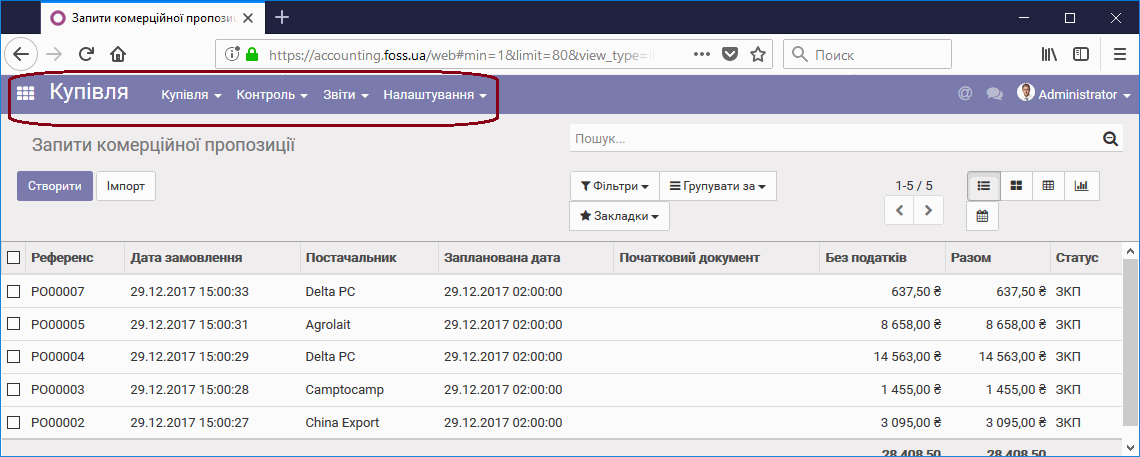
Купівля
Запити комерційної пропозиції
Для запиту комерційної пропозиції, для закупівлі товарів, потрібно перейти в пункт меню Запити комерційної пропозиції. У даній таблиці представлено список Запитів комерційних пропозицій. Запит комерційної пропозиції – це попередній документ, який може бути відправлений постачальнику для запиту підтвердження правильності передбачуваних цін.
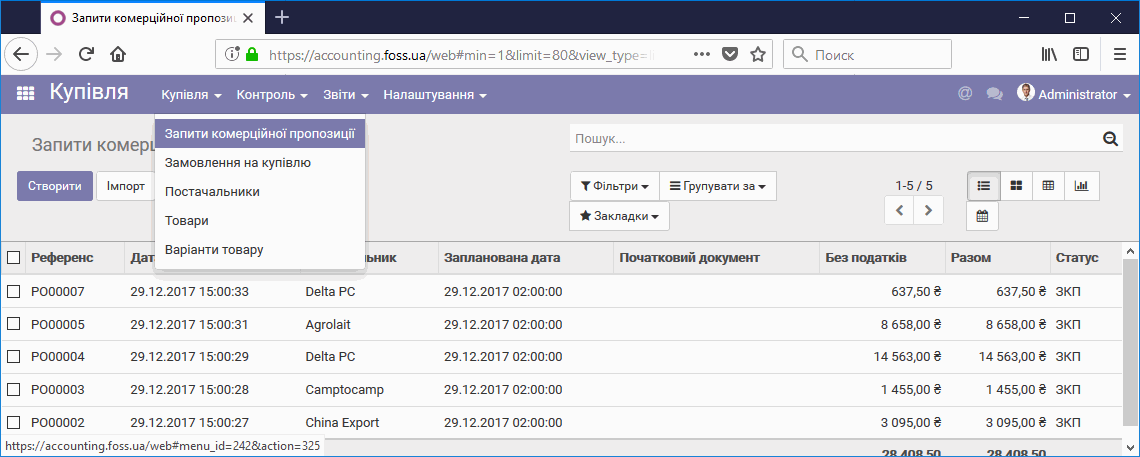
Для створення нового Запиту натисніть Створити, оберіть постачальника товару і додайте товари, які ви хочете у нього закупити. Товари можуть бути додані по одному (Додати) або декілька одночасно (Додати декілька). При виборі товару можна вказати необхідну кількість товару і передбачувану ціну товару, який купується.
Запит комерційної пропозиції може бути відправлений у вигляді надрукованого документу ( Надрукувати ЗКП ) або по електронній пошті ( Відправити ЗКП по пошті ).
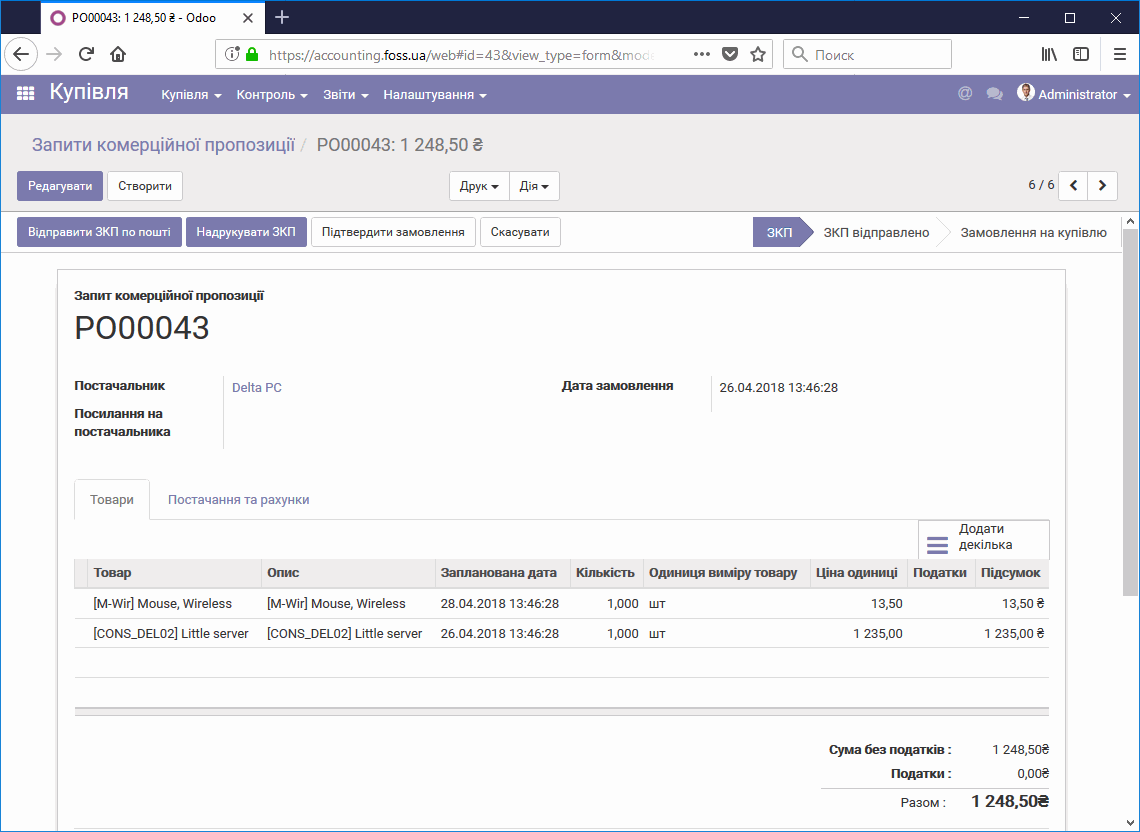
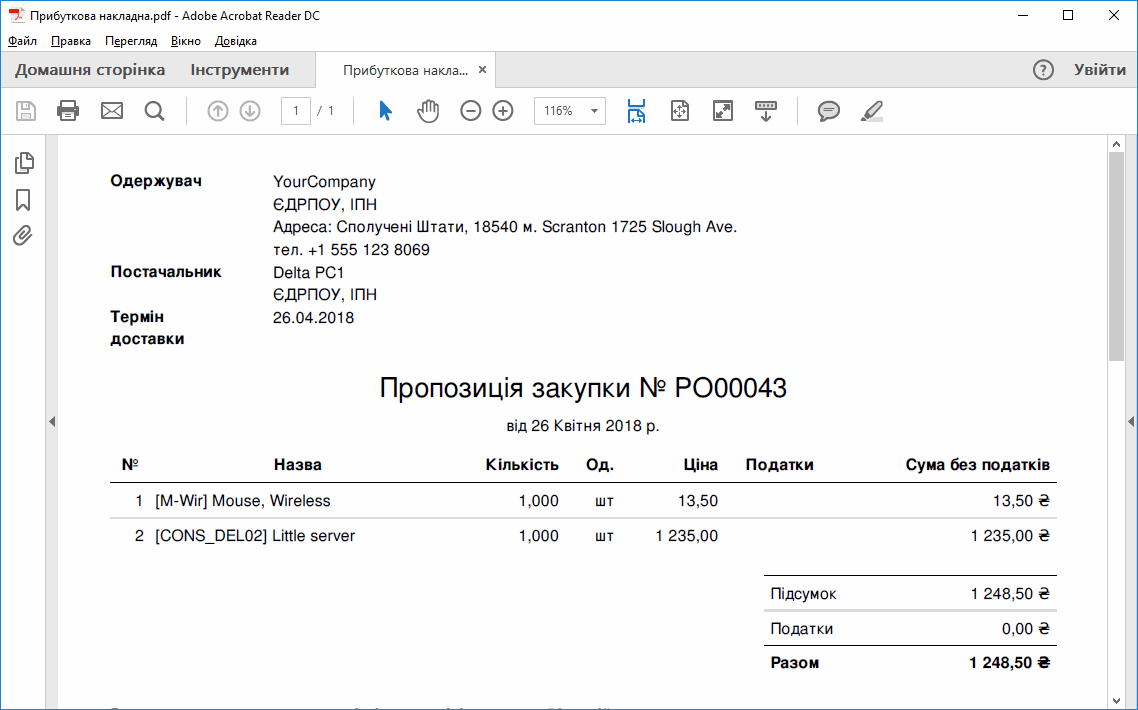
При формуванні Запиту пропозицій можна вказати необхідну кількість товару, а також його бажану ціну. Якщо в закладці Склад товару був зазначений постачальник, для якого ви формуєте Запит пропозицій, то програма автоматично встановить закупівельну ціну на цей товар відповідно до встановленого значення. На ваш розсуд цю ціну можна змінити. Наприклад, для товару Mouse Wireless, що наведено нижче, є постачальник Delta PC, і в запиті, який ми створювали, автоматично проставилася ціна в 13,50 грн.
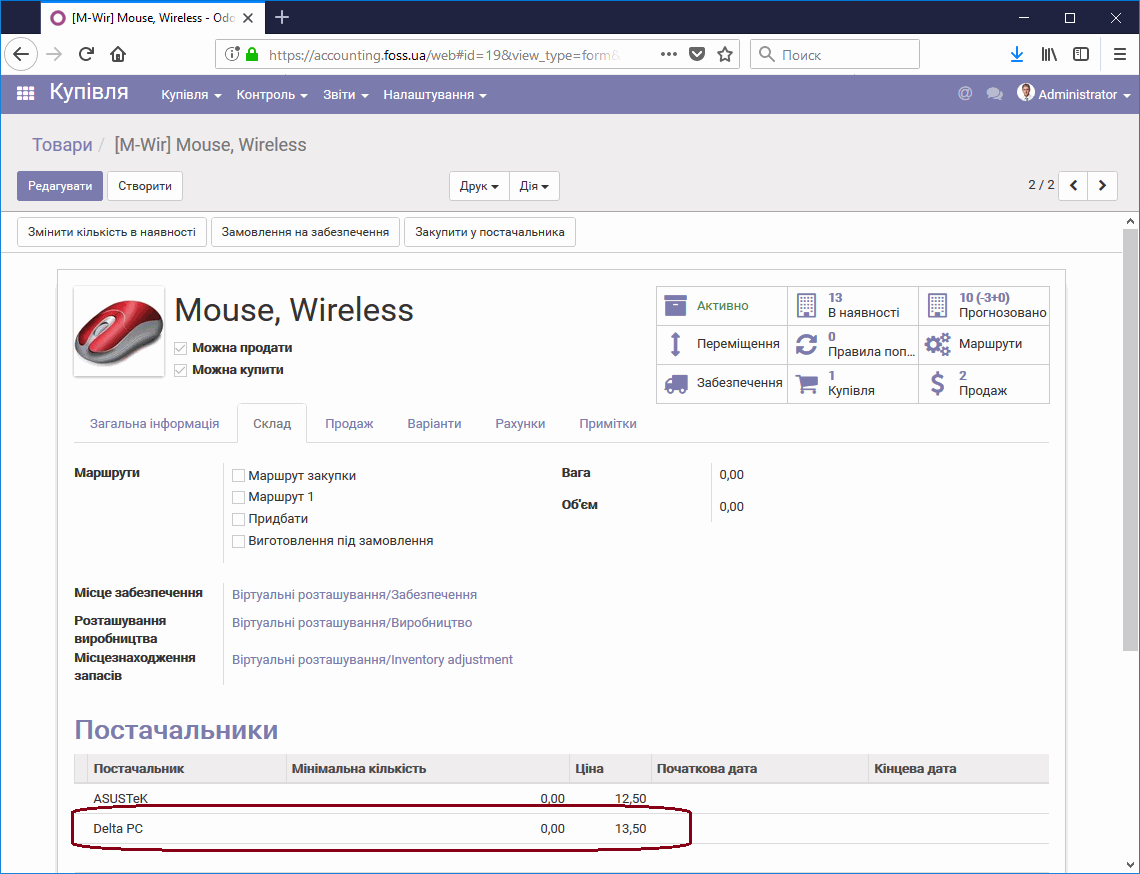
Замовлення на закупівлю
Якщо ви підтверджуєте Замовлення (Підтвердити замовлення), то на підставі Запиту пропозицій формується Замовлення закупівлі.
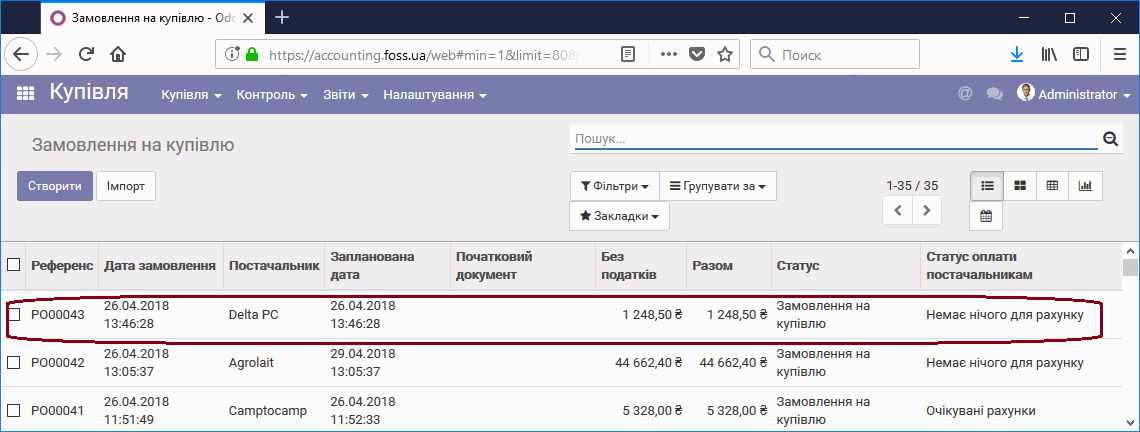
Примітка: Замовлення закупівлі можна створювати самостійно без попереднього створення Запиту комерційних пропозицій.
У замовленні закупівлі міститься та ж інформація, що і в Запиті пропозицій, але функції, що доступні для роботи з цим документом, значно ширші. Створимо нове Замовлення закупівлі і розглянемо всі дії доступні в замовленні закупівлі. Спочатку необхідно Зберегти та Підтвердити замовлення.
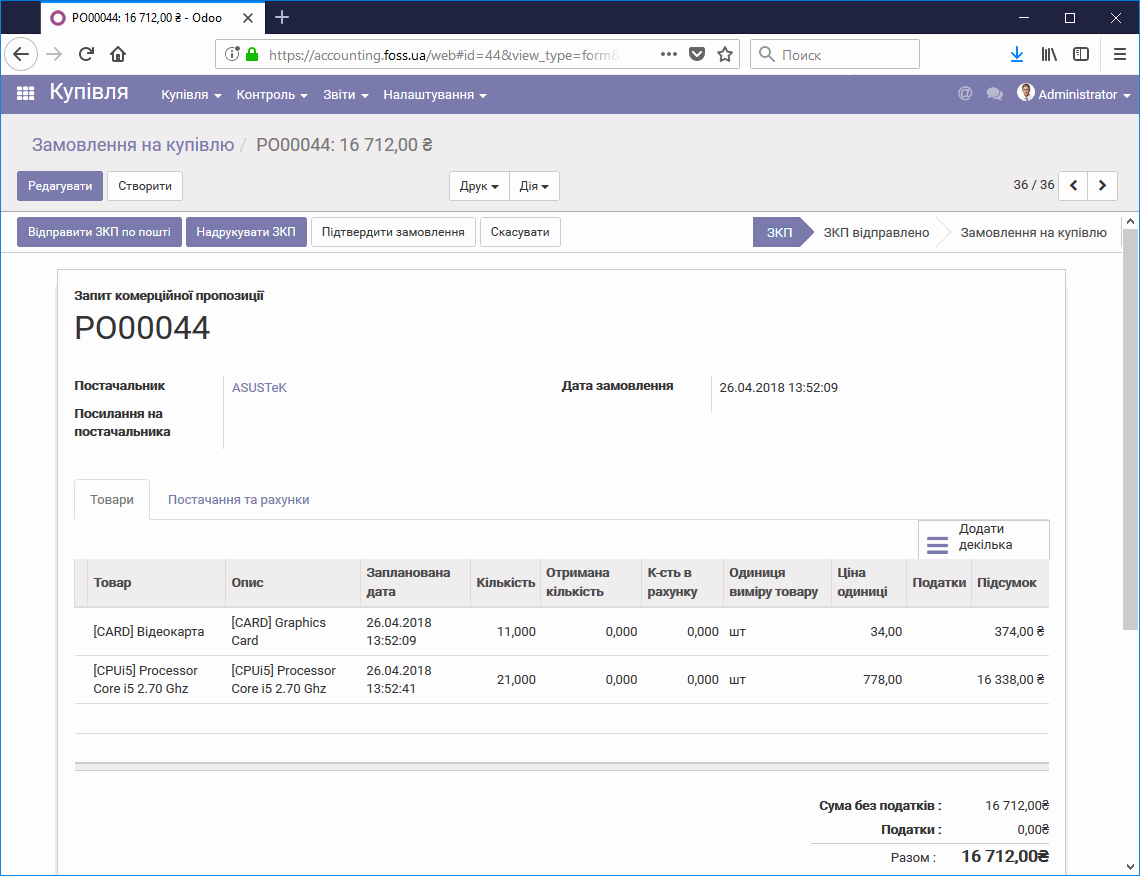
Друк – надрукувати Запит комерційної пропозиції, як і в попередньому пункті, або роздрукувати прибуткову накладну
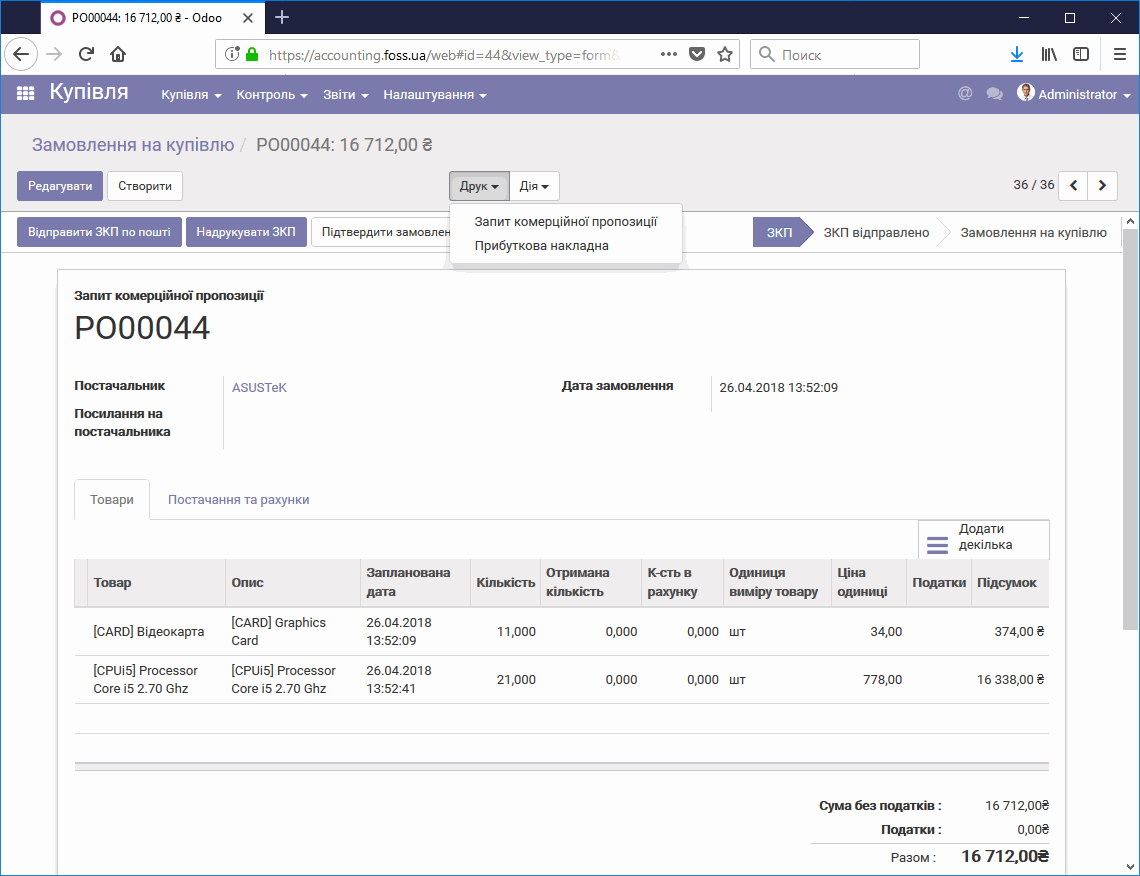
Дія – Видалити – можна видалити Замовлення закупівлі, якщо з ним не виконувалися будь-які дії, наприклад оплата. Дублювати – можна дублювати замовлення, якщо це необхідно. Це буде нове замовлення. Змінити ціну продажу – для придбаного товару можна змінити ціну, по якій ви будете його продавати. (Кнопка Змінити ціну продажі виконує ту ж функцію.)
Відправити Замовлення на купівлю по ел. пошті – як і у випадку з Запитом комерційних пропозицій, Замовлення на купівлю можна надсилати постачальнику по електронній пошті.
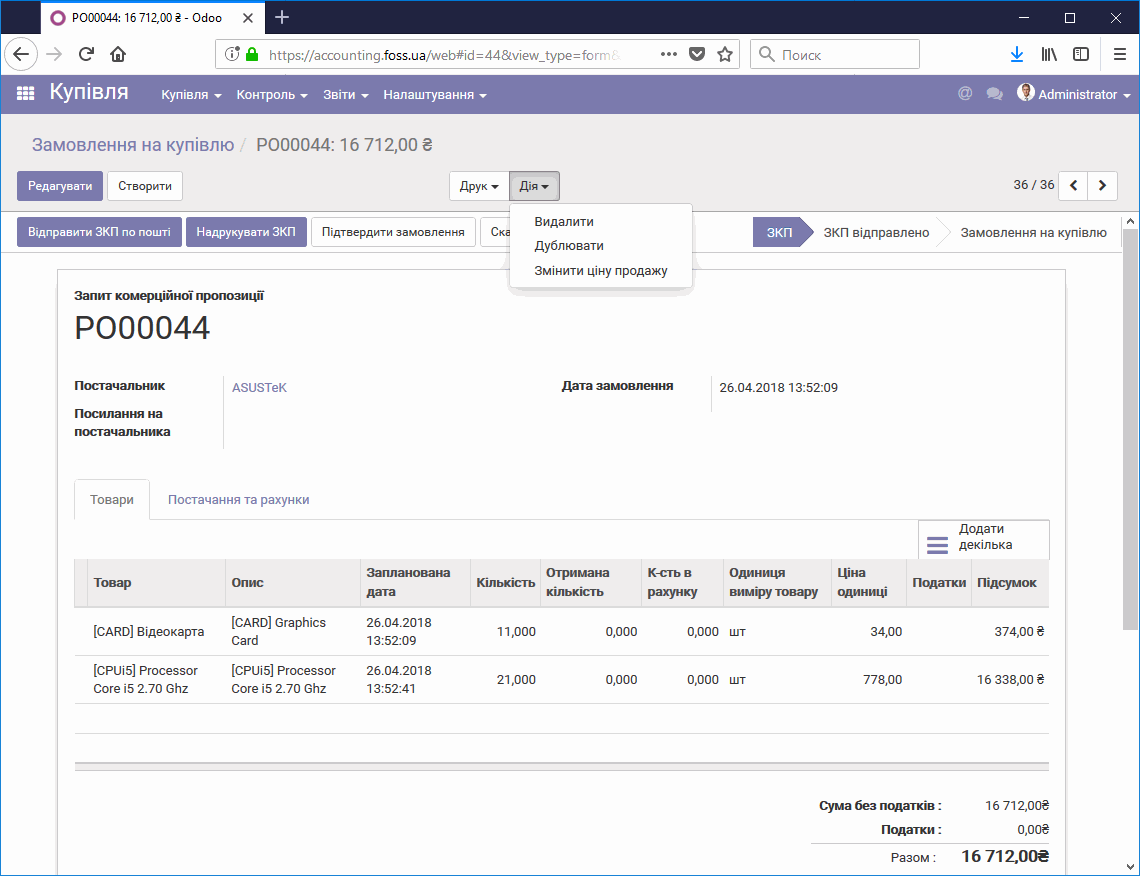
Отримати товари (або кнопка Доставка) – якщо Замовлення закупівлі затверджене, то можна провести прихід товарно-матеріальних цінностей (товарів).
Примітка. Доставка може здійснюватися також і із модуля Склад.
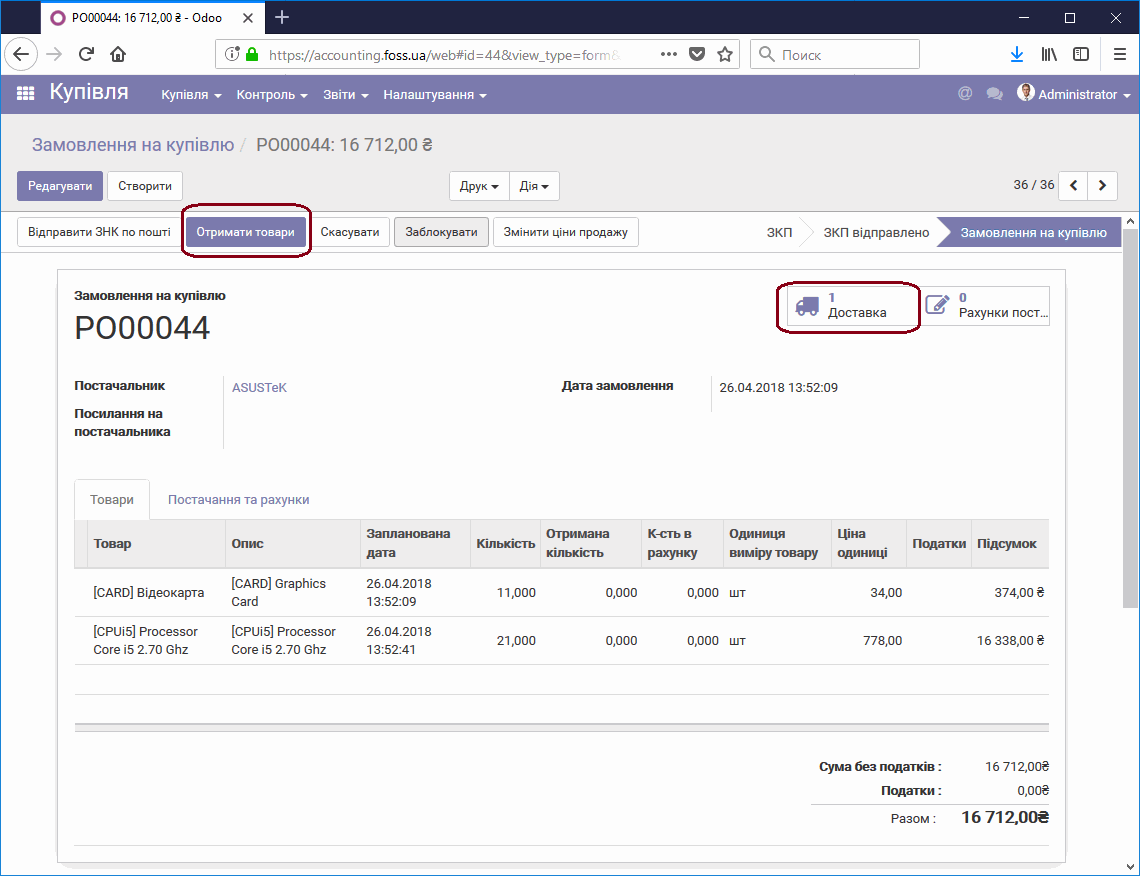
Обравши Доставку, ми отримуємо шаблон приходу товару. При натисканні Підтвердити програма запропонує затвердити доставку товару повністю. Якщо продукція доставлена в іншій кількості, то ви можете змінити це в колонці Виконано, взявши на редагування бланк доставки, а потім його затвердити.
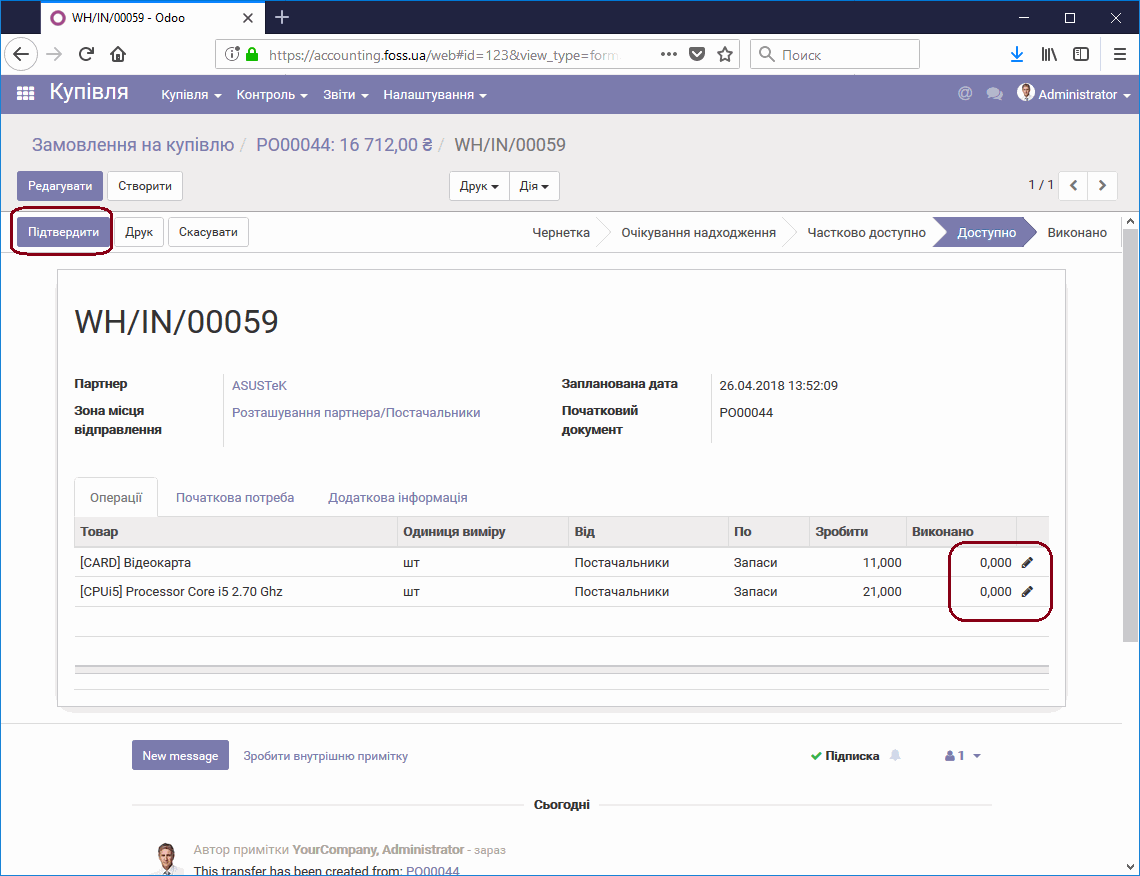
Наприклад, товар був доставлений неповністю. У цьому випадку буде запропоновано Створити дозамовлення або Немає Дозамовлення
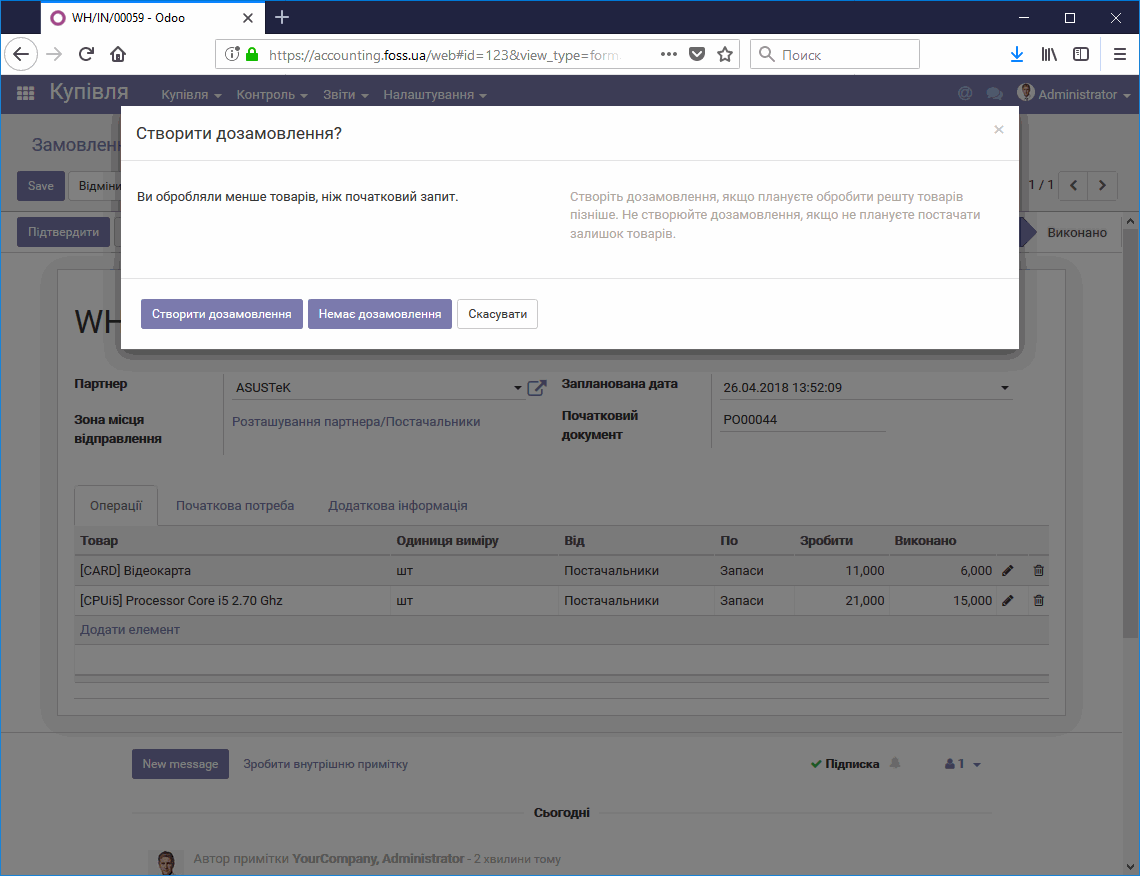
При виборі Створити дозамовлення, програма відзначає отриману кількість товару і додає ще один бланк доставки. У самому замовленні зазначена запитана кількість і отримана реальна кількість товару.
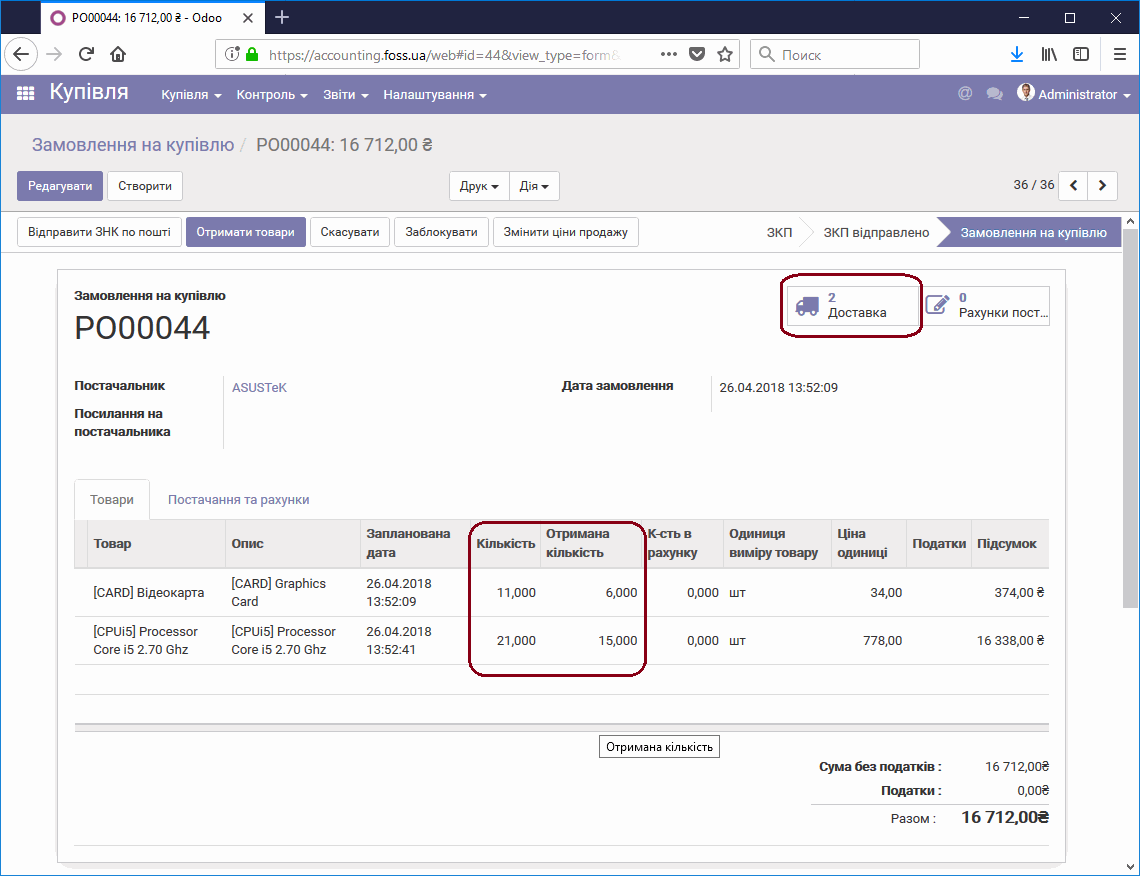
Тепер, якщо ми відкриємо доставку, то бачимо список з двох доставок, одна має статус Виконано, друга Доступно.
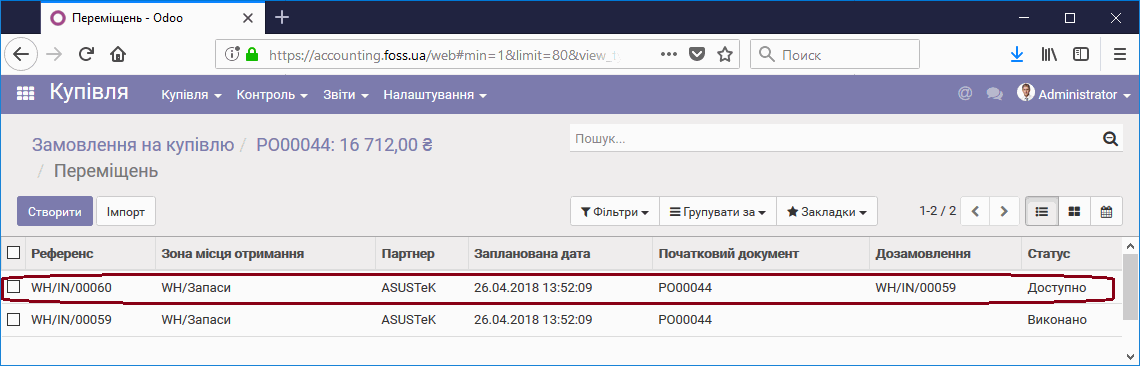
У момент, коли надійде залишок товару можна буде підтвердити його доставку.
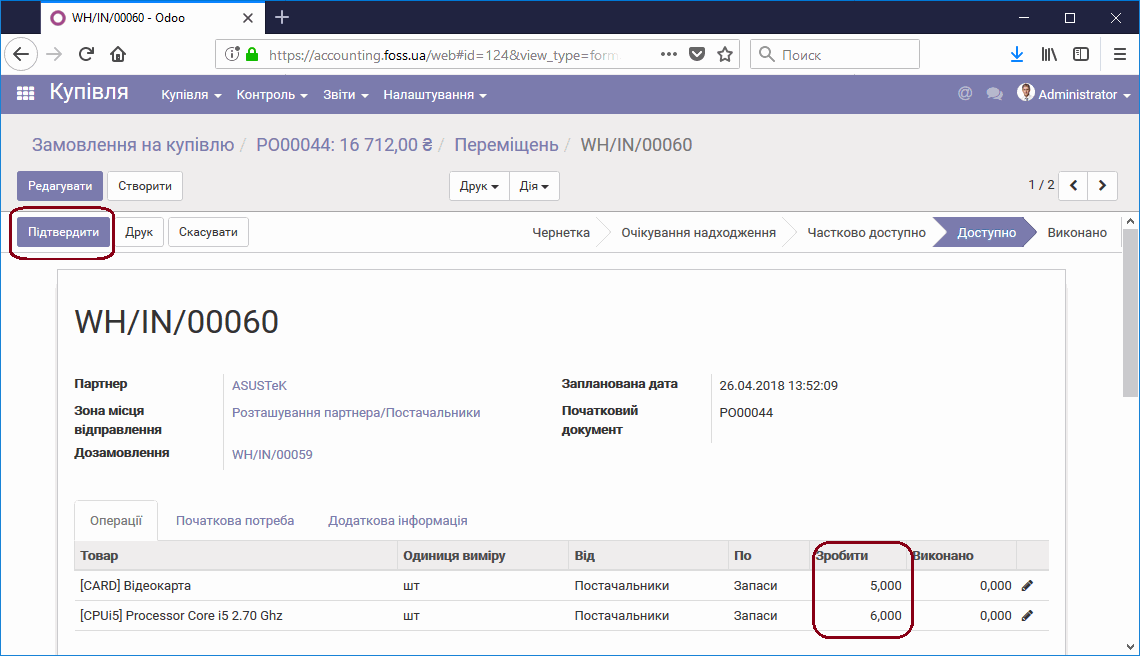
Після додаткової доставки ми бачимо, що вся продукція отримана ..
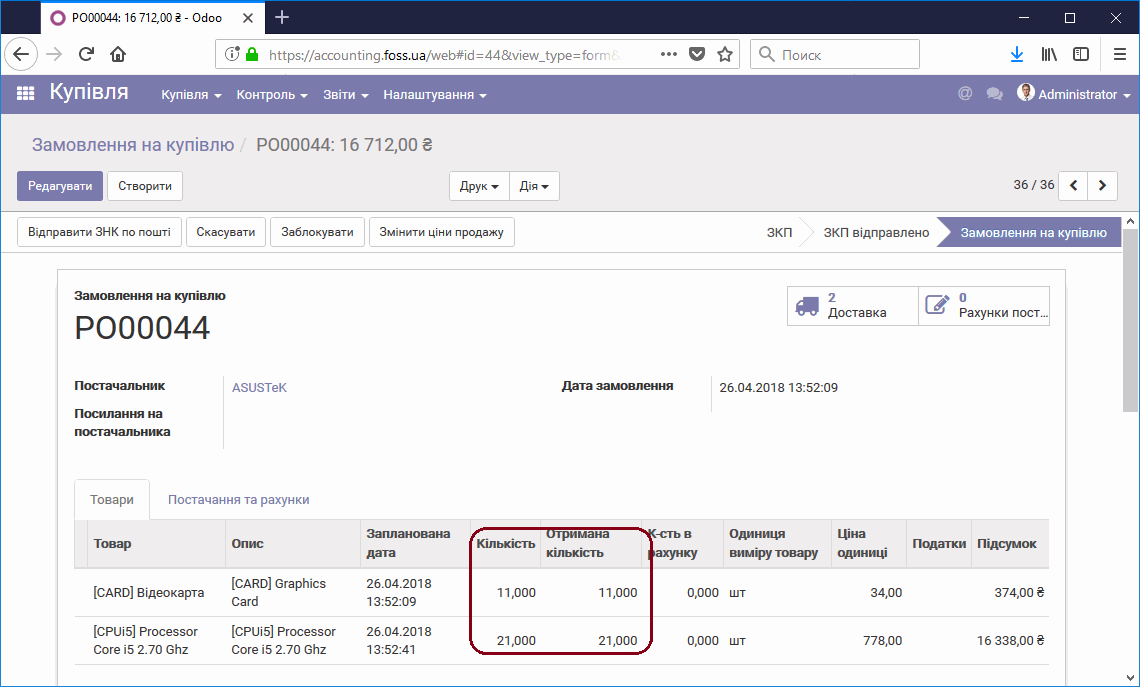
Рахунки від постачальника – якщо товар отримано, то в залежності від налаштувань товару рахунок може бути сформований на доставлену або замовлену кількість товару. У нашому випадку доставлена кількість збігається з замовленою. Можлива і часткова оплата товару.
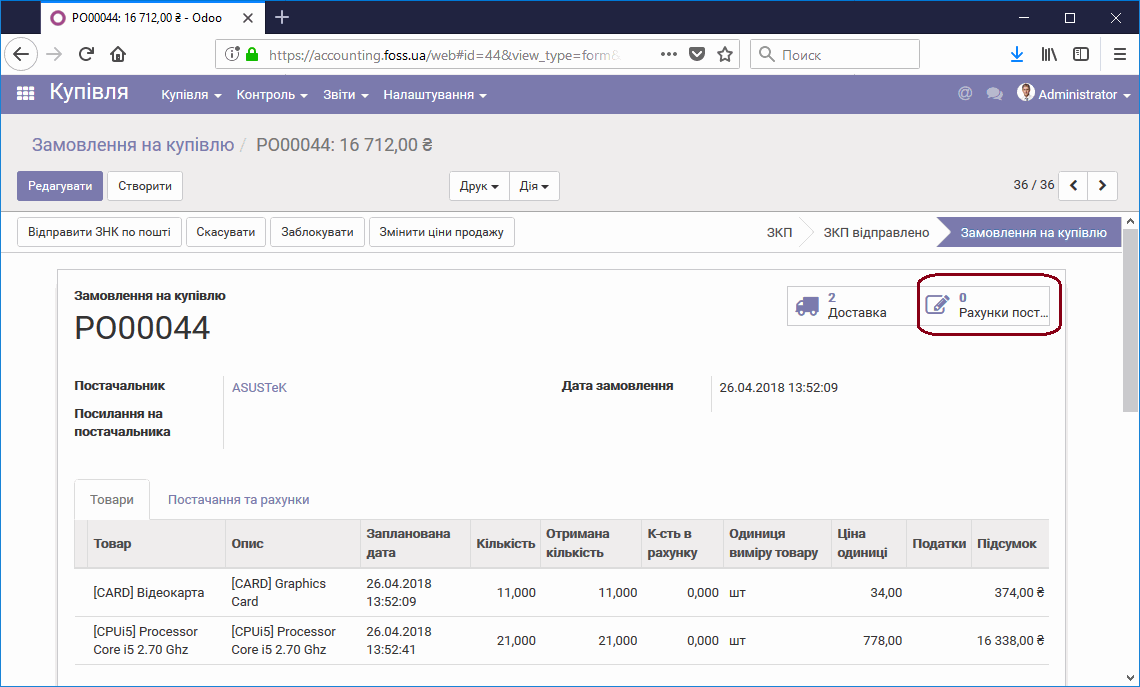
Програма автоматично сформувала пов’язану з Замовленням на купівлю чернетку рахунку.
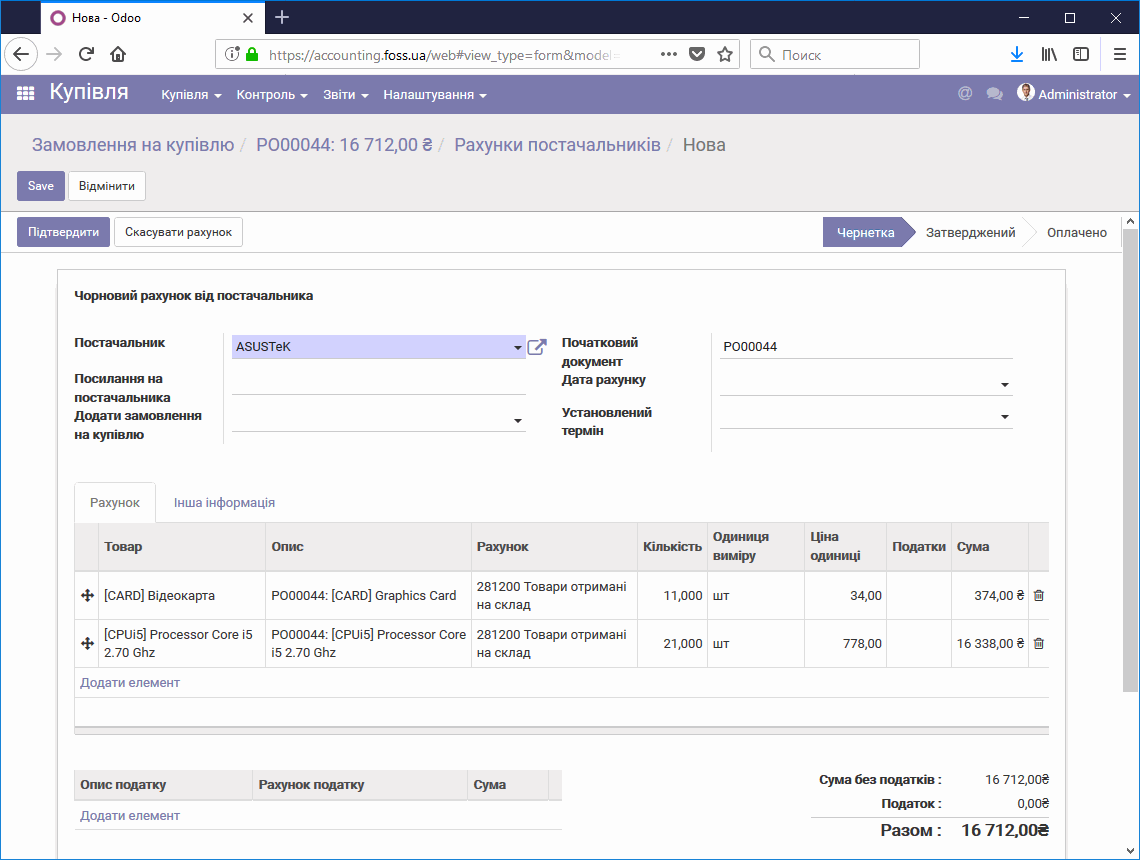
Після затвердження рахунку можна зареєструвати платіж, вибравши журнал оплати.
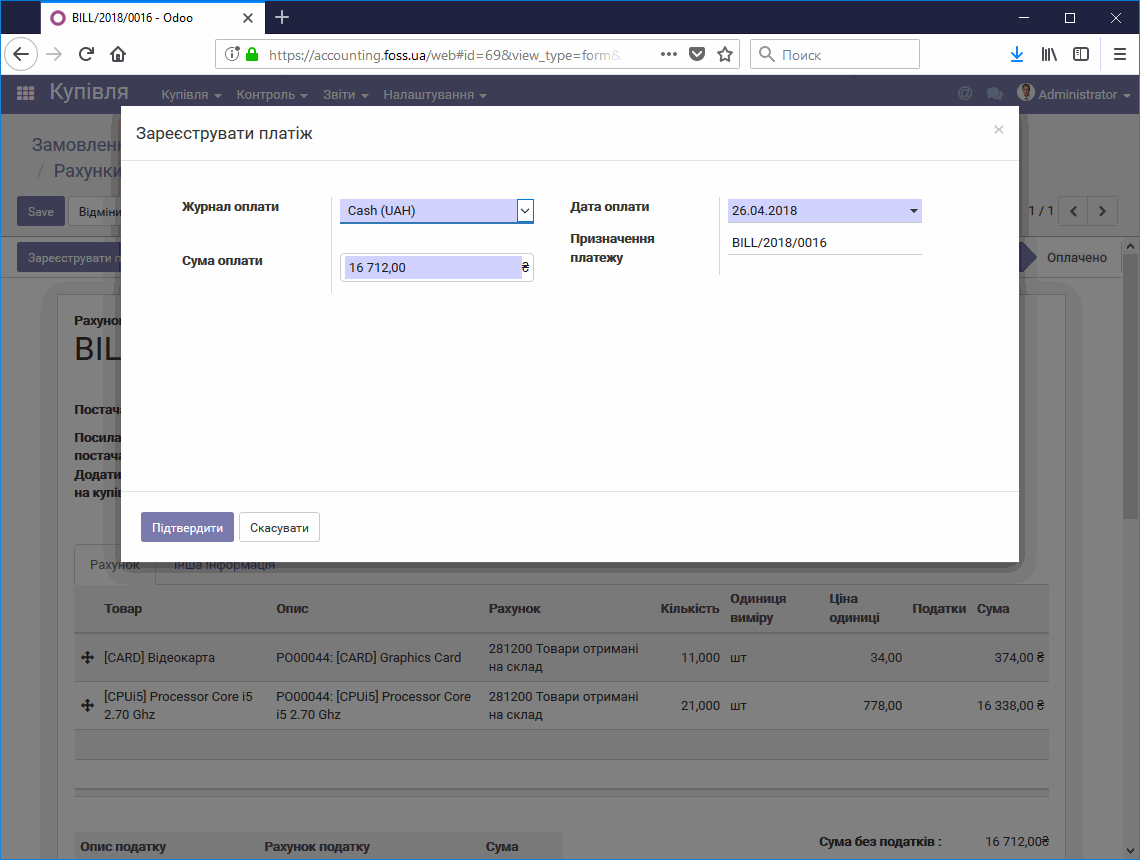
Після реєстрації платежу ми бачимо оплачений рахунок нашому постачальнику.
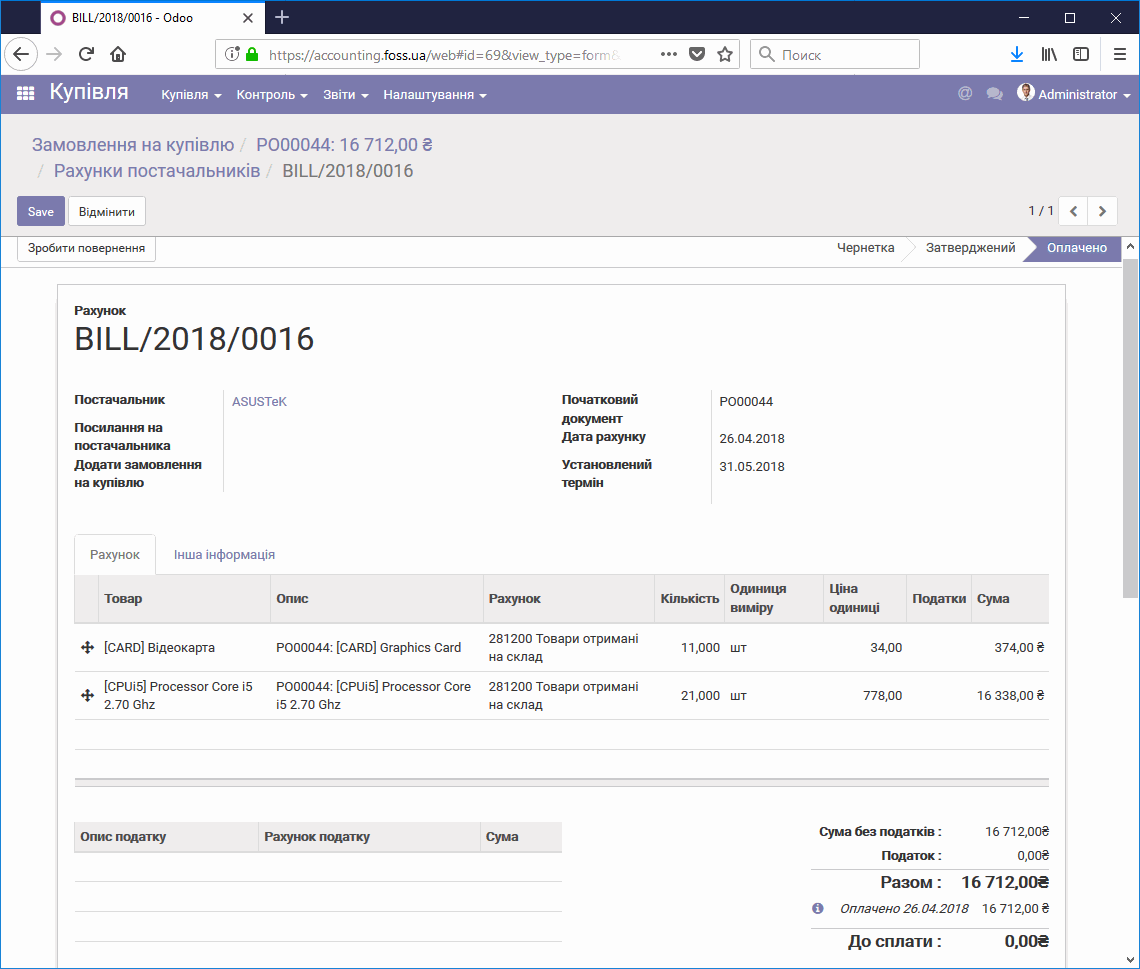
Постачальники
Ви можете побачити список постачальників товару, зайшовши в папку Постачальники.
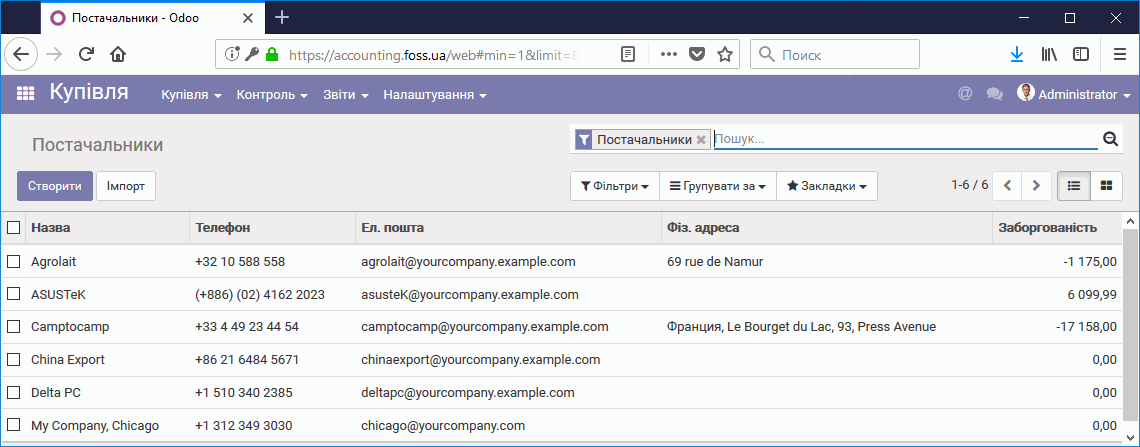
Товари/Варіанти товара
Детальніше товари описані в статті Товари. Тут ми розглянемо прогнозовану кількість товару і кількість товару на руках.
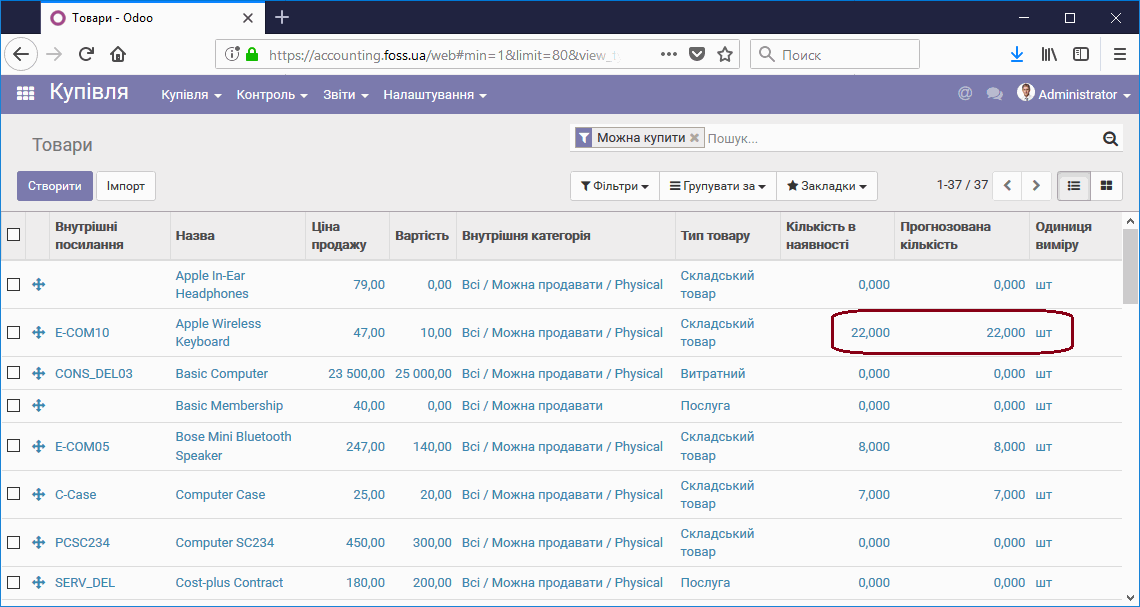
Наприклад, створимо Замовлення на купівлю для продукту Apple Wireless Keyboard в кількості 5 шт . Як видно з малюнка вище зараз у нас на руках 22 такого товару і 22 товара в прогнозованій кількості.
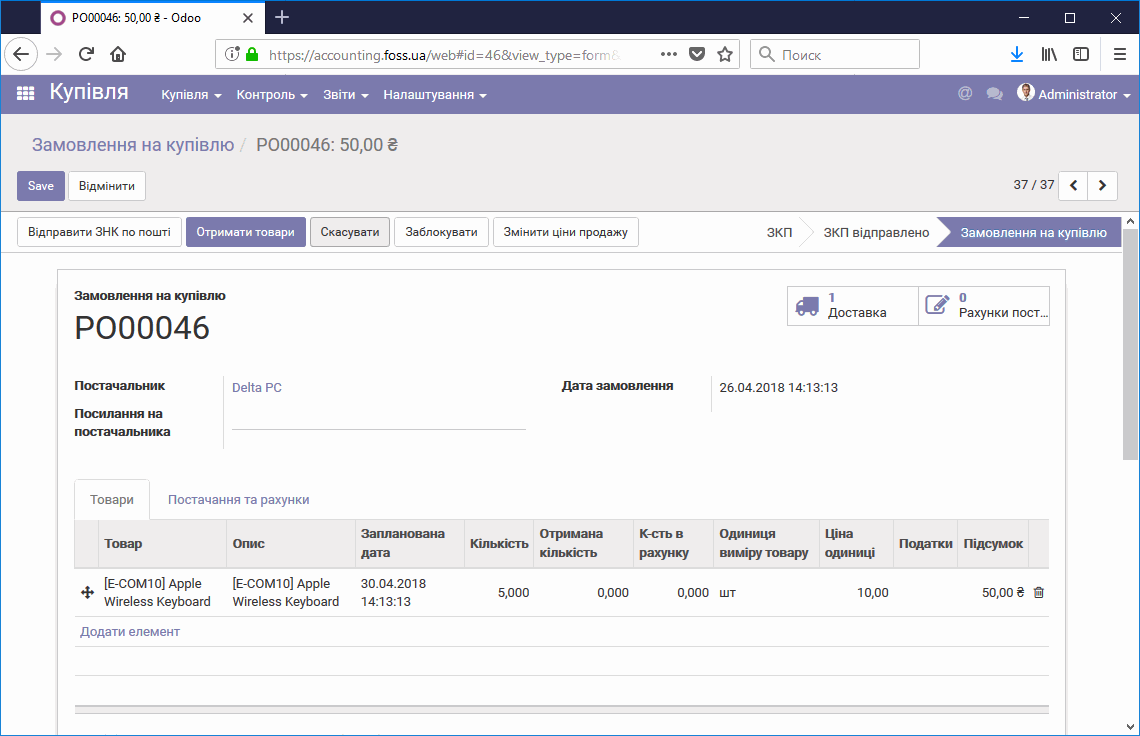
Після затвердження Замовлення на купівлю – прогнозована кількість товару стала дорівнювати 27.
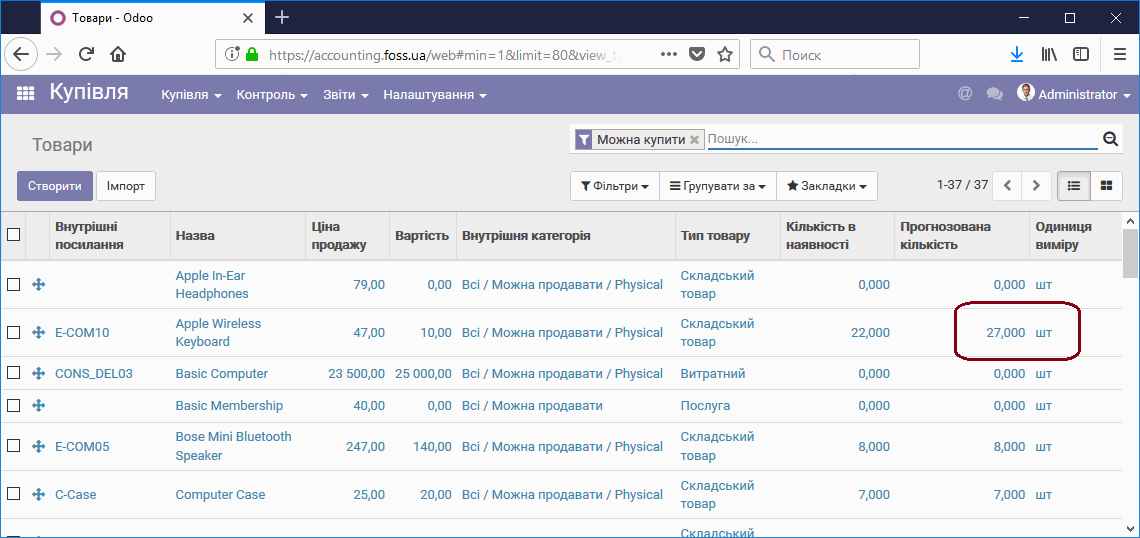
А після обробки доставки товару, кількість на руках теж стала рівною 27-ми.

Контроль
Вхідні товари
Список вхідних товарів, що не були доставлені наведено в таблиці Вхідні товари.
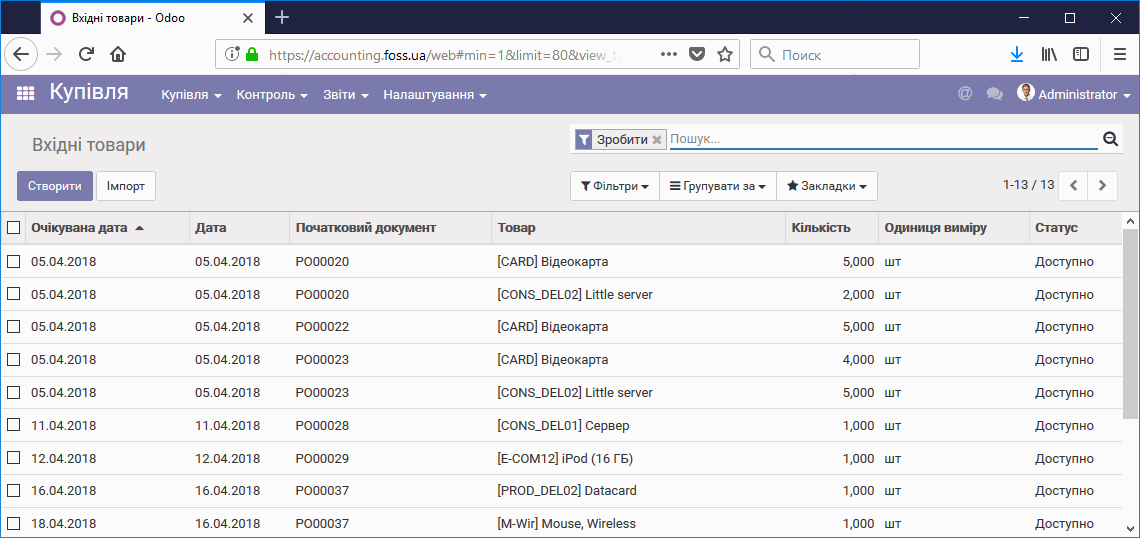
З таблиці можна відкрити відповідний документ і отримати інформацію про товар, який надходить. Ви можете отримати більш детальну інформацію по кожній з позицій, клікнувши на відповідний запис. Якщо товар надійшов то можна перейти до бланку доставки, натиснувши на Посилання переміщення
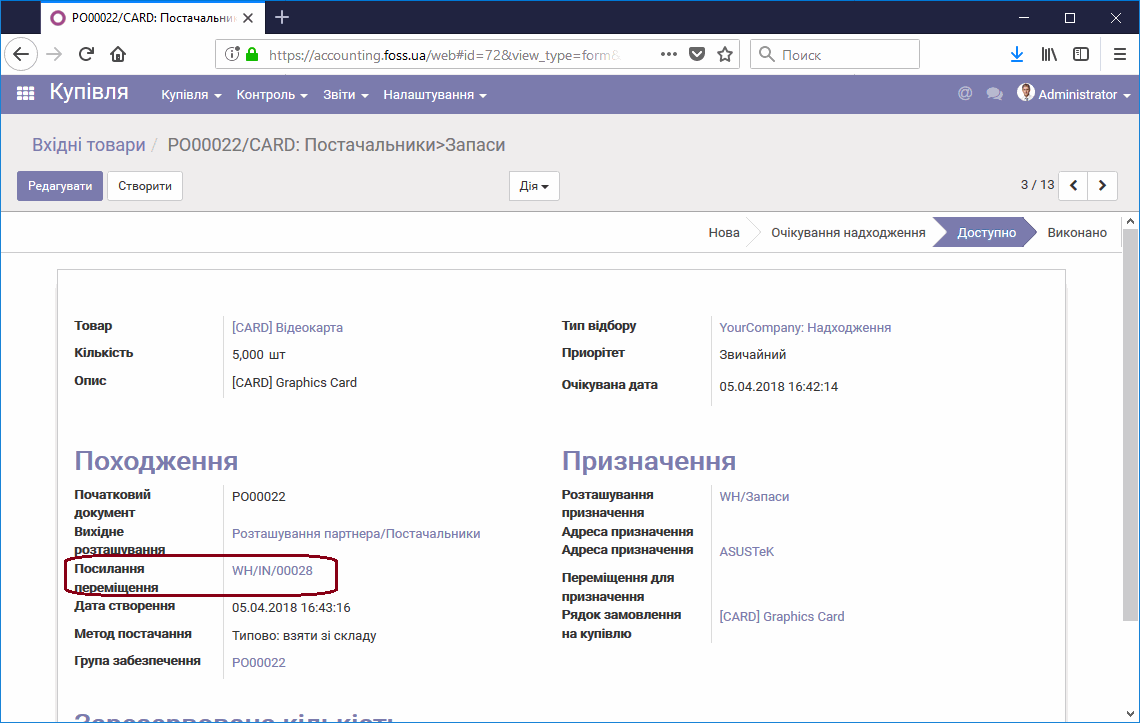
і затвердити доставку.
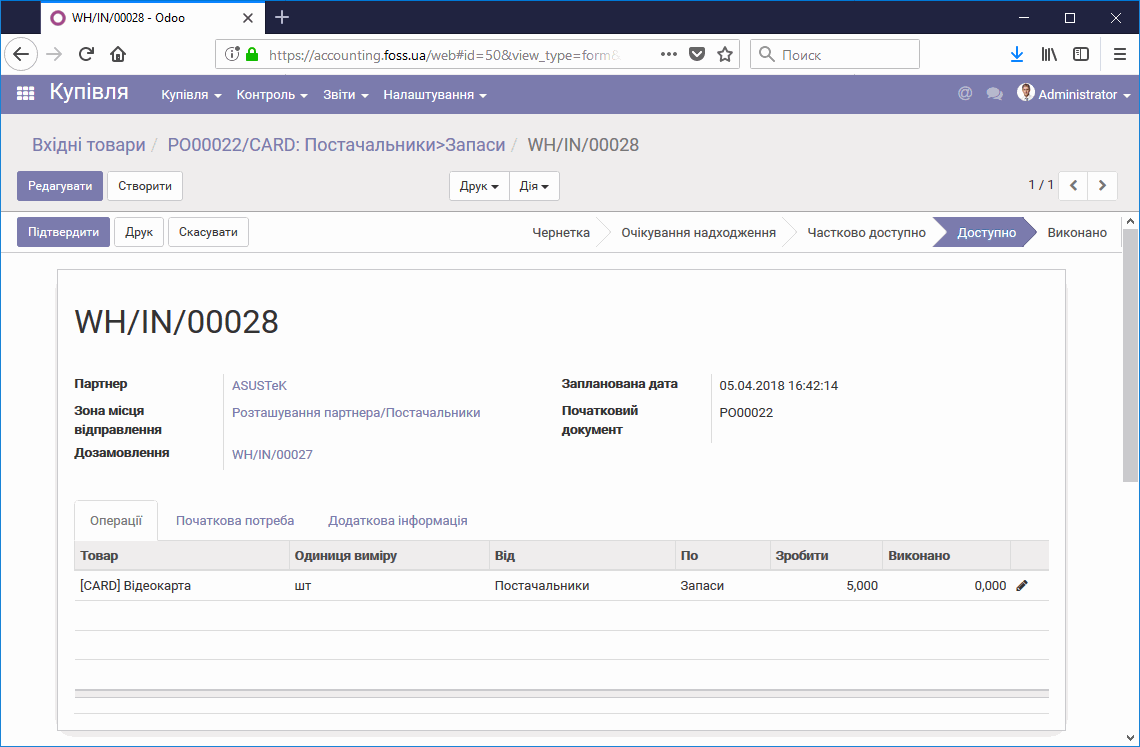
Рахунки постачальників
В даній таблиці міститься список рахунків, які були сформовані на підставі Замовлень купівлі. Рахунки мають три статуси: Чернетка – це чернетка рахунку, Затверджений – рахунок виписаний і затверджений, але не оплачений, Оплачено – є підтвердження оплати рахунку.
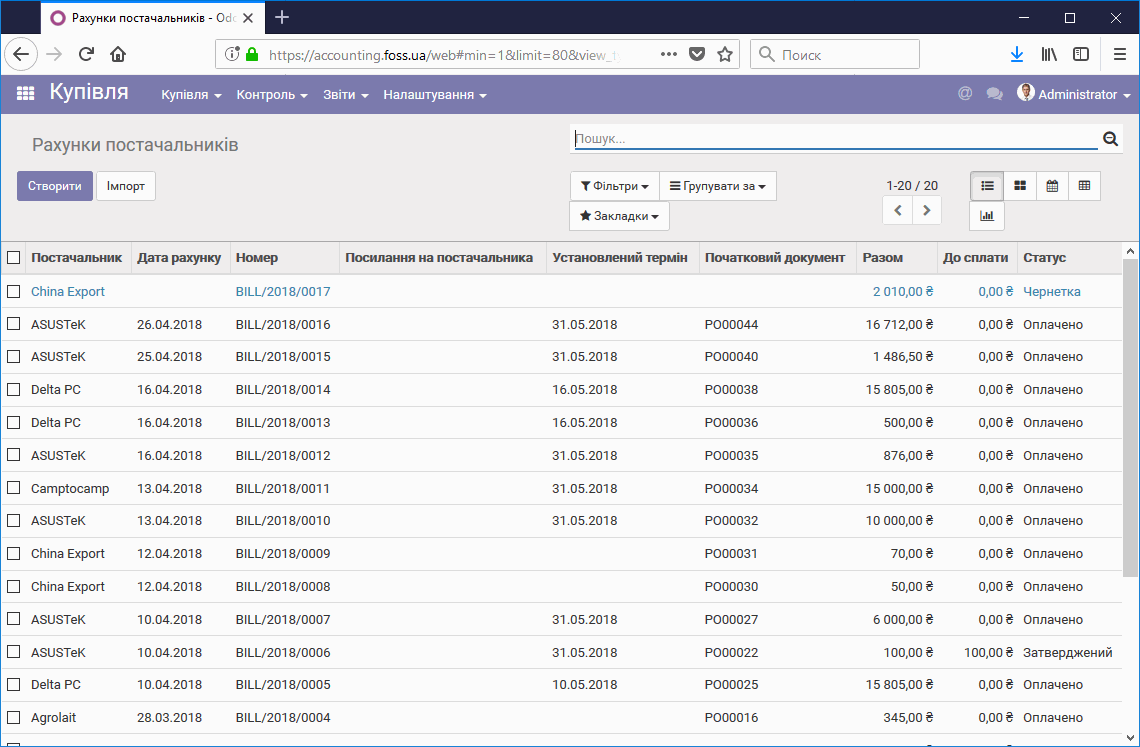
Звіти
Відвантаження по покупкам
В звіті Відвантаження по покупкам надана інформація по заборгованостях по доставці товару і заборгованості по оплатах за рахунками. Інформація надана в згорнутому вигляді, але її можна розгорнути по кожному з постачальників. Розглянемо значення, яке представлене в кожному стовпчику.
- Постачальник – найменування постачальника.
- Посилання на замовлення – номер замовлення, за яким є заборгованість.
- Замовлена кількість – загальна кількість товару, який був замовлений. При розгортанні рядка – по кожному замовленню окремо.
- Сума замовлення – вартість замовлення в грошовому вираженні.
- Доставлено – кількість товару, який був доставлений.
- Ціна доставленого – вартість доставленого товару в грошовому вираженні.
- Включено товарів в рахунок – кількість товару, на який виписаний рахунок.
- Сумма на оплату в рахунок – сума включена в рахунок, в грошовому вираженні.
- Сплачена сума за рахунком – вартість отриманих коштів в грошовому вираженні.
Кожне з замовлень можна відкрити.
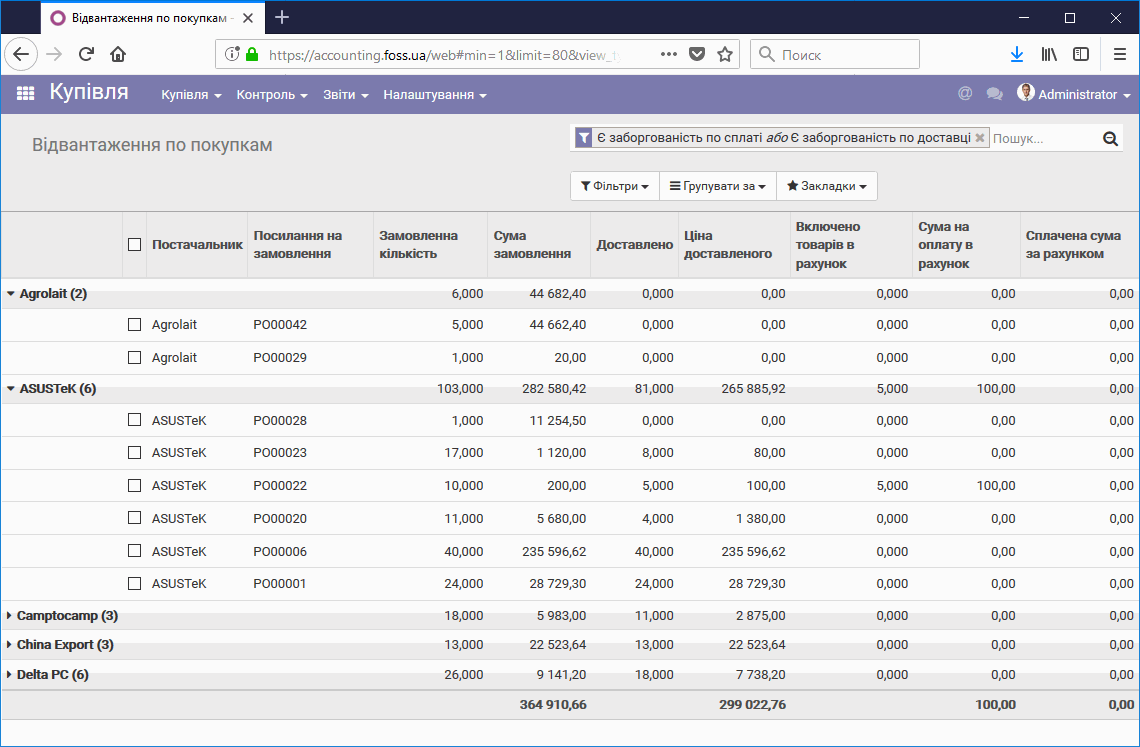
Налаштування
Налаштування
В даному розділі міститься інформація про загальні налаштування програми закупівель. При підведенні курсору до пункту налаштувань ви можете отримати підказку по цьому пункту.
- Час виконання купівлі – при генерації Замовлення на закупівлю програма встановлює передбачуваний час доставки товару в залежності від його налаштувань. Якщо Запас часу на закупівлю не дорівнює 0, то програма буде враховувати цей час.
- Редагування замовлення на купівлю – дозволити редагувати затверджені Замовлення на закупівлю чи ні.
- Рівні підтвердження – можливо встановити два рівня підтвердження Замовлення на закупівлю. Так в нашому випадку (див. малюнок) якщо сума замовлення буде більше 50000 грн., то таке замовлення затверджується керівником відділу закупівель. Співробітник з правами Користувача не може затвердити таке замовлення.
- Сума подвійного затвердження – гранична сума, нижче якої не потрібно затвердження Замовлення.
- Варіанти Товару – можливість використання варіантів товару.
- Одиниці виміру – якщо використовується кілька одиниць виміру, то товар можна закуповувати, наприклад, в ящиках а продавати поштучно.
- Методи розрахунку витрат – для оцінки собівартості закупленого товару. Якщо встановлена фіксована собівартість, то дані про вартість товару потрібно буде вводити вручну, якщо встановлено інший параметр то вартість товару встановлюється автоматично.
- Тендери – програма дозволяє організувати тендери на закупівлю товарів, розіславши Перелік запитів декільком постачальникам, а потім порівнювати запропоновані ціни.
- Ціна Постачальника – ви можете керувати ціною на товари, що поставляються, в формі товару, (Закладка “Склад”) або імпортувати в програму прайси від Постачальників. Також ціну товару, що купується можна встановлювати безпосередньо в замовленні закупівлі.
- Попередження – для товару або постачальника можна встановити блокуюче повідомлення, яке буде виводитися при їх виборі в момент формування Замовлення закупівлі. Наприклад, це може бути повідомлення про недобросовісність постачальника. Але вибір все одно буде дозволений.
- Пряма поставка – товари можна постачати як на свій склад, так і безпосередньо клієнтам.
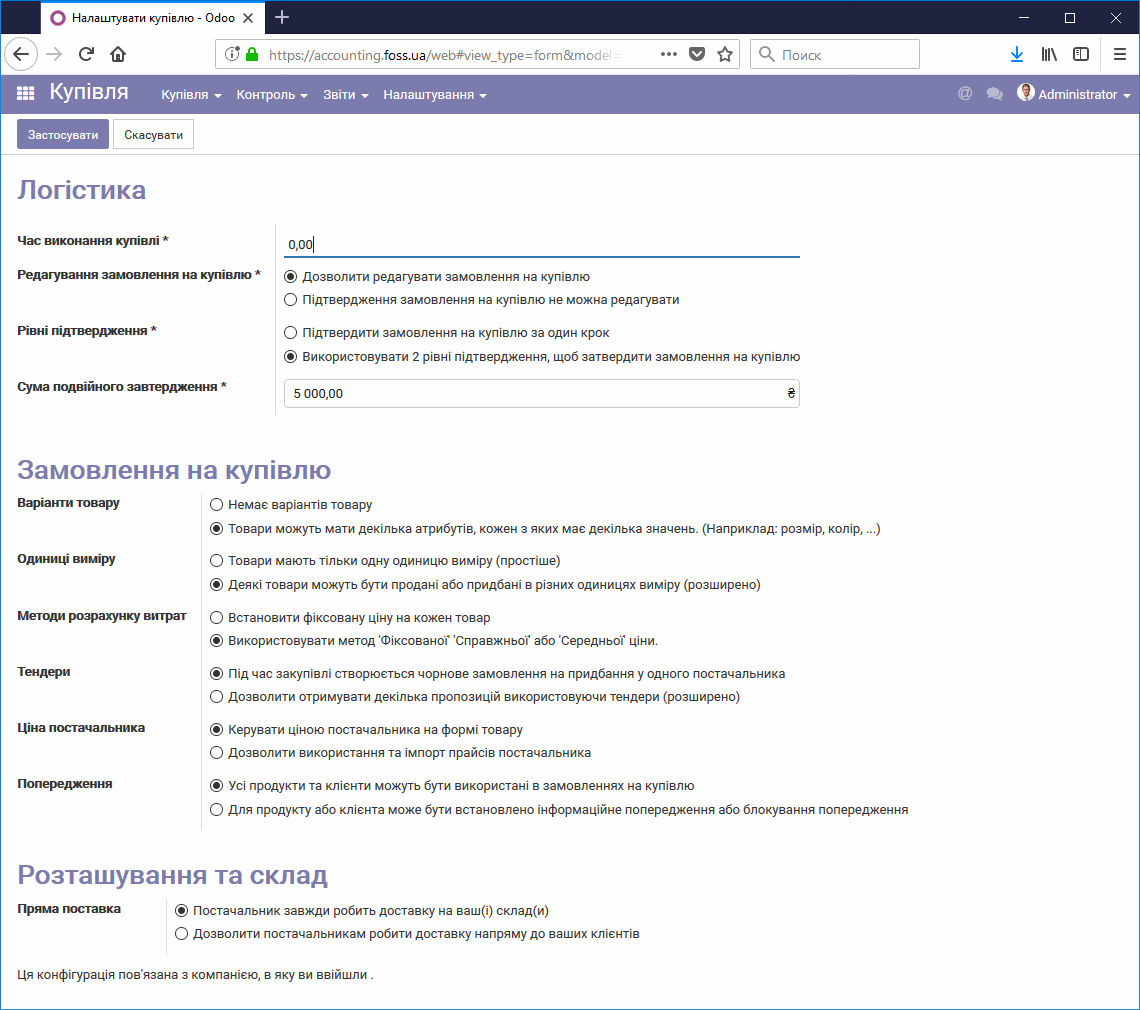
Категорії товару
Для зручності роботи з товарами вони можуть бути розбиті на категорії. Категорії можуть бути вкладені одна в іншу.
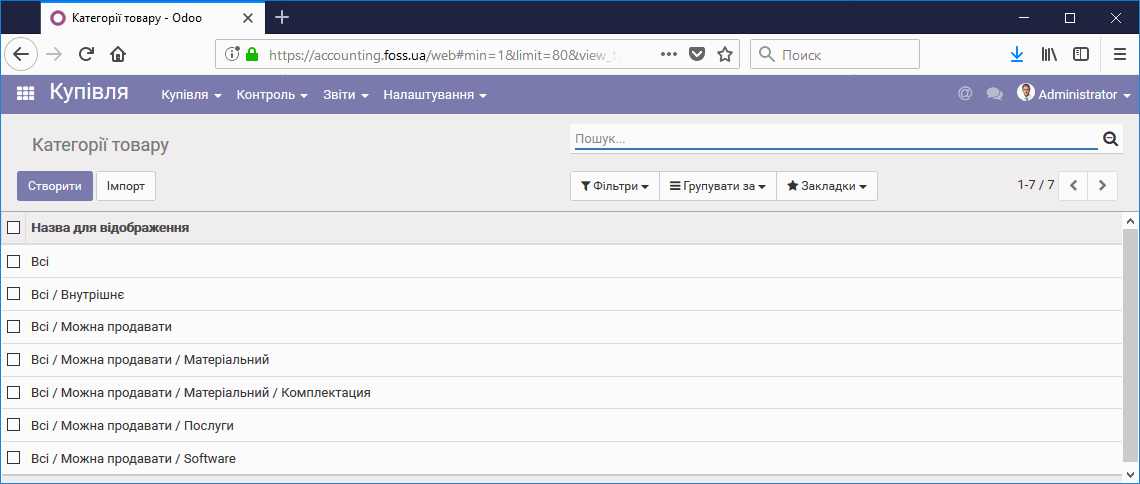
- Назва категорії – довільне найменування, яке може відображати загальні властивості товару. Наприклад, взуття, одяг і т.п.
- Товари – ви можете відкрити список товарів, що входять в цю категорію.
- Категорія батьківська – вищестояща категорія, в яку входить дана категорія.
- Тип категорії – існує два типи категорій Перегляд– це віртуальна категорія не призначена для включення в неї товарів, а призначена для створення вкладеної підкатегорії. Тобто ви можете створити категорію з типом Перегляд, вказати всі її параметри, а потім включати в неї підкатегорії з типом Звичайний. Другий тип Звичайний – це тип в який можуть бути включені товари, але в неї ж можна включати і підкатегорії.
- Націнка від закупівельної ціни – це величина націнки у відсотках для товарів, що входять в цю категорію. Використовується для зміни ціни продажу товарів.
- Метод калькуляції – використовується для оцінки собівартості закупленого товару.
- При виборі Стандартна ціна – собівартість товару оновлюється вручну, в той час, коли вам зручно.
- При виборі Реальна ціна – в момент закупівлі товару вартість, за якою його закупили, буде враховуватися як собівартість товару. Ціна товару буде встановлюватися як собівартість останнього проданого товару. Для використання цього значення необхідно вказати в пункті Оцінка запасів Безперервно (автоматично) і заповнити параметри рахунків у разділі Властивості складських рахунків
- При виборі Середня ціна – програма автоматично буде перераховувати собівартість для всіх закуплених товарів, в тому числі і раніше закуплених, за середнім значенням. Тобто якщо ви купили два товари за ціною 100 грн, а потім ще один по ціні 130 грн., то собівартість буде (100 * 2 + 130 * 1) / 3 = 110 грн.
- Оцінка запасів – може проводитися безперервно в автоматичному режимі, або вручну. Для режиму вручну, вам необхідно для кожного товару встановити його вартість.
- Параметри рахунка – у всіх підпунктах вказуються номери рахунків плану бухгалтерських рахунків Українського стандарту бухгалтерського обліку. Наприклад, для продукції це буде рахунок “701000 Дохід від реалізації готової продукції” – “901000 Собівартість реалізованої готової продукції”, а для послуг “703000 Дохід від реалізації робіт і послуг-” “903000 Собівартість реалізованих робіт і услуг”. Дані рахунки вибираються бухгалтером самостійно і призначені для ведення бухгалтерського обліку. Для СПДФО їх вибір представляє інтерес з точки зору автоматичного обліку доходів і витрат.
- Властивості складських рахунків – тут також використовуються номери рахунків плану бухгалтерських рахунків. Заповнення цих полів потрібно обов’язково при використанні методів ціноутворення стандартна і реальна ціна. Якщо ці поля не будуть заповнені, то при підтвердженні отримання товару може виникати помилка.
- Маршрути – це список маршрутів, по яким буде доставлятися закуплений товар. Тобто, наприклад, на який склад, в якій послідовності і т.п.
- Використовувати цю стратегію вибуття – FIFO “першим прийшов – першим пішов”, тобто товар, закуплений раніше, раніше і буде проданий, а LIFO – “останнім прийшов – першим пішов”, тобто товар закуплений пізніше буде проданий раніше. Це налаштування працює спільно з модулем продажів.
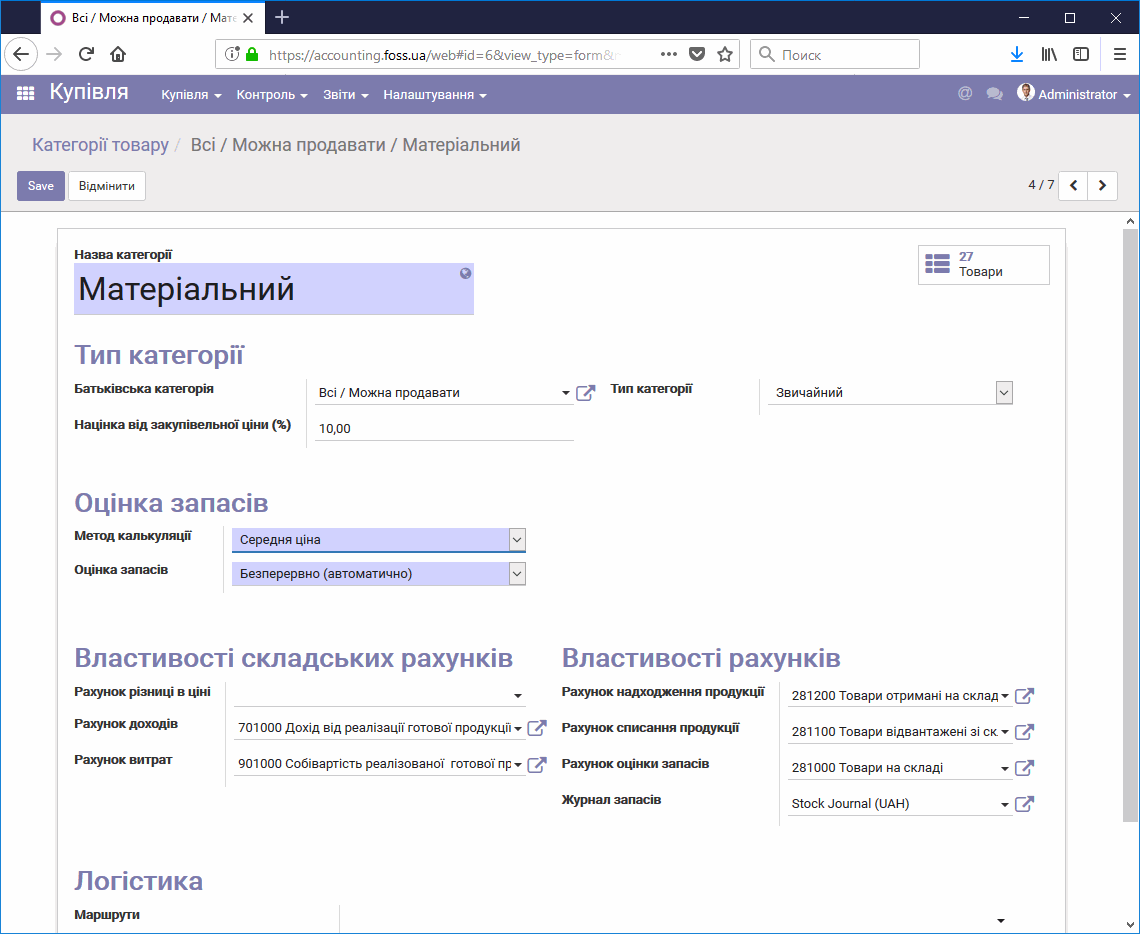
Одиниці виміру
Програма може підтримувати необмежену кількість одиниць виміру. Різні одиниці виміру доступні в разі відповідних налаштувань програми закупівель.
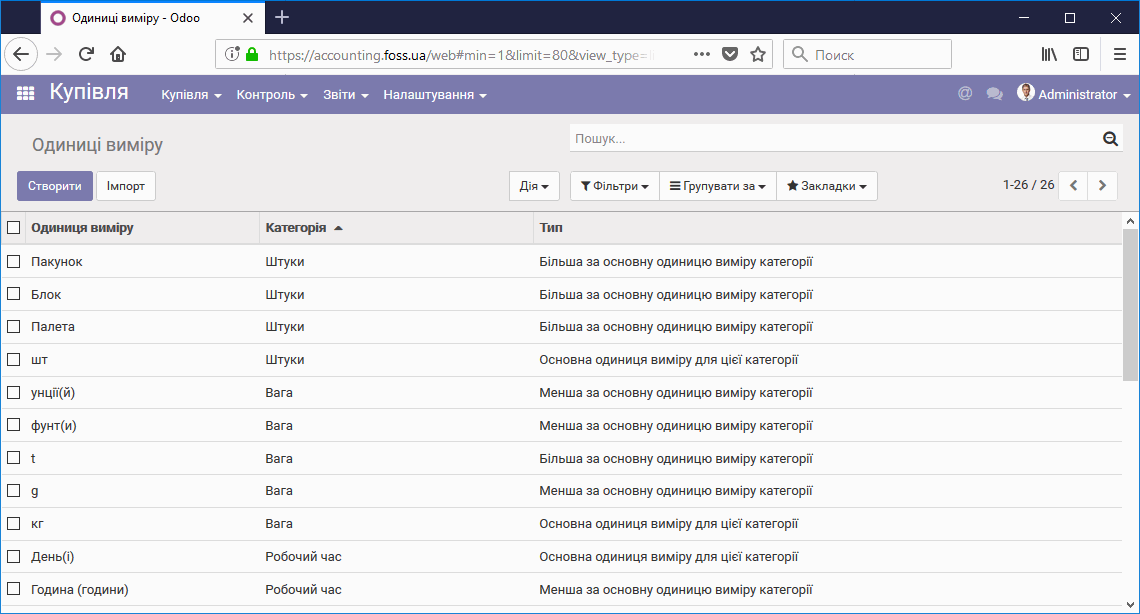
Ви можете створити свою одиницю виміру, спочатку вибравши категорію одиниць виміру, або створивши її.
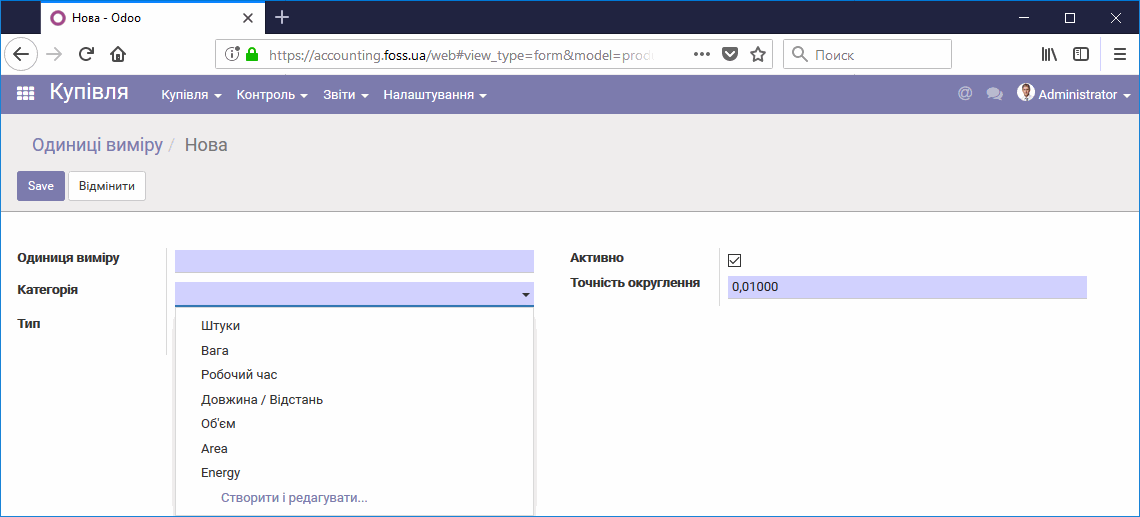
Наприклад, для одиниць виміру категорії “Штуки” основна одиниця виміру шт.
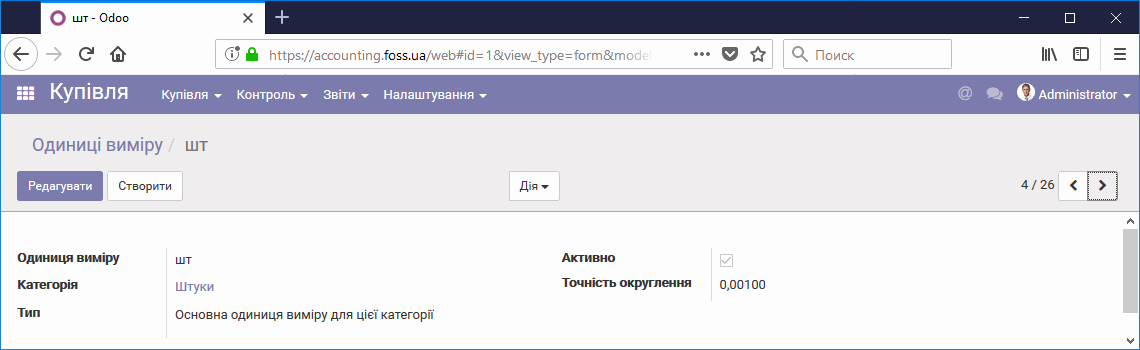
Одиниця виміру Пакунок містить десять штук. В разі якщо ви будете проводити закупку в одиницях виміру Пакунок то програма при доставці товару внесе в запаси десять штук товару.
Одиниці виміру можуть бути як більшими за основну так і меншими.
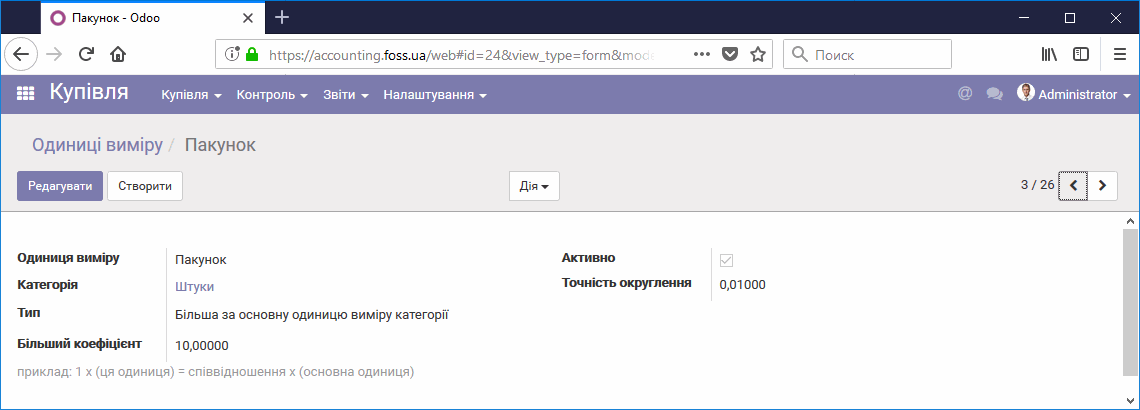
Категорії одиниць виміру
Можна створювати необмежену кількість категорій одиниць виміру в залежності від бізнес-процесів в вашій компанії.