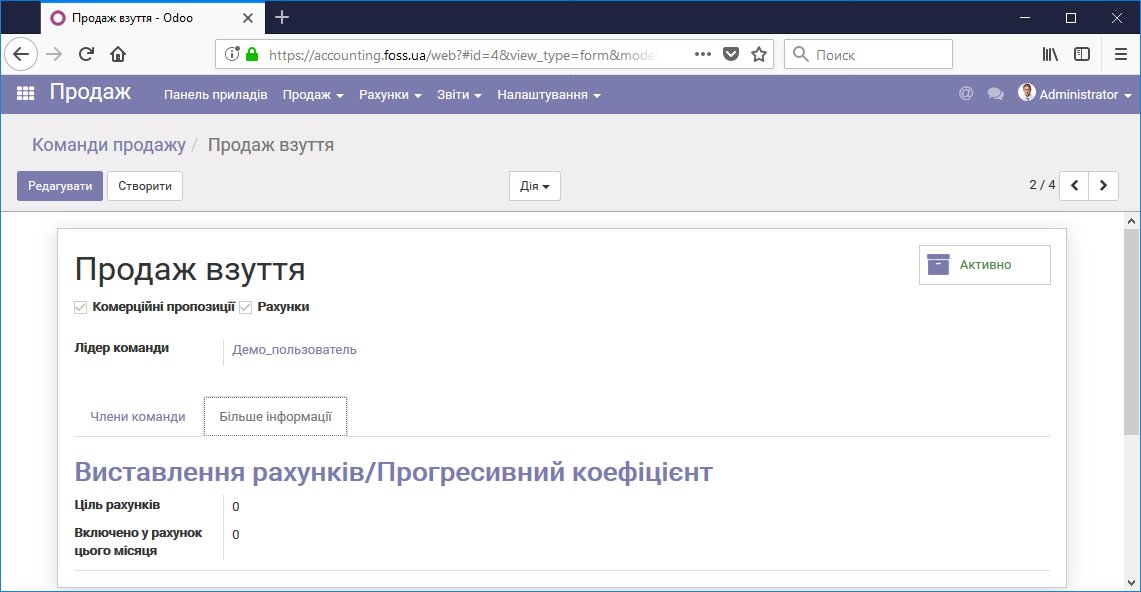Продажі товарів
Введення
Для управління продажами призначений однойменний модуль. В цій статті описані всі варіанти, які доступні в програмі при продажі товарів.
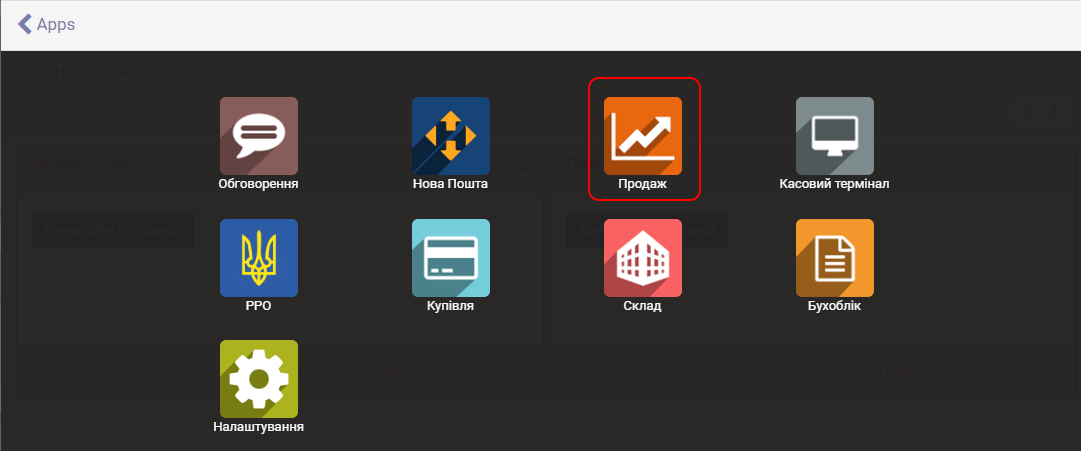
Доступ до модуля продаж мають тільки ті користувачі програми, яким надано відповідні права. Рівні доступу: Керівник – має доступ до всіх документів по продажах, Користувач – відповідно, має доступ тільки до своїх документів, або усіх документів. Створення та редагування властивостей користувачів здійснюються в модулі Налаштування, пункт меню Користувачі.
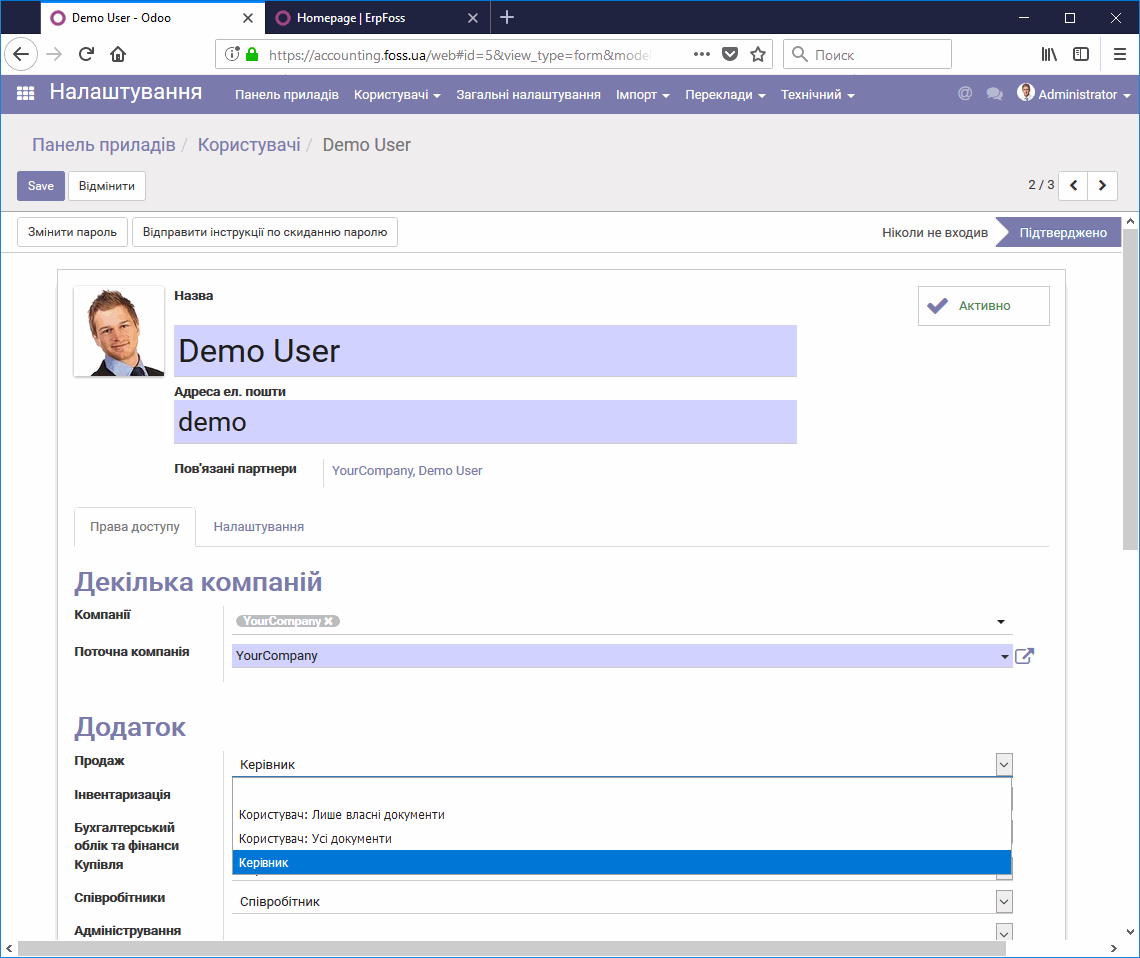
Пункти меню модуля Продаж
Після відкриття модуля Продаж ви бачите відповідні пункти меню цього модуля, для кожної з команд продажу.
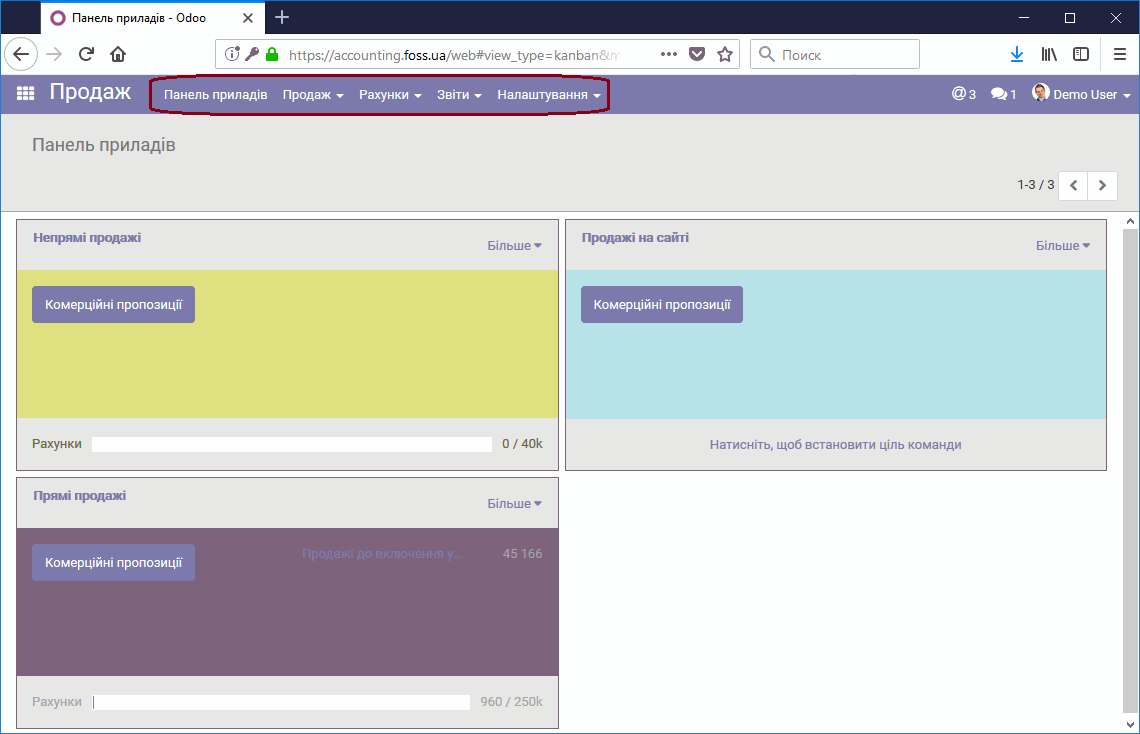
Панель приладів
На панелі приладів відображаються дані по кожній із Команд продажу. Так на малюнку відображено дані по трьох командах Непрямі продажі, Продажі на сайті та Прямі продажі.
По кожній із команд можна отримати детальну інформацію, або виконати деякі дії, натиснувши на пункт Більше. Наприклад, можна отримати інформацію про Комерційні пропозиції цієї команди.
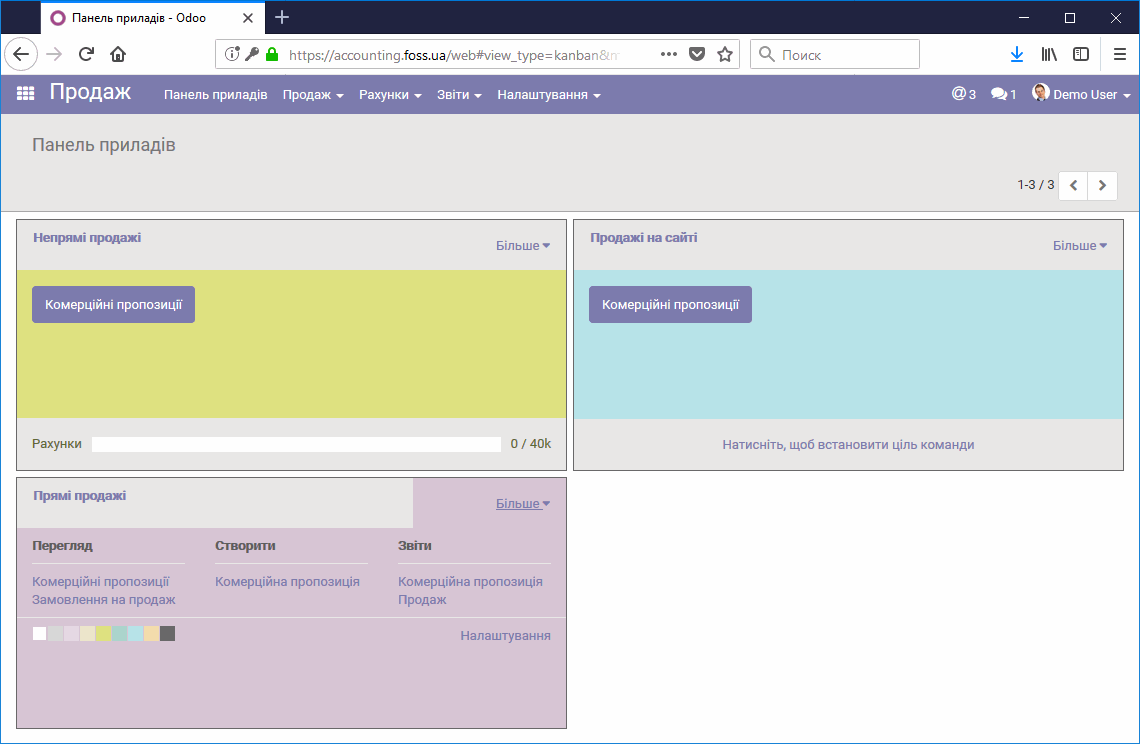
Продаж
Комерційні пропозиції
Для підготовки комерційної пропозиції на продаж товарів потрібно перейти в пункт меню Комерційні пропозиції. У таблиці, що наведена нижче, представлено список Комерційних пропозицій. Комерційна пропозиція – це попередній документ, який може бути відправлений клієнту для узгодження цін і кількості товару. Далі на базі цієї пропозиції може бути створено Замовлення на продаж.
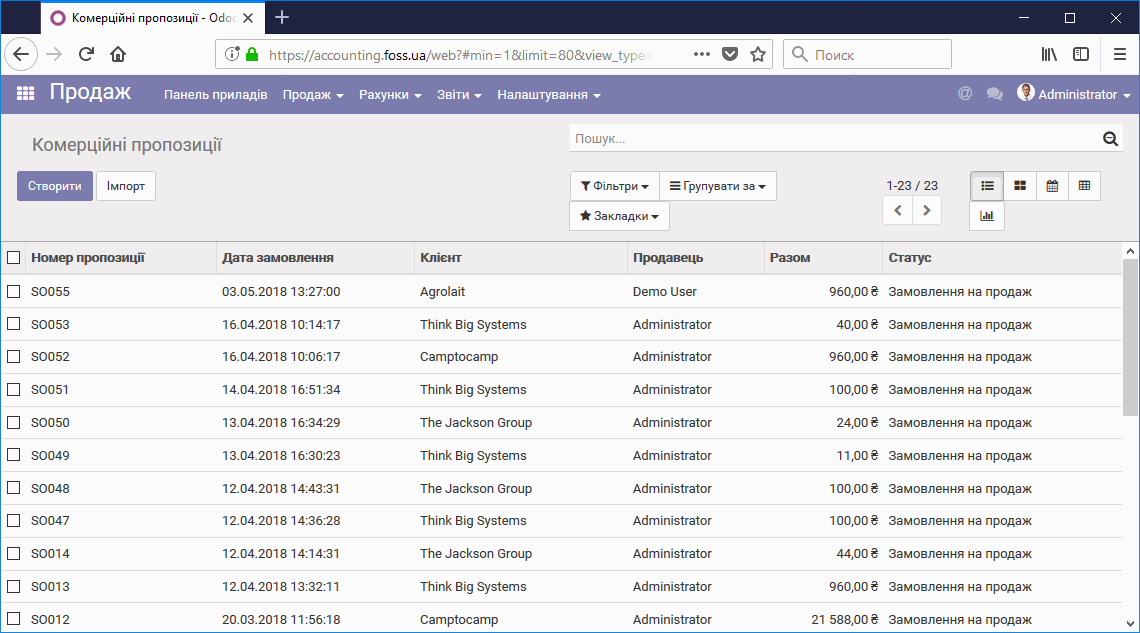
Для створення нової Комерційної пропозиції натисніть Створити, оберіть клієнта і додайте товари, які він хоче закупити. Товари можуть бути додані по одному (Додати) або декілька одночасно (Додати декілька). При виборі товару можна вказати необхідну кількість товару і ціну товару, що пропонується. Ціна товару може бути отримана з прайсу.
Запит комерційних пропозицій може бути відправлений у вигляді надрукованого документу ( Друк/Накладна ) або по електронній пошті (Надіслати поштою ) При надсиланні електронною поштою статус пропозиції встановлюється в “Пропозицію відправлено“.
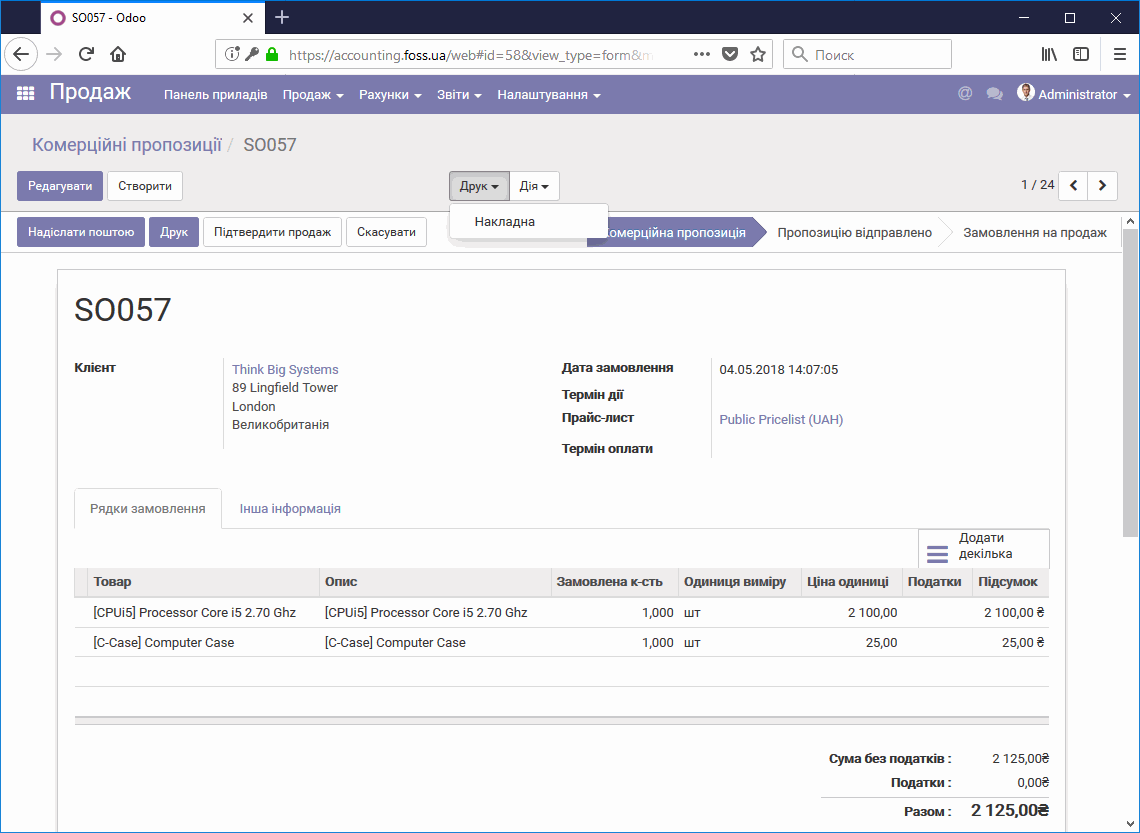
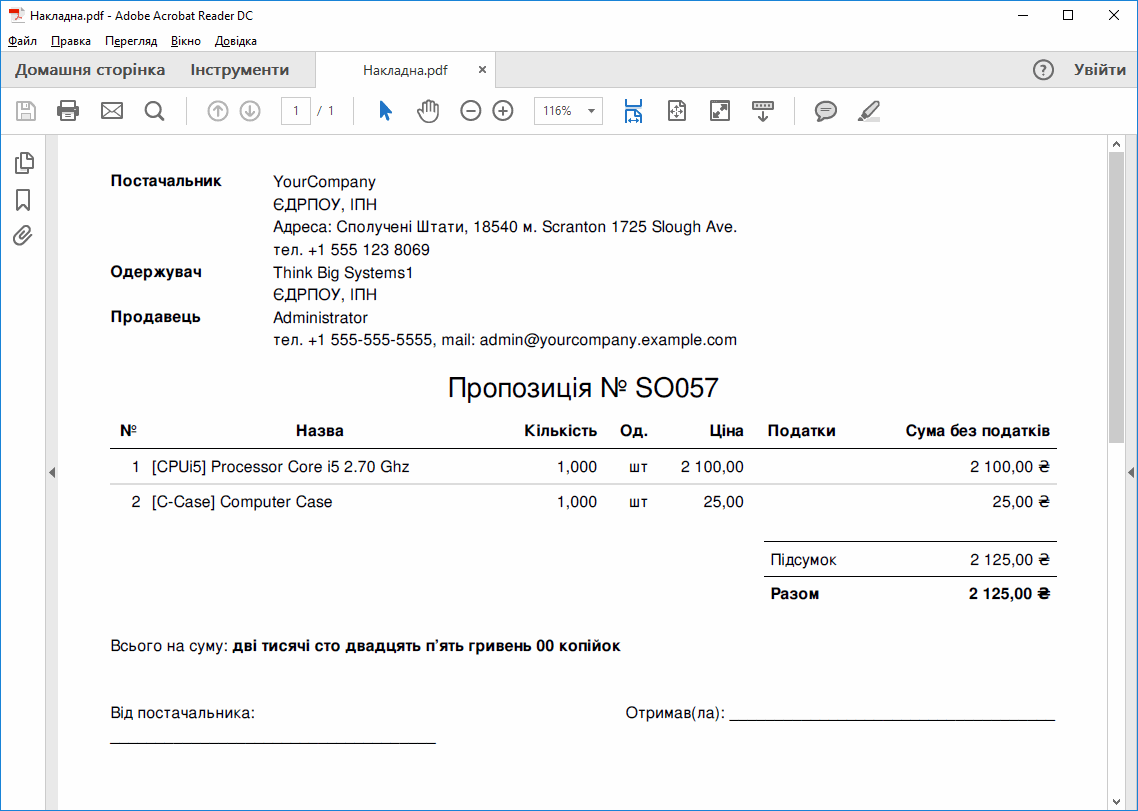
Замовлення на продаж
Якщо ви підтверджуєте Комерційну пропозицію (Підтвердити продаж), то на підставі Пропозиції формується Замовлення на продаж.
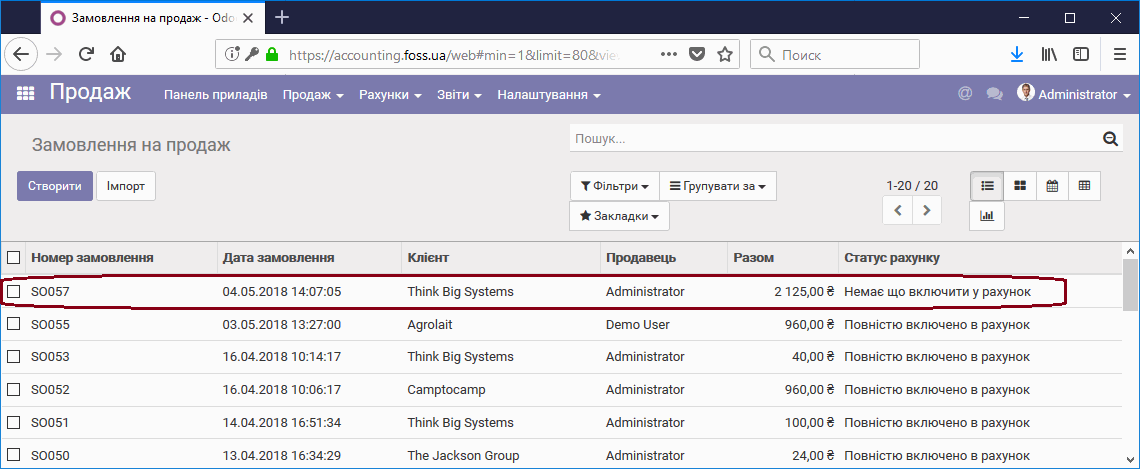
Примітка: Комерційну пропозицію можна створювати безпосередньо в папці Замовлення на продаж, але комерційна пропозиція все одно створюється і в папці Комерційні пропозиції.
У Замовленні на продаж міститься та ж інформація, що і в Комерційній пропозиції, але дії, доступні для роботи з Замовленням, значно ширші. Створимо нову Комерційну пропозицію в папці Замовлення на продаж і розглянемо всі дії, що будуть доступні в замовленні на продаж. При створенні пропозиції програма контролює кількість доступного товару і якщо товару недостатньо, то вона попереджає про це, але пропозицію все одно можна створити. Після створення пропозиції її потрібно Зберегти та Підтвердити продаж. Після підтвердження пропозиції вона отримує статус Замовлення на продаж.
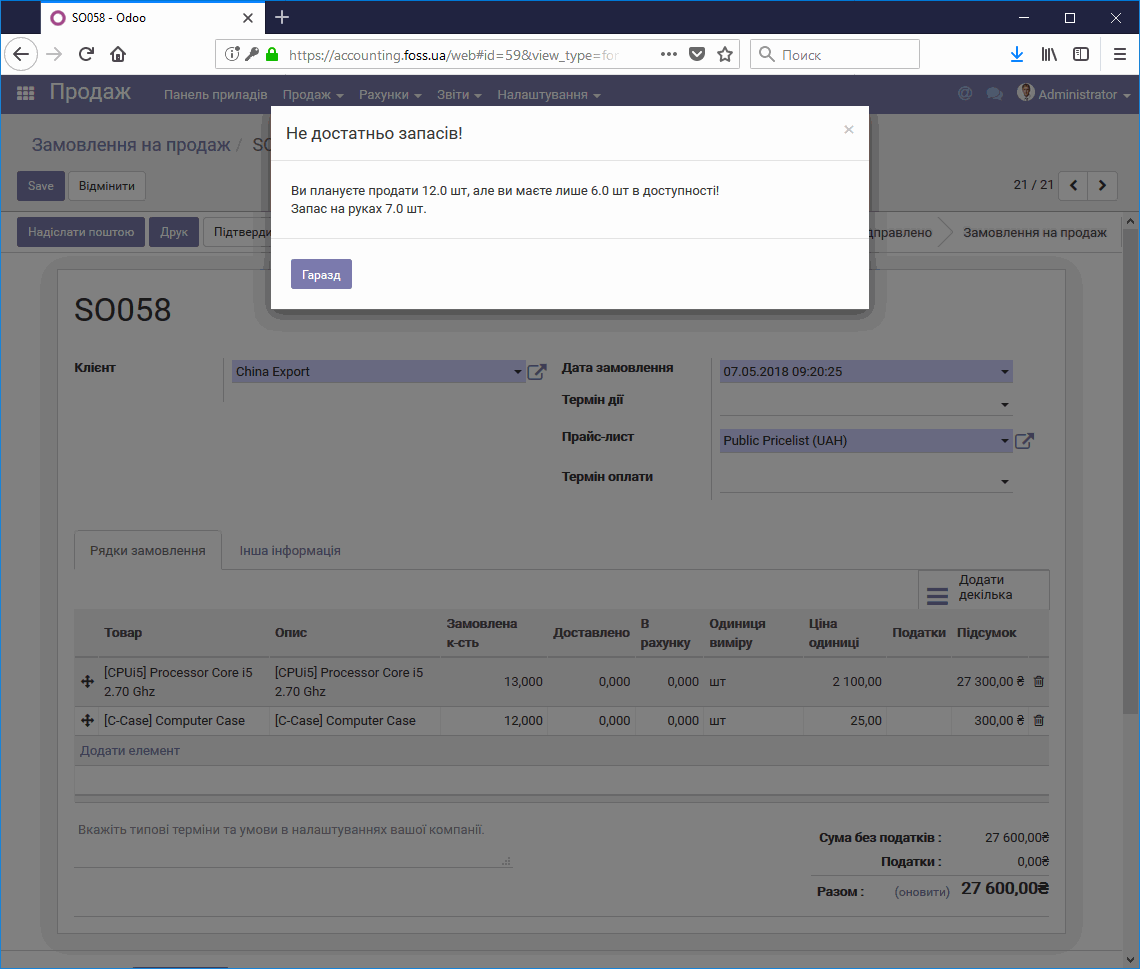
Друк – надрукувати Накладну.
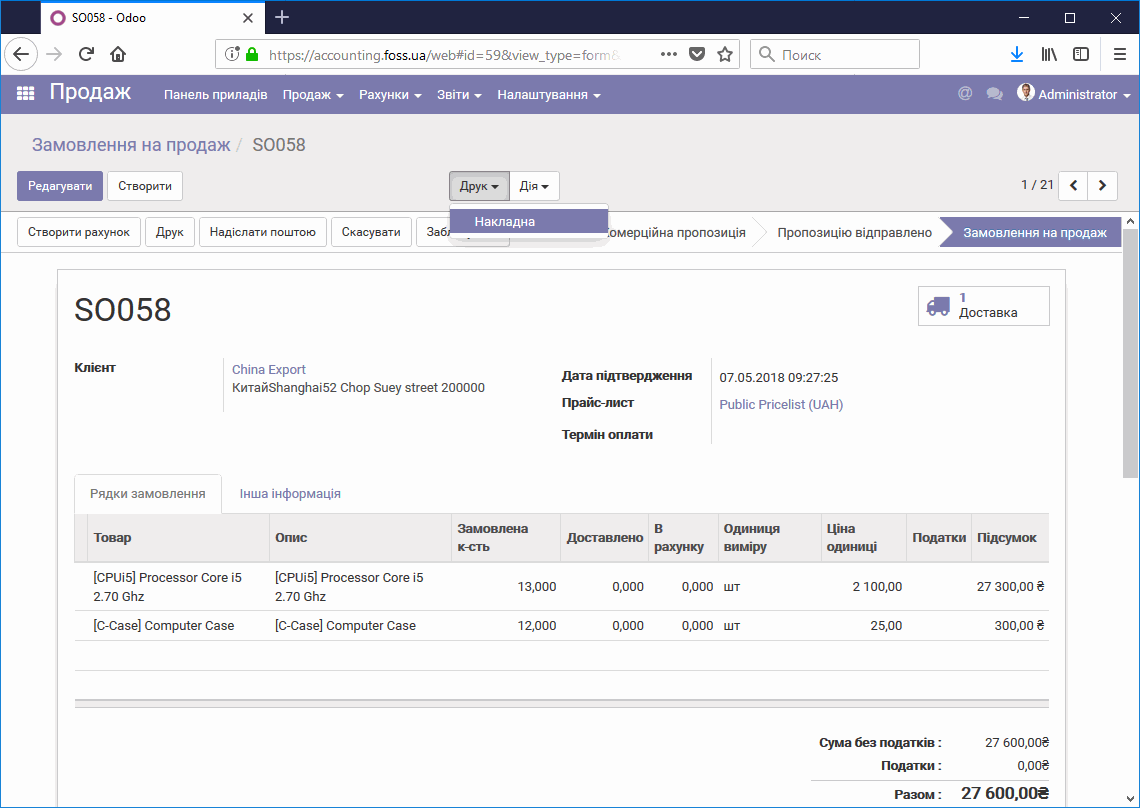
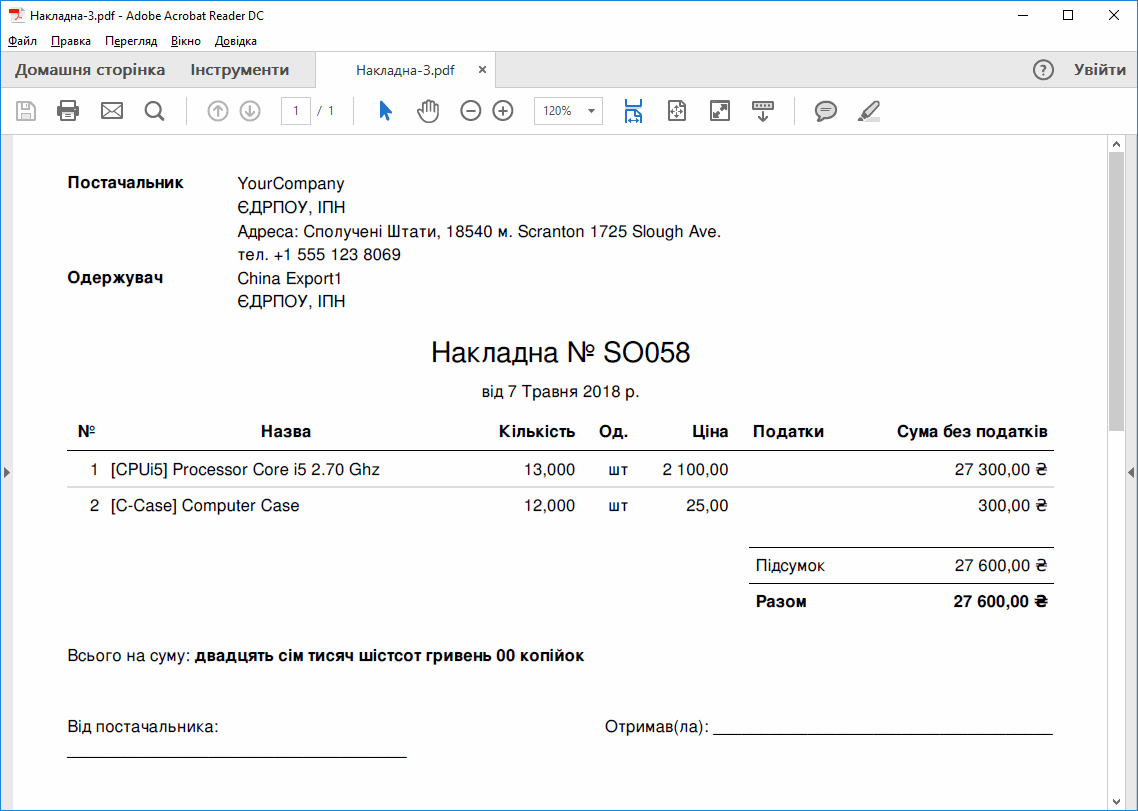
- Дія – Видалити – можна видалити Замовлення на продаж, якщо з ним не виконувалися будь-які дії, наприклад оплата. Для видалення помилкового замовлення на продаж його потрібно Скасувати, потім Зробити пропозицією і тільки після цього можна видалити. Дублювати – можна дублювати замовлення, якщо це необхідно. Це буде нове замовлення. Рахунок по замовленню або кнопка Створити рахунок – при виборі цього пункту створюється рахунок для даного замовлення. В залежності від налаштувань програми рахунок може створюватися як на замовлену кількість товару, так і на доставлену.
- Надіслати поштою – накладна, вид якої приведено вище, може бути надіслана електронною поштою.
- Скасувати – замовлення можливо скасувати, потім перевести в Комерційну пропозицію, а потім видалити.
- Заблокувати – при блокуванні Замовлення на продаж подальші дії з ним не можливі.
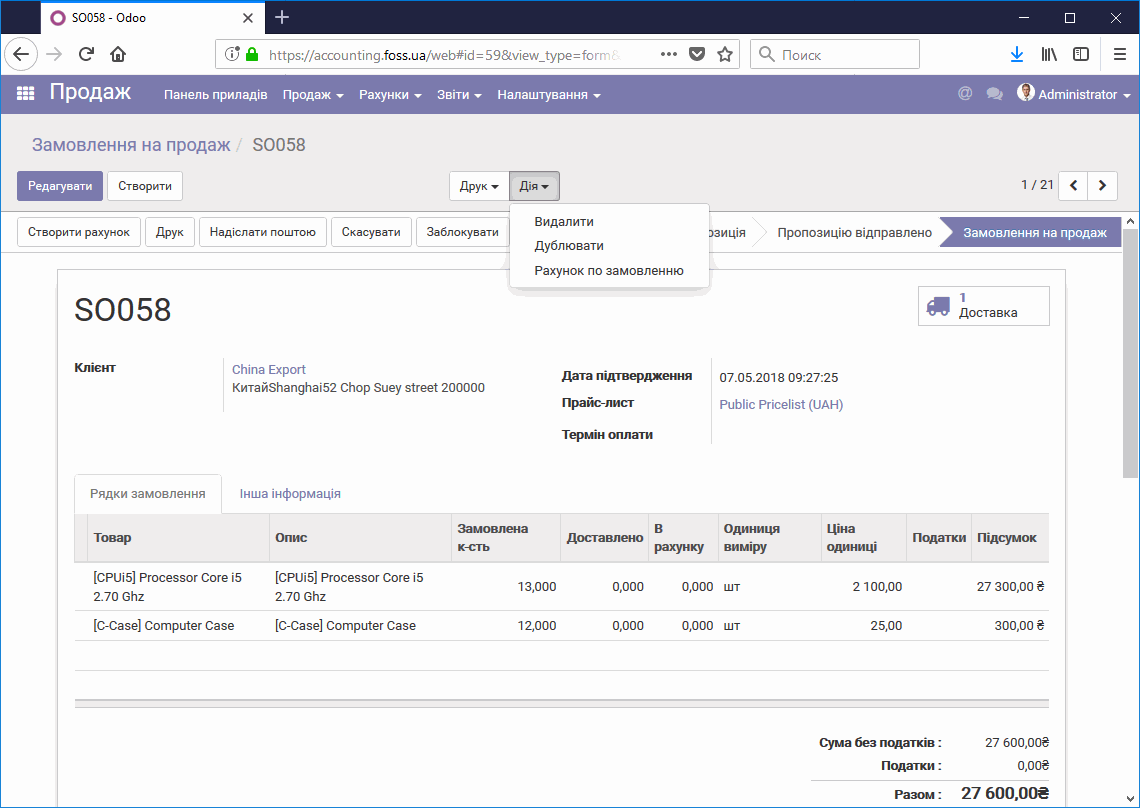
Доставка – після підтвердження замовлення на продаж, стає доступною кнопка Доставка.
Примітка: Доставка може здійснюватися також і із модулю Склад.
Натиснувши на Доставка, ми отримуємо шаблон відвантаження товару. В залежності від наявності товару дії можуть бути різними. В нашому випадку товар доступний (попередньо, до моменту відвантаження, була проведена закупівля товару, якого не вистачало) і ми можемо підтвердити його доставку.
- Підтвердити – підтвердити доставку всього товару клієнту (відвантажити). Цей пункт використовується зазвичай при продажах товарів.
- Друк – друк транспортної накладної.
- Відмінити резервування – товар зарезервовано під дане замовлення на продаж, але ми можемо його відмінити, якщо є більш термінові замовлення
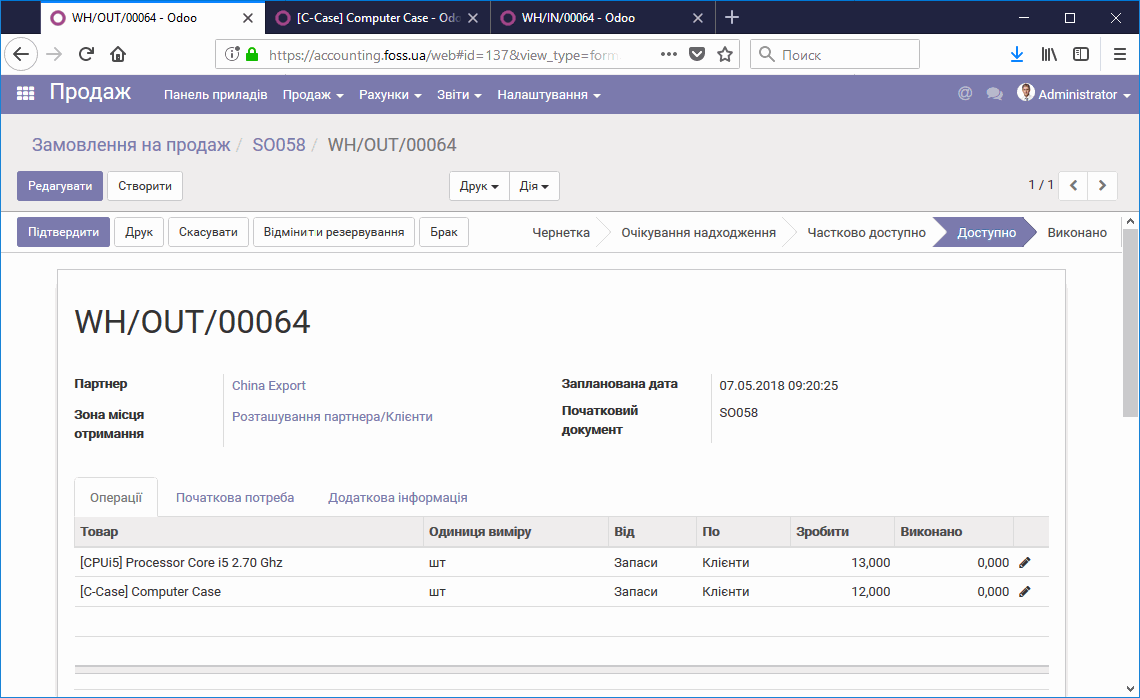
Брак – при виявлені браку в товарі, що поставляється, можливо вказати це. Запаси товару будуть зменшені на вказану величину і в замовленні на продаж буде додана кнопка Браки.
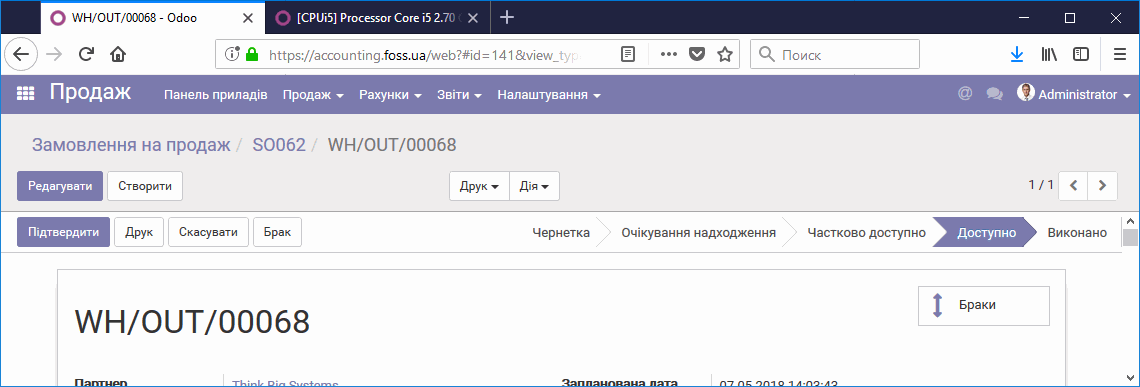
Товар може бути доставлено як повністю, так і частково. В разі повної доставки товару треба натиснути Підтвердити і застосувати Миттєве переміщення. В цьому випадку програма самостійно створить його переміщення з місця його зберігання до клієнта.
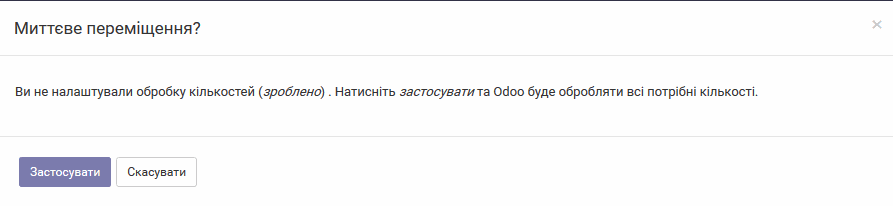
В разі, якщо доставка товару проводиться не в повному обсязі ви можете вказати на бланку доставки кількість товару, що відвантажена, обравши режим Редагування бланку доставки.
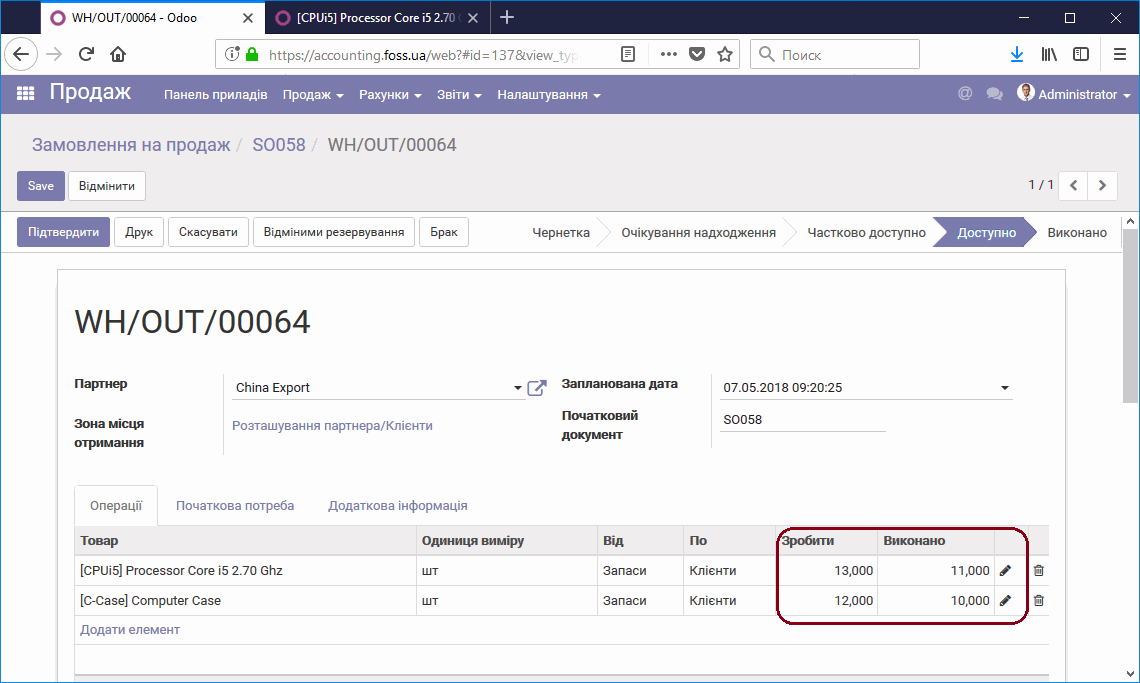
Якщо товар буде допоставлятися до кількості, що була вказана в Замовленні на продаж, то виберіть Створити дозамовлення, якщо ні – то Немає дозамовлення. У другому випадку програма відкоригує кількість товару в майбутньому рахунку на це Замовлення.
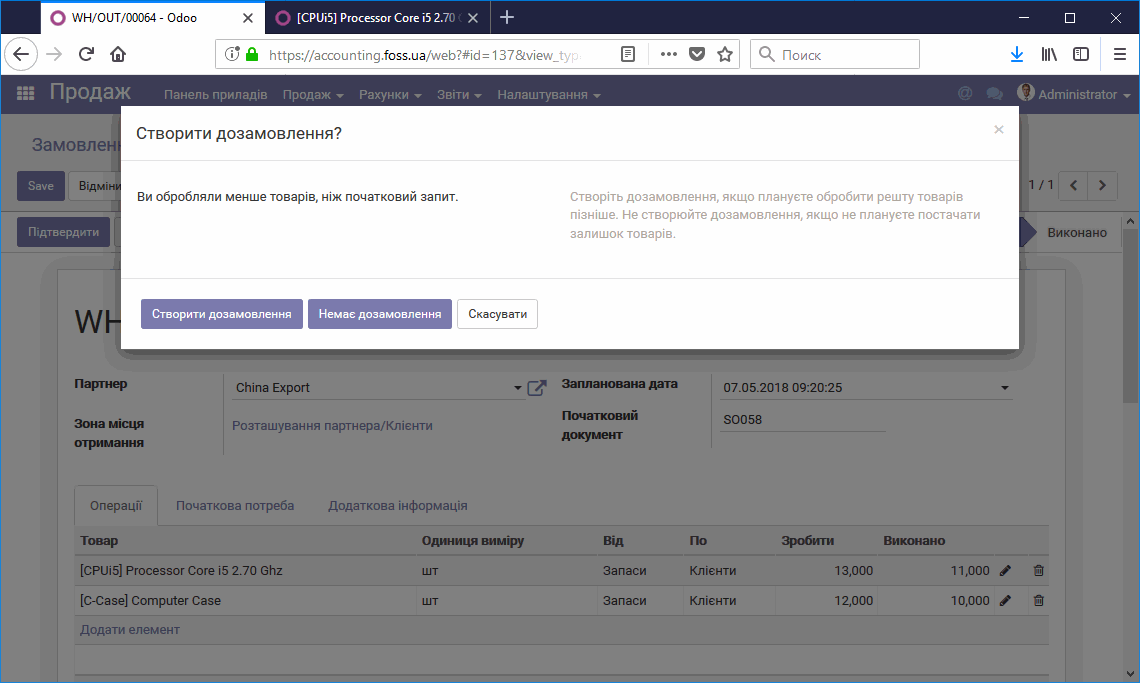
Після виконання часткової доставки товару, в Замовлення на продаж буде внесена кількість товару, що доставлена і буде створено бланк доставки залишку товару.
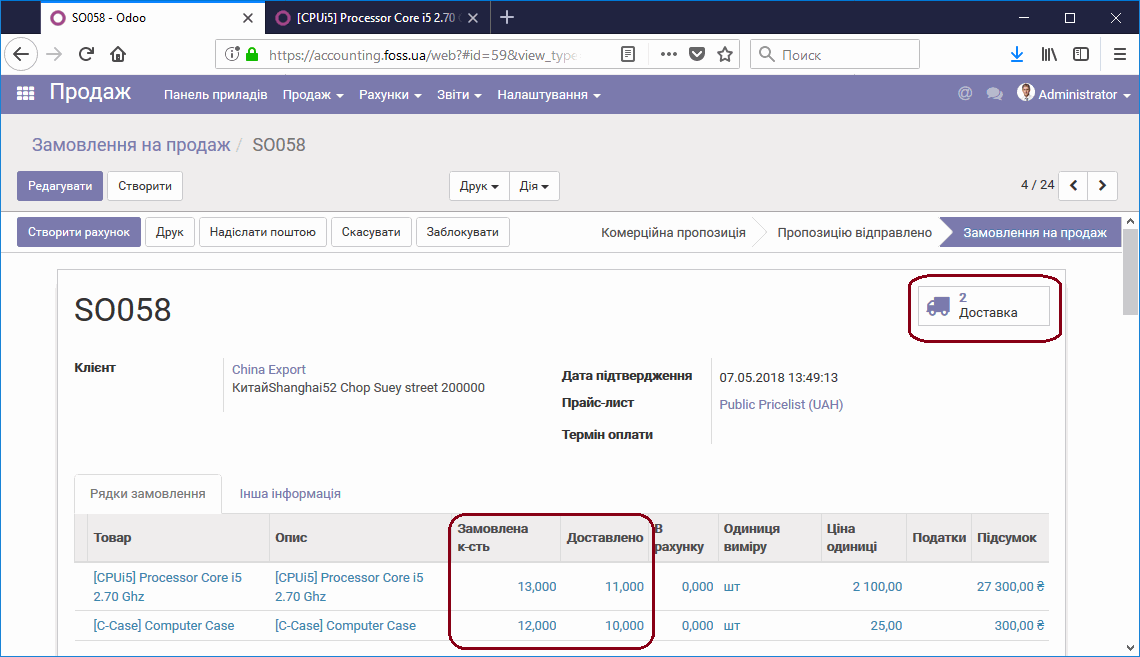
Тепер, якщо ми відкриємо Доставку, то бачимо список з двох доставок, одна має статус Виконано, друга Доступно.
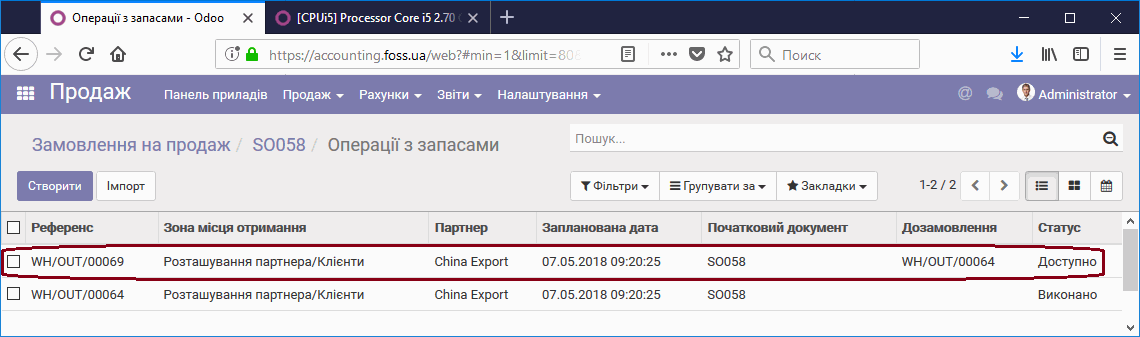
В момент,коли ми відвантажимо залишок товару, ми можемо підтвердити його доставку.
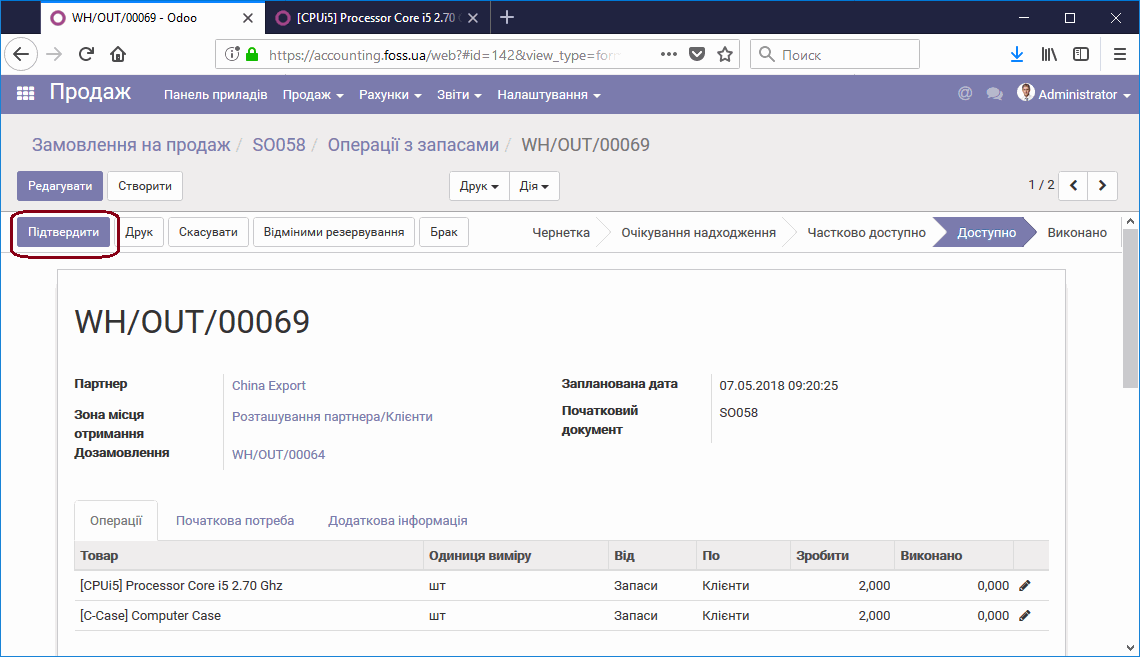
Після додаткової доставки ми бачимо, що весь товар отримано клієнтом.
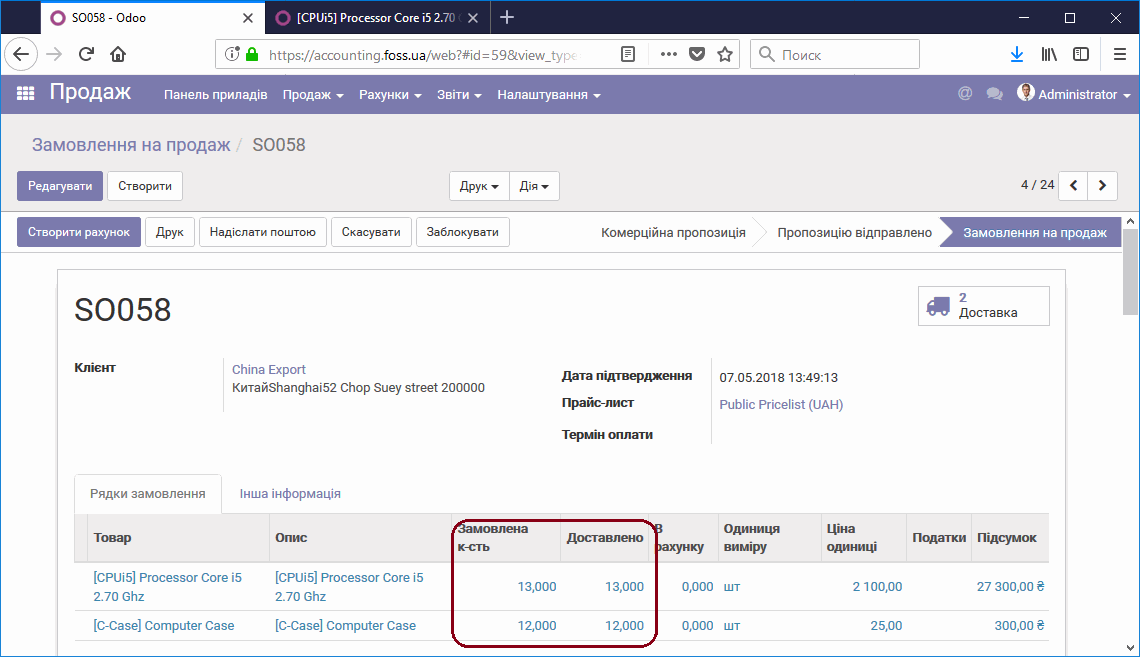
Повернути – можливе повернення товару від вашого клієнта до вас. Для фіксації даної операції необхідно відкрити бланк доставки товару і вибрати Повернути.
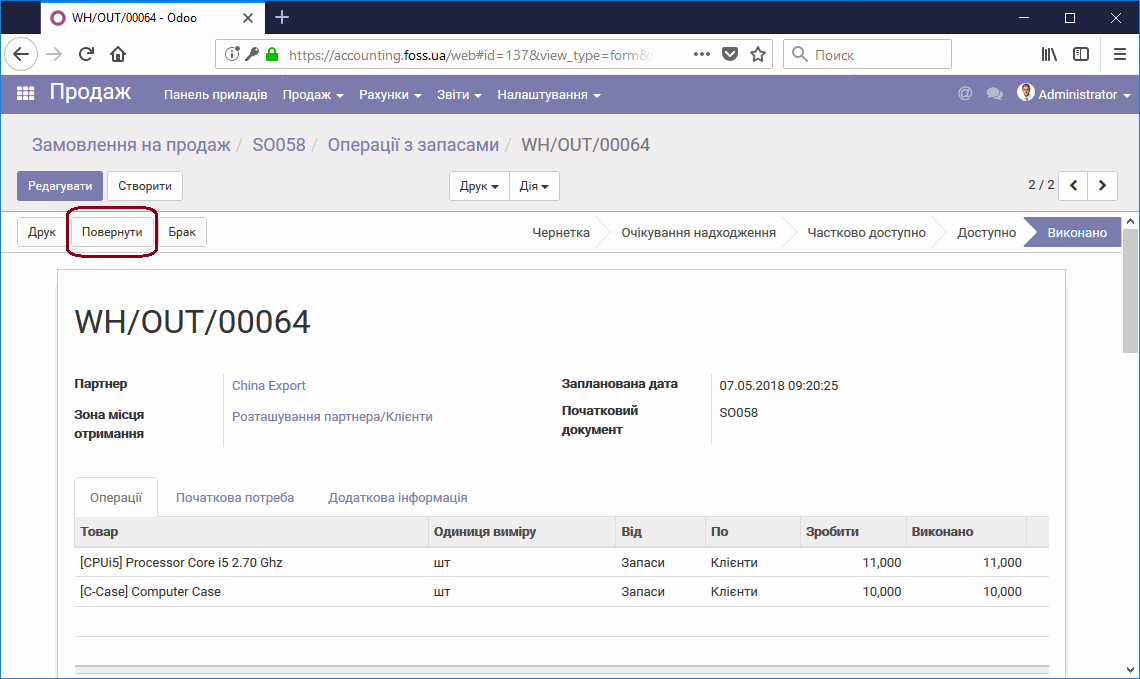
Видаліть із списку товарів ті, які не підлягають поверненню, і вкажіть тільки ті товари, що будуть повернені, та їх кількість. Програма створить зворотню доставку товару від клієнта до вашого складу.
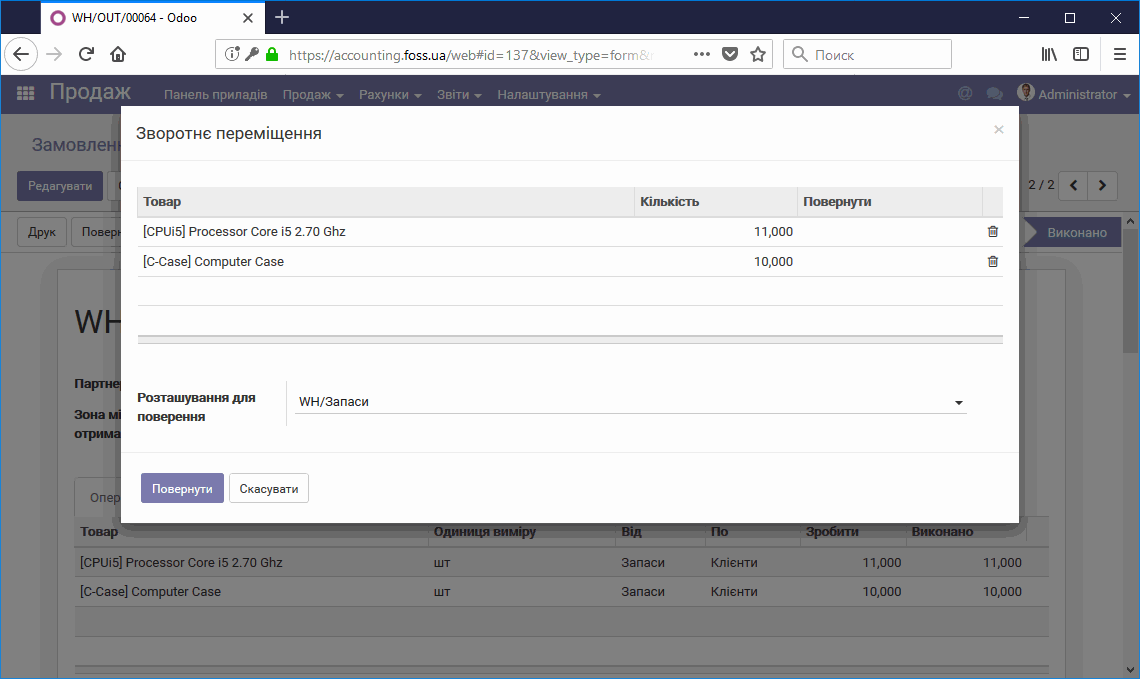
Наприклад, буде повернуто 5 одиниць товару Computer Case. Після створення повернення необхідно буде створити відшкодування оплати .
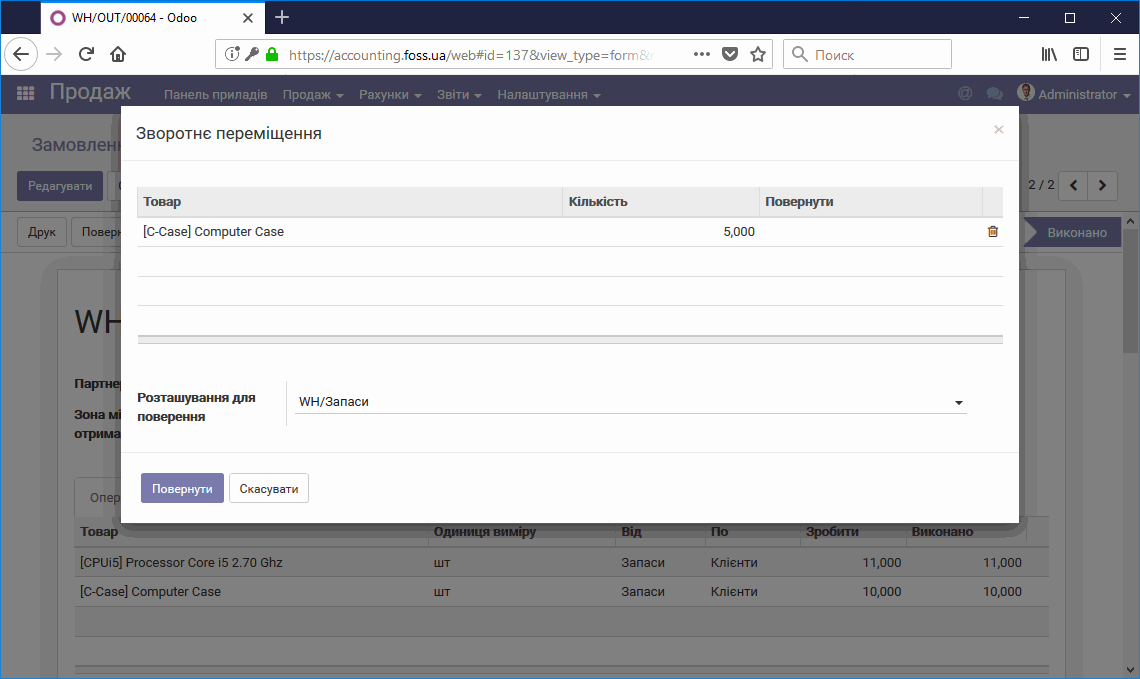
Після проведення доставки, по даному Замовленню на продаж можна створити рахунок.
- Створити рахунок – рахунок, в залежності від налаштувань програми можливо створити як на доставлену так і на замовлену кількість товару. Також рахунок можливо створити рахунок у виді авансового платежу.
- Рядки для включення в рахунок – вся сума по рахунку буде включена в рахунок.
- Рядки для включення в рахунок (відняти попередню оплату) – в рахунок буде включено сума з урахуванням попередньої оплати.
- Попередня оплата (відсоток) – в рахунок буде включено відсоток від суми платежу.
- Попередня оплата (фіксована сума) – в рахунок буде включена фіксована сума авансового платежу.
В нашому випадку замовлена кількість товару співпадає з доставленою. Так як попередньої оплати не було ми виберемо Рядки для включення в рахунок.
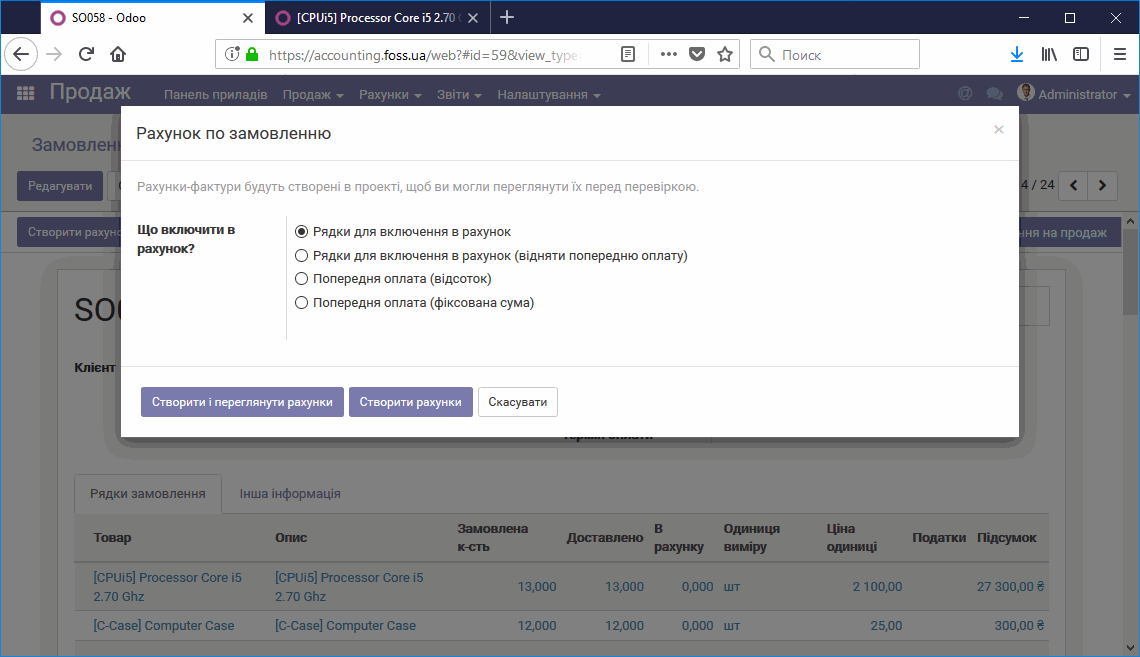
Програма автоматично сформувала чернетку рахунку. До підтвердження рахунку ви маєте можливість Скасувати рахунок або редагувати його.
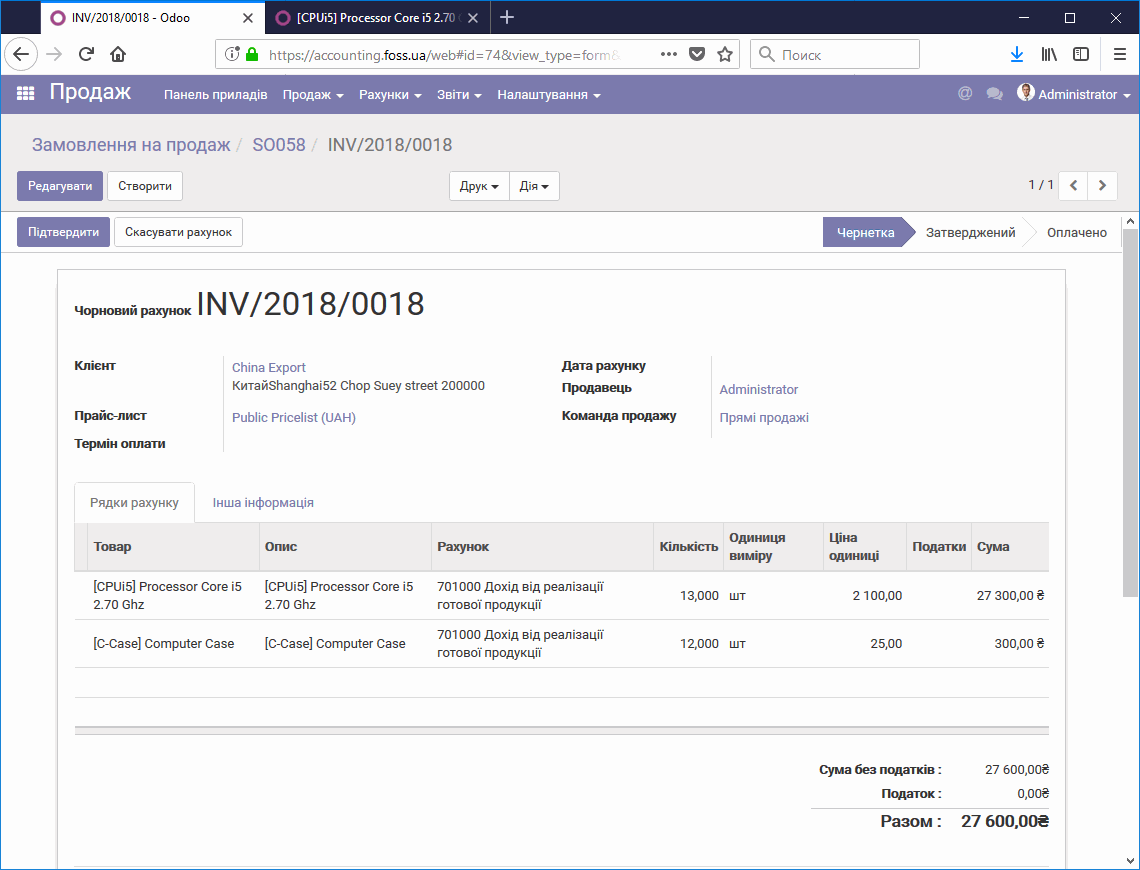
На закладці Інша інформація ви можете вибрати журнал, в якому буде створено запис про проведення рахунку, бухгалтерський рахунок, банківський рахунок, установлений термін оплат по рахунку. Також можна ввести додаткову інформацію в рядок Посилання/Опис.
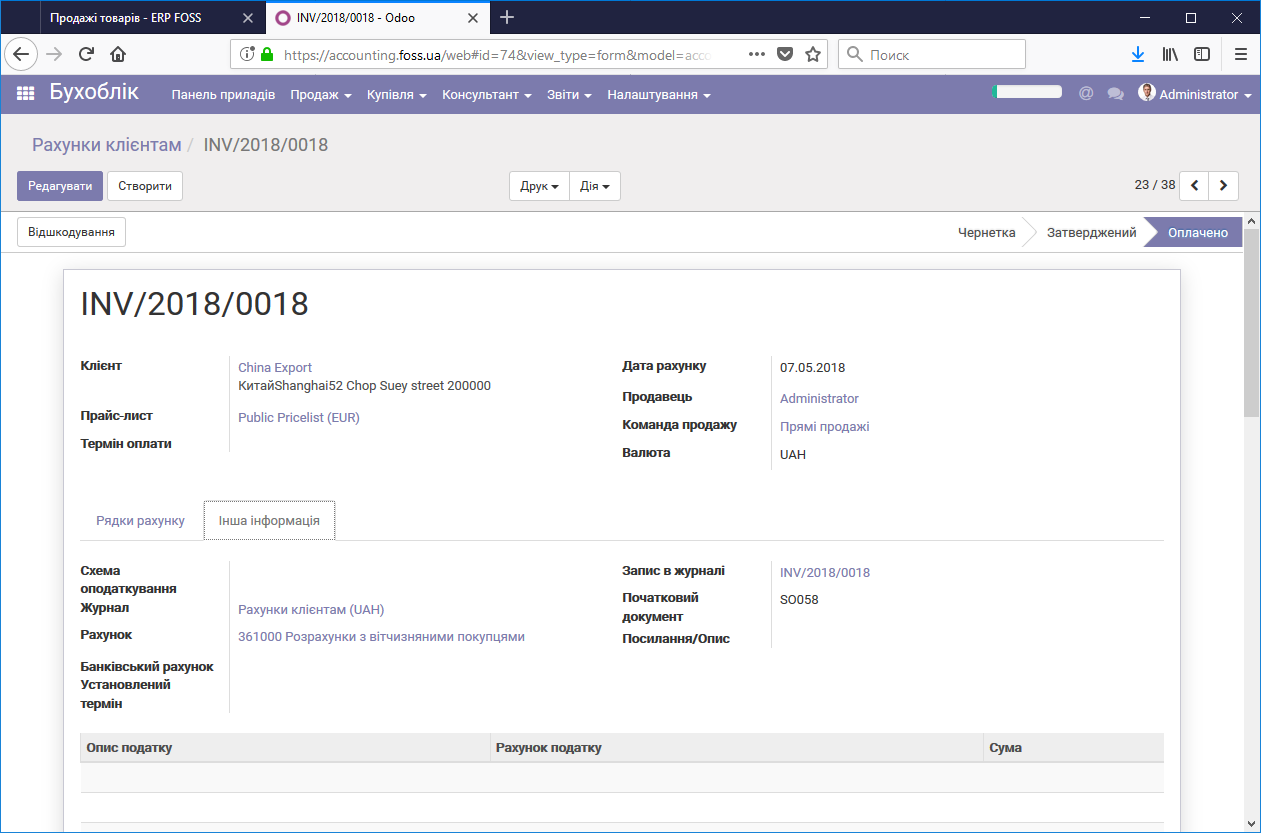
Після підтвердження рахунку ви можете зареєструвати платіж, вибравши журнал оплат. Також можливо скасувати уже підтверджений рахунок, якщо дозволено скасування записів в журналі Customer Invoices. Потім його можна зробити чернеткою, відредагувати і знову затвердити.
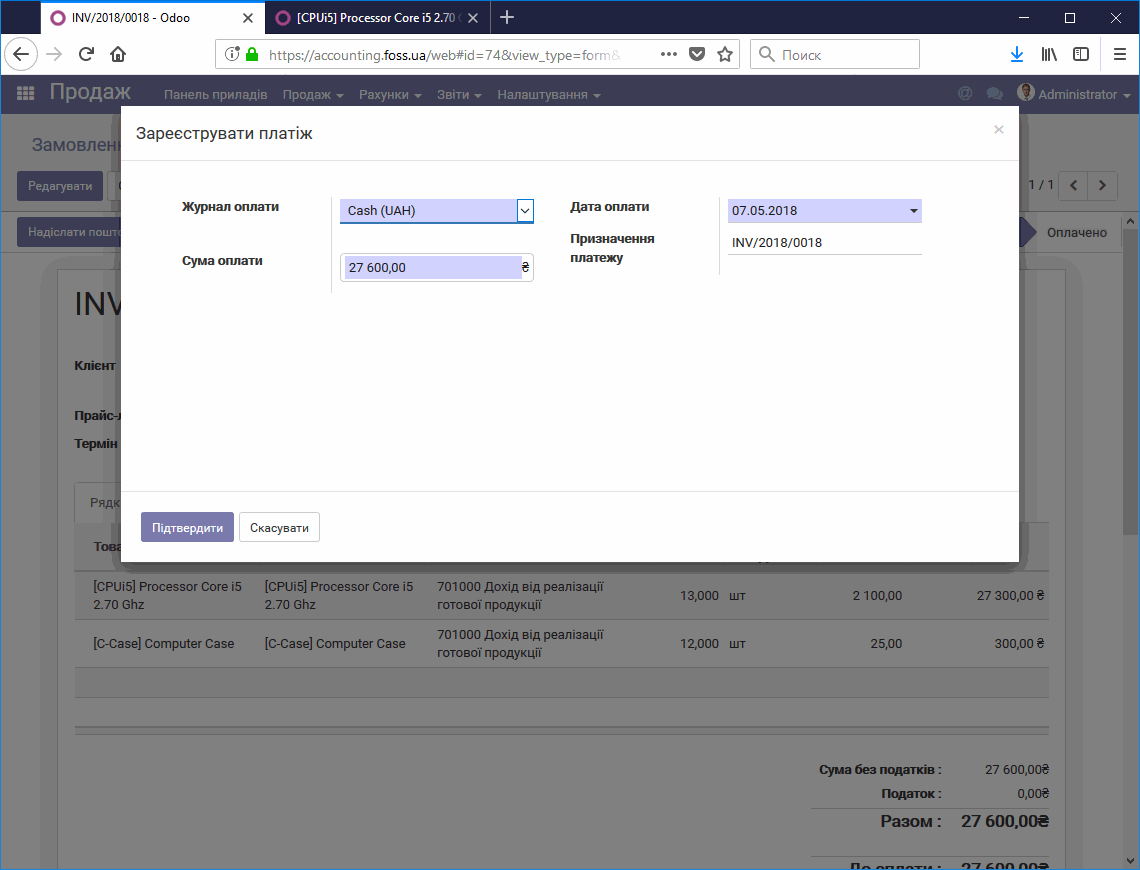
Після реєстрації платежу ми бачимо сплачений рахунок. По даному рахунку клієнт може можна повернути кошти. В цьому випадку треба вибрати режим Відшкодування і далі:
- Створити чернетку повернення – ви створюєте чернетку рахунку для повернення коштів клієнту, а далі проводити її як звичайний рахунок. Даний метод рекомендовано для використання при поверненні коштів клієнту.
- Скасувати: створити повернення та узгодити – ви створюєте рахунок на повернення коштів клієнту, який вже зазначений як сплачений.
- Зміни: створити відшкодування, узгодити та створити новий рахунок-фактуру – ви створюєте рахунок на повернення коштів клієнту, який вже зазначений як сплачений і новий рахунок на сплату для клієнта.
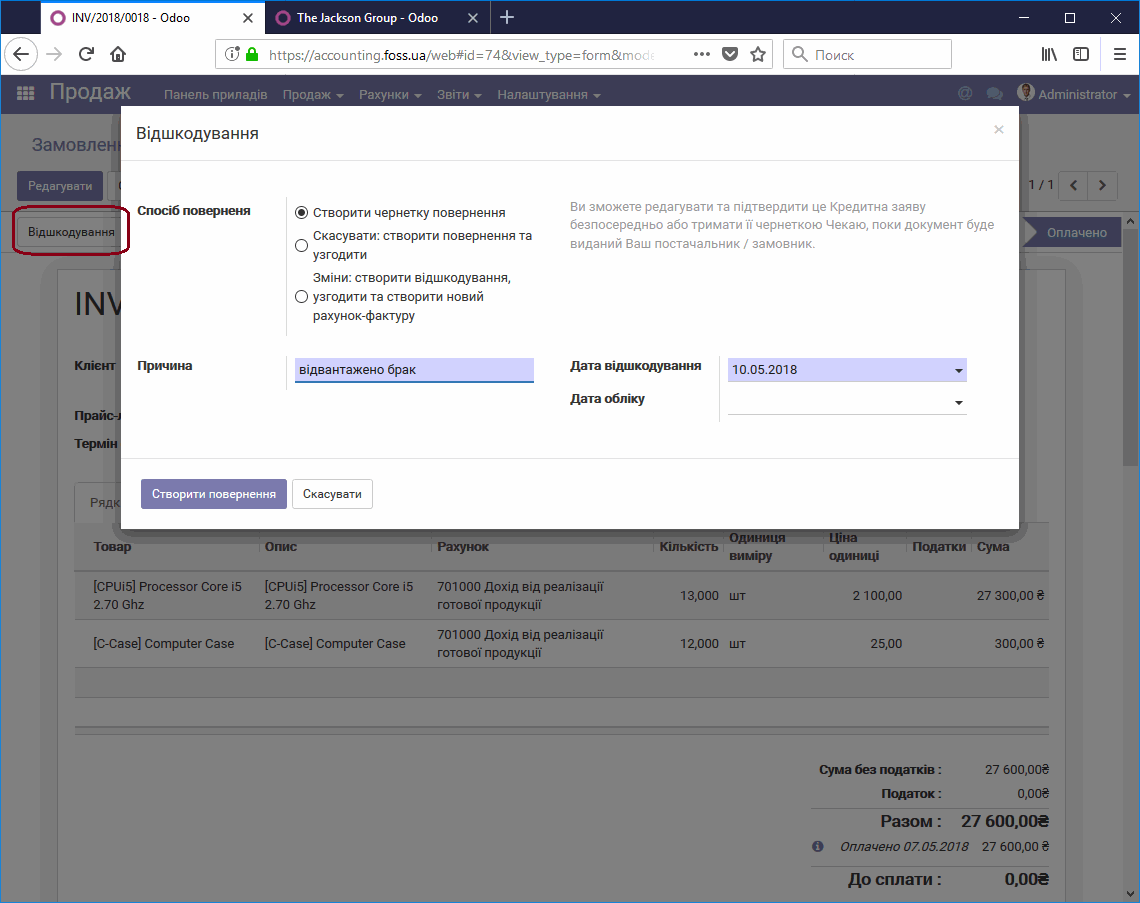
Натиснувши на символ “і” в нижньому правому куті ви можете:
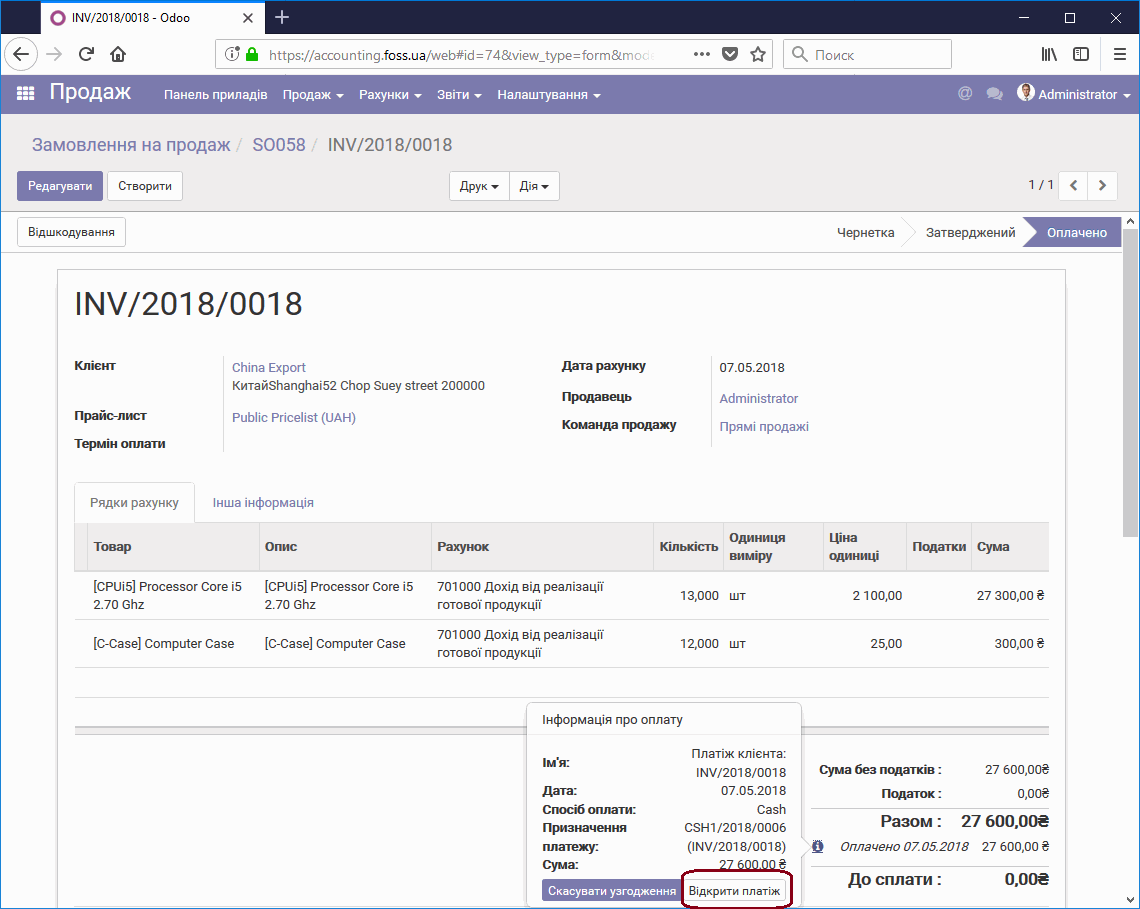
Відкрити платіж і отримати інформацію по банківських проводках. В даному вікні доступні функції:
- Сторнувати запис – використовується, якщо допущена помилка в рахунку. При виборі даної функції буде створено бухгалтерське проведення зворотне тому, яке ви хочете сторнувати. Потім можливо створити новий рахунок, в якому врахувати допущені помилки і провести його
- Скасувати запис – зазвичай просто скасувати запис неможливо. Більше про скасування рахунків дивись тут…
- Вивірені проводки – інформація про проводки, що стосуються даного рахунку
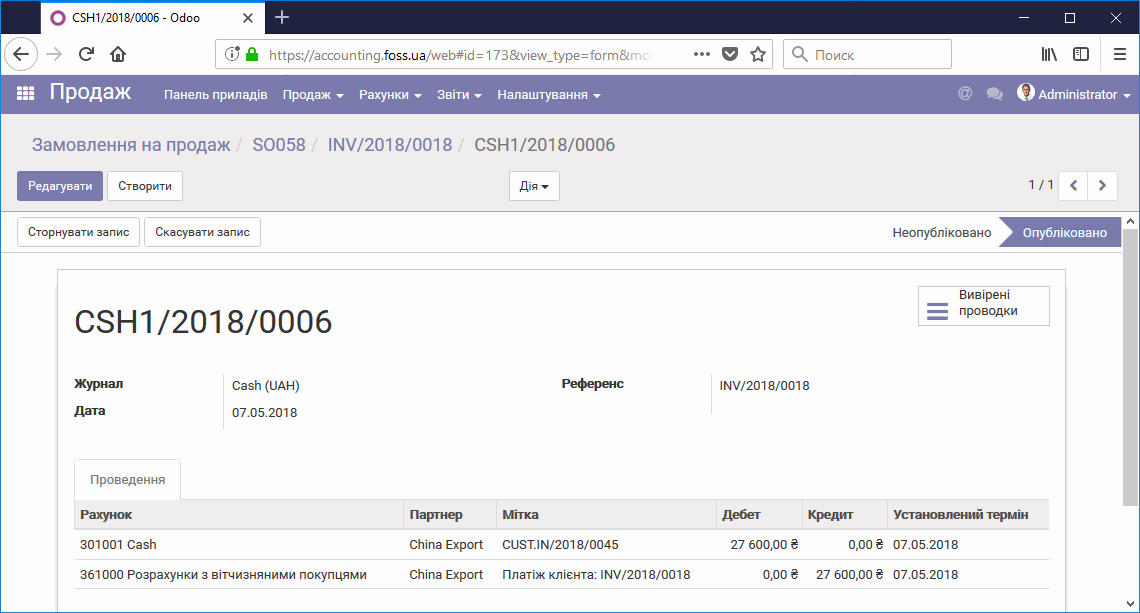
Скасувати узгодження – при скасуванні узгодження програма видаляє запис про підтвердження платежу по цьому конкретному рахунку, але сума оплати залишається дійсною.
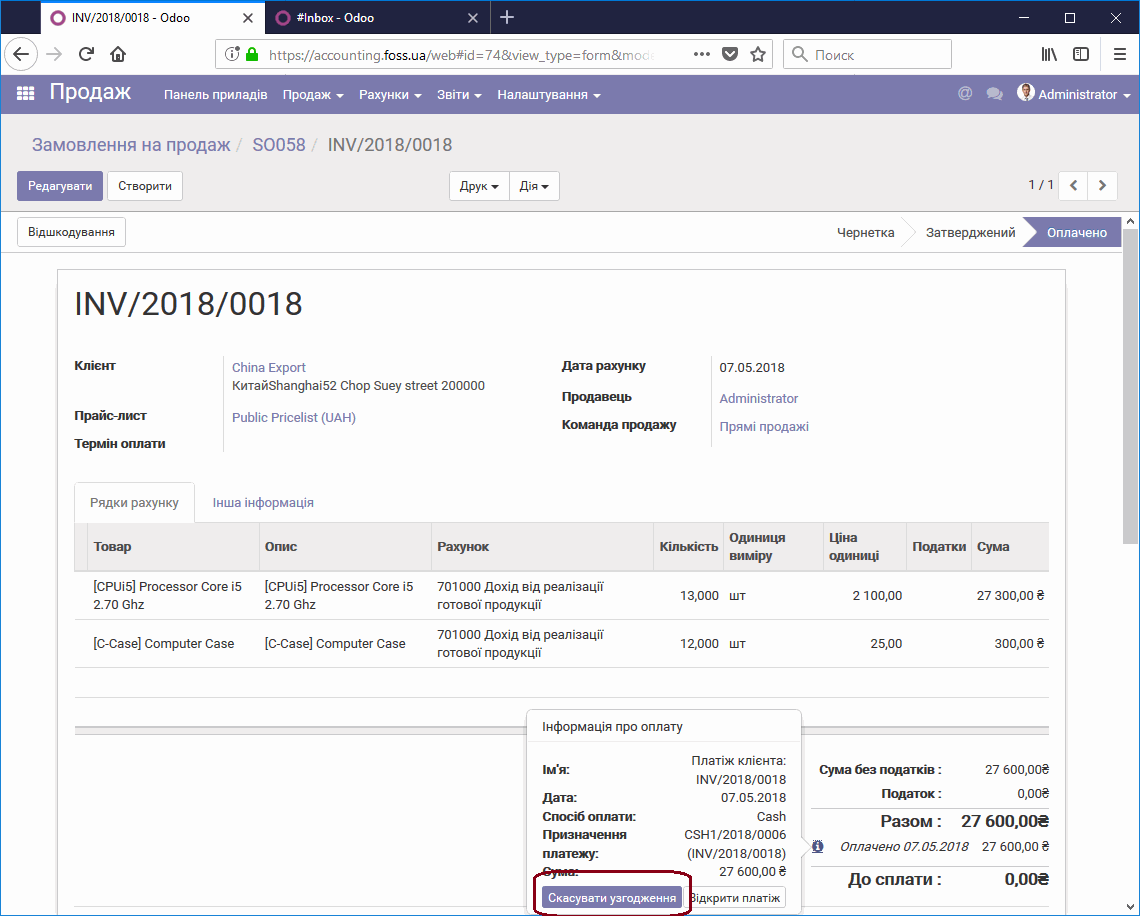
Таким чином ви маєте Залишкові платежі для цього клієнта і можете їх використати як для фіксації сплати цього рахунку, вибравши Додати, або їх можна використати для іншого рахунку.
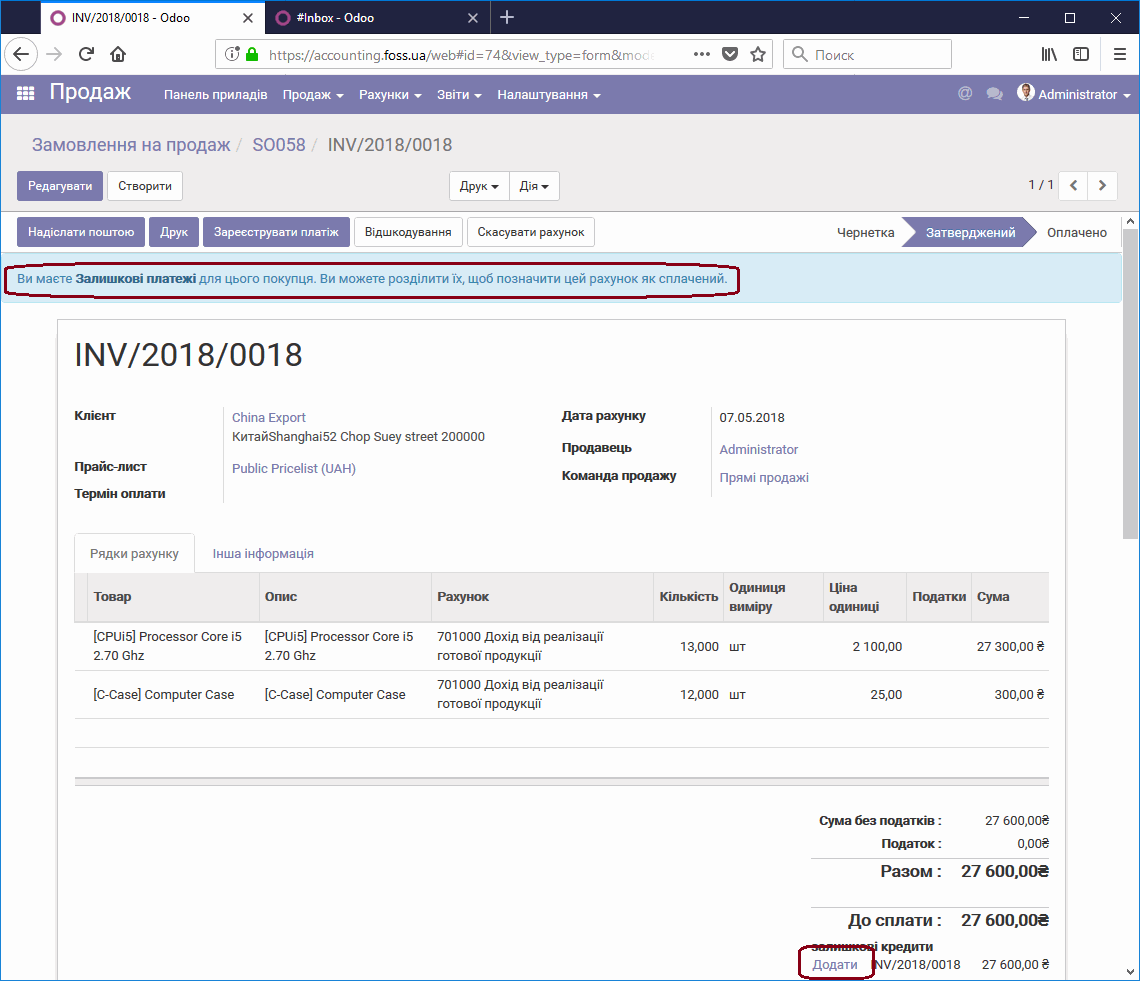
Клієнти
Ви можете побачити список клієнтів продукції, зайшовши в папку Клієнти.
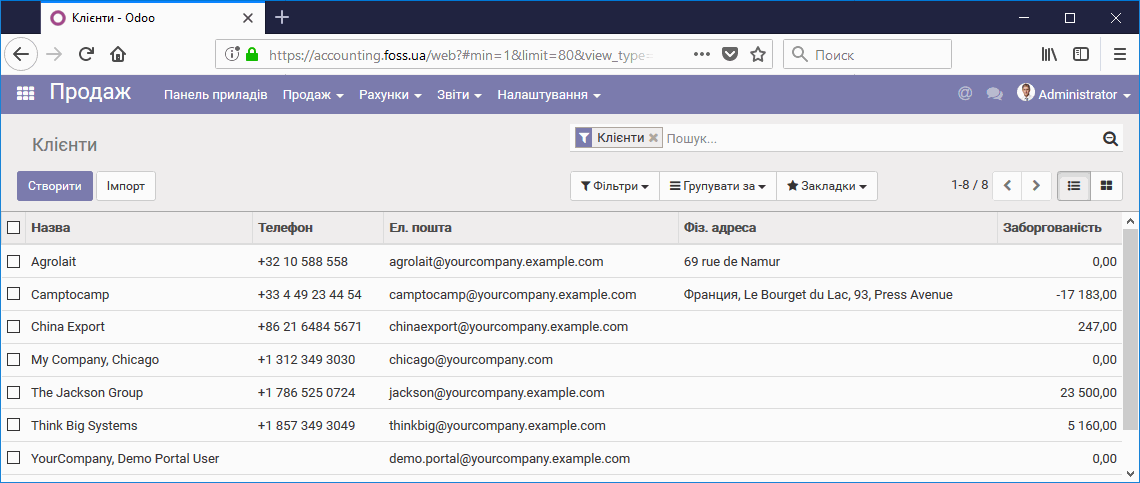
Товари/Варіанти товару
Відкривши папку товари ви побачите список товарів, які можна продавати.
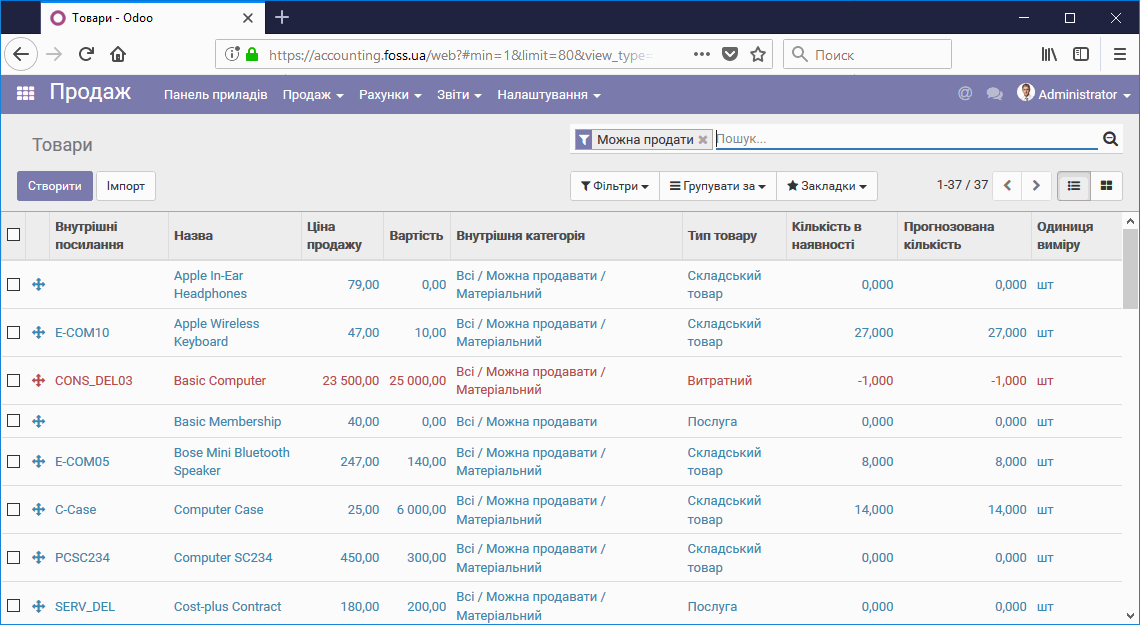
Рахунки
Продажі до включення в рахунок
При виборі даного пункту відображається список Замовлень на продаж на які ще не було виписано рахунки, або рахунки виписані не на повну суму.
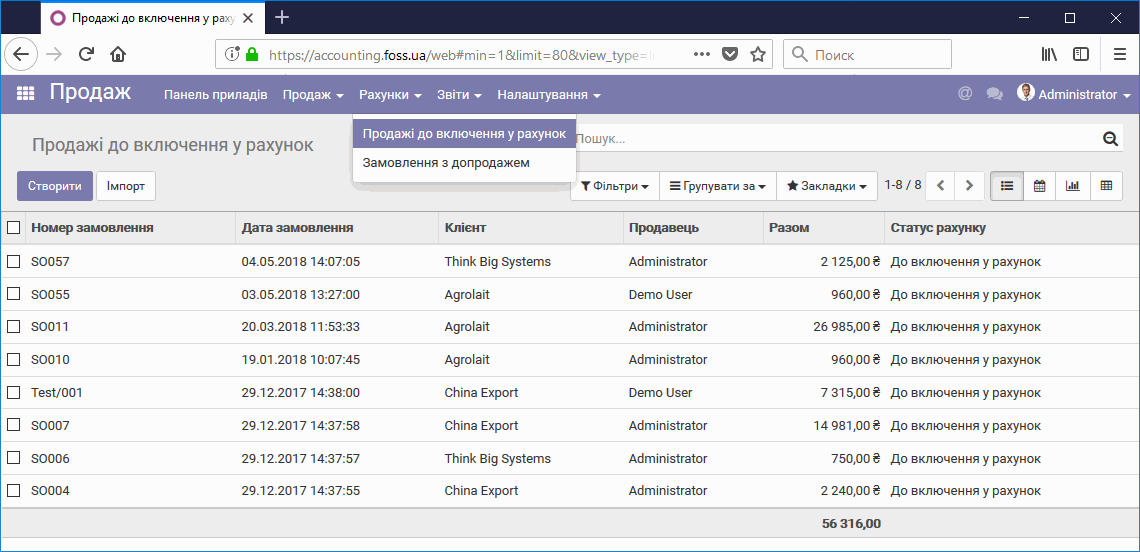
Замовлення з допродажем
В даному пункті меню можна створити Замовлення на продаж, по якому може бути в майбутньому створено допродаж товарів.
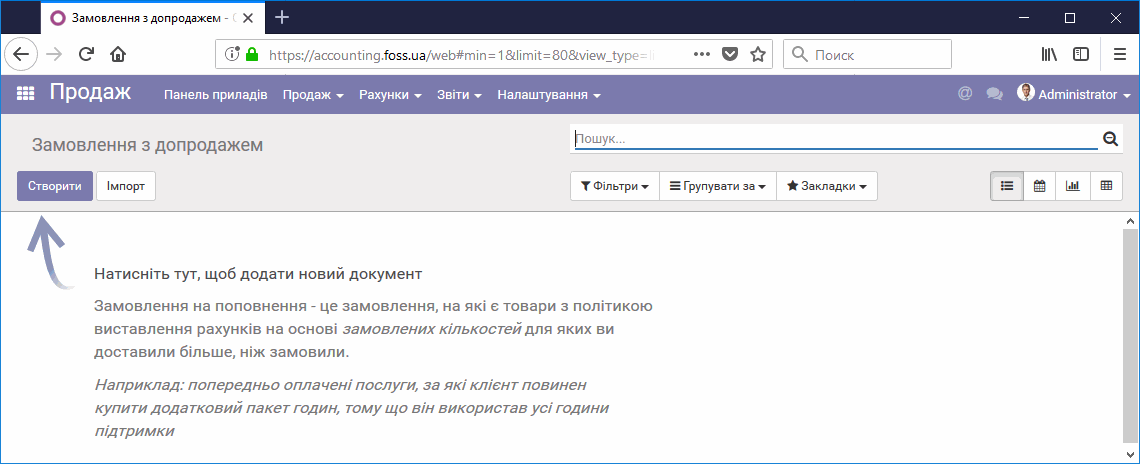
Звіти
Продаж
При виборі даного пункту меню ви отримуєте звіт з аналізом продажів.
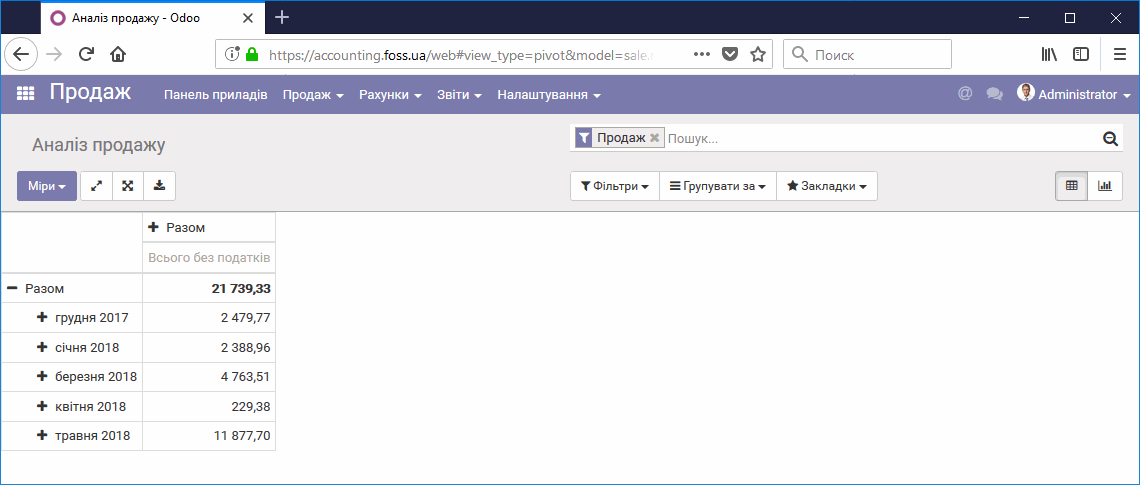
Вибравши пункт Міри ви можете додати колонки в аналіз продажу.
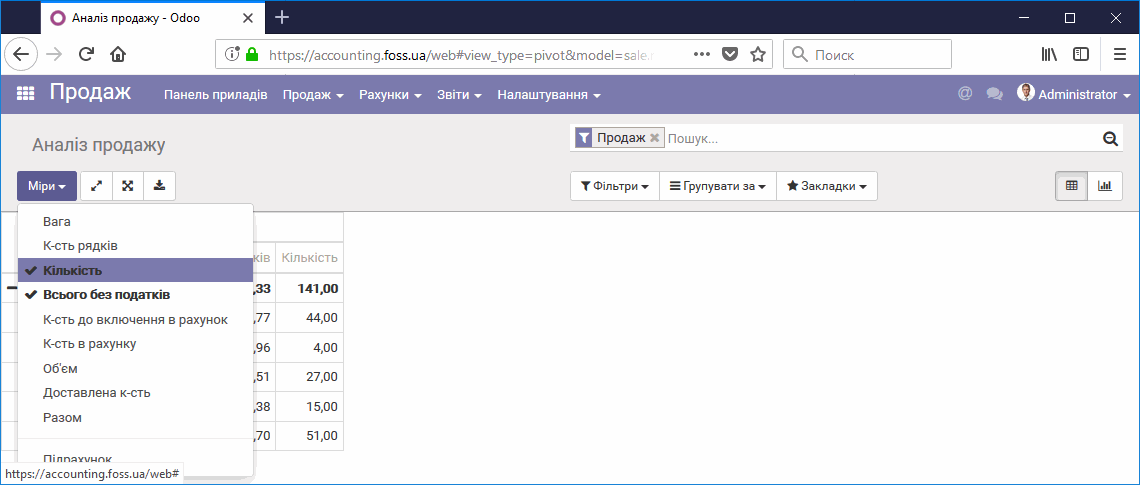
Можливо змінити координати виводу інформації, замість стовпця в рядок, також перечитати дані і вивантажити дані в файл.
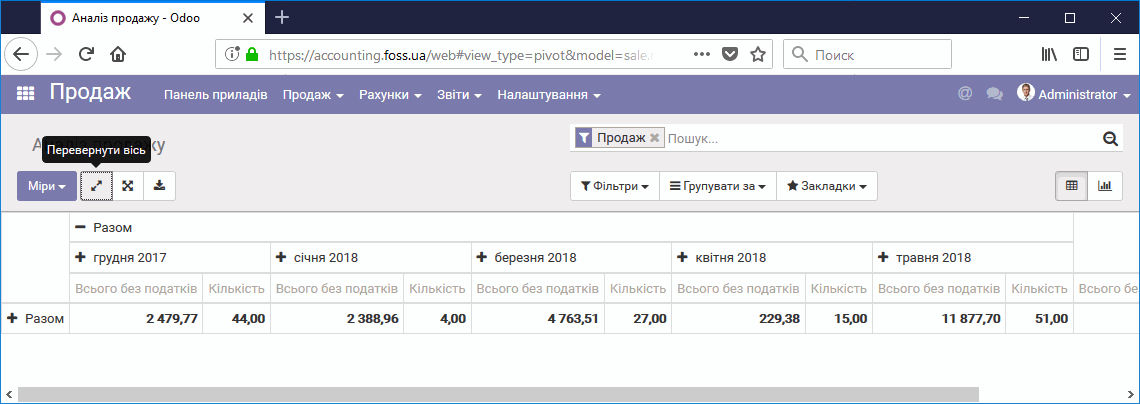
Натиснувши на знак “+” можна додати додаткові угрупування.

Відвантаження з продажу
У звіті Відвантаження з продажу надана інформація по заборгованості по доставці продукції і по оплатах за рахунками. Інформація надана в згорнутому вигляді, але її можна розгорнути по кожному з клієнтів. Розглянемо значення представлене в кожному стовпчику.
- Клієнт – найменування клієнта.
- Посилання на замовлення – номер замовлення, за яким є заборгованість
- Замовлена кількість – загальна кількість товару, яка була замовлена. При розгортанні рядки – по кожному замовленню окремо.
- Сума замовлення– вартість замовлення в грошовому вираженні
- Доставлено – кількість товару, яка була доставлена.
- Ціна доставленого – вартість доставленого товару в грошовому вираженні
- Включено товарів в рахунок – кількість товарів на які виписано рахунок.
- Сума на оплату в рахунок– сума, що включена в рахунок, в грошовому вираженні
- Сплачена сума – вартість отриманих коштів в грошовому вираженні.
Кожне із замовлень можна відкрити.
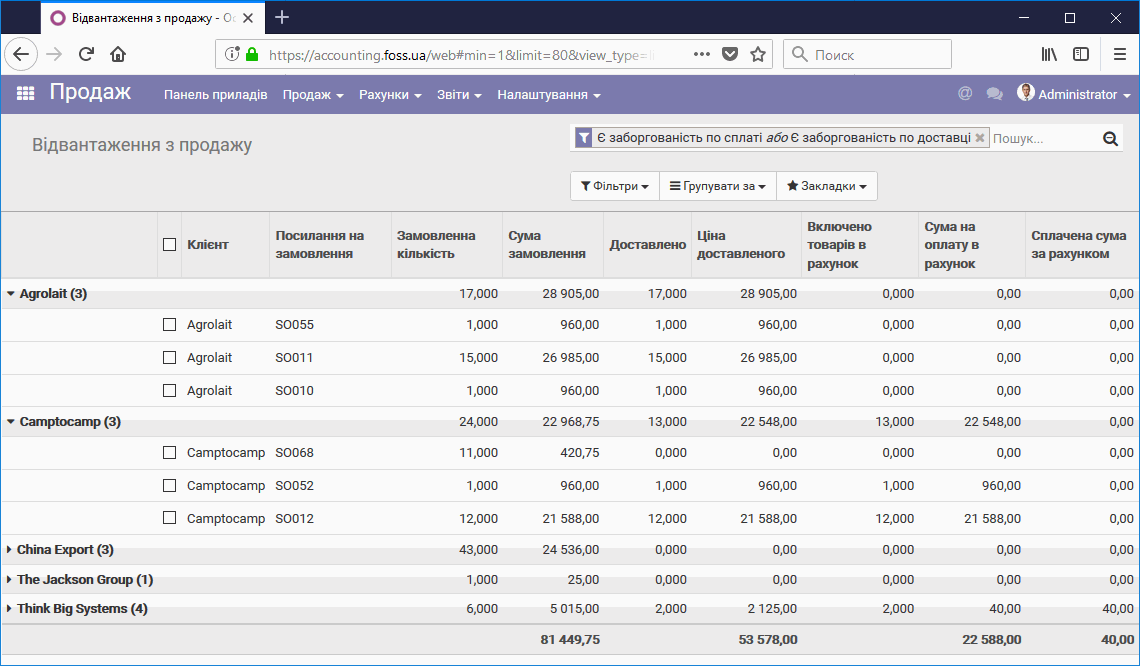
Налаштування
Налаштування
В даному розділі міститься інформація про загальні налаштування програми продажів. Підвівши курсор до пункту меню ви можете отримати пояснення по ньому. В даному розділі ми розглянемо тільки пункти, які потребують додаткового пояснення.
- Варіанти товару – можливість використання варіантів товару .
- Одиниці виміру – можливість використанні різних одиниць виміру, наприклад, кілограми, грами, тони.
- Типове виписування рахунків – рахунки виписуються як на замовлену кількість товару, так і доставлену.
- Товар попередньої оплати – вибір товару, по якому буде виписуватися рахунок на авансовий платіж.
- Ціна продажу – програма надає можливість управління цінами на товар в залежності від ваших потреб.
- Одна ціна продажу для товару – для клієнтів буде призначатися ціна на замовлений товар, що встановлена в картці товару, ціна продажу. Але ціну продажу можна змінити вручну при підготовці замовлення на продаж.
- Конкретні ціни на сегмент клієнтів, валюту тощо – в залежності від певних налаштувань ціна продажу може змінюватись для різних сегментів.
- Розширене ціноутворення на основі формул (знижка, маржа, округлення) – в цьому випадку ви можете використовувати налаштування гнучких прайсів для кожного товару, клієнту, групи товарі і таке інше.
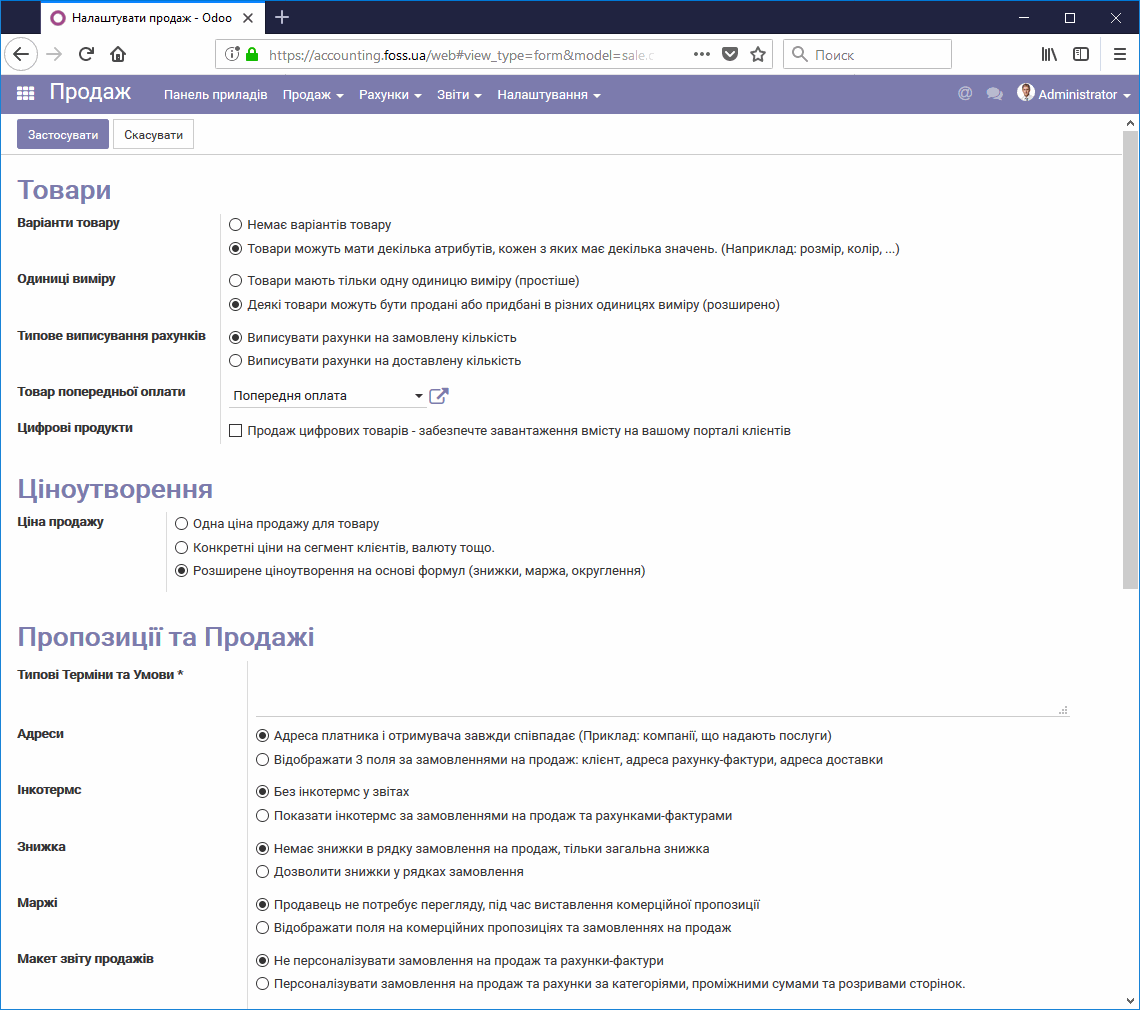
Категорії товару
Для зручності роботи з товарами вони можуть бути розбиті на категорії. Категорії можуть бути вкладені одна в іншу. 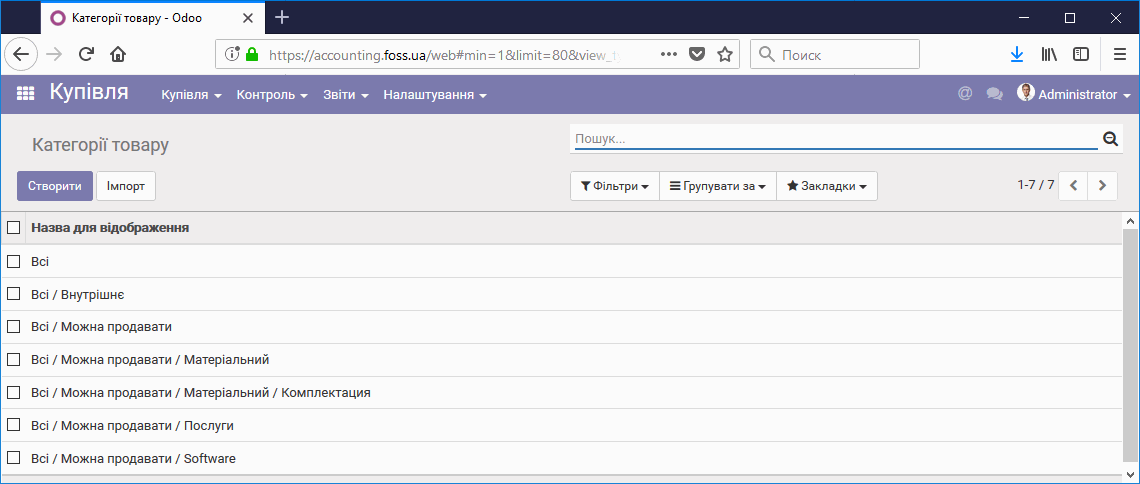
Атрибути
Атрибути використовуються для створення варіантів товарів. Кількість атрибутів необмежена.
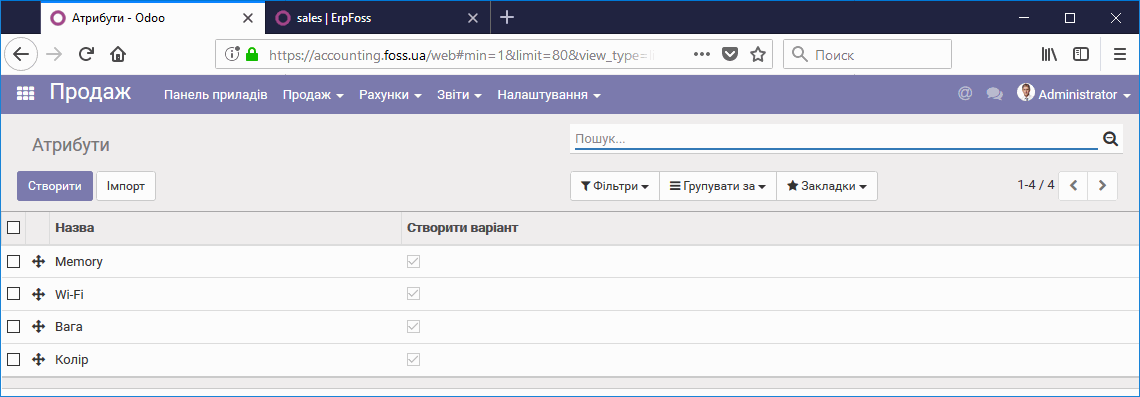
Значення атрибутів
Кожен із атрибутів може приймати необмежену кількість значень, які ви створюєте самостійно.
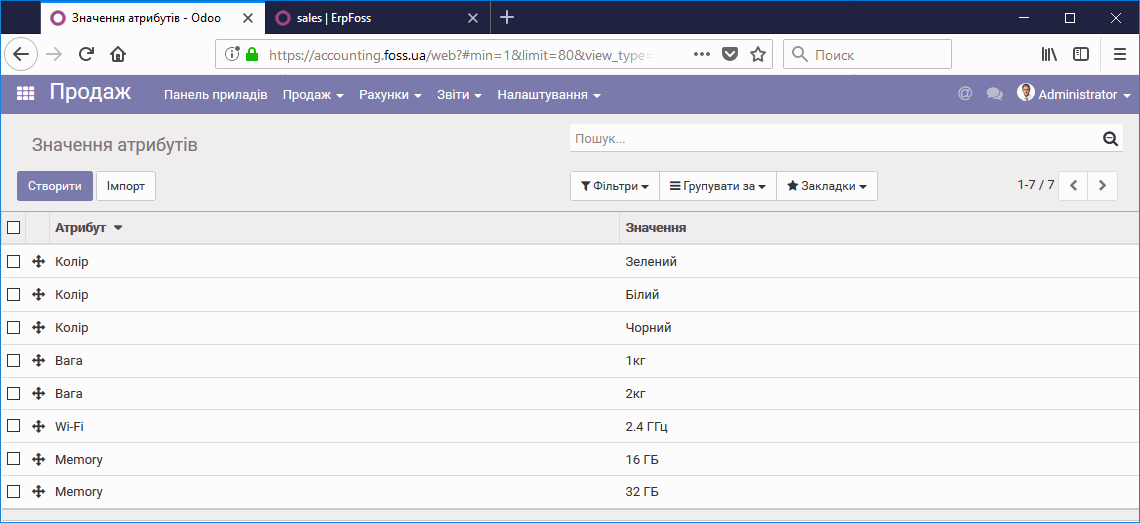
Одиниці виміру
Програма може підтримувати необмежену кількість одиниць виміру. Різні одиниці виміру доступні в разі відповідних налаштувань.
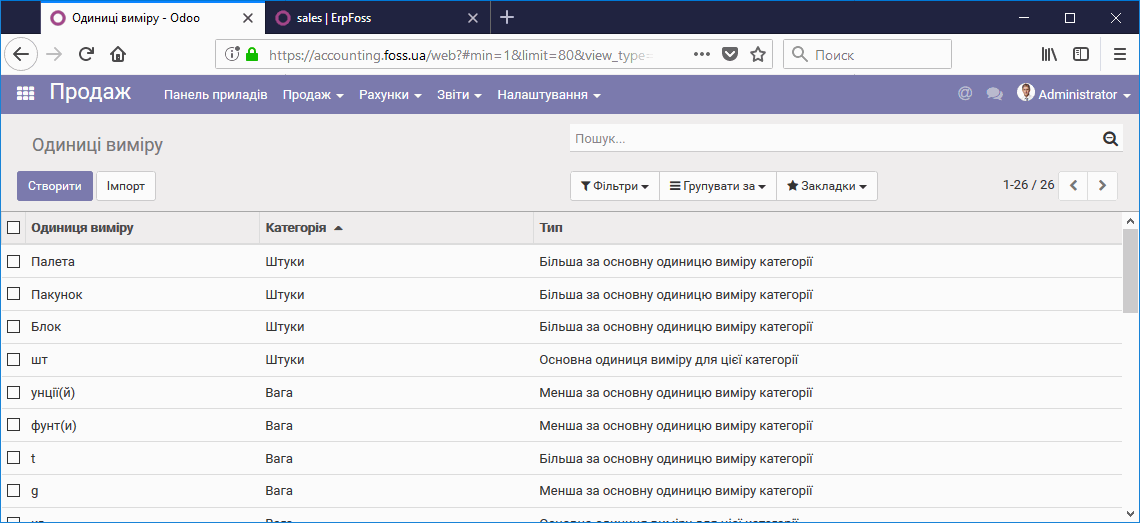
Категорії одиниць виміру
Кожна з одиниць виміру належить до відповідної категорії, які можливо створювати без обмежень.
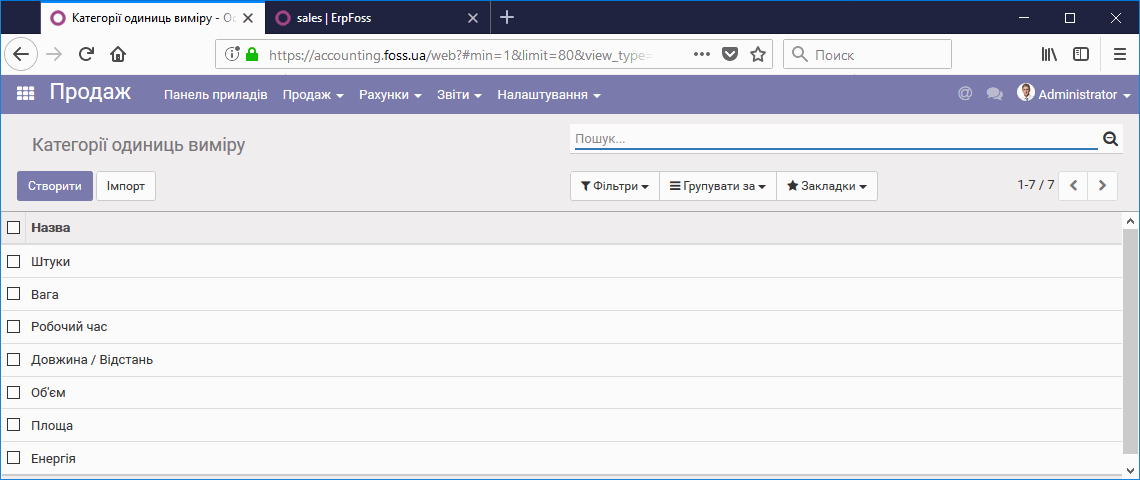
Прайс-листи
Для продажі товарів використовуються прайс-листи, список яких відображається при відкритті відповідного налаштування. Прайс-листи доступні при встановленні в загальних налаштуваннях ціни продажу в значення: Конкретні ціни на сегмент клієнтів, валюту тощо, або Розширене ціноутворення на основі формул (знижка, маржа, округлення).
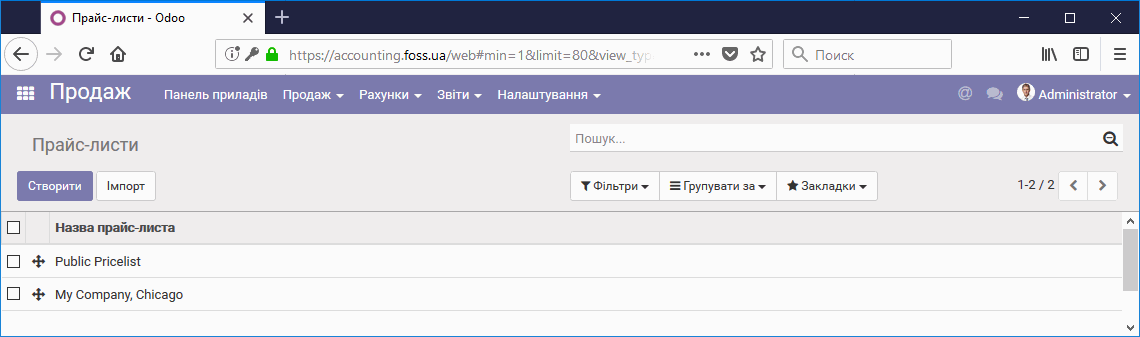
При створенні нового прайсу пропонується вибрати для нього назву, валюту і групу країн для яких він буде діяти. По замовчуванню прайс створюється з елементом прайсу на всі товари без знижок та додаткових оплат. В подальшому його можна відредагувати.
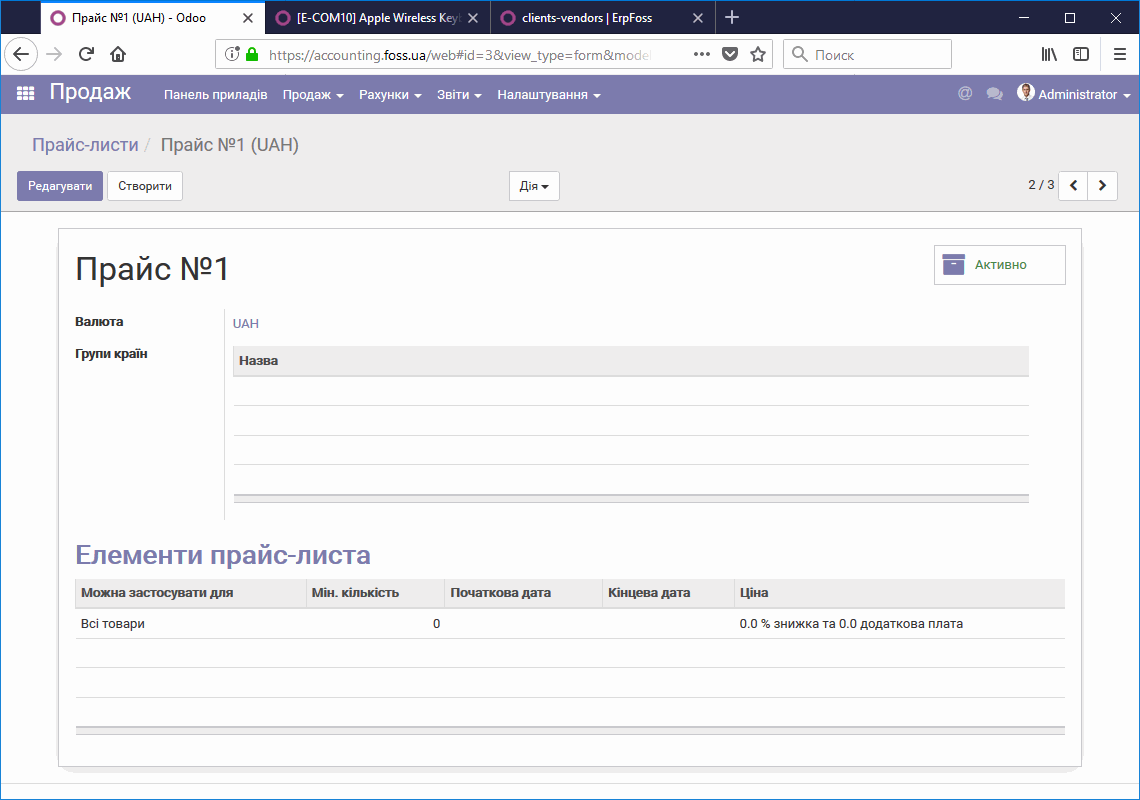
Розглянемо елемент прайсу.
- Застосувати на – на які товари розповсюджується даний прайс
- Глобальне – на всі товари
- Категорія товару – на вибрану категорію
- Товар – на конкретний товар
- Варіант товару – на варіант товару
- Мін. кількість – мінімальна кількість товару з якої починає діяти цей прайс
- Початкова/Кінцева дата – строк дії прайсу
- Розрахувати ціну – принцип по якому буде розраховуватися ціна
- Фіксована ціна – для всіх рядків в замовленні на продаж буде встановлена вказана ціна в абсолютних одиницях. Цей термін є смисл встановлювати, наприклад, за виключенням варіанту Глобальне
- Відсоток (знижка) – відсоток знижки від встановленої ціни продажу товару. При позитивному значенні – ціна буде знижена на вказаний відсоток, при негативному – збільшена.
- Формула – використовується формула для вирахування ціни товару. В разі використання формули доступні такі налаштування.
- Базується на – що береться за основу для вирахування нової ціни.
- Публічна ціна – це ціна продажу, яка встановлена на товар.
- Вартість – вартість товару при його закупівлі
- Інший прайс-лист – за основу може бути взятий інший прайс-лист. Таким чином остаточна ціна товару може бути розрахована східчасто, по ланцюжку.
- Нова ціна – безпосередньо формула, по якій буде розраховуватися нова ціна
- Знижка – процент знижки (при позитивному значенні нова ціна буде нижча, при негативному – вища), + величина абсолютної надбавки.
- Мін./Макс. маржа – це мінімальна або максимальна маржа, яка обмежує ціну товара, враховуючи знижку в абсолютних величинах. Наприклад, ціна продажу товару становить 10000 грн., знижку встановили в 50%. Таким чином ціна товару по цьому прайсу буде становити 5000 грн. Але, якщо встановити Мін. маржу в 6000 грн., то знижка вже не буде враховуватися і ціна буде 16000 грн., враховуючи маржу в 6000 грн. від ціни продажу. А якщо встановити Мін.маржу в -6000, то нова ціна буде встановлена в розмірі 5000 грн., так як маржа в -6000 грн, менше маржі в – 5000 грн.
- Метод округлення – з якою точністю округлювати значення нової ціни.
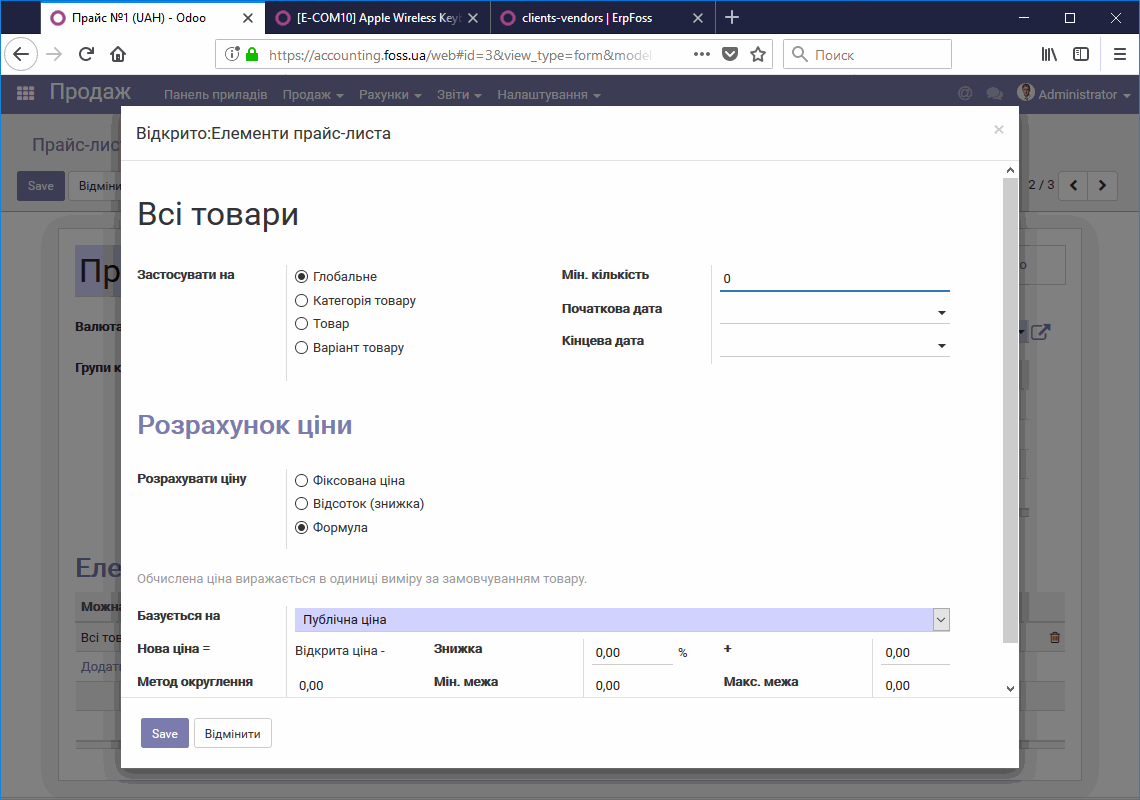
Можливе використання декількох елементів прайсу. Наприклад, для категорії Послуги і категорії Матеріальний будуть встановлені свої знижки.
Примітка: Зверніть увагу на те, щоби не перетиналися сфери застосування елементів прайсу, наприклад, для однієї й тої ж категорії.
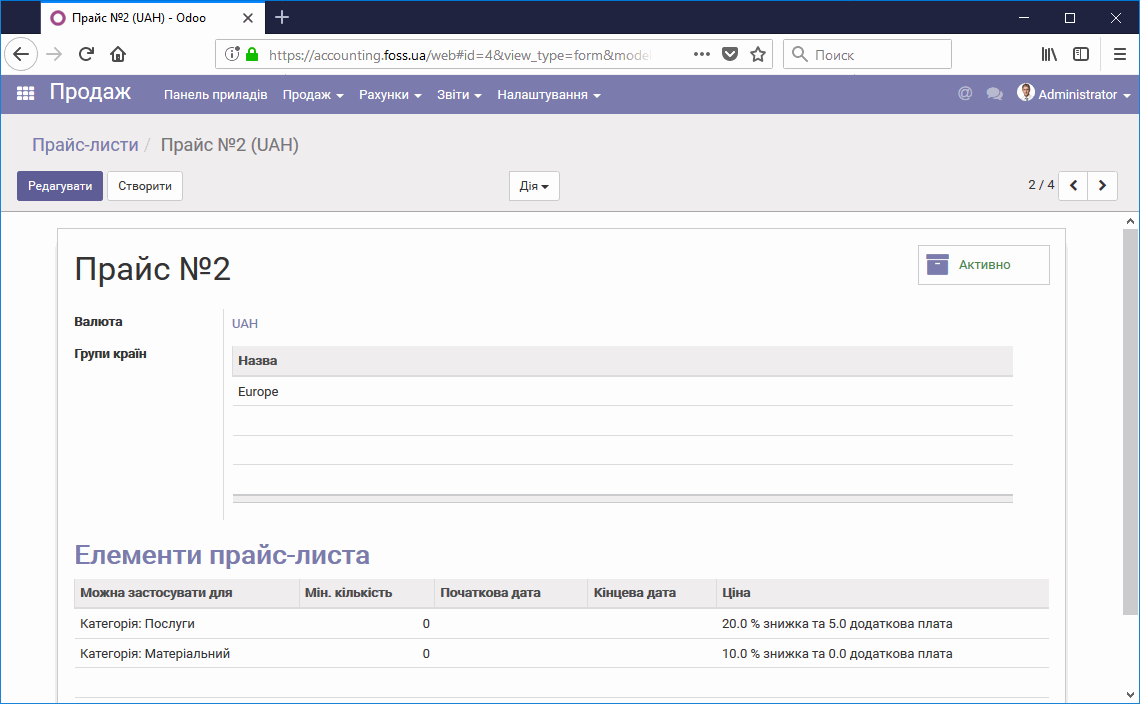
На основі прайсів, що описані вище, формується ціна продажів товарів, для країни, групи країн чи конкретного клієнта. Ви можете призначити прайс-лист вашої продукції для конкретного клієнта, а також надіслати прайс йому по електронній пошті. Розглянемо як це працює. Створимо прайс з назвою Тестовий і призначимо скидку на всі товари в розмірі 20%, а на один із товарів призначимо ціну в 50 грн. при закупівлі цього товару від 3-одиниць.
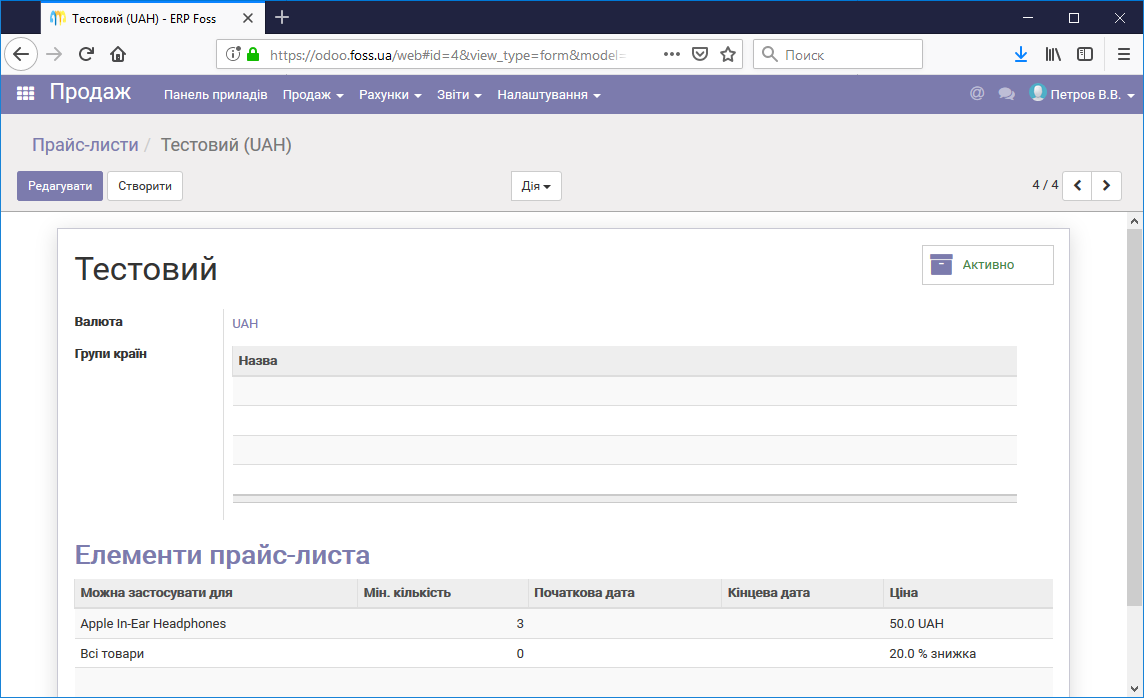
Тепер призначимо цей прайс для нашого клієнта
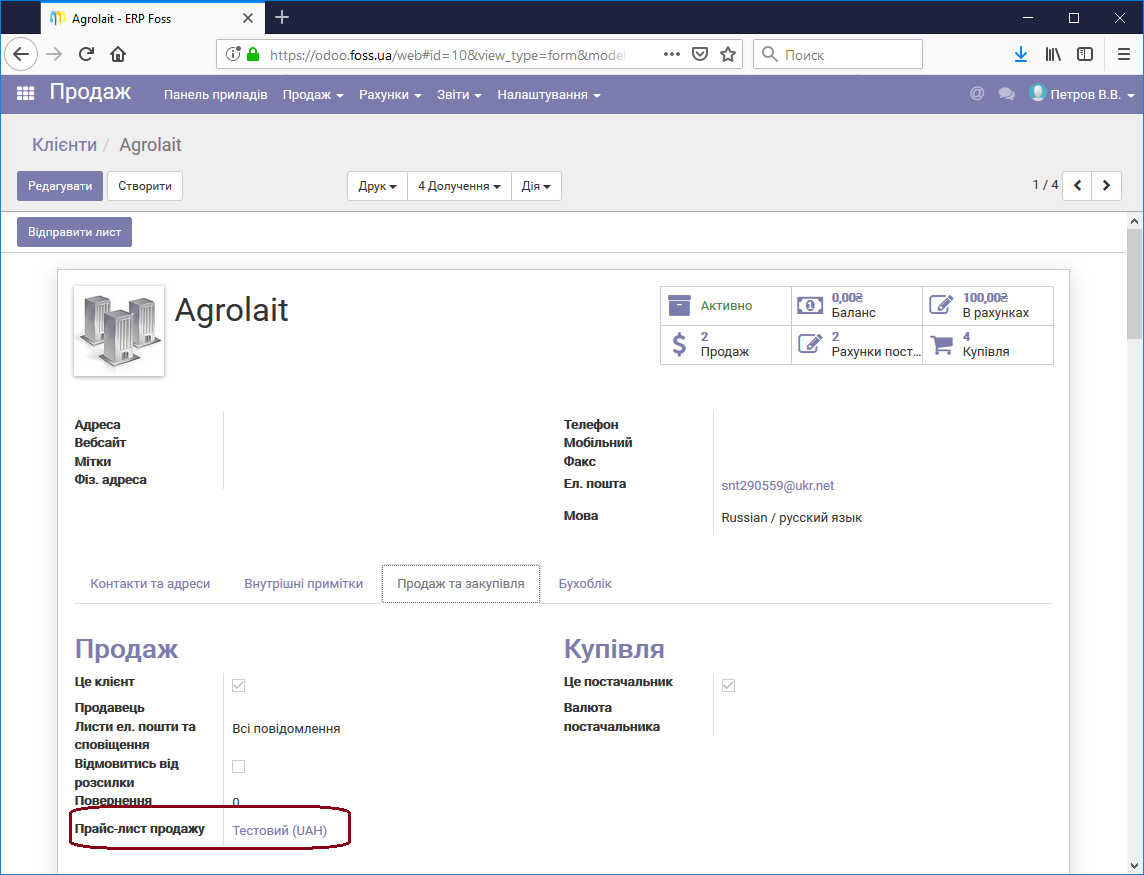
Натиснемо Відправити лист і отримаємо лист з вкладеним прайсом, який ми можемо відправити по електронній пошті.
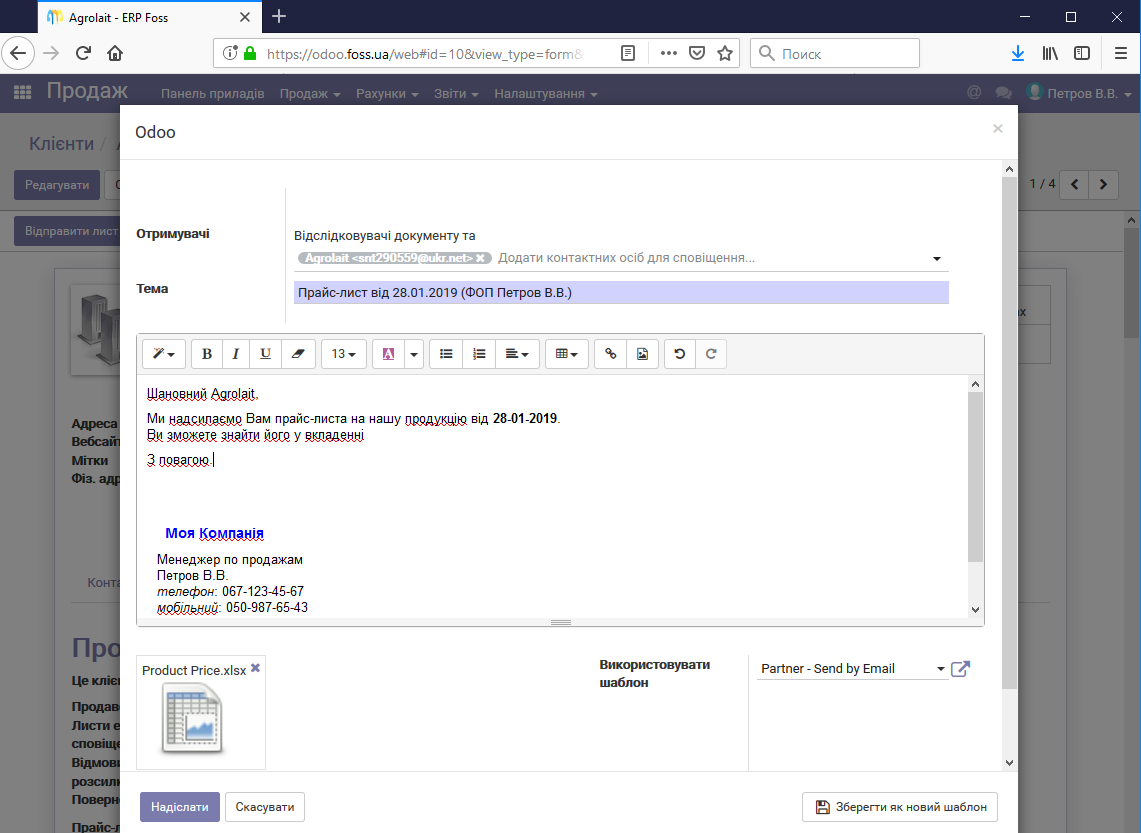
Якщо ви відкриєте вкладений в електронний лист файл, то в ньому буде вказано список товарів з групуванням їх по категоріях. Ціна на всі товари буде вказана зі знижкою в 20 відсотків. А для товару Apple In-Ear Headphones буде вказано дві ціни – для кількості 1 шт. і для кількості 3 шт.
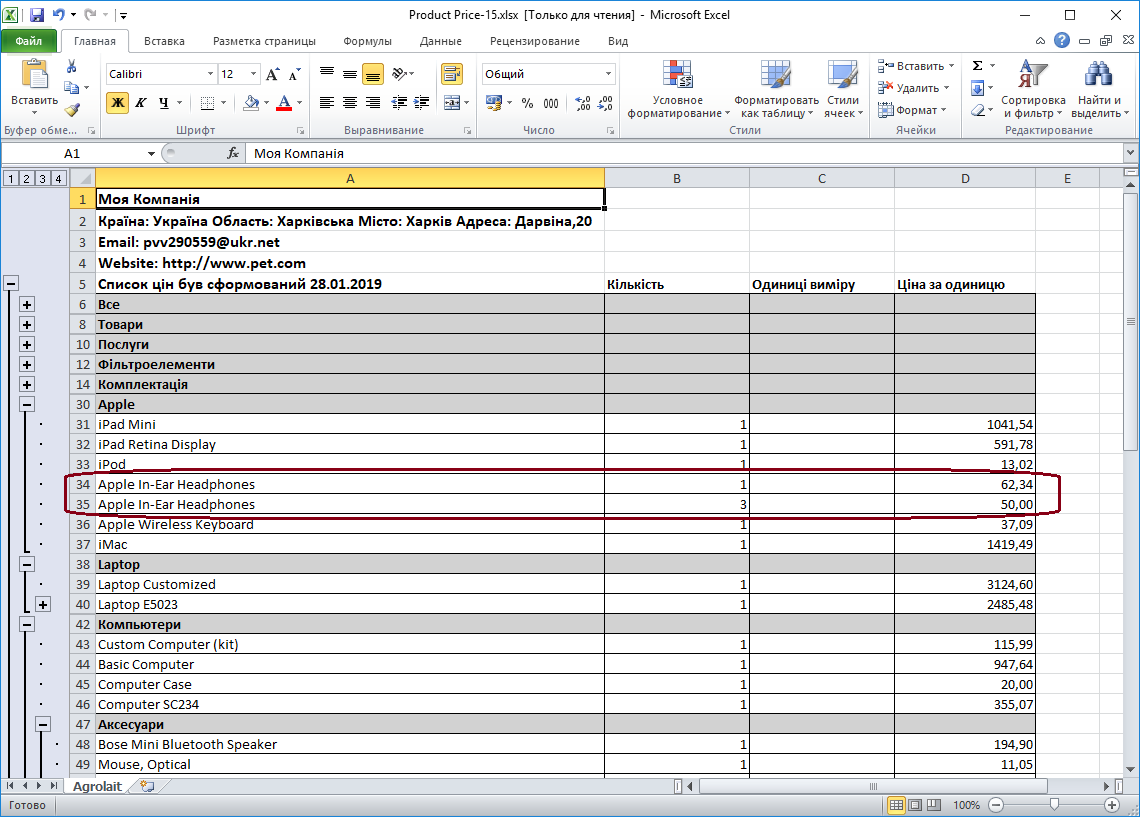
Контакти
Теги контакта
При створенні нового постачальника/клієнта доступне поле Мітки/теги. Дане поле заповнюється з довідника Теги контакту, записи в якому створюються адміністратором модуля продаж.
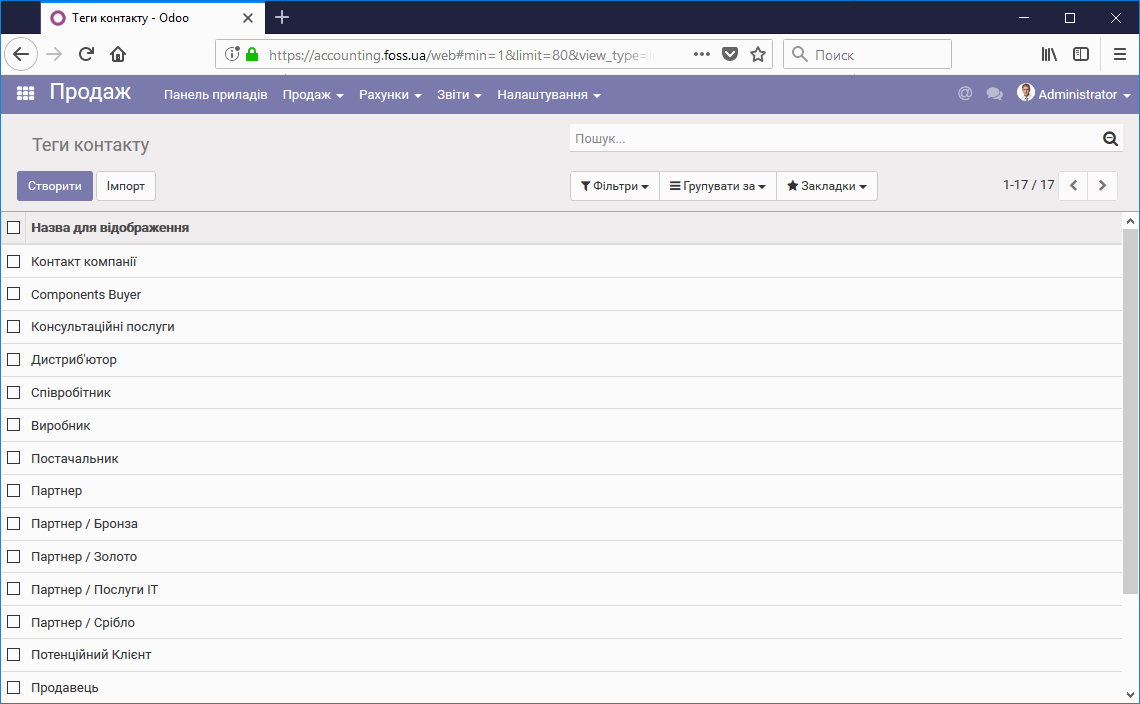
Звернення контакту
При листуванні з клієнтом звернення, яке автоматично буде підставлятись в текст листа.
Локалізація
Країни
В даному пункту меню налаштувань приведено список країн. Відкривши список, ви можете встановити атрибути для кожної з країн.
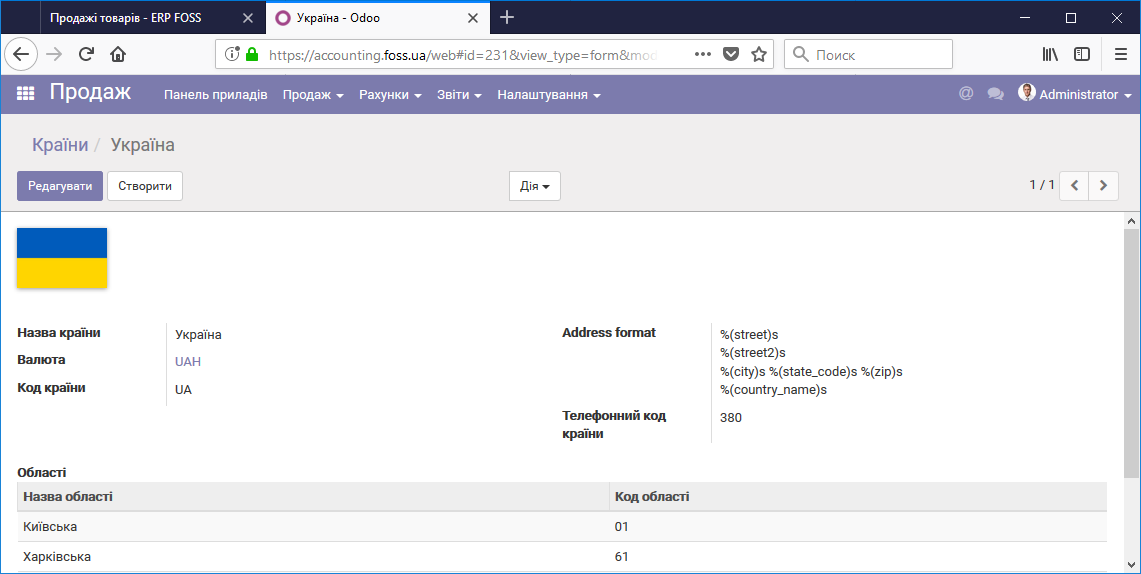
Області
Список областей для кожної країни.
Група країн
Країни можуть бути об’єднані в довільні групи. Для кожної із груп країн можна встановити свої прайси.
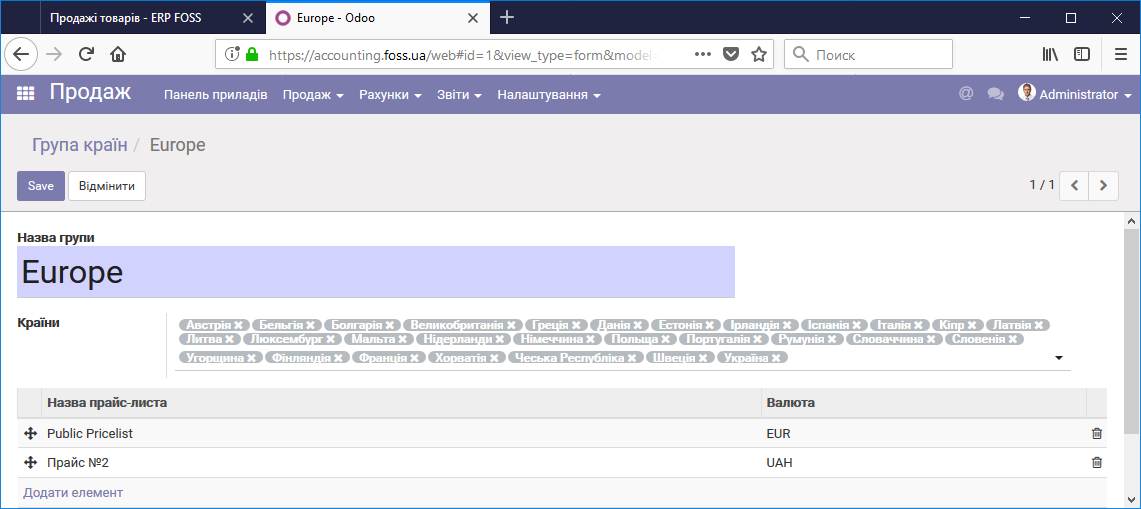
Валюти
Дане налаштування доступне тільки при встановленні в налаштуваннях модуля Бухгалтерія значення Дозволити мультивалютність. Тут міститься весь список валют, які взагалі можуть використовуватися. Для вашого використання потрібно активувати необхідні валюти.
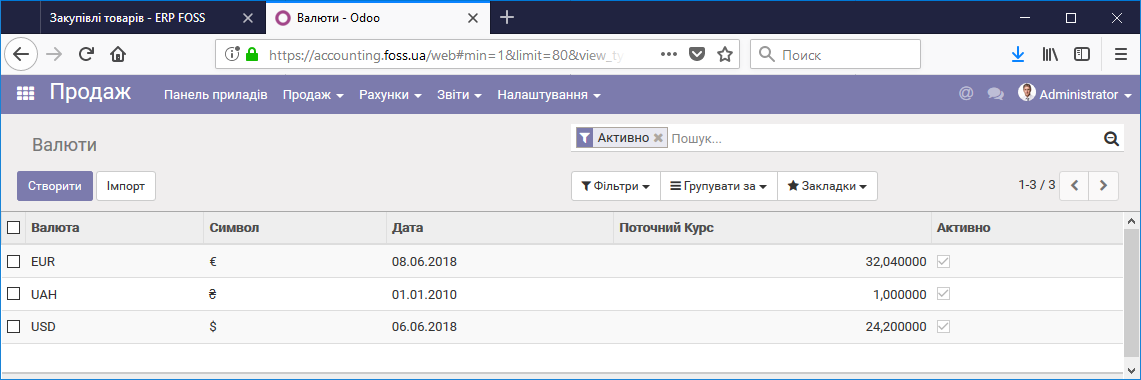
Для кожної із валют можна встановлювати її курс відносно основної валюти на будь яку дату. Поточний курс – це курс, який встановлено на останню дату.
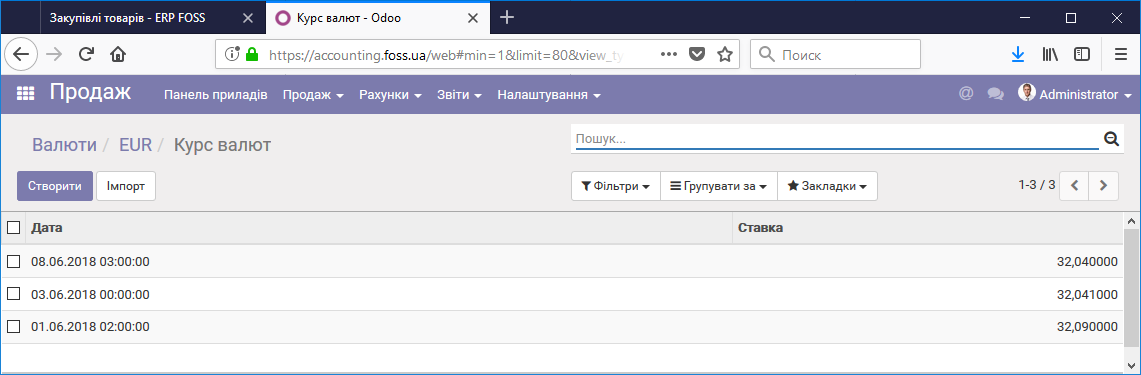
Банківські рахунки
Банки
Список банків, в яких можуть бути відкриті рахунки вашої організації, чи рахунки ваших контрагентів.
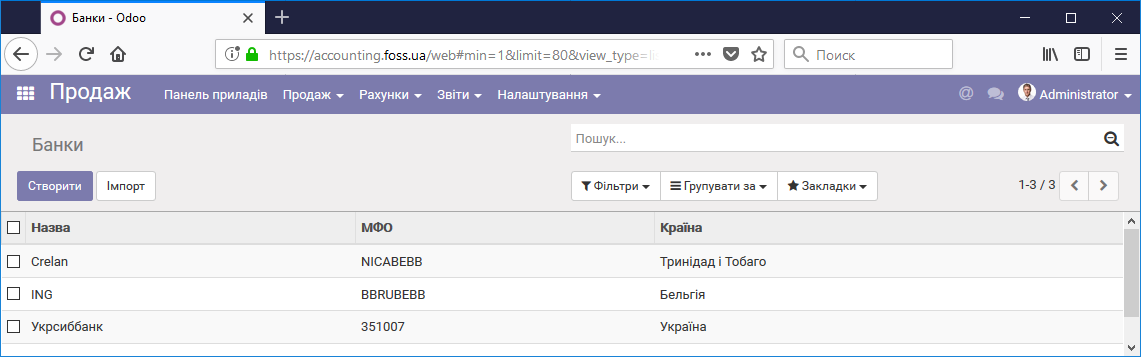
Банківські рахунки
Всі рахунки ваших контрагентів можуть бути зведені в окрему таблицю.
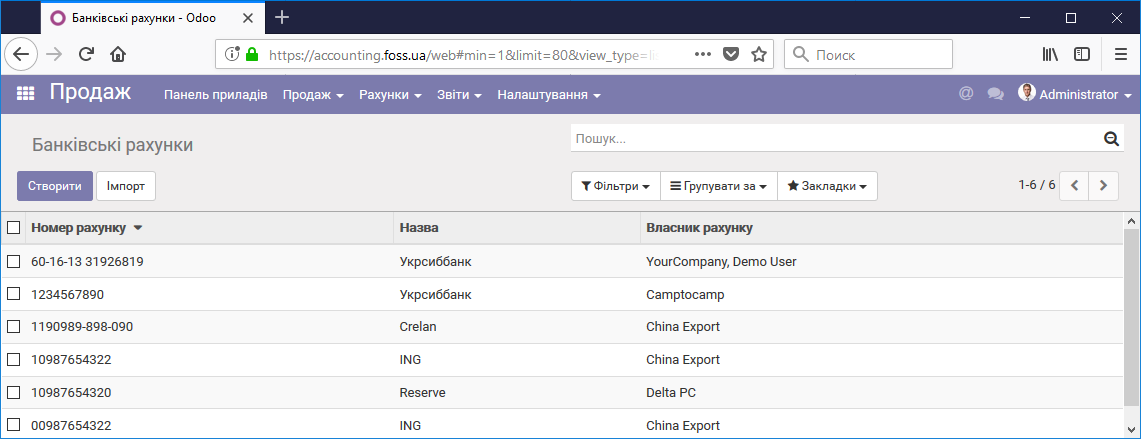
Команди продажу
Співробітники вашої організації, що займаються продажами товарів, можуть бути об’єднані в Команди продажу відповідно до ваших уподобань. Ви можете відслідковувати ефективність роботи ваших команд продажу з панелі приладів.
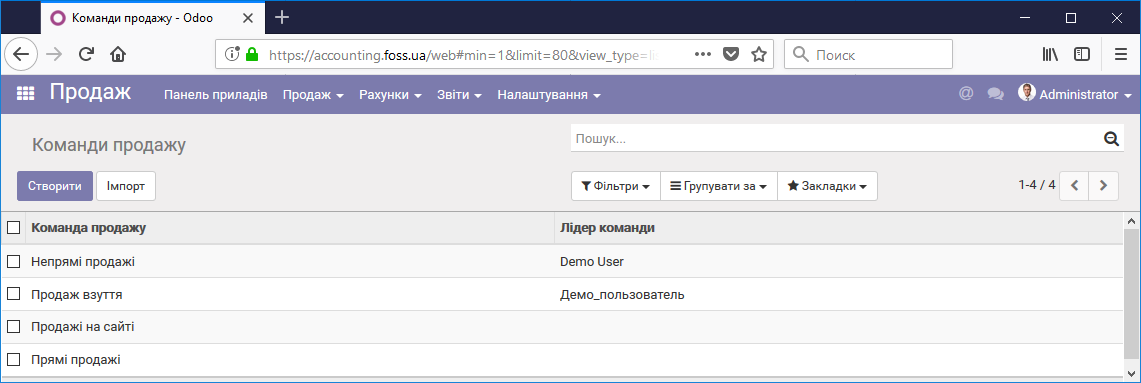
По кожній із команд продажу можна встановити доступ до створення Комерційних пропозицій та/або Рахунків для клієнтів.
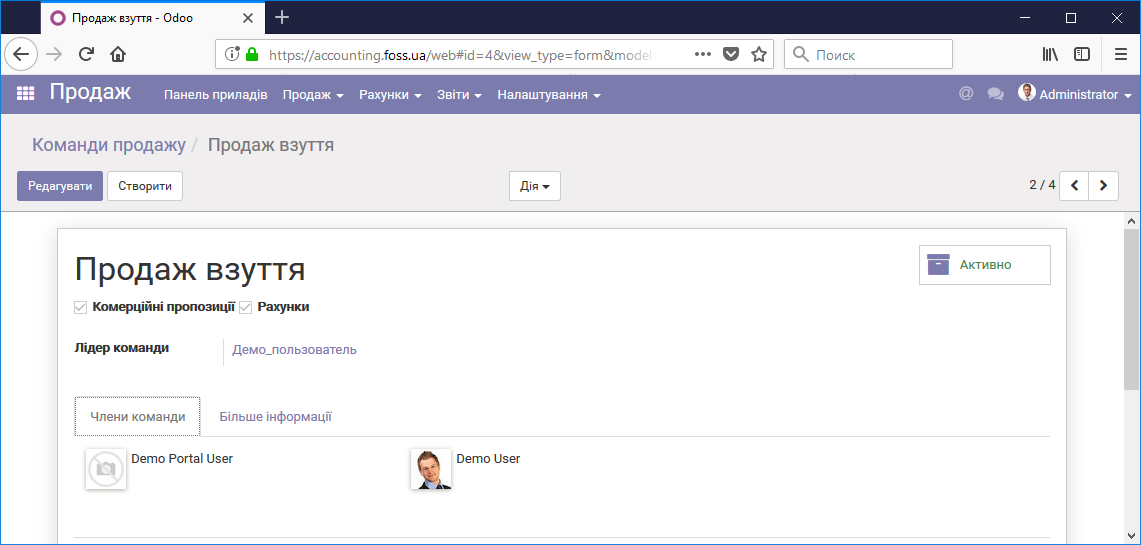
А також переглянути, яка сума включена в рахунки клієнтів, які були створені в цьому місяці і визначити ціль рахунків. Ціль рахунків – це сума, яку заплановано для даної команди продажу.