Работа в пакете «Программный РРО»
Для того, чтобы начать работу в пакете «Программный РРО», необходимо пройти регистрацию в кабинете налоговой и сделать предварительные настройки. Подробнее о регистрации в налоговой — см. статью.
Предварительная настройка
Создайте свою компанию, для этого перейдите в модуль Настройки/Компании. По умолчанию компания названа My Company, нажмите Редактировать. Заполните название, адрес свой ИНН и ЕРДПУ.
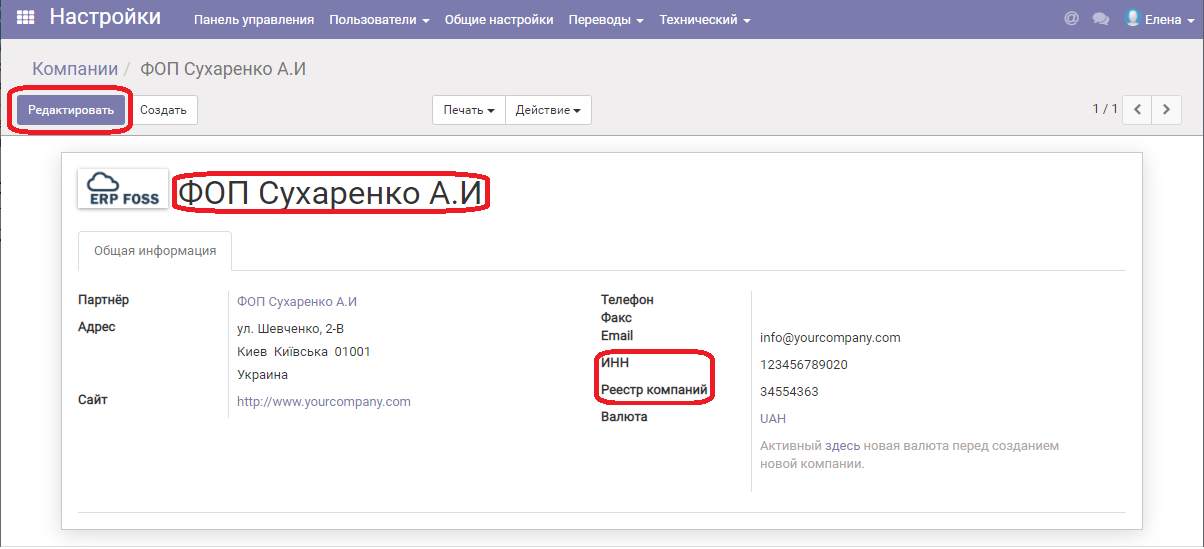
Перейдите в модуль РРО, выполните пункт меню Настройки/Хозяйственные единицы и нажмите Создать. Создайте свою хозяйственную единицу с тем именем, которое указывалось в заявлении формы 20 ОПП на сайте налоговой. Это ВАЖНО!
Затем с помощью соотв. пунктов меню «Настройки» модуля РРО создайте Регистратор транзакций, введите фискальный номер, который присвоила налоговая вашему ПРРО и локальный номер, который вы указывали при подаче заявления. Также создайте Кассира. Подробнее в статье.
Создание товаров (услуг) и способов оплаты
Для того, чтобы начать фискализировать продажи, необходимо создать товары (услуги), которые вы планируете продавать. Для этого перейдите в Заказы/Продукция и нажмите Создать. Заполните карточку товара и нажмите Сохранить.
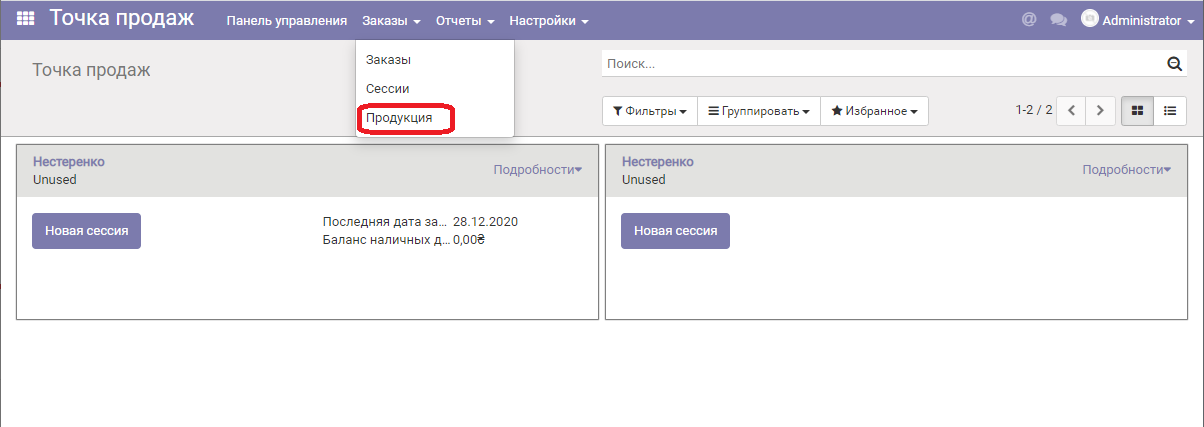
Затем перейдите в модуль Точка продаж, меню Настройки/Точка продаж. По умолчанию у вас уже создана точка продаж под названием Main, нажмите Редактировать и введите Имя точки продаж.
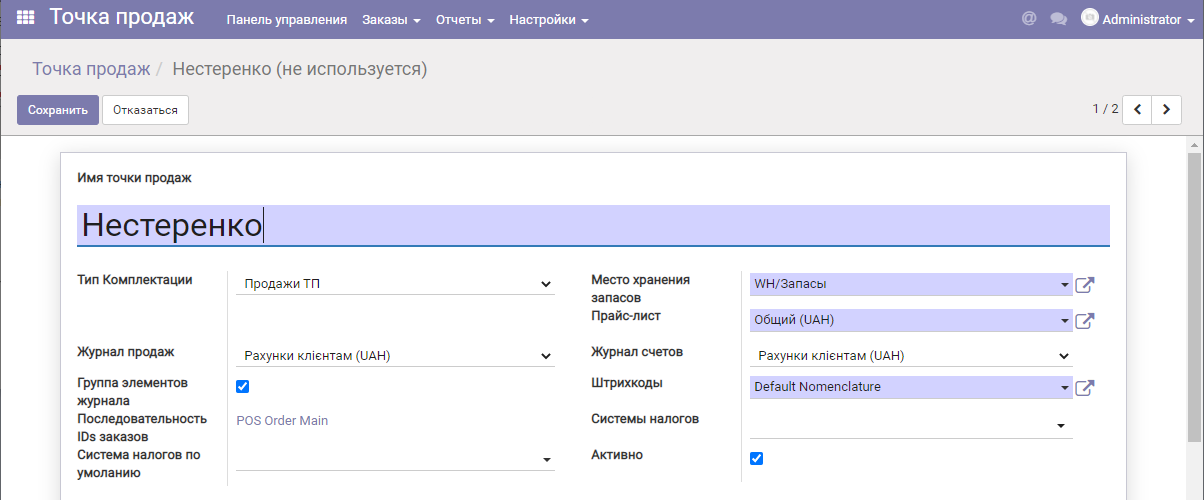
Далее добавьте доступные способы оплаты, если у Вас их несколько.
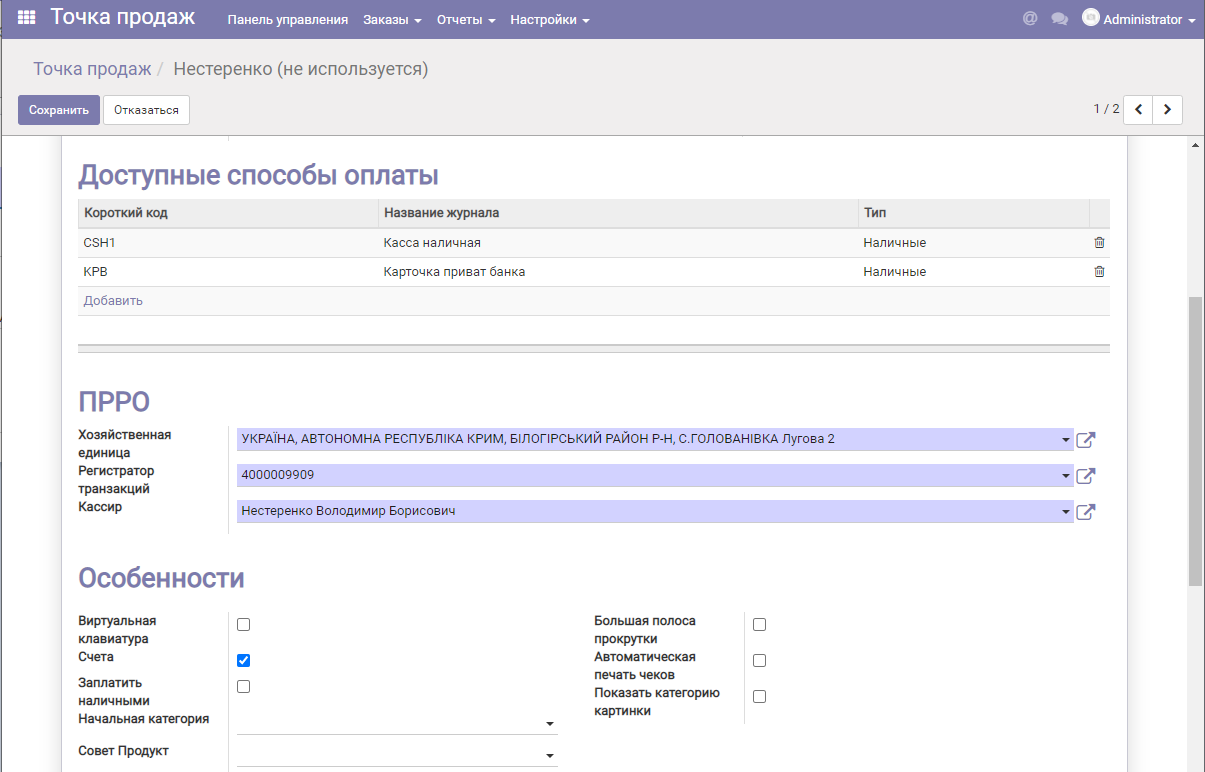
По умолчанию используется один способ оплаты — «касса наличные». Если у вас есть еще журналы оплат, например, карточка Приват Банка или Монобанка, любые другие карты, то необходимо создать дополнительные журналы. Для этого нажмите Добавить/Создать. Введите название Журнала, выберите Тип, введите короткий код (на ваше усмотрение) на английском языке и нажмите Сохранить.
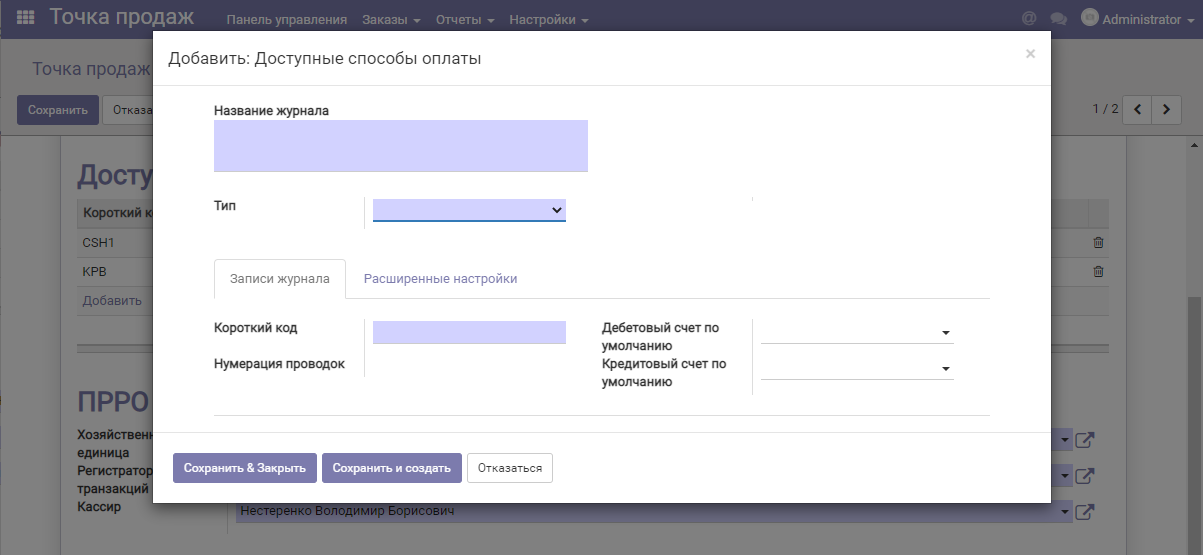
Начало продаж — открытие смены
На панели управления нажмите Новая сессия
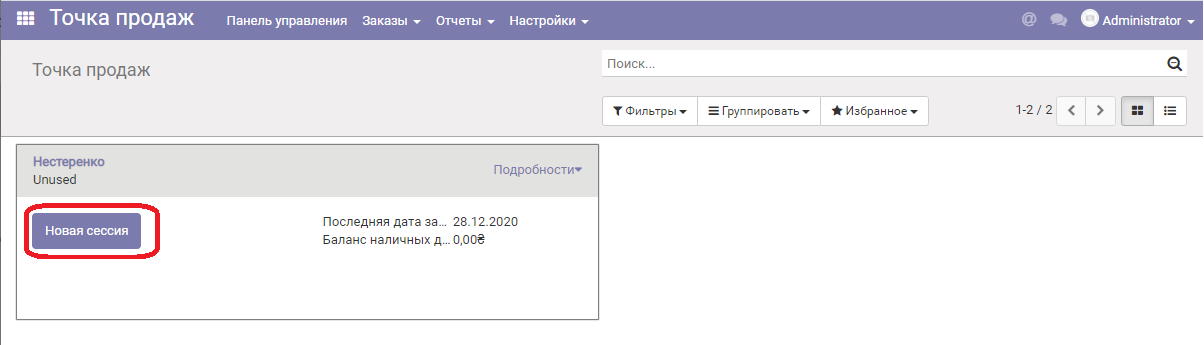
Для открытия смены необходимо выбрать файл закрытого ключа кассира и ввести пароль, нажать Далее:
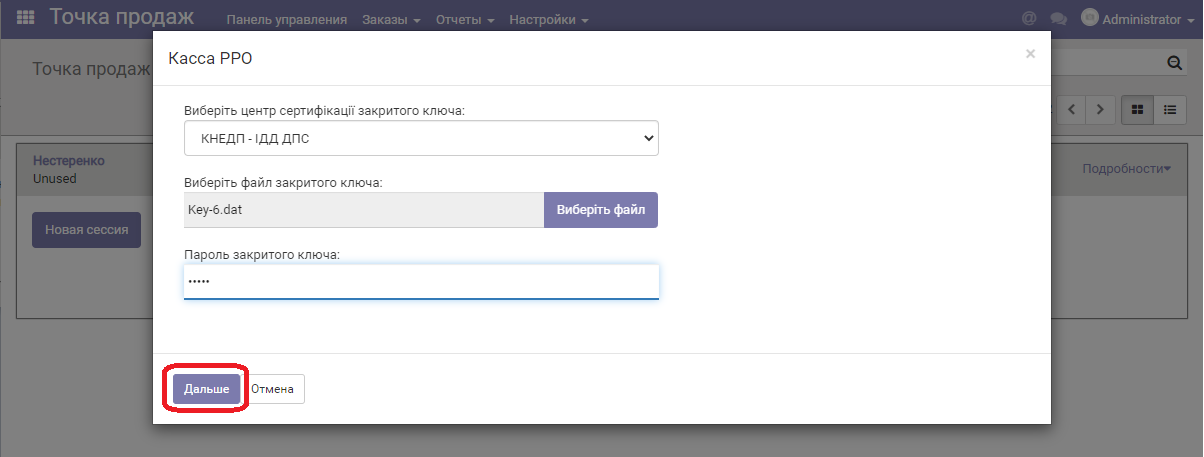
Фискализация продаж. Работа с чеками
Откроется касса с вашими товарами или (услугами). Выберите товар и нажмите Платеж:

Выберите журнал оплат, куда поступил платеж, и внесите сумму платежа:
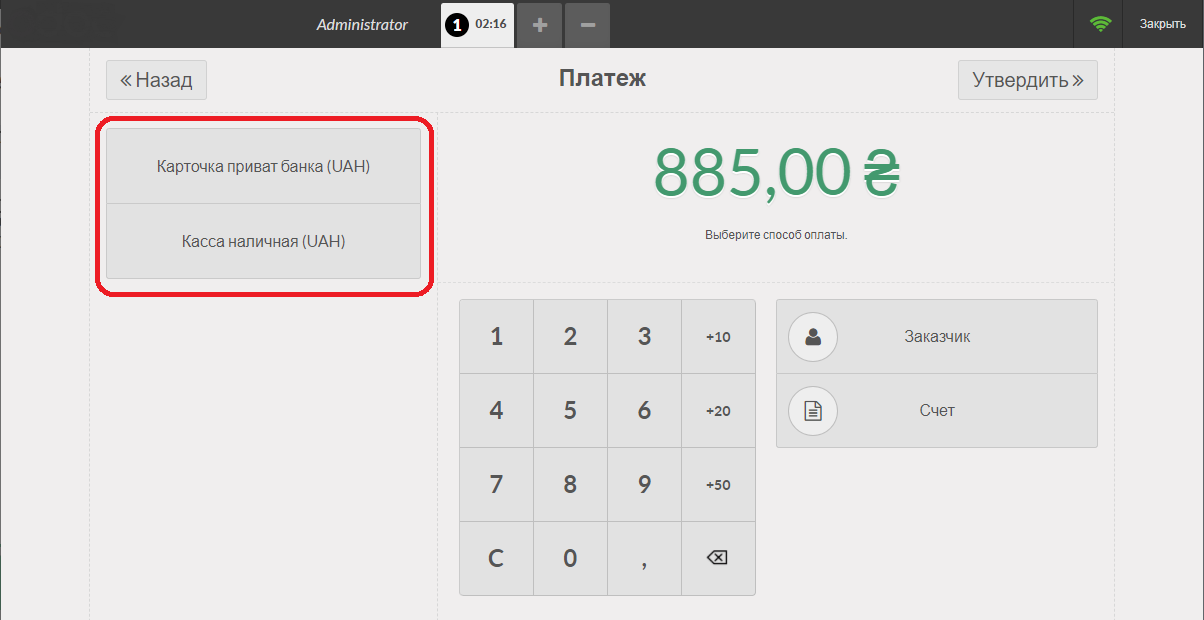
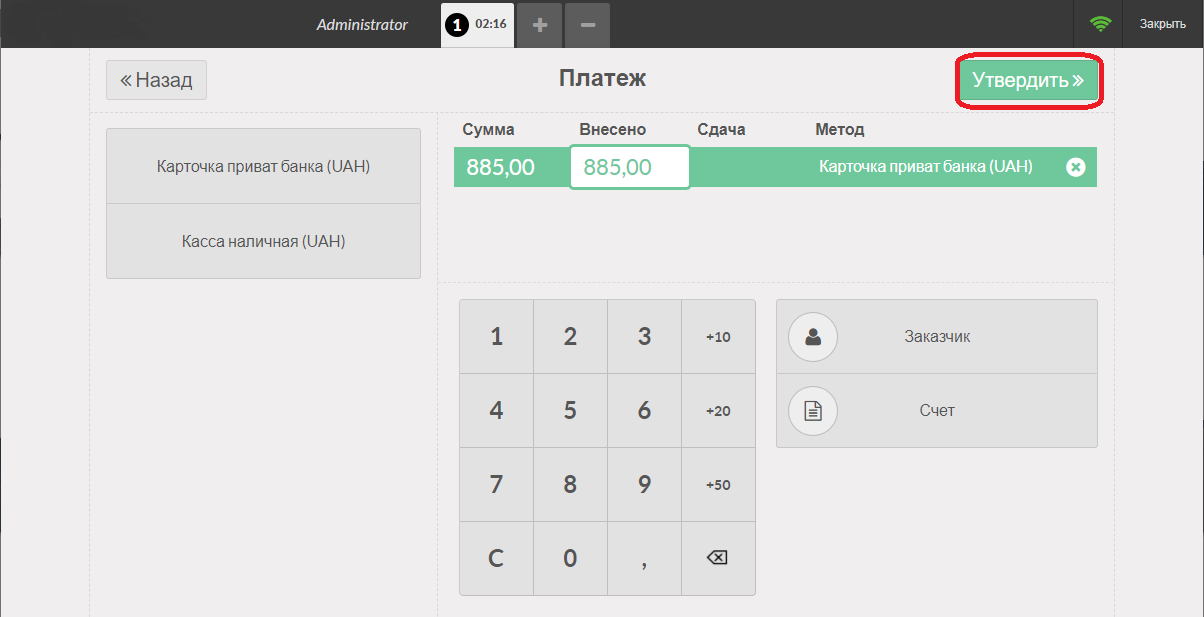
После чего нажмите Утвердить.
В этот момент пойдет запрос на сервер в налоговую и вернется чек с фискальным номерем.
Затем его можно распечатать на обычном принтере или принтере чеков, а также отправить на email клиенту. Для этого введите адрес получателя и нажмите отправить.
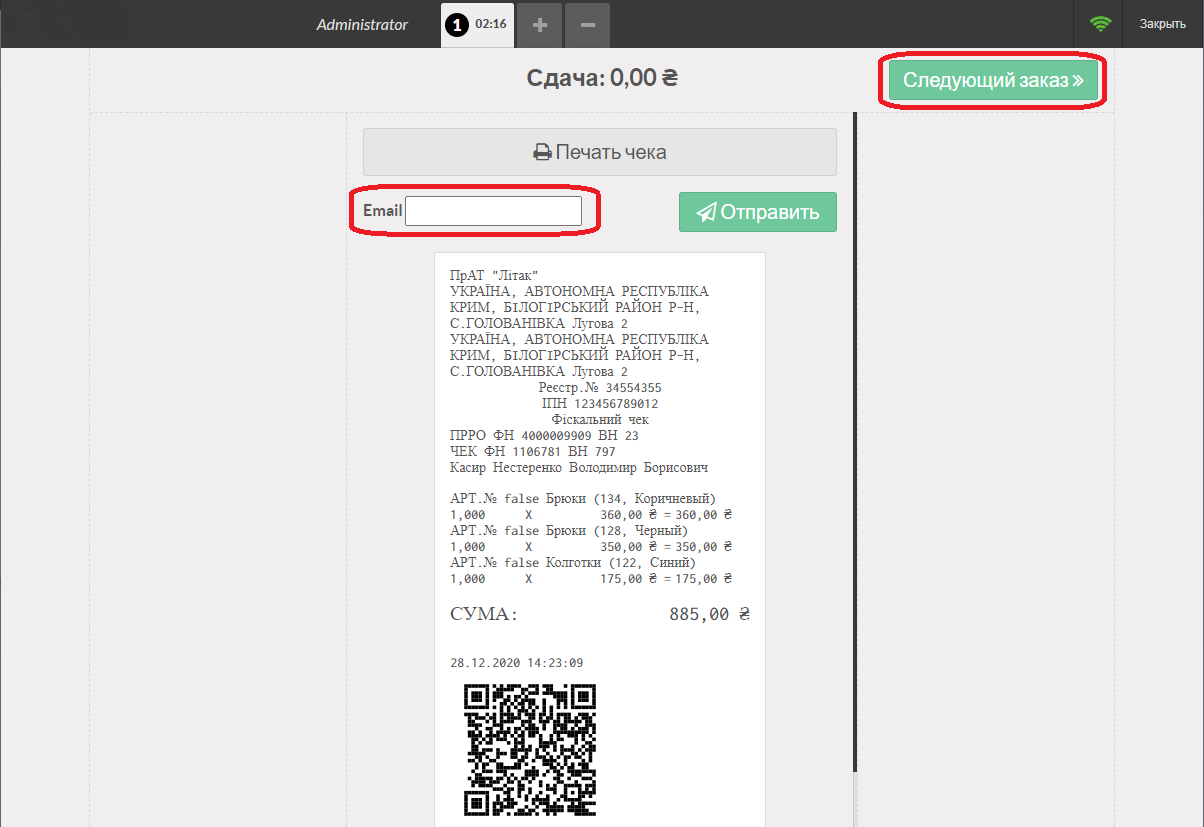
Закрытие смены. Отправка в налоговую Z-отчета
После окончания рабочего дня закройте смену. Для этого нажмите Закрыть и Подтвердить
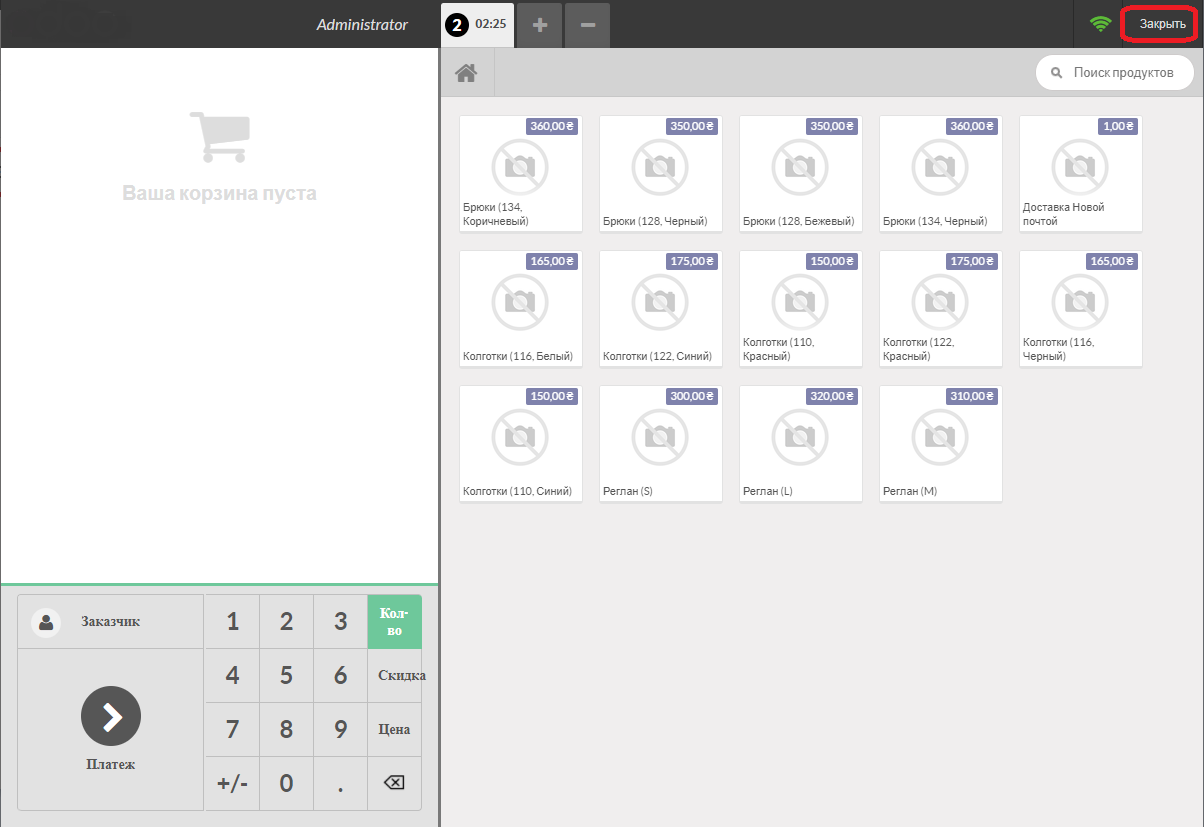
А дальше еще раз Закрыть
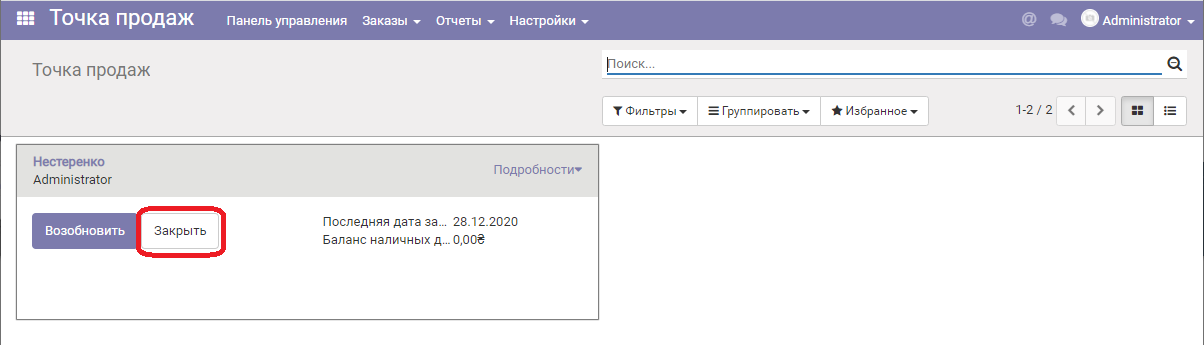
Появится окно с сообщением, что будет создан Z-отчет. Нажмите ОК.

