Мобильное приложение
Введение
Мобильное приложение для торговли реализовано для операционной системы Android. Оно обеспечивает работу магазинов или других объектов по продаже товаров. Для работы приложения не требуется постоянное соединение с сервером ERP FOSS, такое соединение нужно только для синхронизации данных. Для установки программного обеспечения, его нужно скачать и установить на своем мобильном устройстве.
Вход в програму
Вход в програму возможен от имени любого пользователя програмы. Для входа в Мобильное приложение для торговли введите имя поддомена, которое вы задали при регистрации в сервисе ERP FOSS. В данном случае было введено «set», все остальные данные подставляются автоматически.
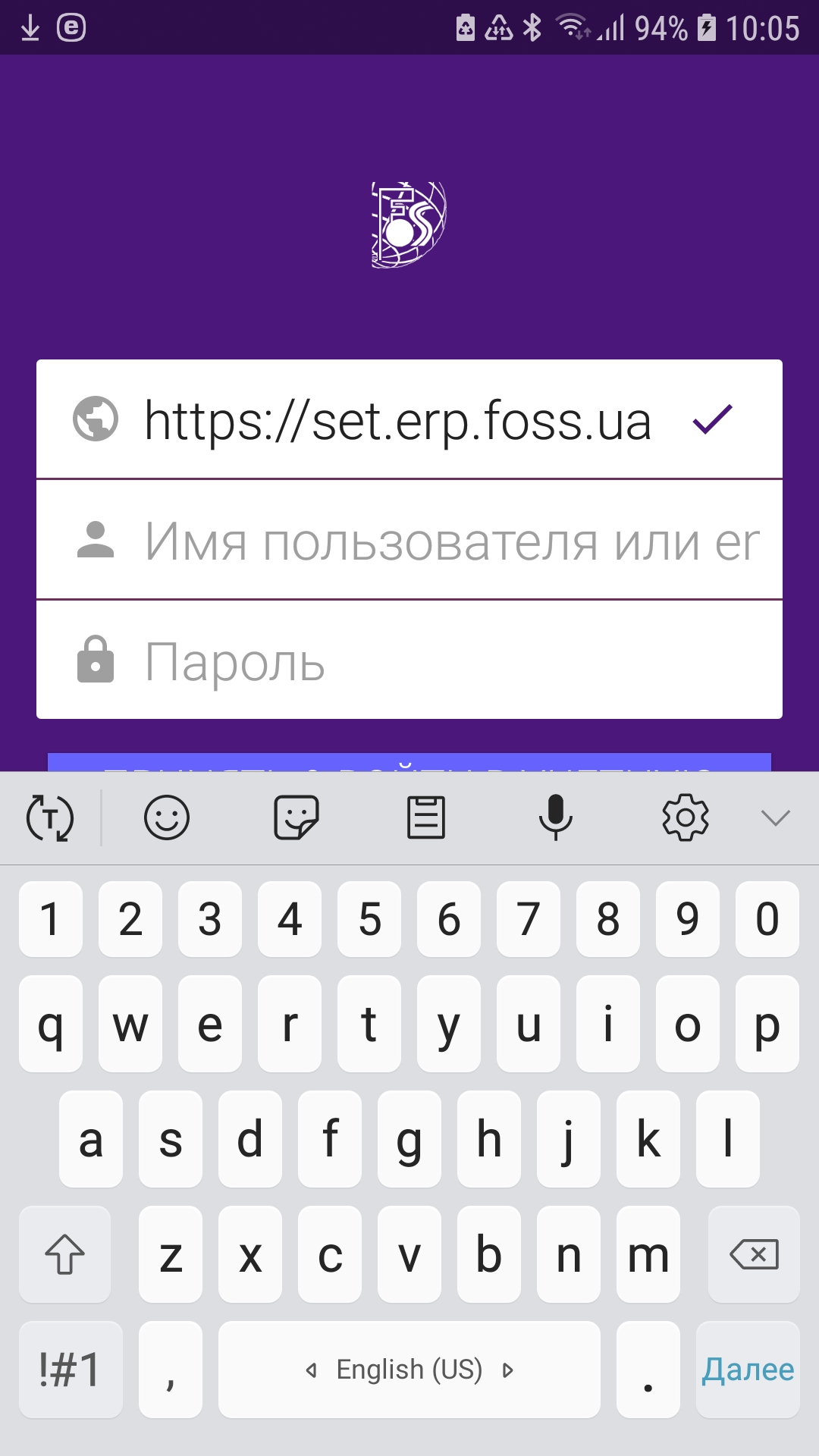
Далее нужно ввести логин и пароль пользователя, от имени которого вы хотите зайти в програму, и войти в учетную запись.
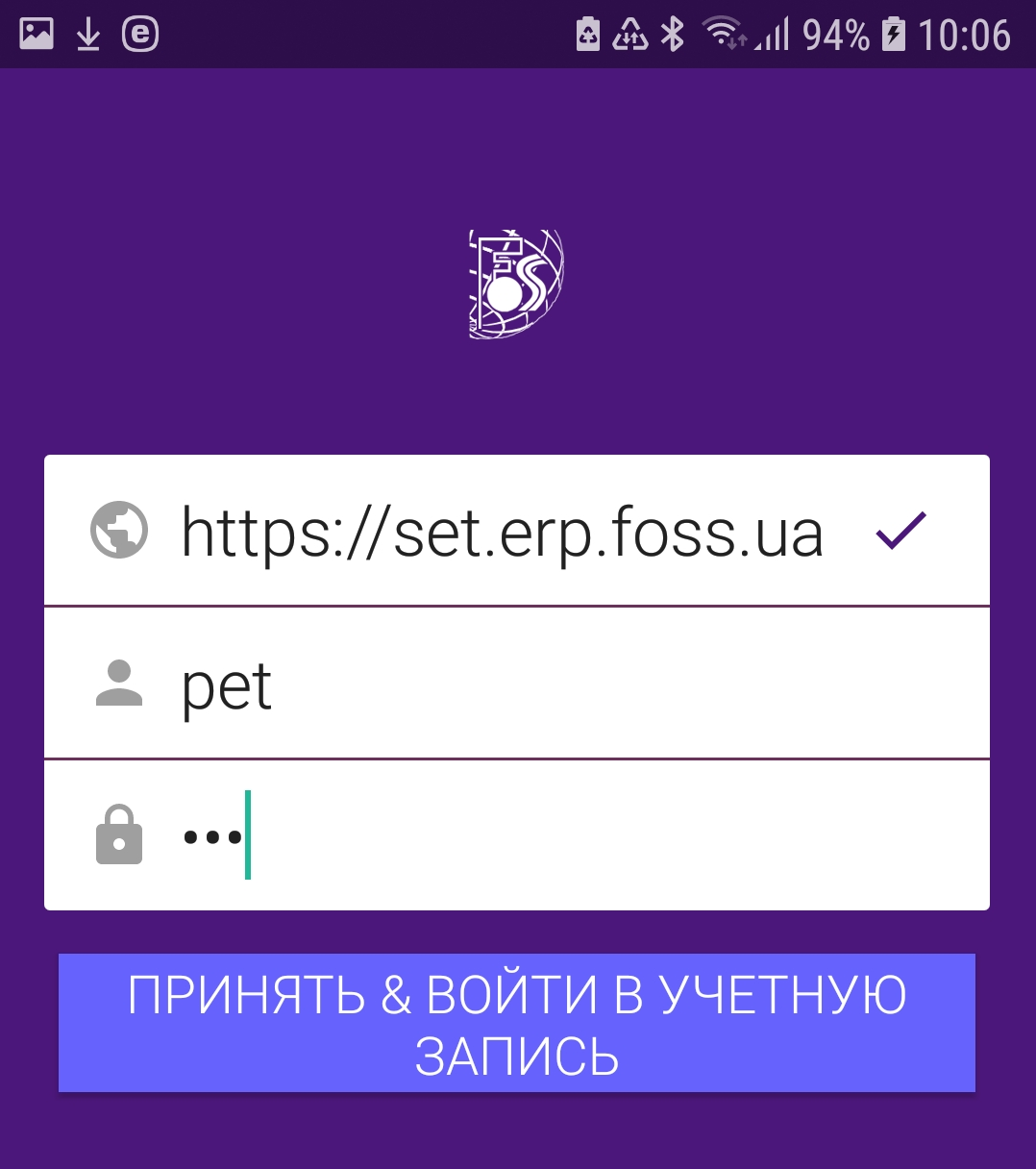
Программа создаст новую учетную запись с введенными параметрами,
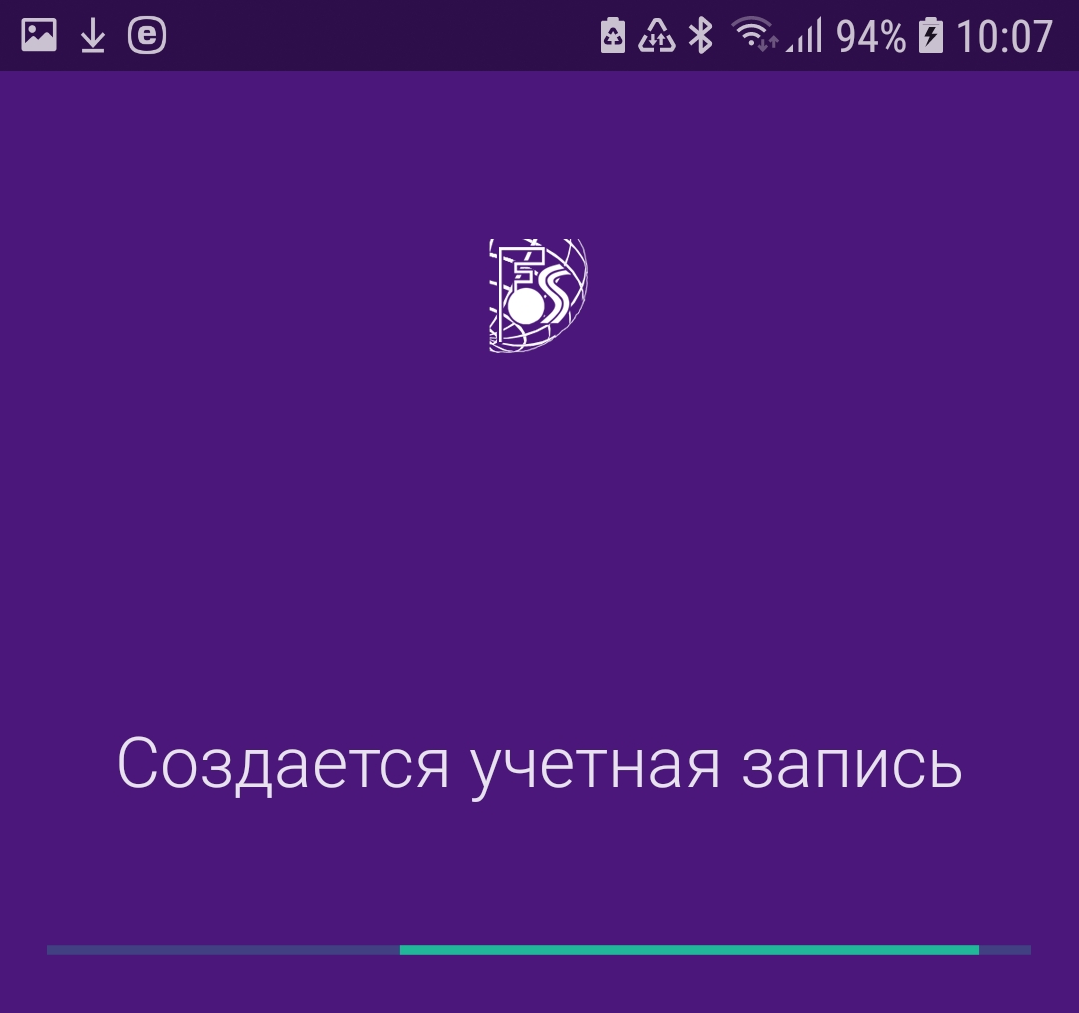
и перейдет в меню Предложения цен
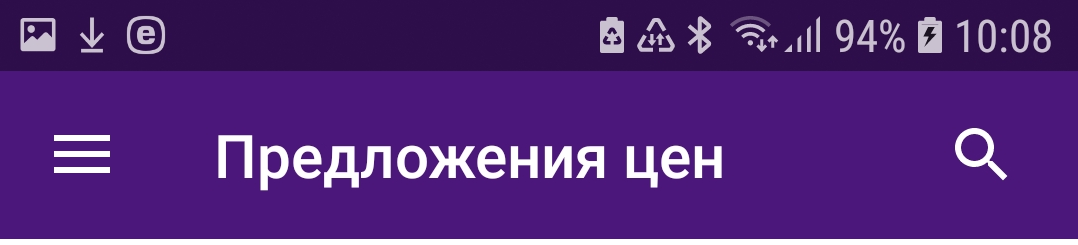
Учетные записи
Программа позволяет работать с несколькими учетными записями с различными базами данных. Для этого нужно прикоснуться к полю, в котором указан адрес базы данных, и дальше вы можете добавить учетную запись или управлять учетными записями.
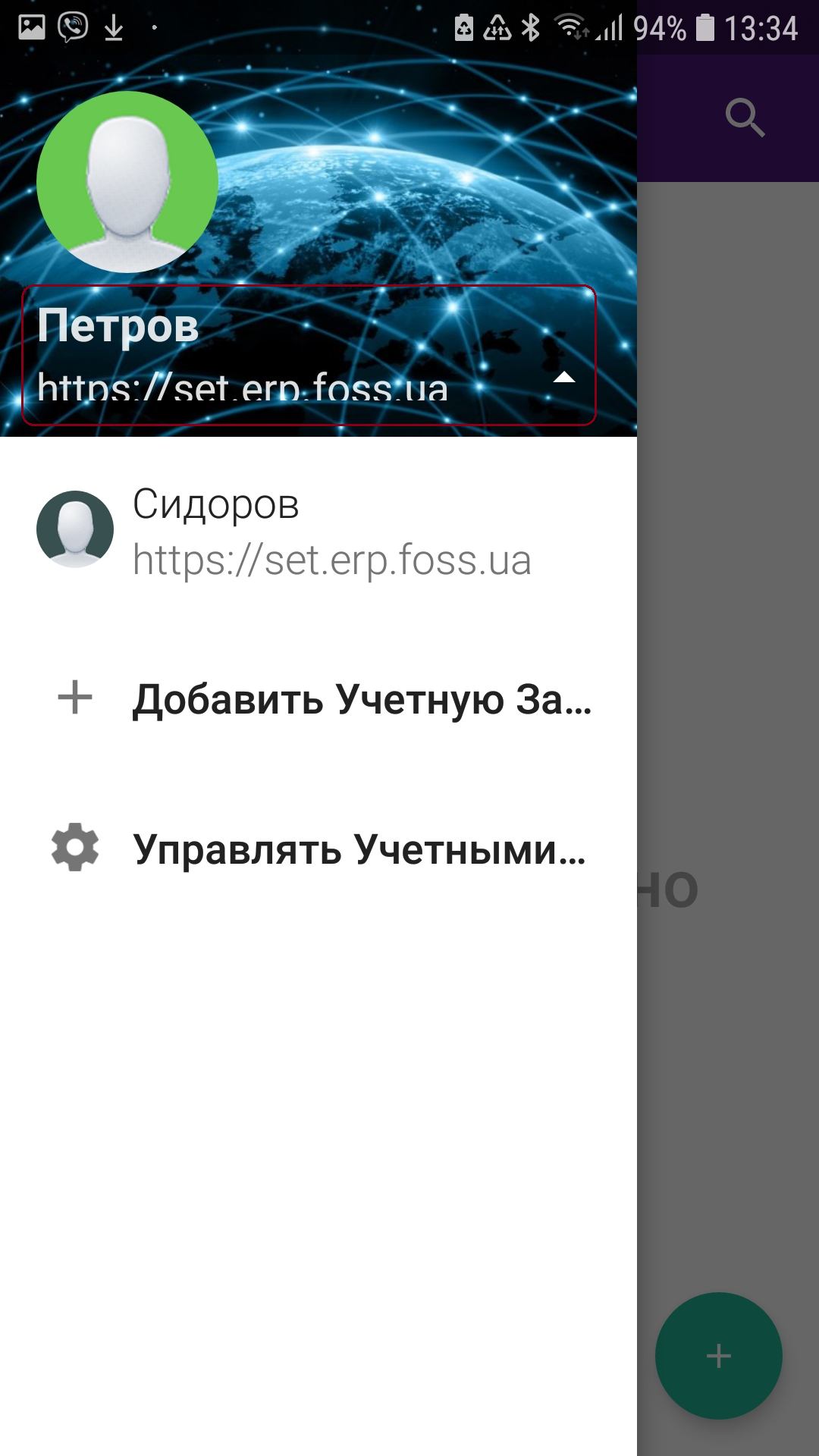
На рисунке ниже изображен список учетных записей. Пользователь может войти в програму под любой учетной записью.
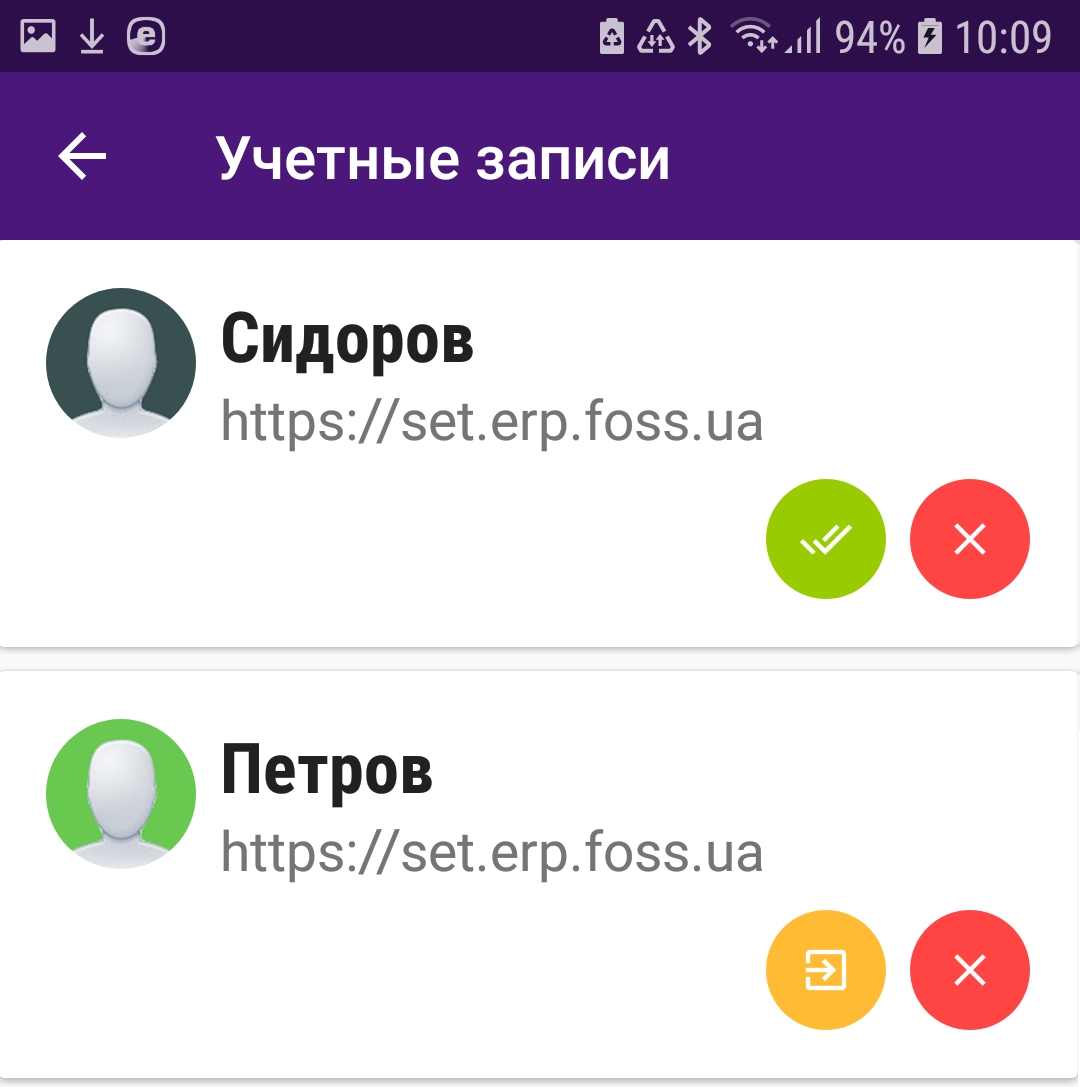
Мобильное приложение для торговли. Меню
Для перехода в меню программы нажмите на значок меню.
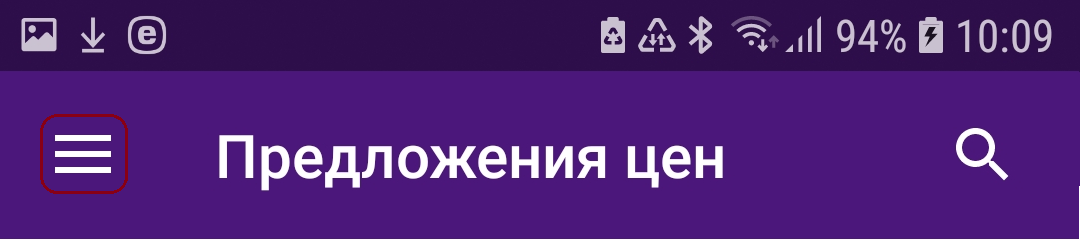
Меню программы представлено на рисунке ниже.
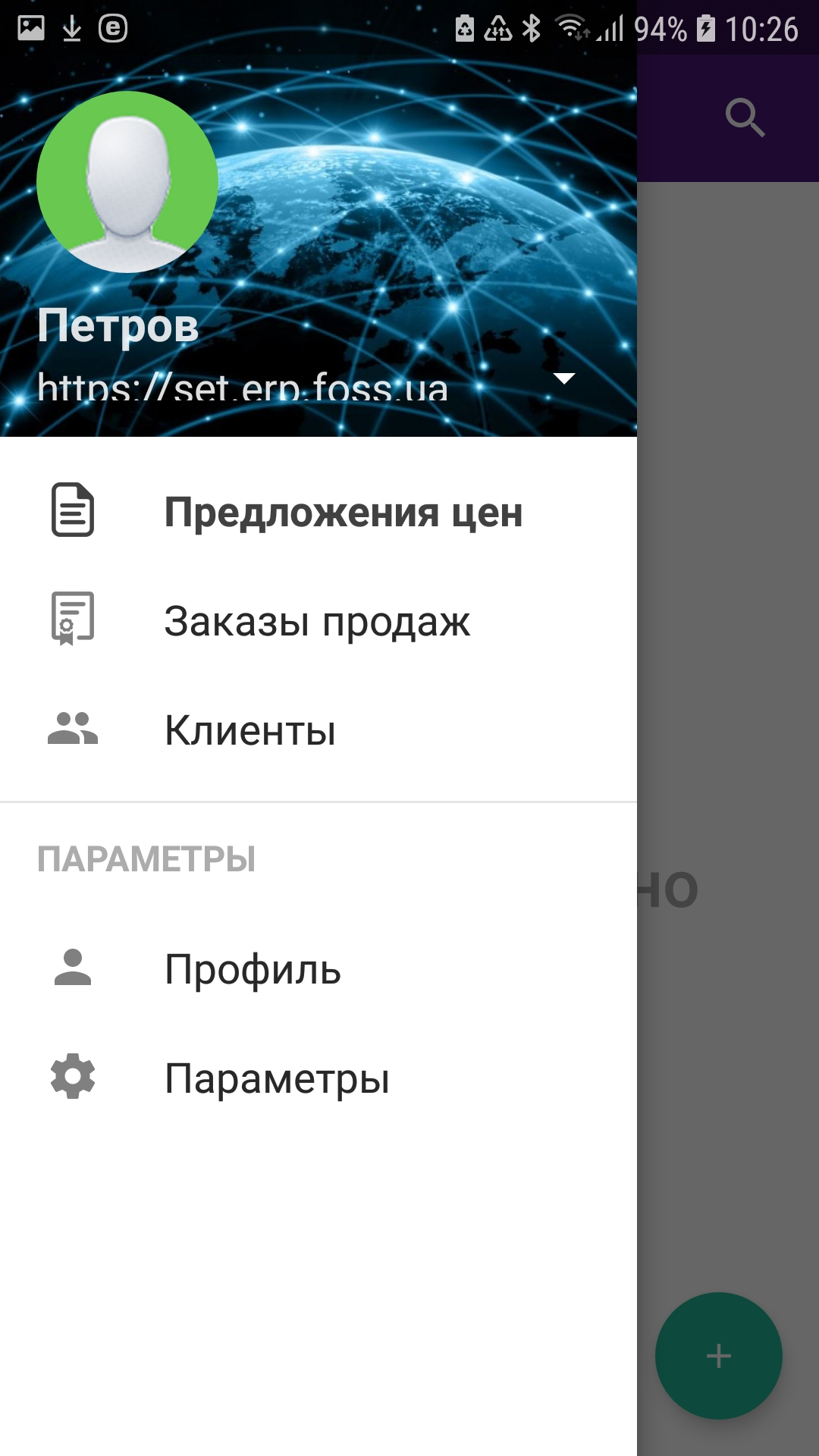
Предложения цен
Это основное окно программы через которое выполняются продажа товаров. Нажав на значок «+» в правому нижнем углу мы можем создать новое предложение цен. Дальше необходимо нажать на поле Позиции заказа.
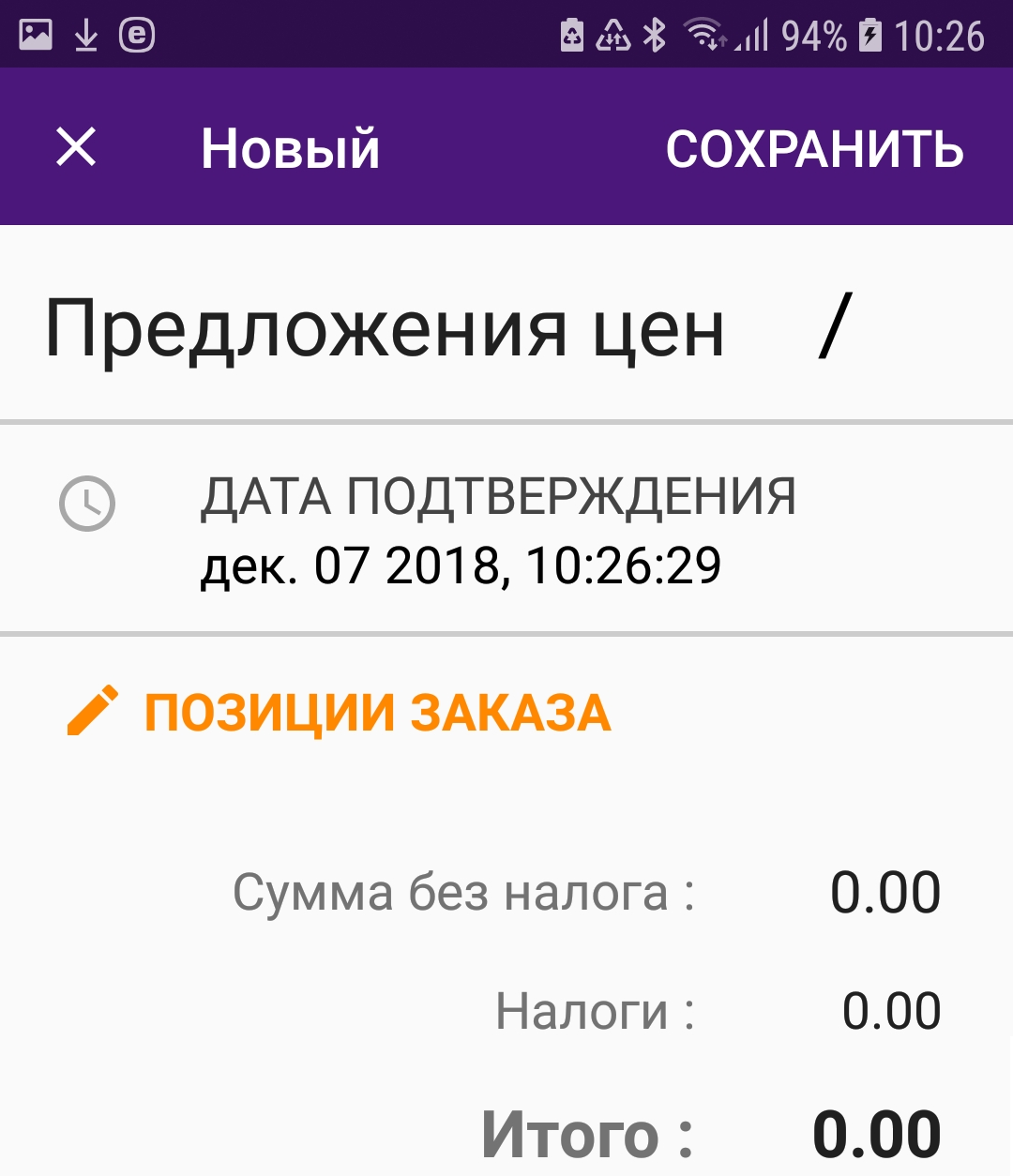
Выберите позиции товаров, которые будут включены в предложения цен. Повторно нажав на позицию вы можете увеличить ее количество в заказе, или уменьшить, нажав знак  . Количество товара, которое будет включено в предложение, указано в середине зеленого овала. В середине голубого овала указана его стоимость. Соответственно, нажав на эти овалы, вы можете изменить количество товара, или цену его продажи. Вы можете также вести поиск товаров по их коду или названию. После поиска товара подтвердите ваш выбор, нажав галочку.
. Количество товара, которое будет включено в предложение, указано в середине зеленого овала. В середине голубого овала указана его стоимость. Соответственно, нажав на эти овалы, вы можете изменить количество товара, или цену его продажи. Вы можете также вести поиск товаров по их коду или названию. После поиска товара подтвердите ваш выбор, нажав галочку.
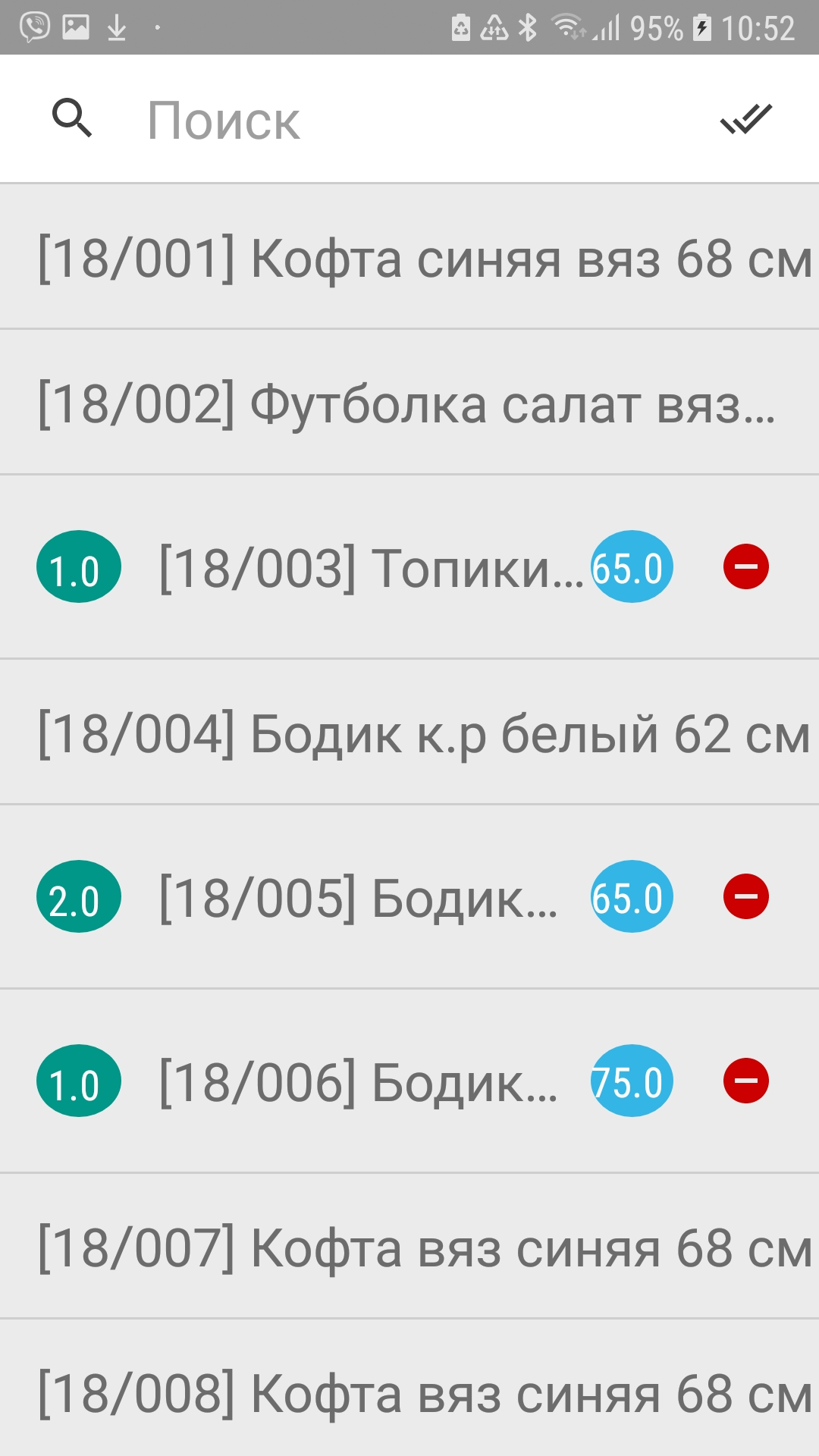
Далее вы можете сохранять Предложения цен. Для сохранения предложения предварительно нужно назначить покупателя по умолчанию.
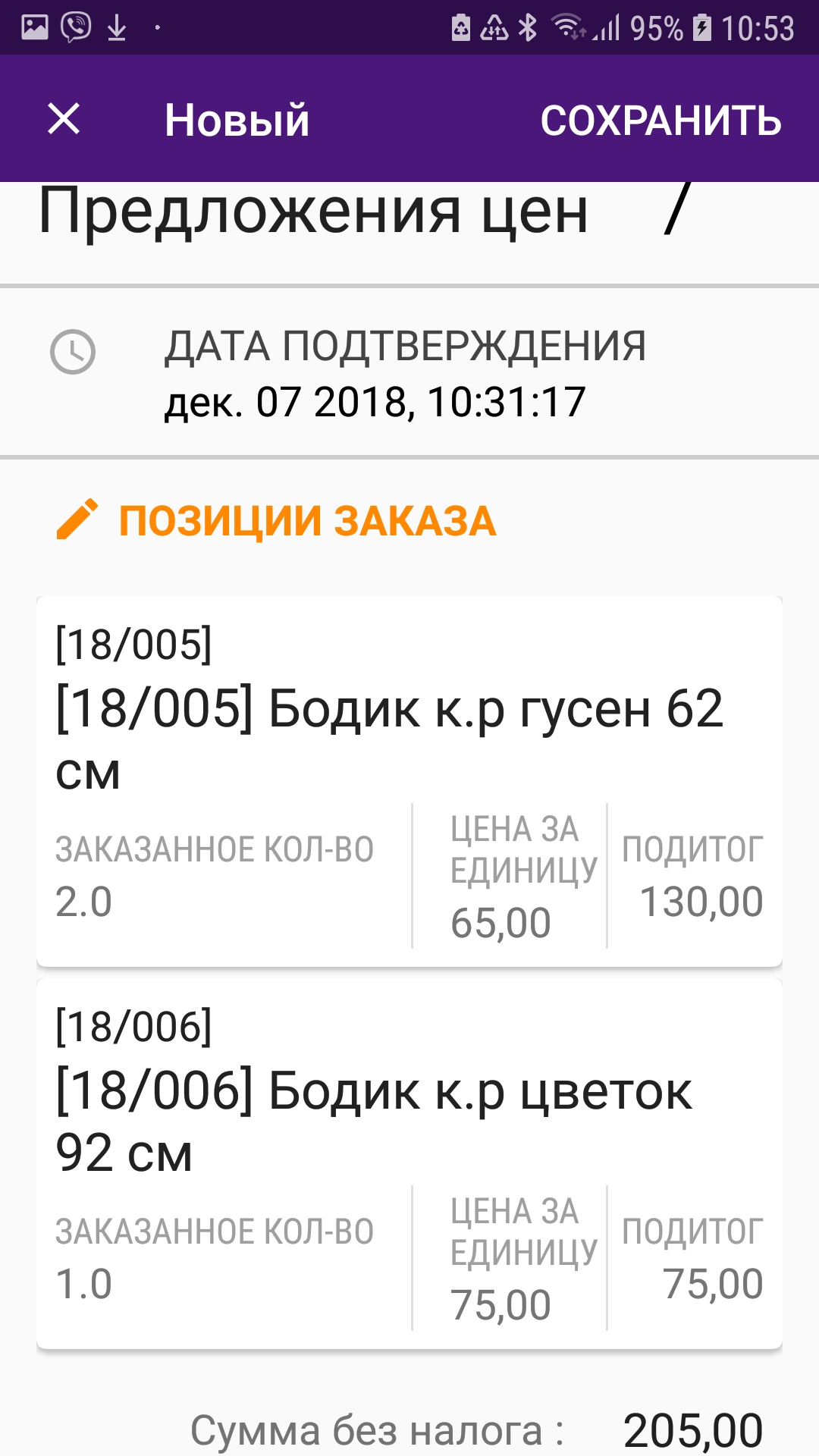
После сохранения предложения цен, предложения отображается в общем списке предложения цен. В списке мы видим номер предложения, количество товаров, которые были заказаны (в скобках), дату и время создания предложения, наименования покупателя, состояние предложения и сумму. Номер предложения включает в себя идентификационный номер пользователя в програме. Этот номер прописан после знака «/» то есть в нашем случае это цифра «8«. До синхронизации предложения с сервером ErpFoss они могут быть отредактированы или отменены.
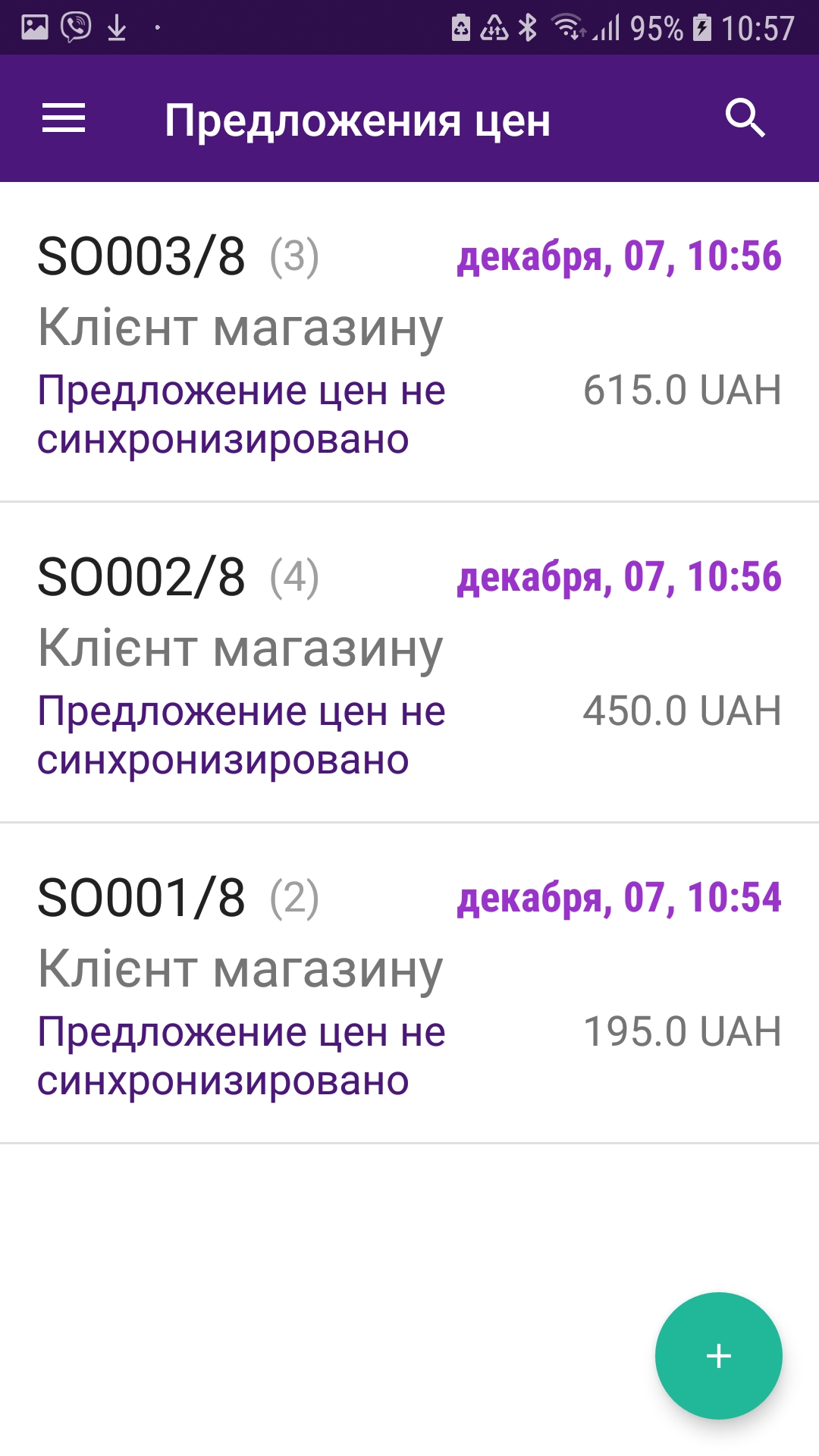
Заказы продаж
После синхронизации предложений они перемещаются в папку Заказы продаж. Данные документы не подлежат редактированию.
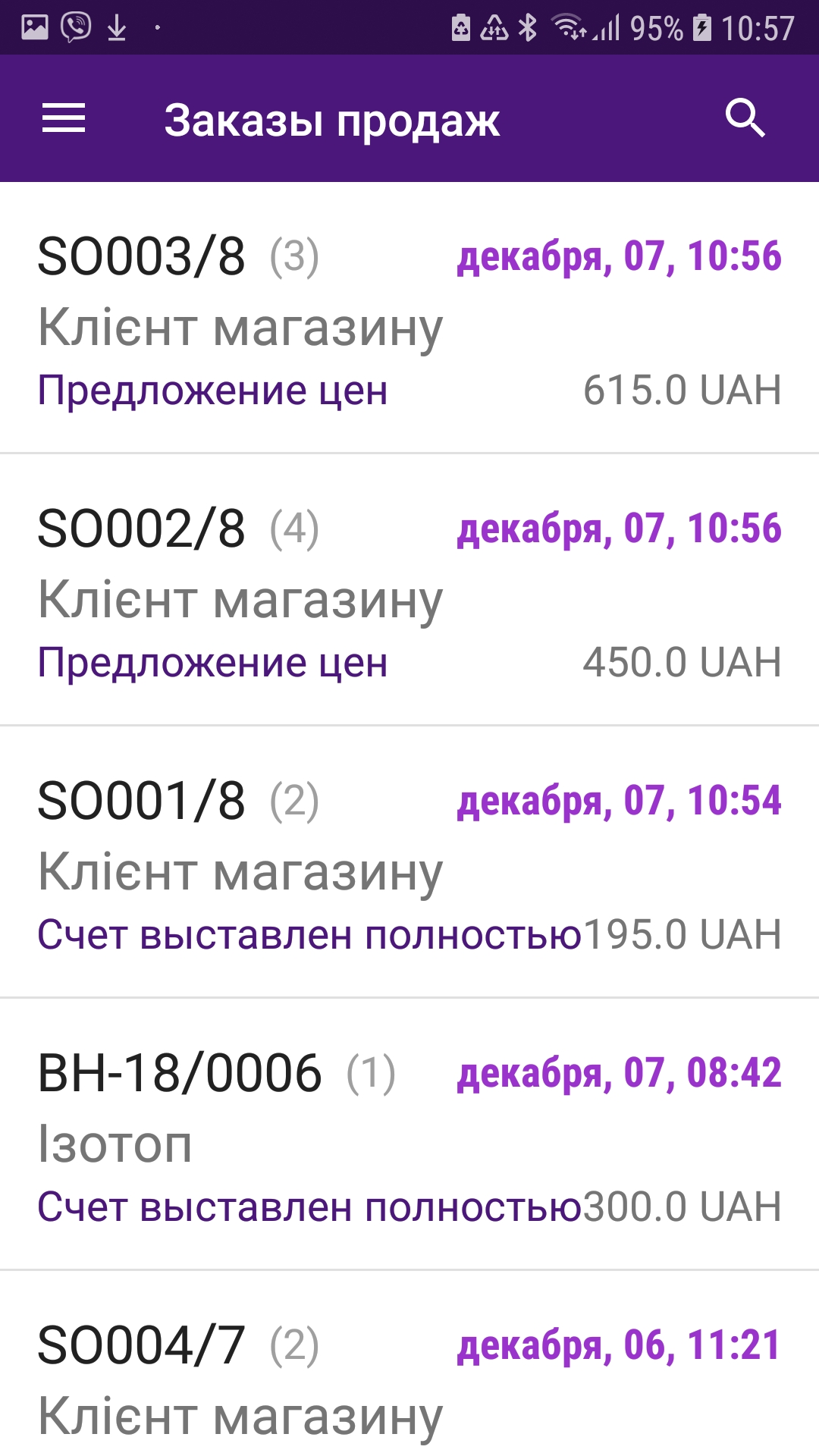
Клиенты
В данном пункте вы можете увидеть список клиентов
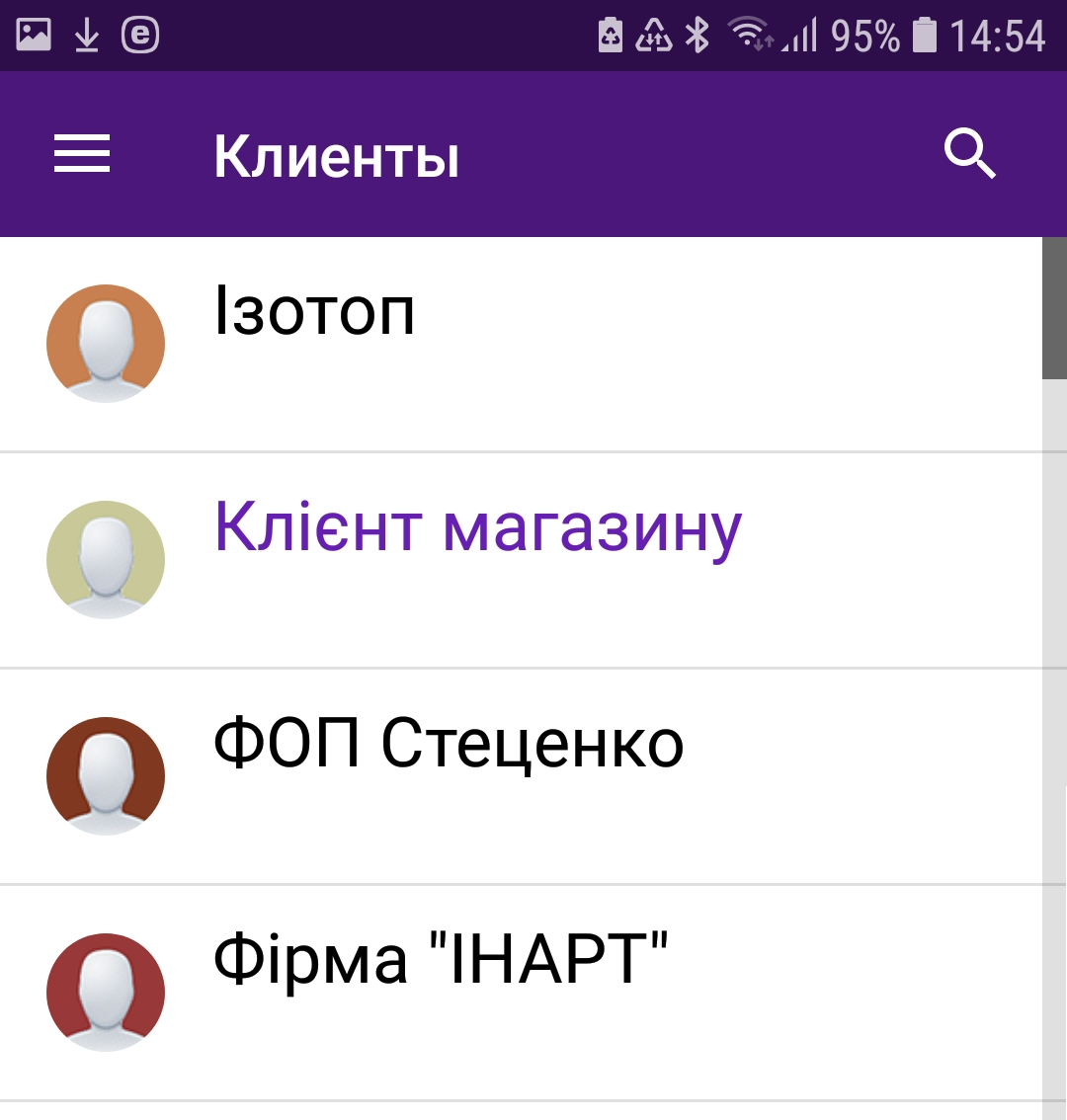
Пункт меню Клиенты позволяет выбрать Покупателя по умолчанию.
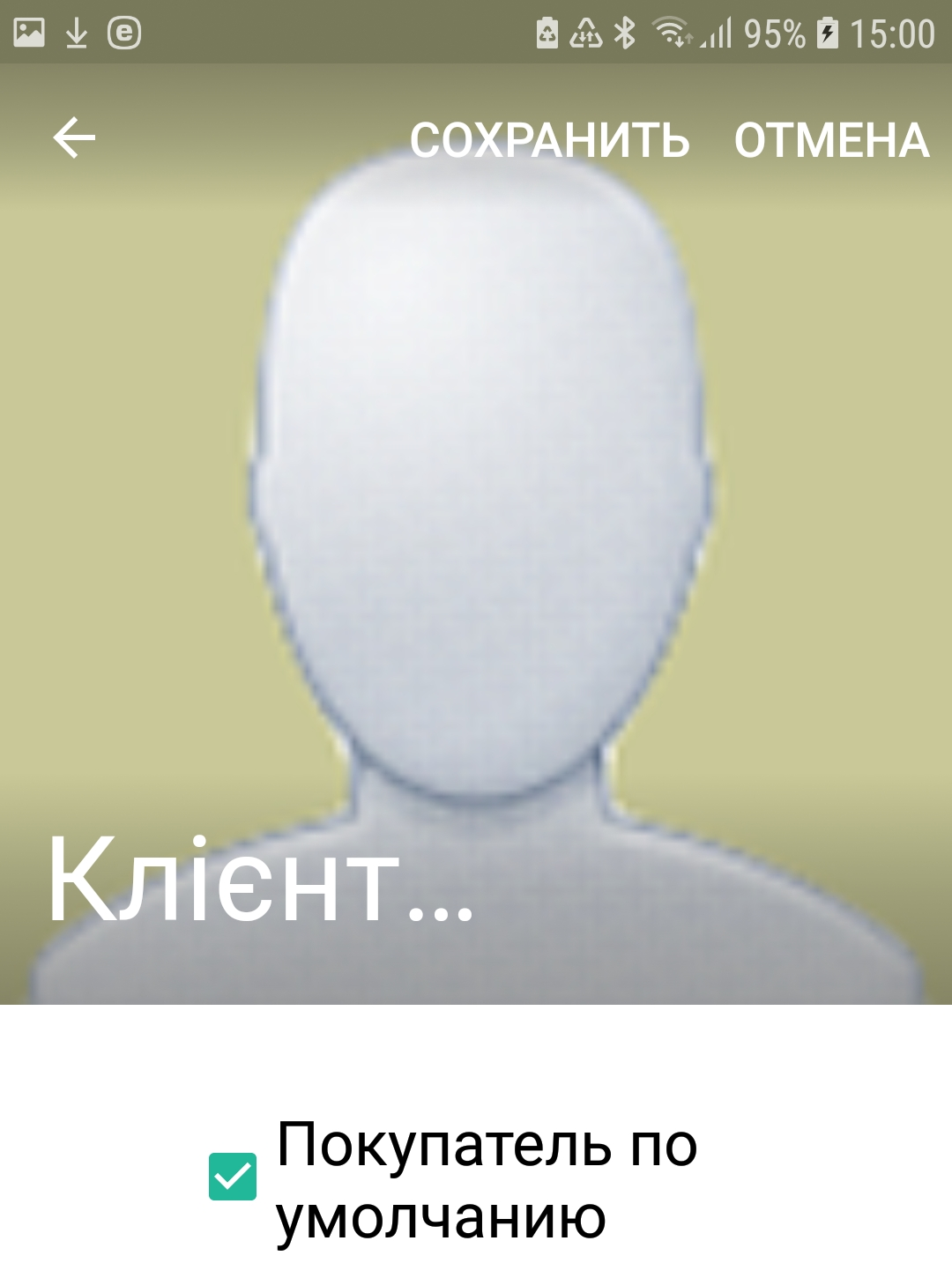
Через этого клиента будут проводиться все продажи для данной учетной записи. Например, если у вас несколько магазинов то для каждого из них можно создать своего клиента и выбрать его по умолчанию для этого магазина. Таким образом по объему продаж этому клиенту можно получить информацию об общей сумме продаж в этом магазине.
Параметры
Для перехода в данный пункт меню нажмите Настройки.
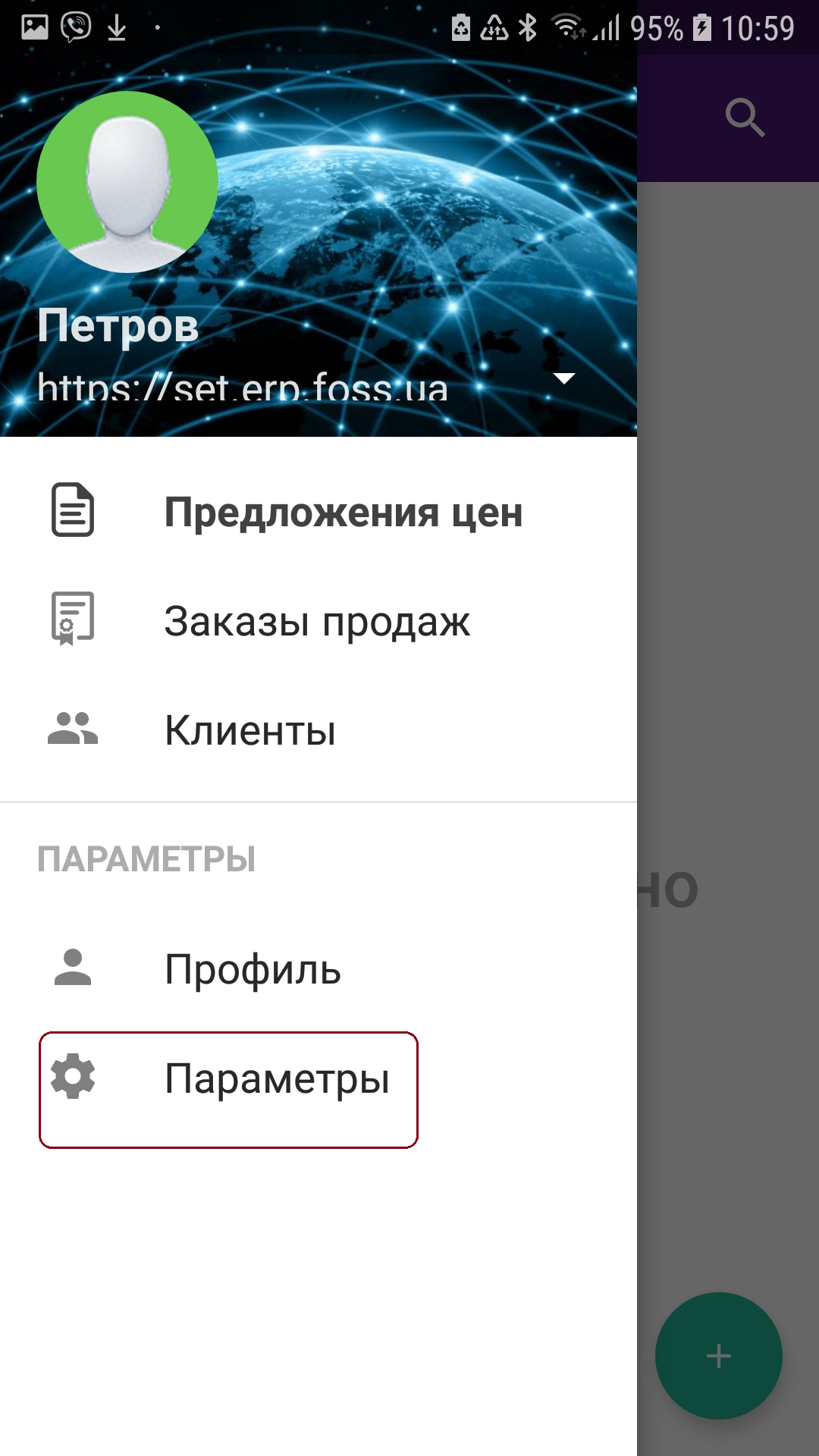
Синхронизировать данные заказов
Продавец может проводить продажи в автономном режиме, создавая документы Заказы продаж, по каждому факту продажи, и получать деньги от покупателей. После окончания продажи, например, в конце рабочего дня или недели , продавец должен синхронизировать данные по своим продажам с основным сервером програмы ErpFoss. Для этого необходимо нажать и Синхронизировать данные Заказов.
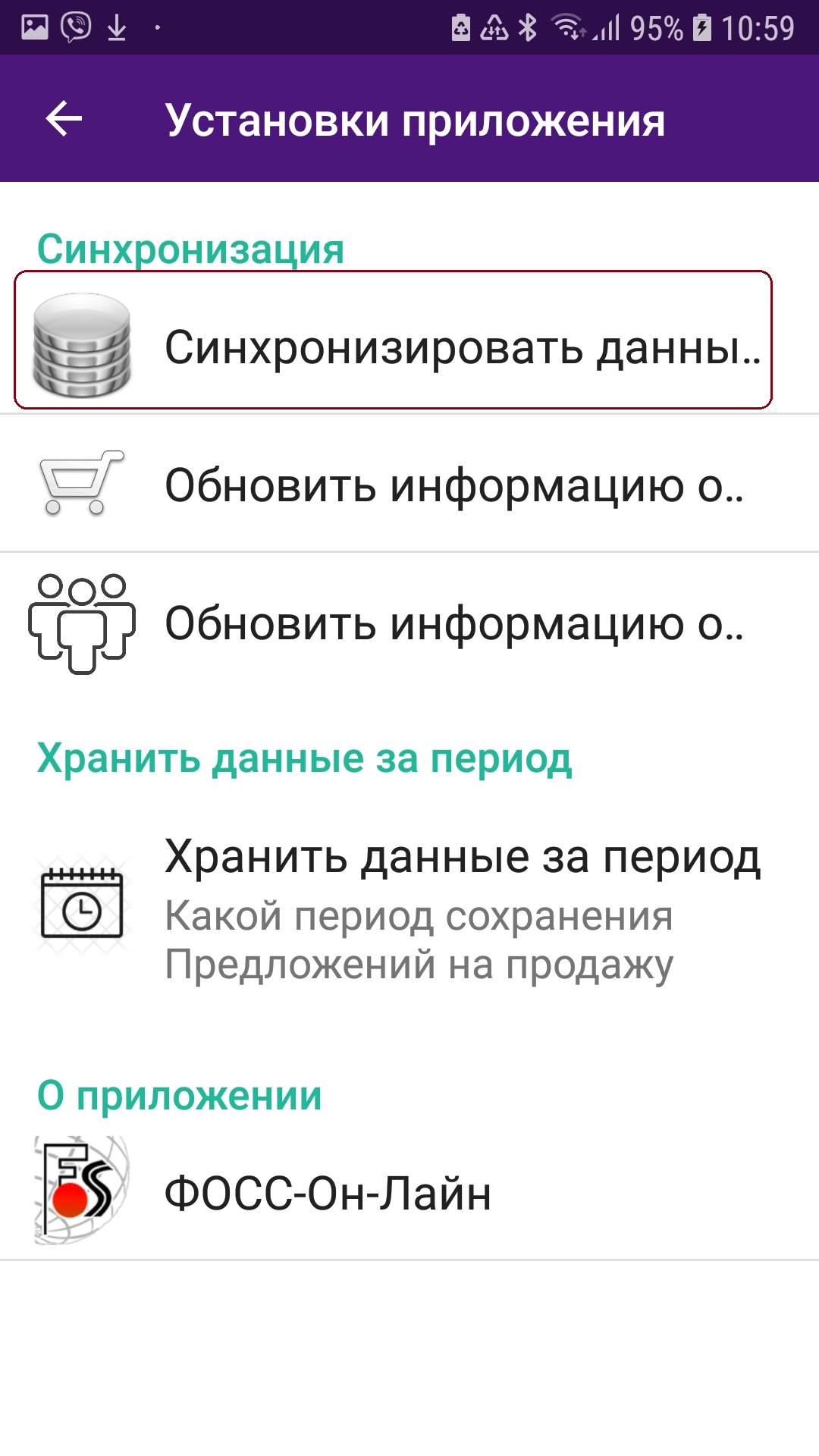
В результате данные заказов будут отображаться в папке Заказы продаж на мобильном устройстве, но кроме этого, все эти заказы так же будут отображаться и в папке Заказы продаж, модуля Продажи. Используя разнообразные фильтры для этой папки, мы можем получить необходимую нам информацию. Например, мы провели отбор по определенному продавцу и получили полную информацию по его продажам.
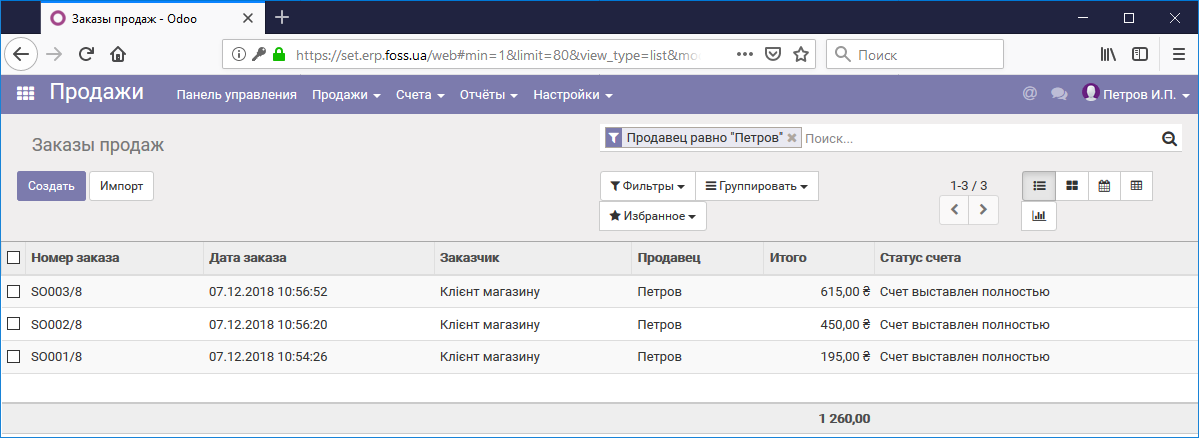
Так же в папке Счета клиентам модуля Бухгалтерский учет будут созданы и утверждены счета для каждого Заказа продажи. При передаче наличных от продавца магазина в кассу вы можете отметить счета и провести групповую регистрацию платежа.
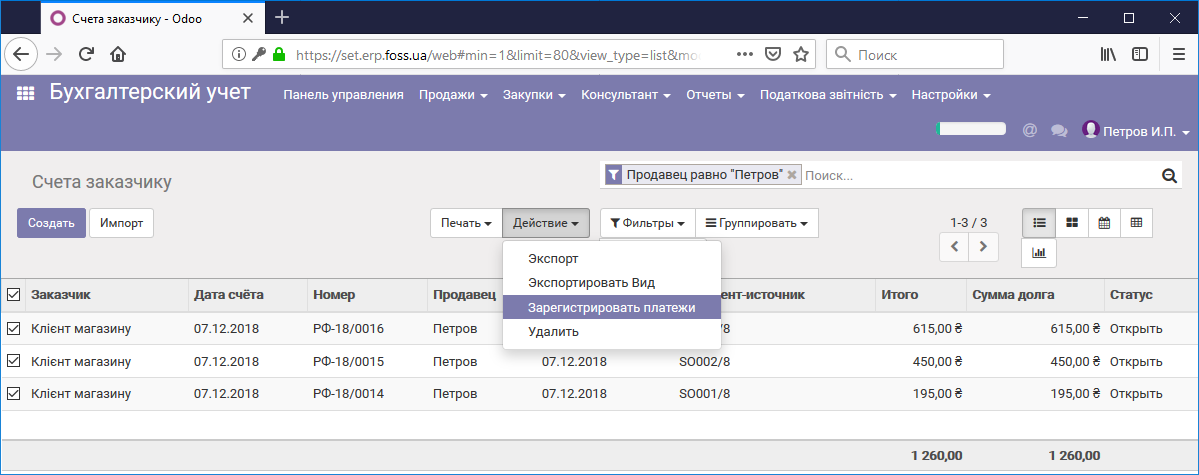
После регистрации платежей все счета будут отмечены как оплаченные.
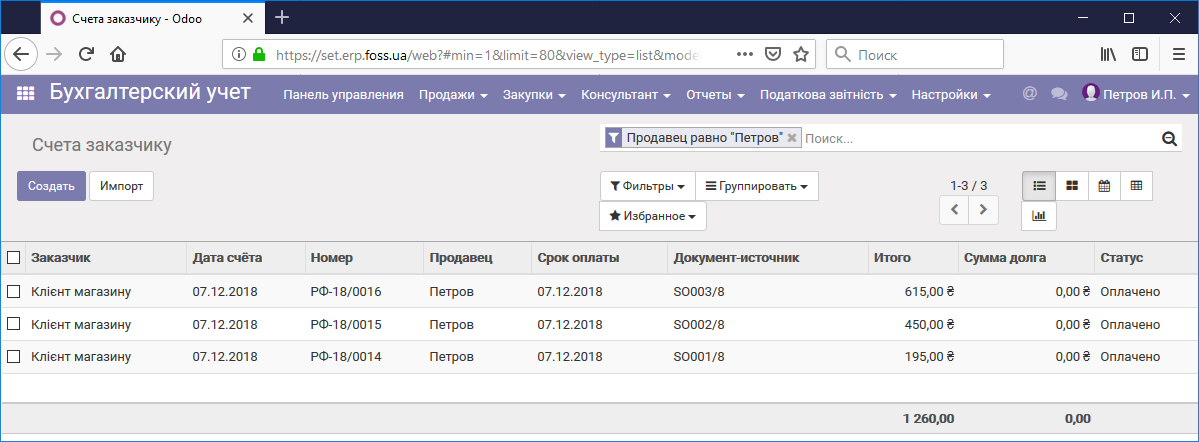
Обновить информацию о товарах/клиентах
При первом запуске программы она загружает все данные по товарам, которые продаются, и клиентам. Но, если вы ввели в програму новые товары или клиентов, то необходимо провести их загрузки на мобильное устройство. Для этого нужно запустить обновление информации, нажав соответствующий пункт меню.
Хранить данные за период
В данном разделе устанавливается период, за который будут сохраняться данные по заказам продаж на мобильном устройстве. Этот параметр позволяет уменьшить объем, хранящихся на мобильном устройстве. В основной базе данных они хранятся постоянно.

