Мобільний додаток
Вступ
Мобільний додаток для торгівлі реалізовано для операційної системи Android. Він забезпечує роботу магазинів або інших об’єктів по продажу товарів. Для роботи програми не потрібне постійне з’єднання з сервером програми ERP FOSS, таке з’єднання потрібне тільки для синхронізації даних. Для встановлення програмного забезпечення його потрібно завантажити та встановити на своєму мобільному пристрої.
Вхід до програми
Вхід до програми можливий від імені будь якого користувача програми. Для входу в програму введіть ім’я піддомену, яке ви задали при реєстрації в програмі. В даному випадку було введено “set“, всі інші дані підставиляються автоматично.
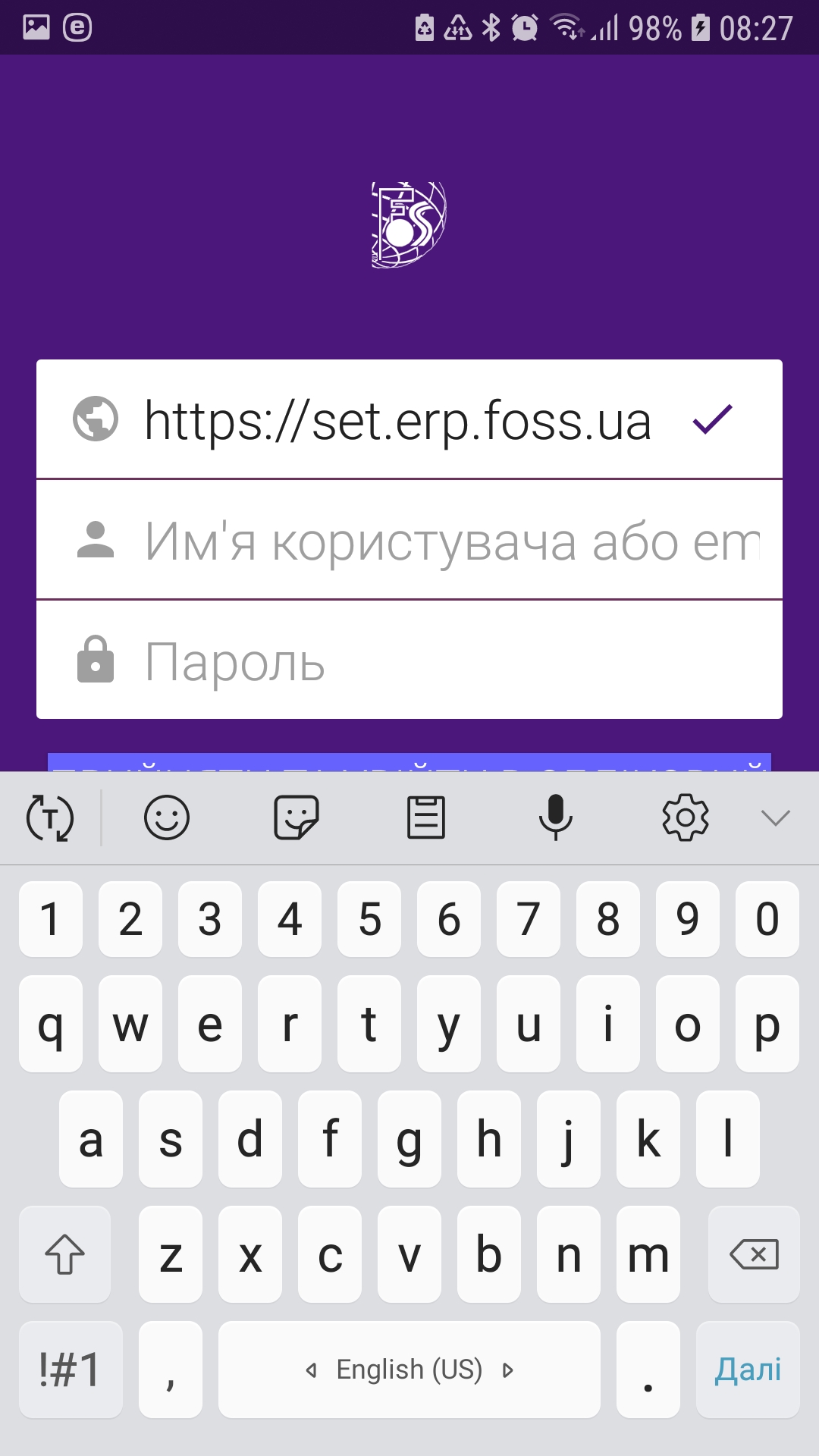
Далі потрібно ввести логін та пароль користувача, від імені якого ви хочете зайти в програму, та увійти в обліковий запис.
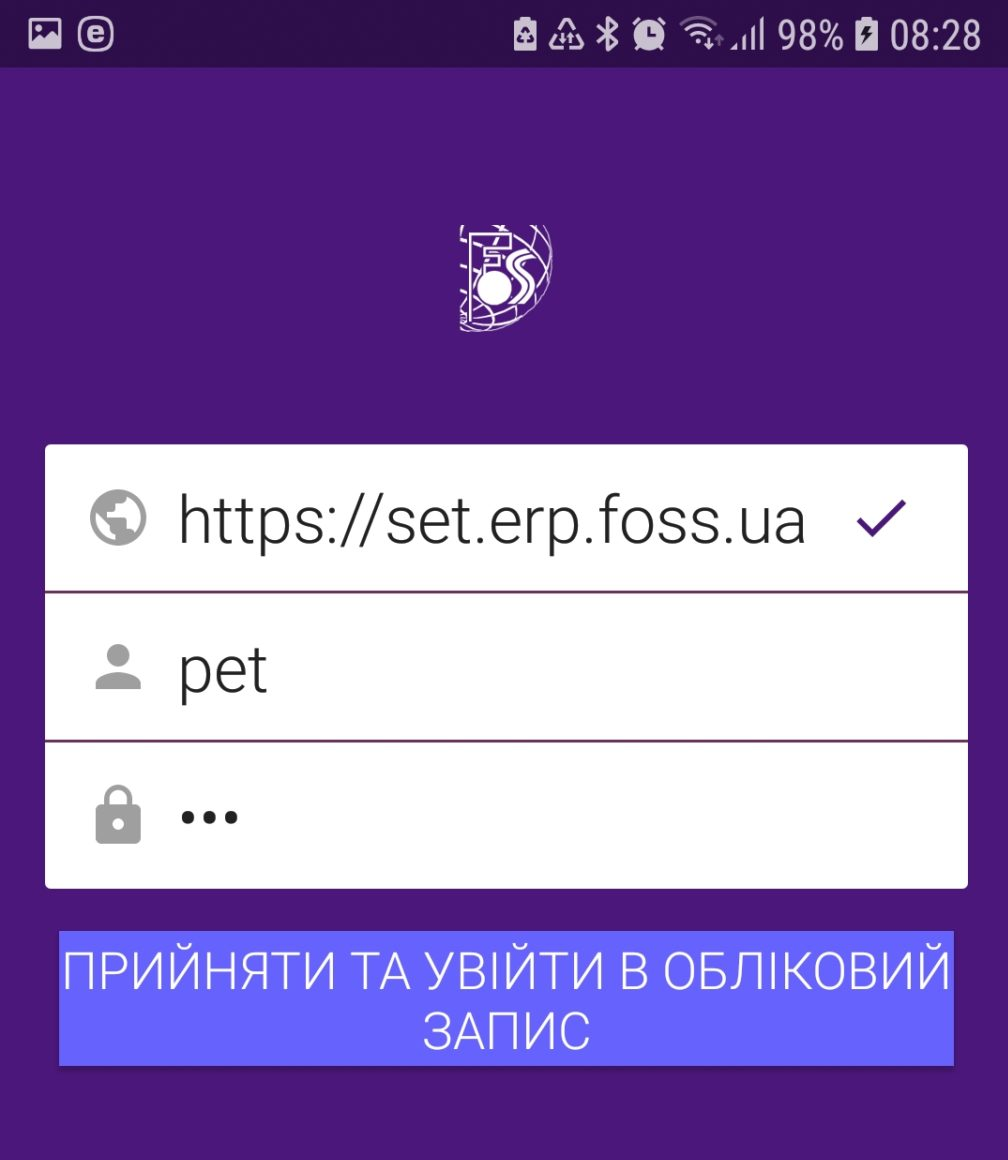
Програма створить новий обліковий запис з введеними параметрами,
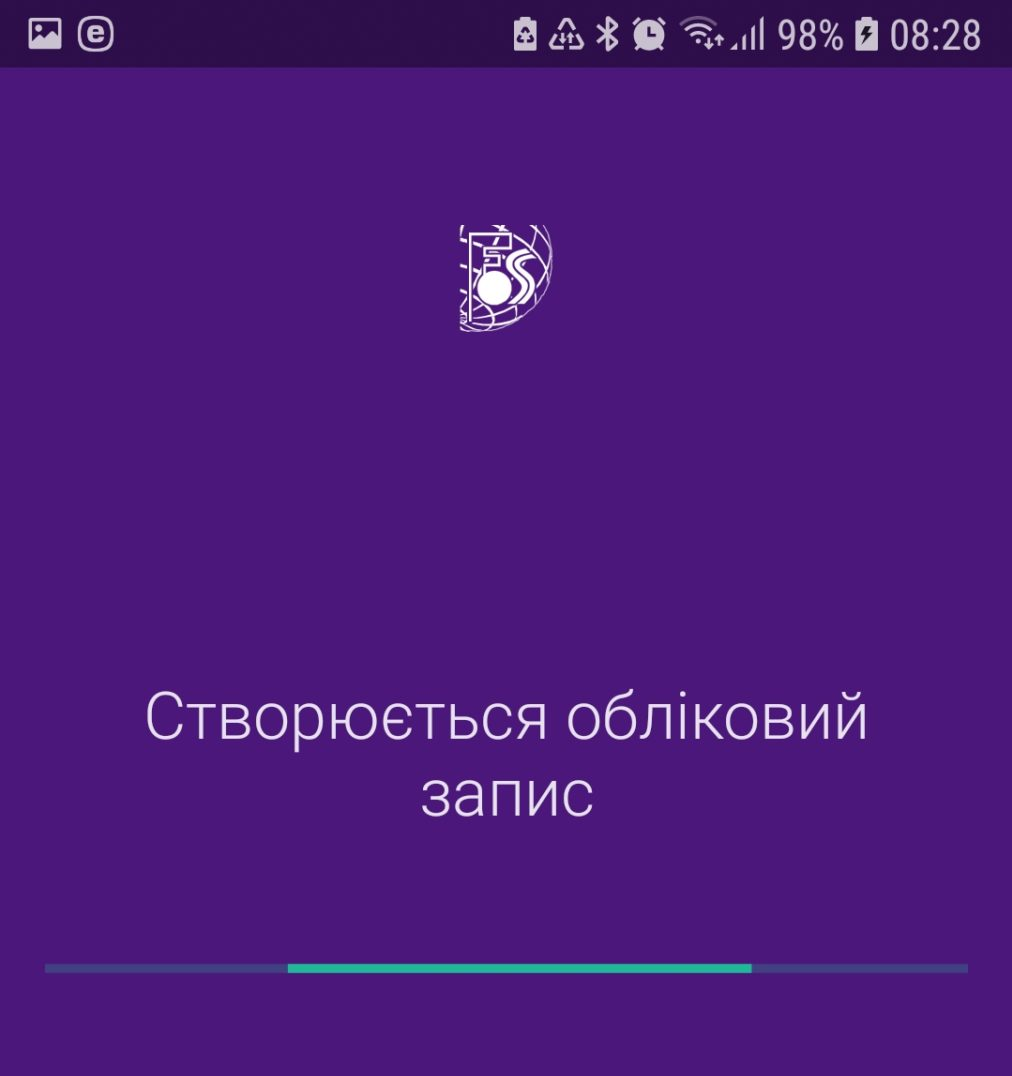
та перейде в меню Комерційні пропозиції
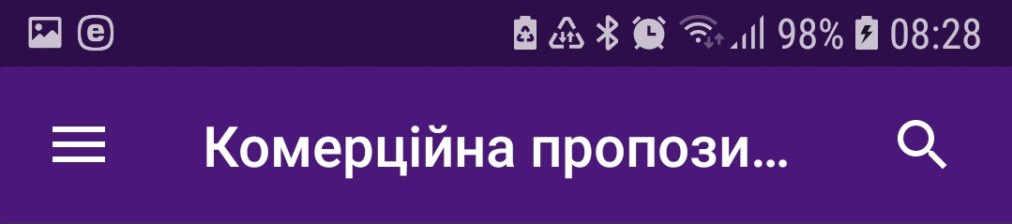
Облікові записи
Програма може працювати з декількома обліковими записами з різними базами даних. Для цього потрібно доторкнутися до поля, в якому вказано адресу бази даних, і далі ви можете додати обліковий запис або керувати обліковими записами.
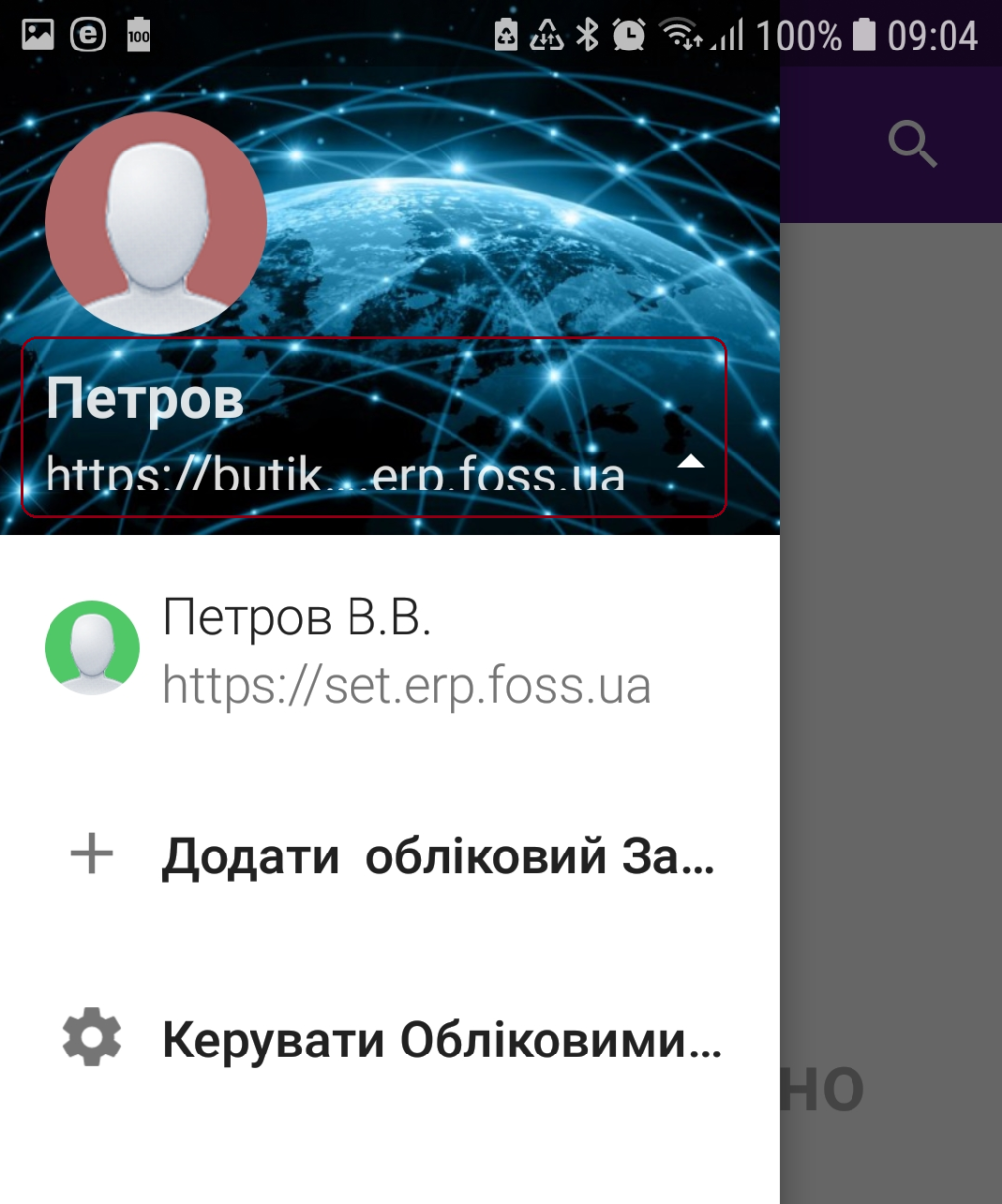
На малюнку нижче зображено список облікових записів. Користувач може ввійти в програму під будь яким обліковим записом.
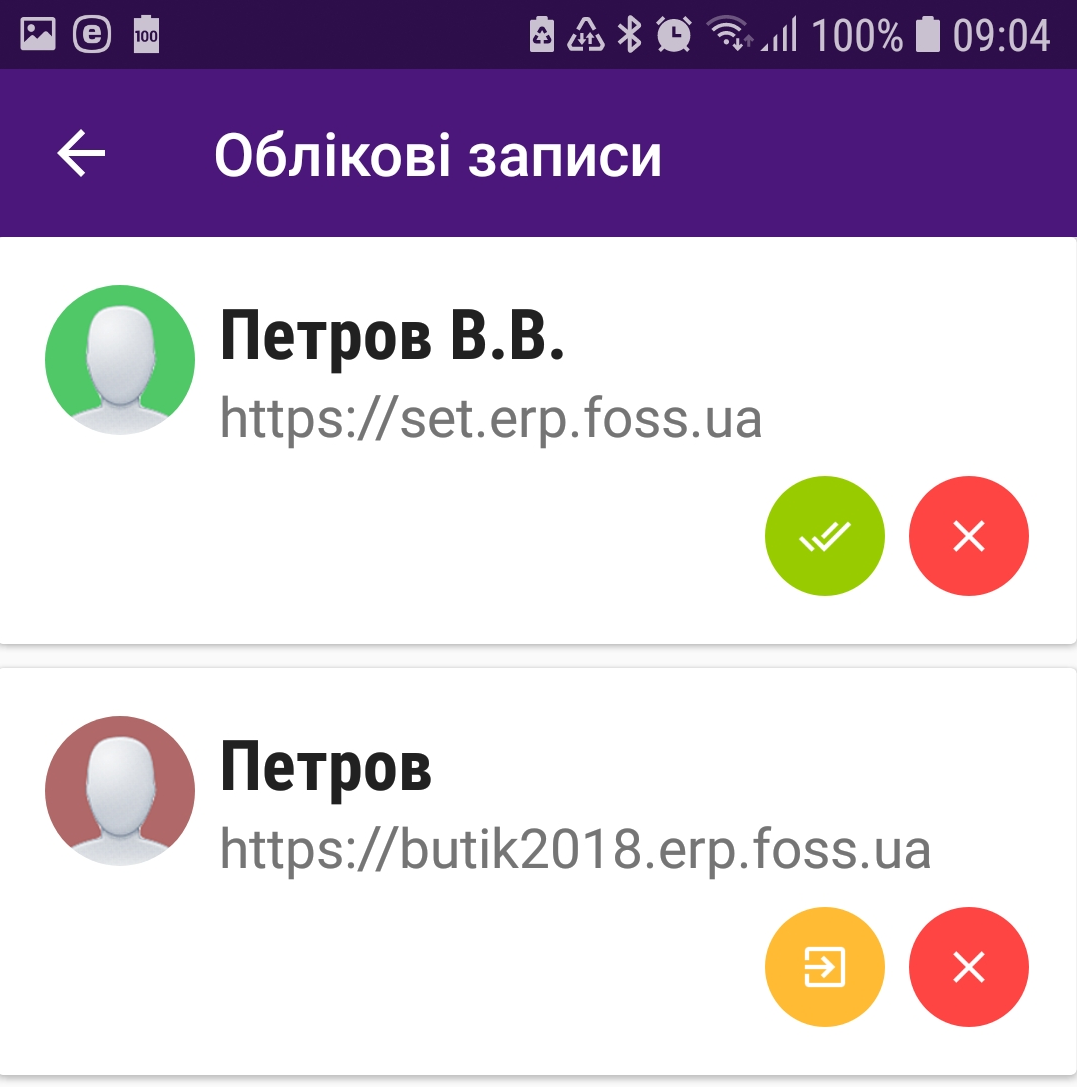
Мобільний додаток для торгівлі. Меню
Для переходу в меню програми натисніть на значок меню.
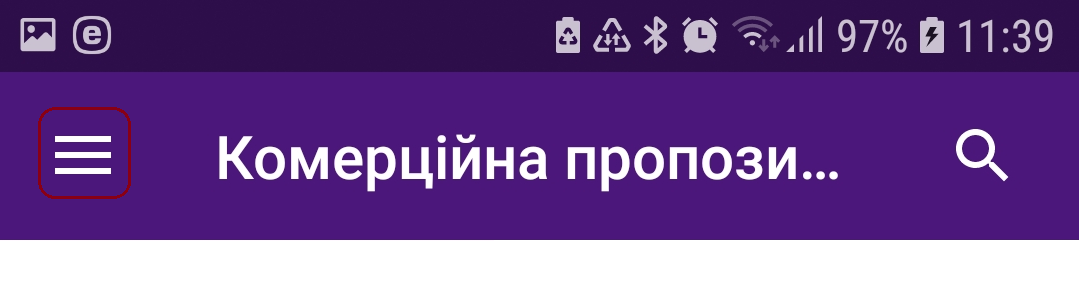
Меню програми представлено на малюнку нижче.
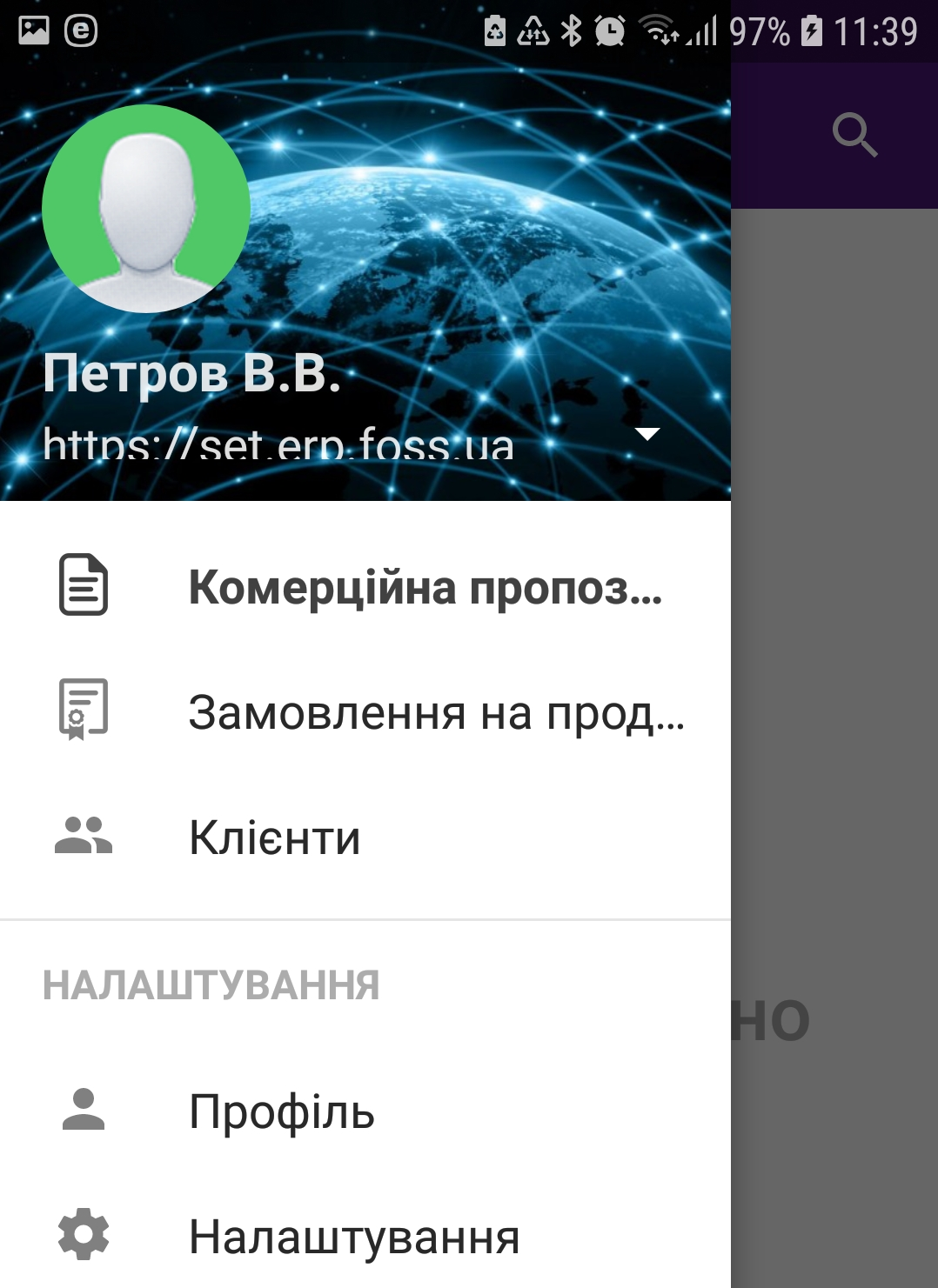
Комерційні пропозиції
Це основне вікно програми, через яке виконуються продажі товарів. Натиснувши на значок “+” в правому нижньому куті ми можемо створити нову комерційну пропозицію. Далі потрібно натиснути на полеРядки замовлення.
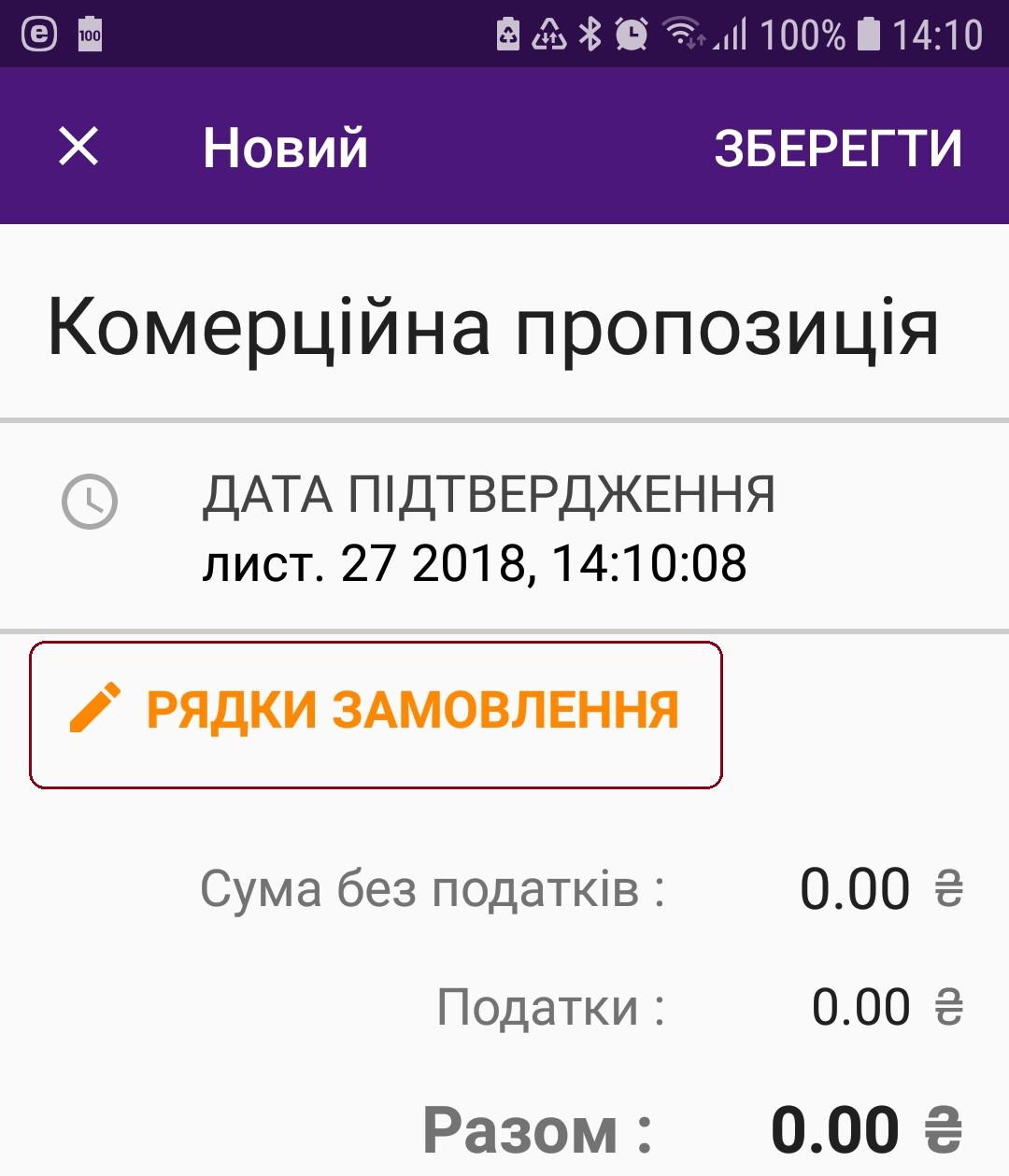
Виберіть позиції товарів, які будуть включені в комерційну пропозицію. Повторно натискаючи на позицію ви можете збільшити її кількість в замовленні, або зменшити натискаючи знак  . Кількість товару, яка буде включена в пропозицію, вказано в середині зеленого овалу. Всередині блакитного овалу вказана його вартість. Відповідно, натиснувши на ці овали, ви можете змінити кількість товару, або ціну його продажу. Ви можете також вести пошук товарів по їх коду чи назві. Після пошуку товару підтвердіть ваш вибір, натиснувши галочку.
. Кількість товару, яка буде включена в пропозицію, вказано в середині зеленого овалу. Всередині блакитного овалу вказана його вартість. Відповідно, натиснувши на ці овали, ви можете змінити кількість товару, або ціну його продажу. Ви можете також вести пошук товарів по їх коду чи назві. Після пошуку товару підтвердіть ваш вибір, натиснувши галочку.
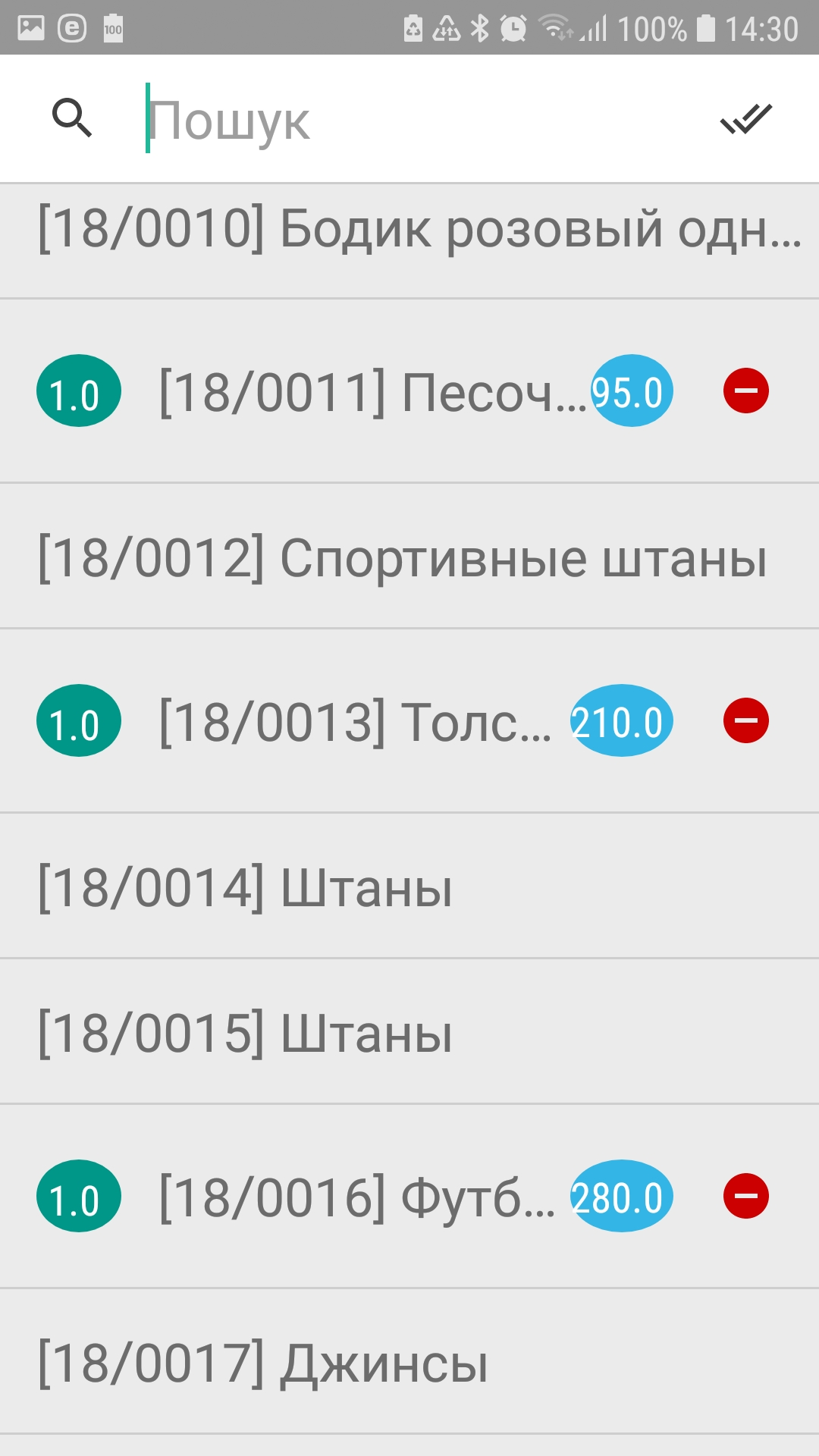
Далі ви можете зберегти Комерційну пропозицію. Для збереження пропозиції попередньо потрібно призначити покупця по замовчуванню.
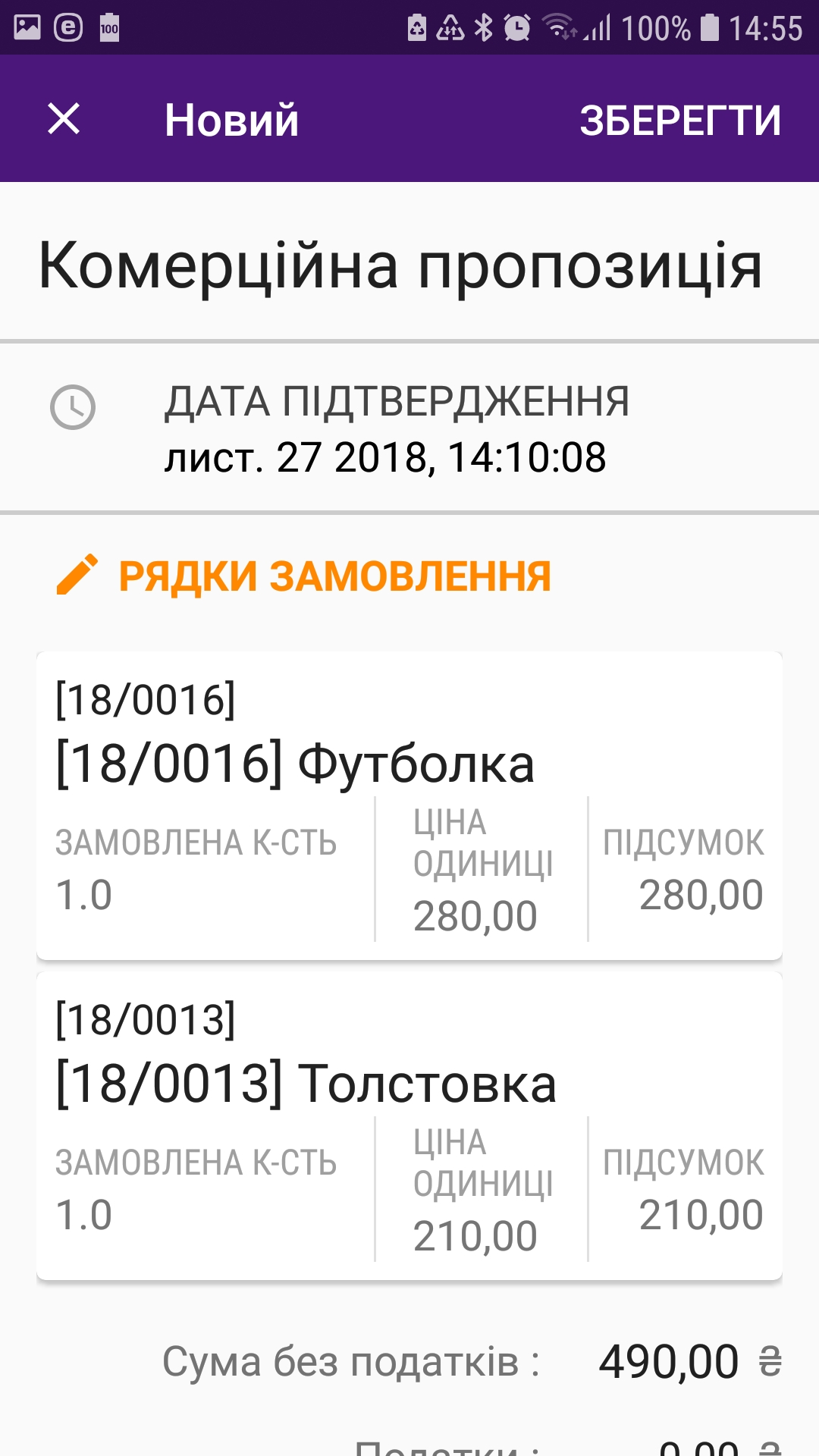
Після збереження комерційна пропозиція відображається в загальному списку комерційних пропозицій. В списку ми бачимо номер пропозиції, кількість товарів, що були замовлені (в дужках), дату та час створення пропозиції, найменування покупця, стан пропозиції та суму. Номер пропозиції включає в себе ідентифікаційний номер користувача в програмі. Цей номер прописано після знаку “/” тобто в нашому випадку це цифра “7“. До синхронізації пропозицій з сервером ErpFoss вони можуть бути відредаговані чи скасовані.
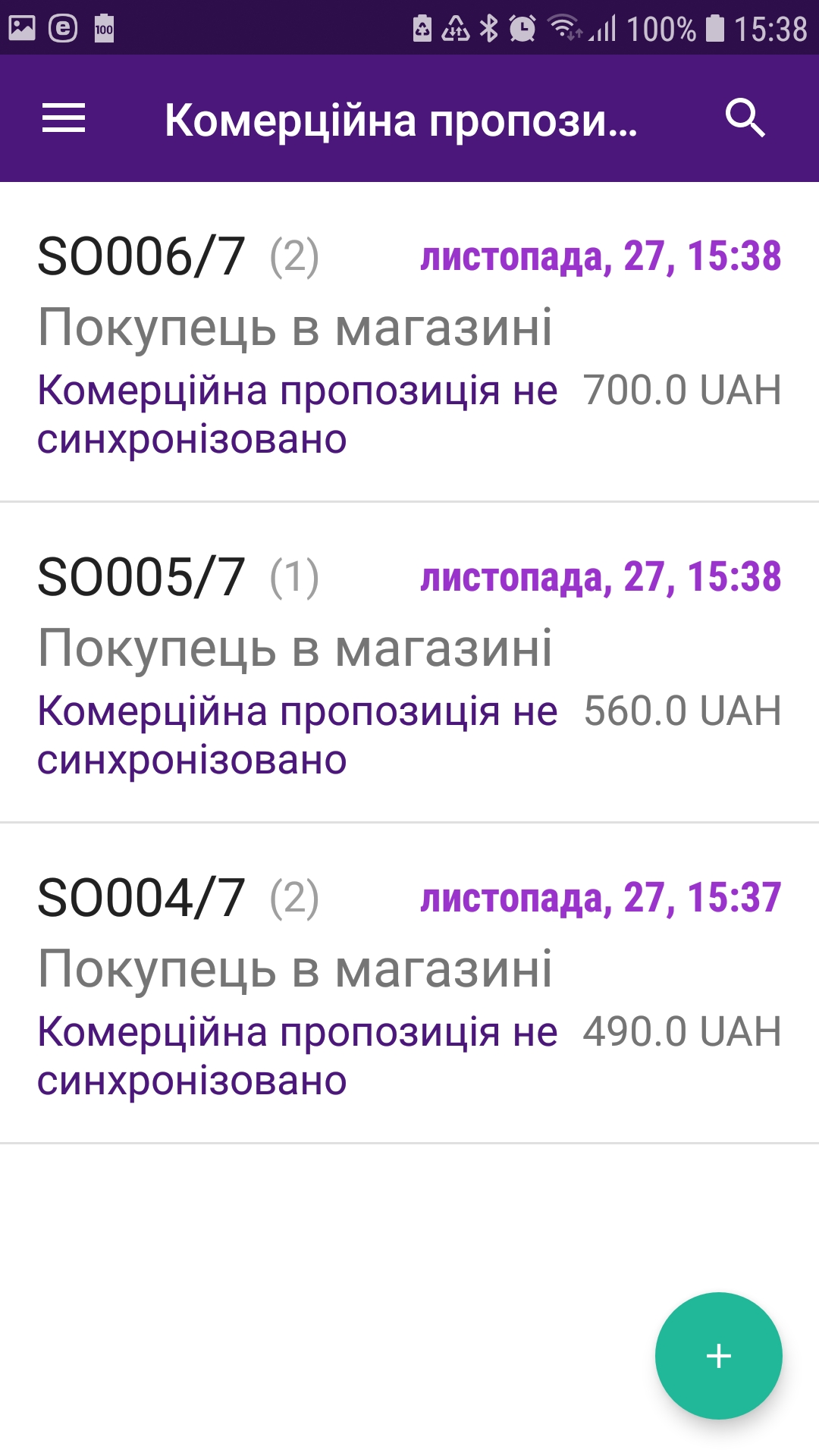
Замовлення на продаж
Після синхронізації пропозицій вони переміщаються в папку Замовлення на продаж. Дані документи не підлягають редагуванню.
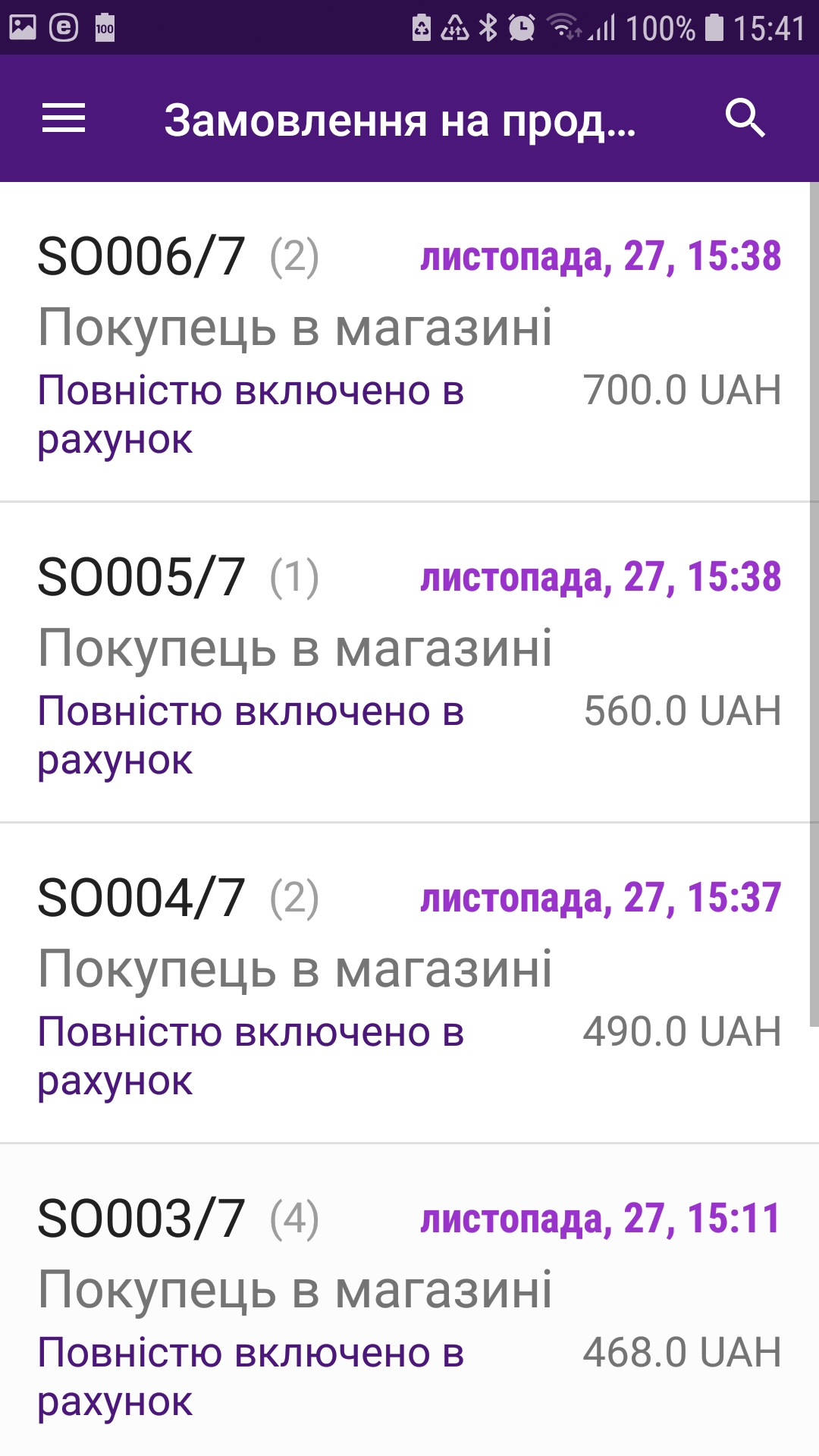
Клієнти
В данному пункті ви можете побачити список клієнтів
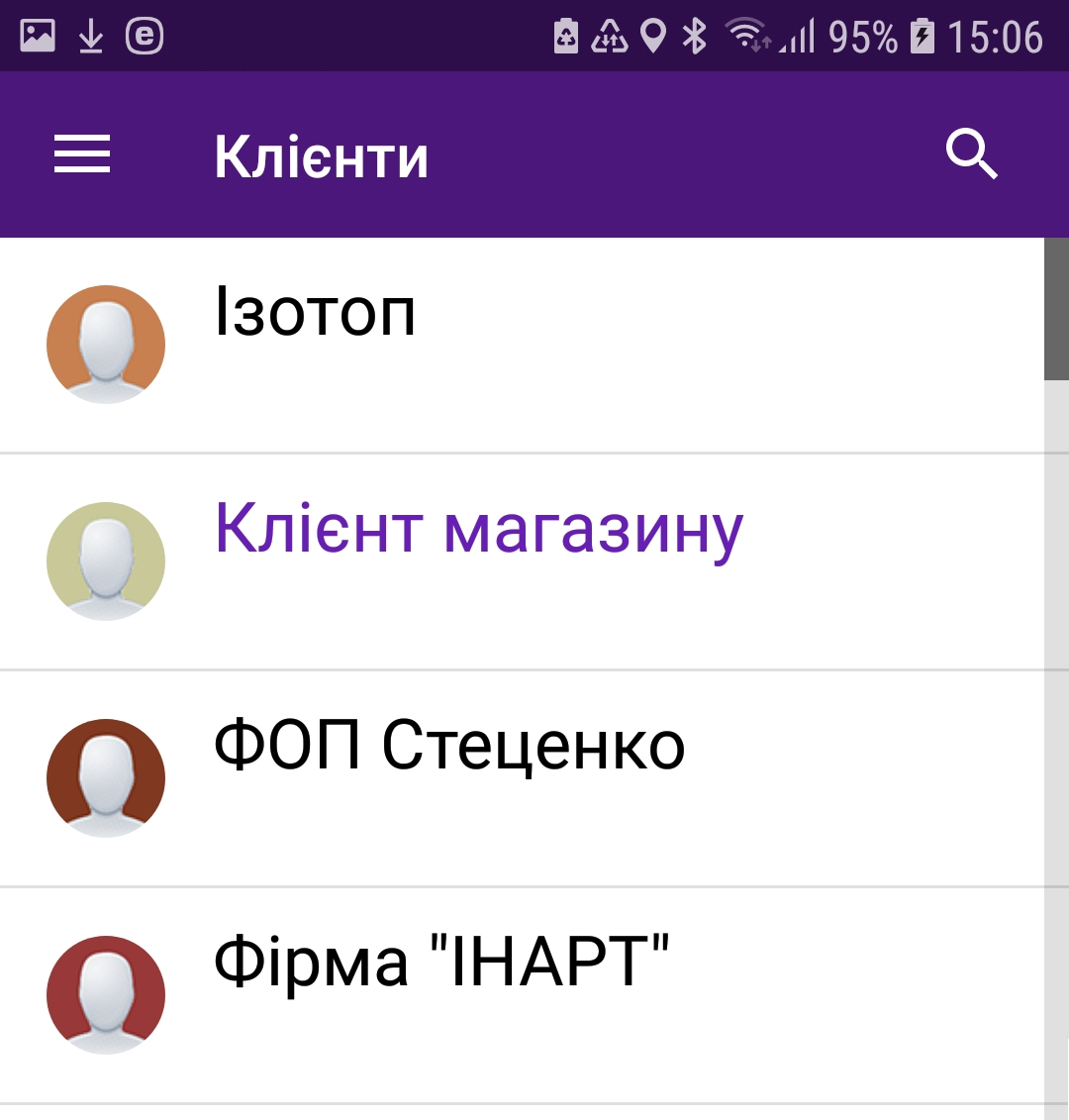
Використовуючи пункт меню Клієнти ви можете вибрати Покупця по замовчуванню.
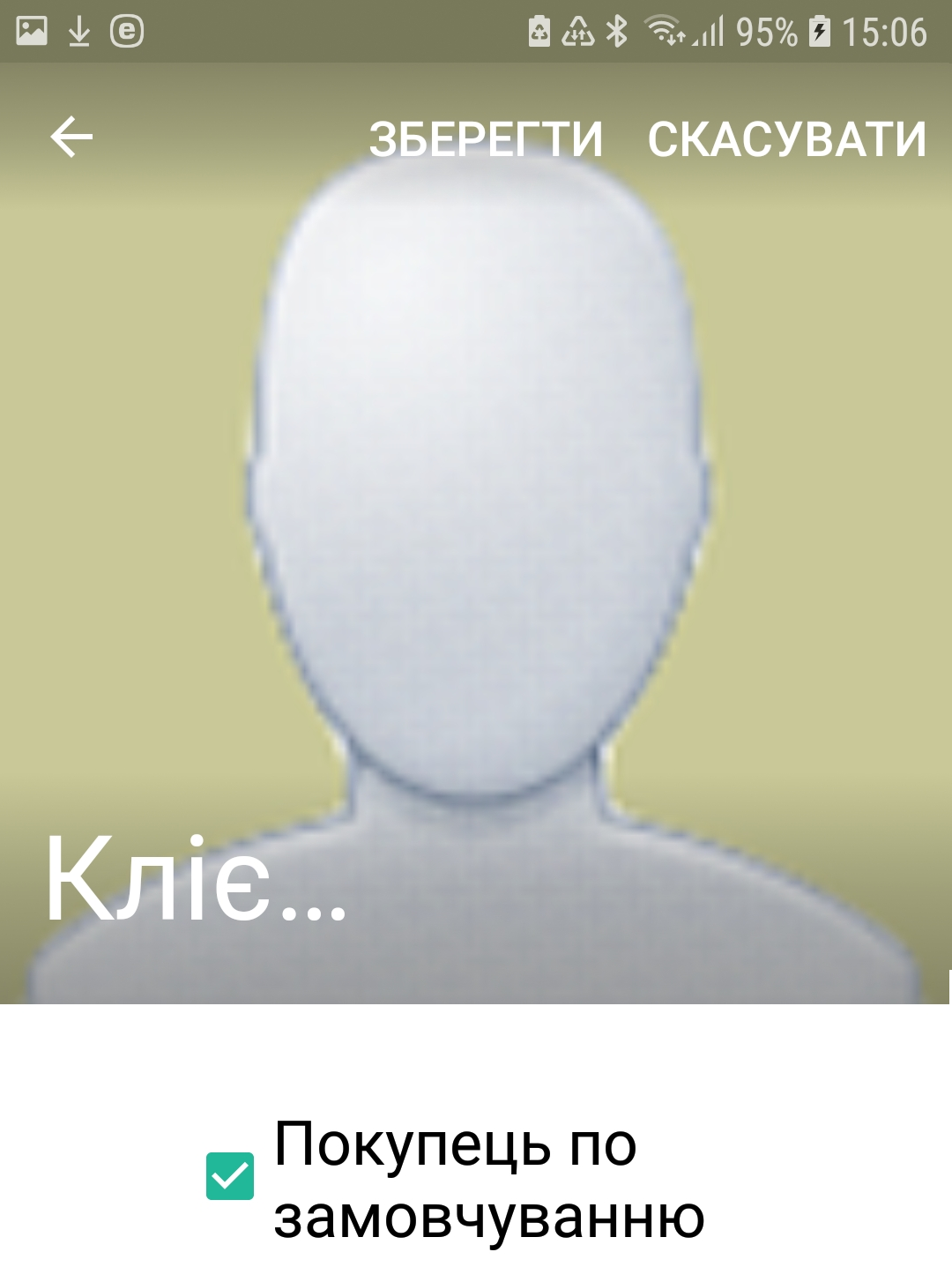
Через цього клієнта будуть проводитися всі продажі для даного облікового запису. Наприклад, якщо у вас декілька магазинів то для кожного з них можна створити свого клієнта та вибрати його по замовчуванню для цього магазину. Таким чином по об’єму продажів цьому клієнту можна отримати інформацію про загальну суму продажів в цьому магазині.
Налаштування
Для переходу в даний пункт меню натисніть Налаштування.
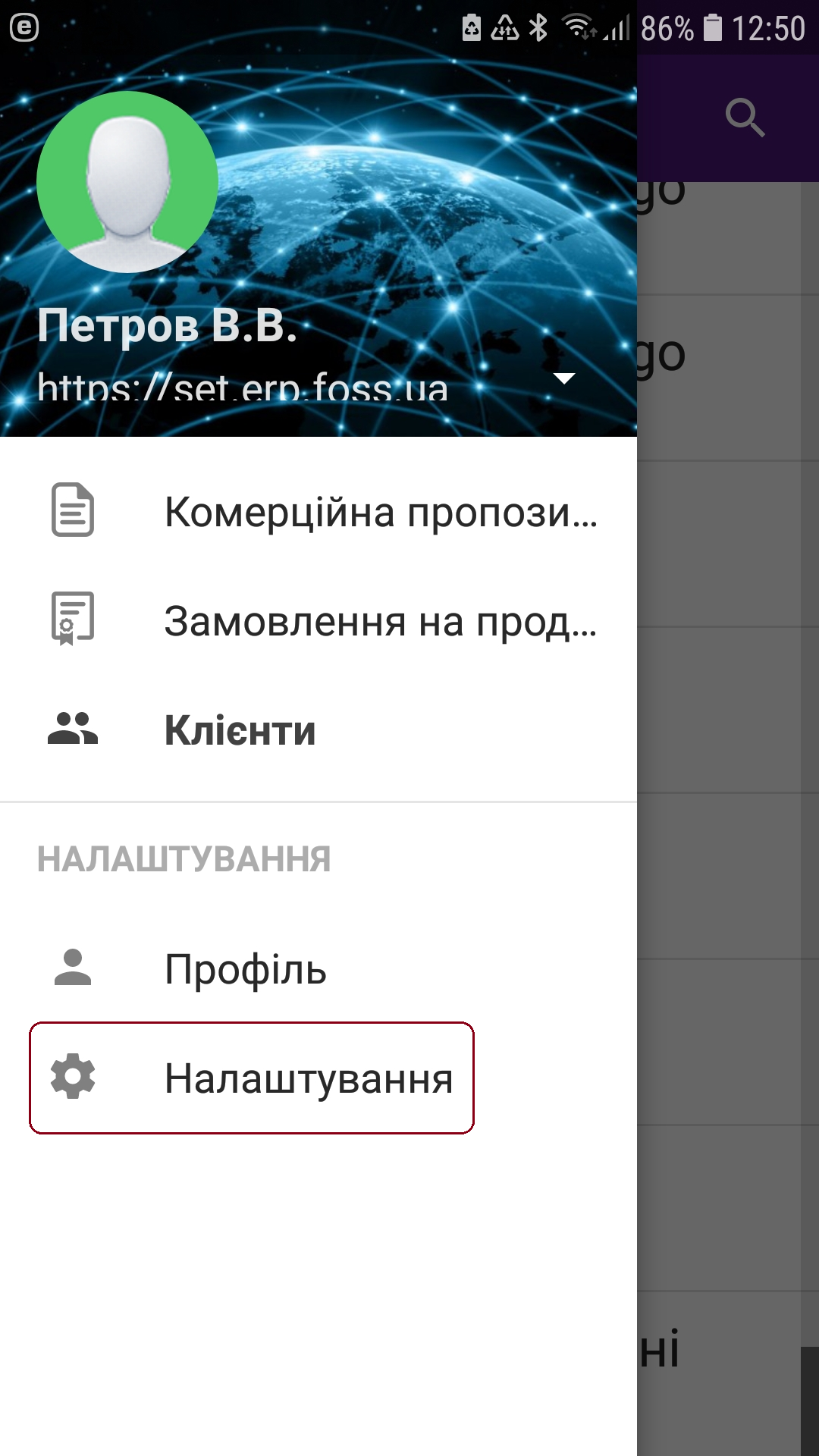
Синхронізувати дані замовлень
Продавець може проводити продажі в автономному режимі, створюючи документи Комерційні пропозиції, по кожному факту продажу, та отримуючи кошти від покупців. Після закінчення продажів, наприклад, в кінці робочого дня чи тижня, продавець повинен синхронізувати дані по своїх продажах з основним сервером програми ErpFoss. Для цього потрібно натиснути Синхронізувати дані Замовлень.
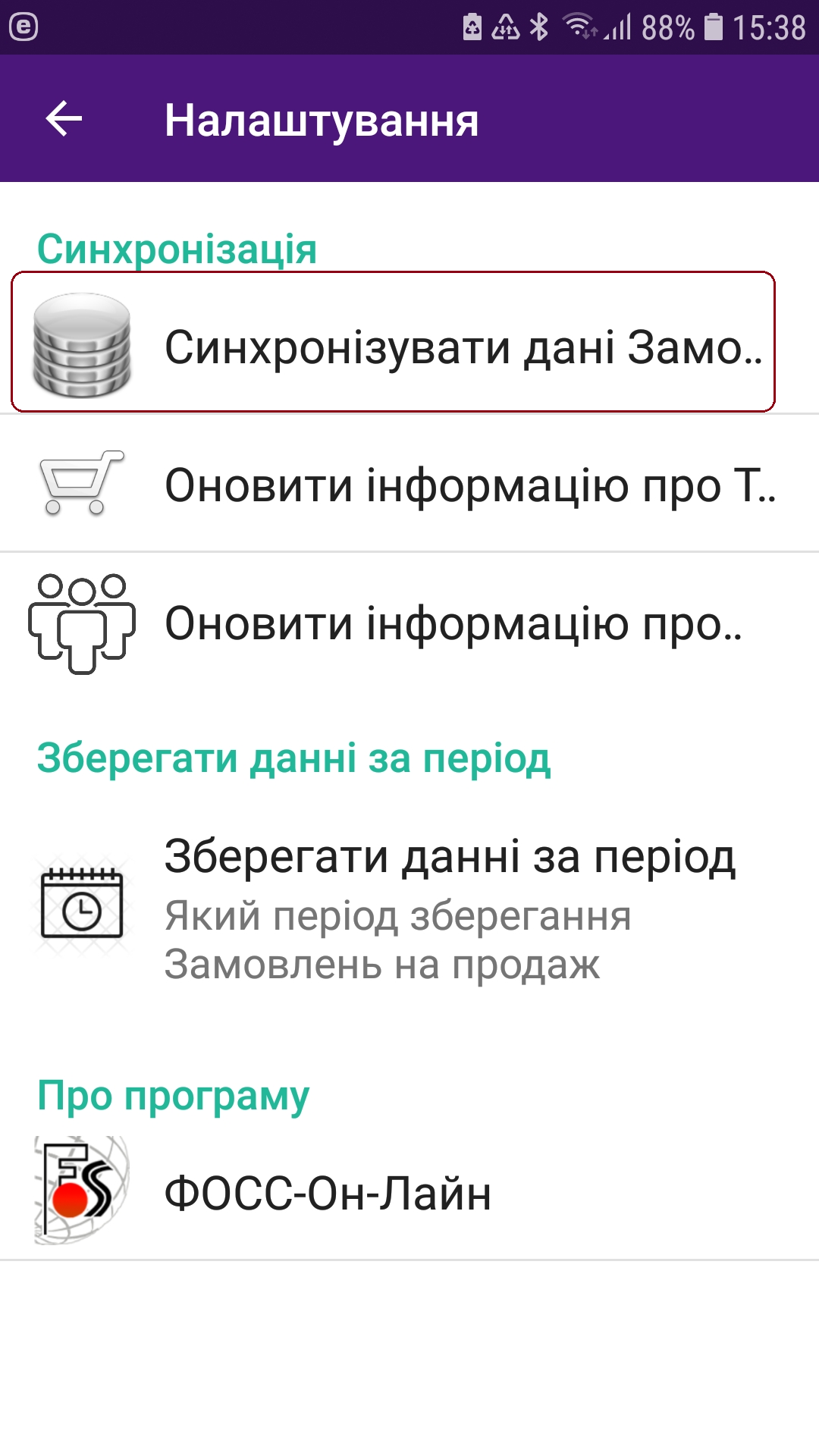
В результаті дані замовлень будуть відображатися в папці Замовлення на продаж на мобільному пристрої, але крім цього, всі ці замовлення також будуть відображатися і в папці Замовлення на продаж, модулю Продаж. Використовуючи різноманітні фільтри для цієї папки, ми можемо отримати потрібну нам інформацію. Наприклад, ми провели відбір по певному продавцю і отримали повну інформацію по його продажах.
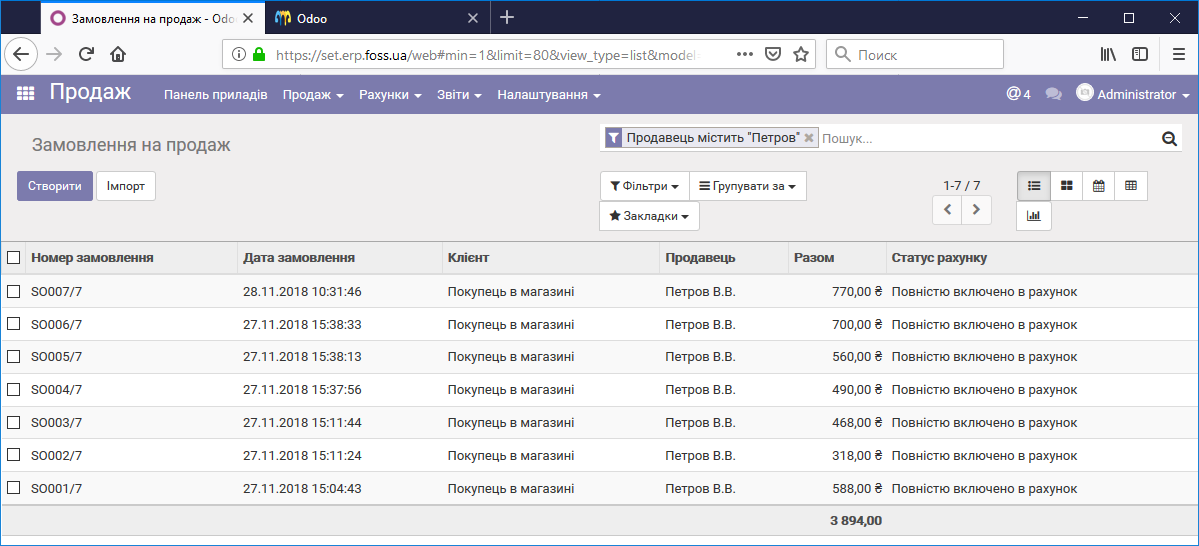
Також в паці Рахунки клієнтам модуля Бухоблік будуть створені та затверджені рахунки для кожного Замовлення на продаж. При передачі готівки від продавця магазину в касу ви можете відмітити рахунки та провести групову реєстрацію платежу.
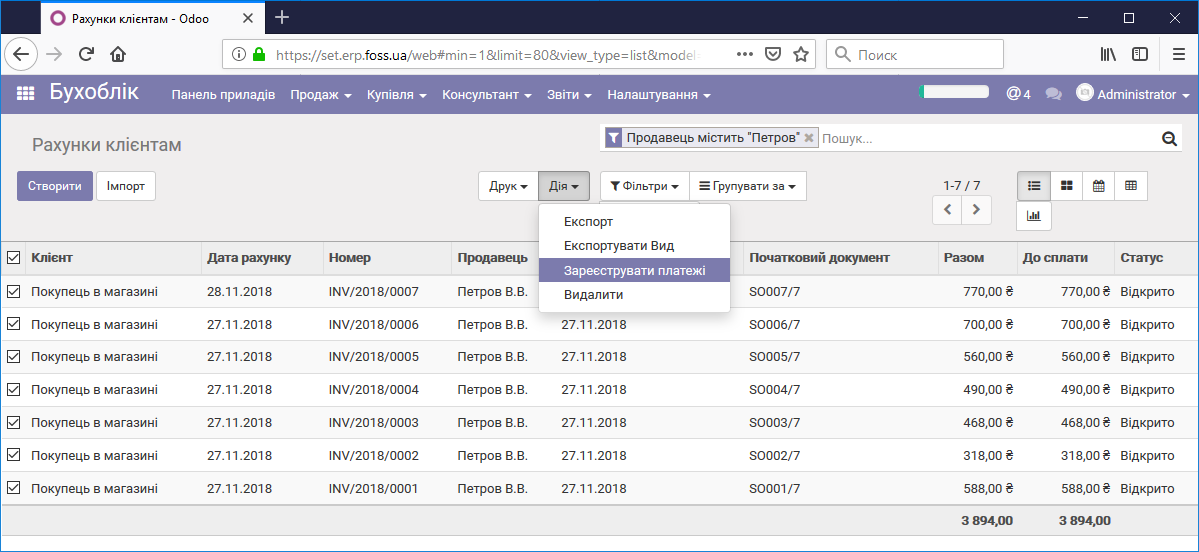
Після реєстрації платежів всі рахунки будуть відмічені як оплачені.
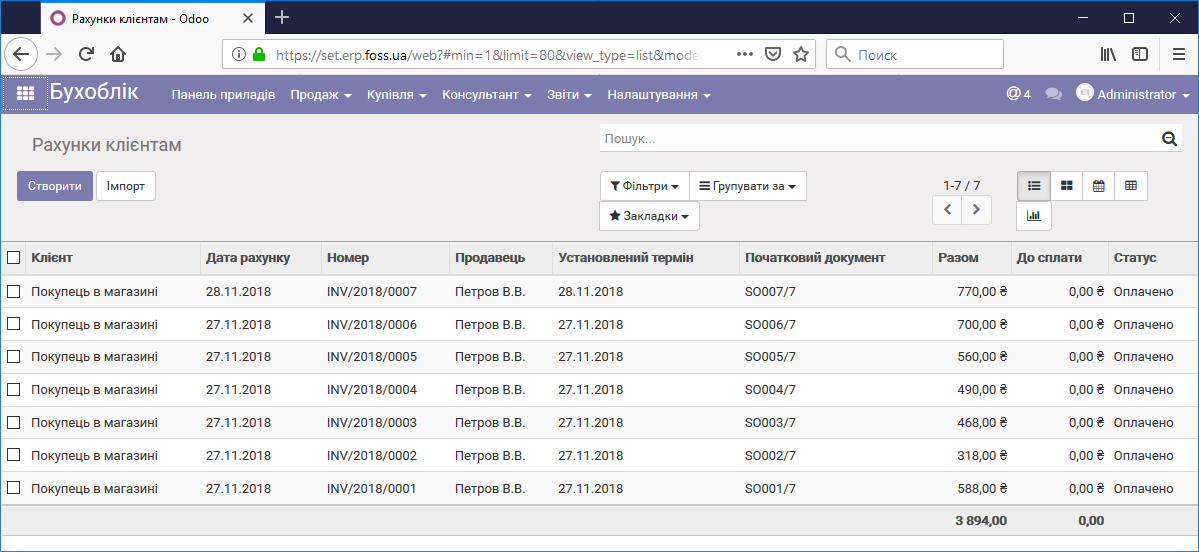
оновити інформацію про товари/про клієнтів
При першому запуску програми вона завантажує всі дані по товарах, що продаються, та клієнтах. Але, якщо ви ввели в програму нові товари або клієнтів, то необхідно провести їх завантаження на мобільний пристрій. Для цього потрібно запустити оновлення інформації, натиснувши відповідний пункт меню.
Зберігати дані за період
В даному розділі встановлюється період, за який будуть зберігатися дані по Замовленням на продаж на мобільному пристрої. Це налаштування дозволяє зменшити об’єм, що зберігаються на мобільному пристрої. В основній базі даних вони зберігаються постійно.

