Торговля в точке продажи
Введение
Модуль Точка продаж (ТП) предназначен для реализации функций кассового аппарата в веб-браузере. Его можно использовать при продаже в магазине, торговом зале или в точке продаж. Вы можете продавать товары с помощью компьютера (ноутбука) или планшета, в котором установлен любой веб-браузер (Google Chrome, Mozilla Firefox, Opera, Safari, Microsoft Edge и другие). Также во время работы можно подключить сканер штрихкодов (для быстрого выбора товаров), принтер чеков и автоматические весы для взвешивания товаров. В этой статье мы рассмотрим работу модуля без дополнительных устройств, — при необходимости обратитесь к нам, и мы поможем настроить работу с ними.
В отдельных статьях рассмотрены вопросы:
Для работы в ТП нажмите иконку соответствующего модуля:
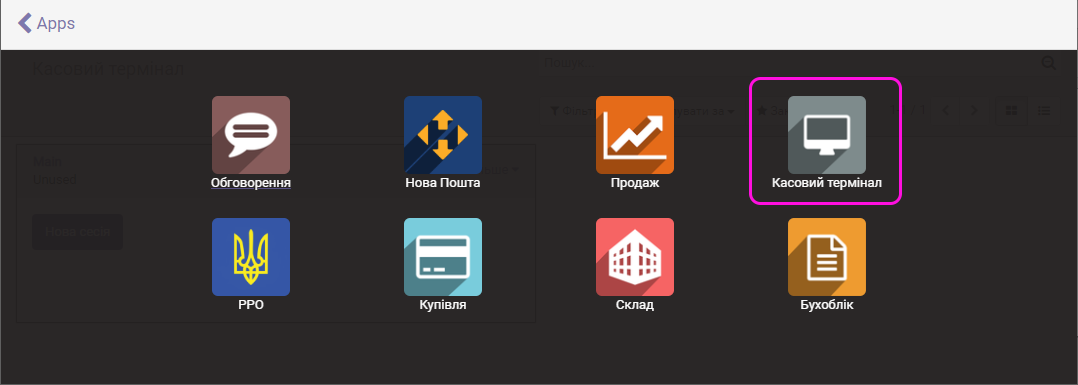
Откроется панель управления ТП.
Панель управления. Кассовые терминалы
На панели управления отображается список кассовых терминалов, имеющихся в приложении, и к которым у пользователя настроен доступ. Обычно в программе существует одна ТП с именем Main. Его можно переименовать, а также создать огромное количество ТП. Дополнительные сведения см. в статье Настройки ТП.
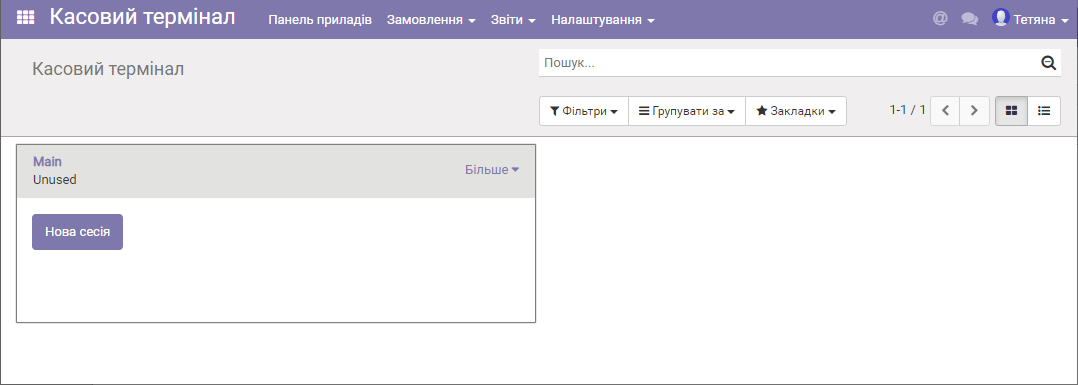
Надпись «unused» означает, что в данный момент с этим кассовым терминалом не работает ни один пользователь. Если наоборот, вместо «unused» отображается имя пользователя.
Чтобы начать торговлю в кассе, предварительно должны быть созданы товары.
Открытие торговой сессии
Нажмите Новая сессия:
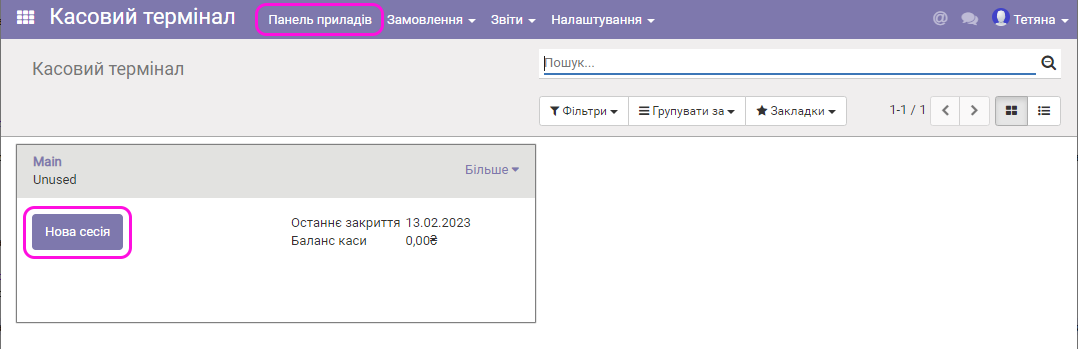
Появится форма исходного баланса в кассе:
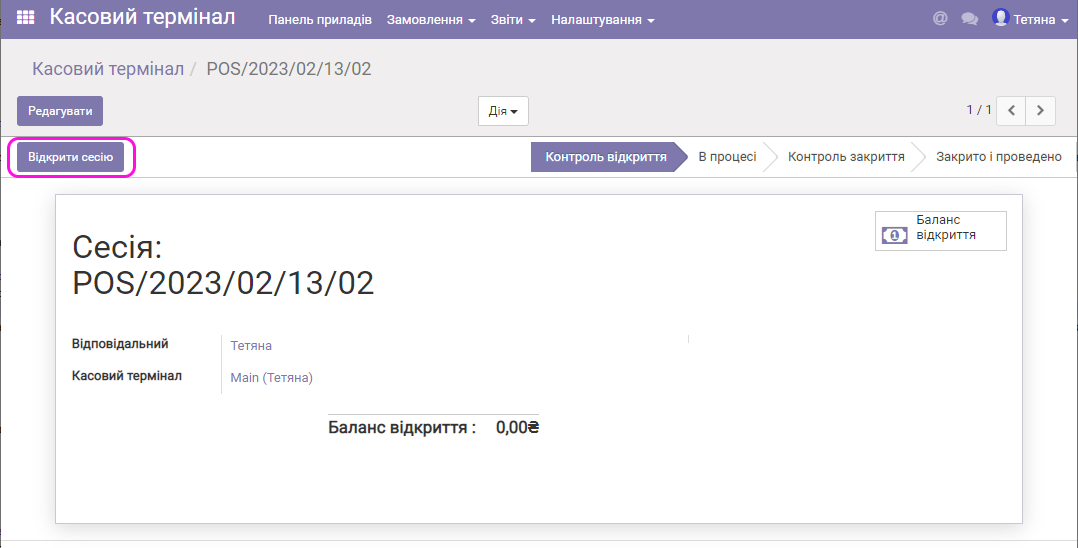
Нажмите Открыть сессию и затем Продолжить продажу.
Продажа товаров. Печать чеков
После загрузки товаров появится окно кассы:
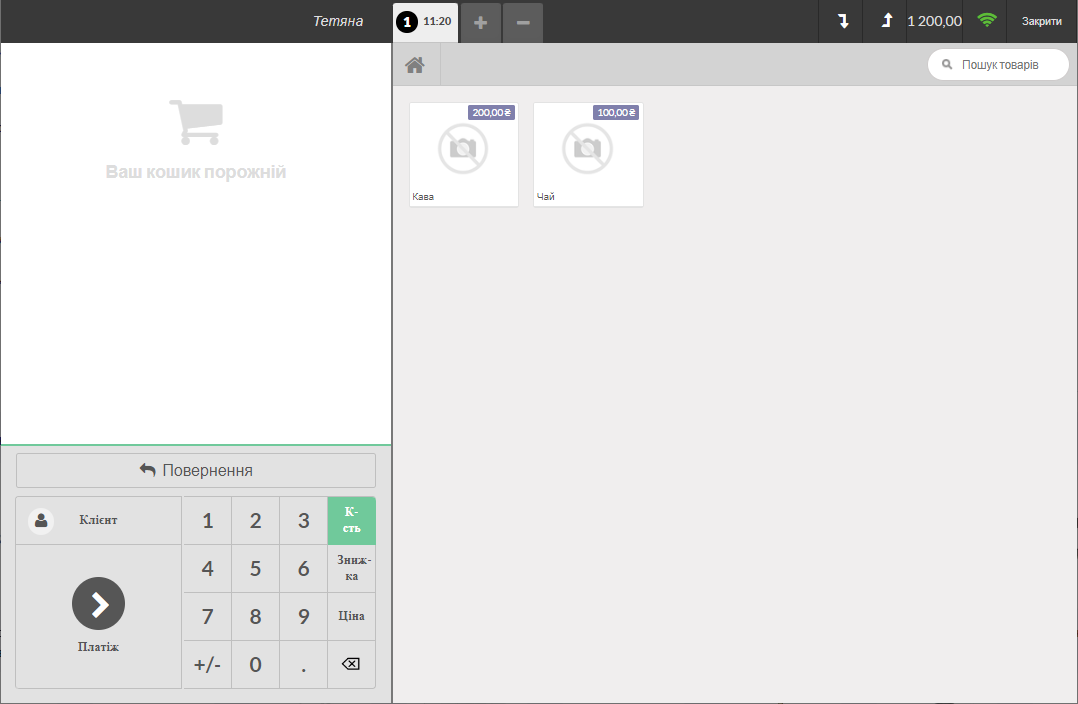
Это окно виртуальной кассы. С помощью мыши или сканера штрихкодов (если у товара введен этот код) можно выбирать товары в корзину (формировать чек):
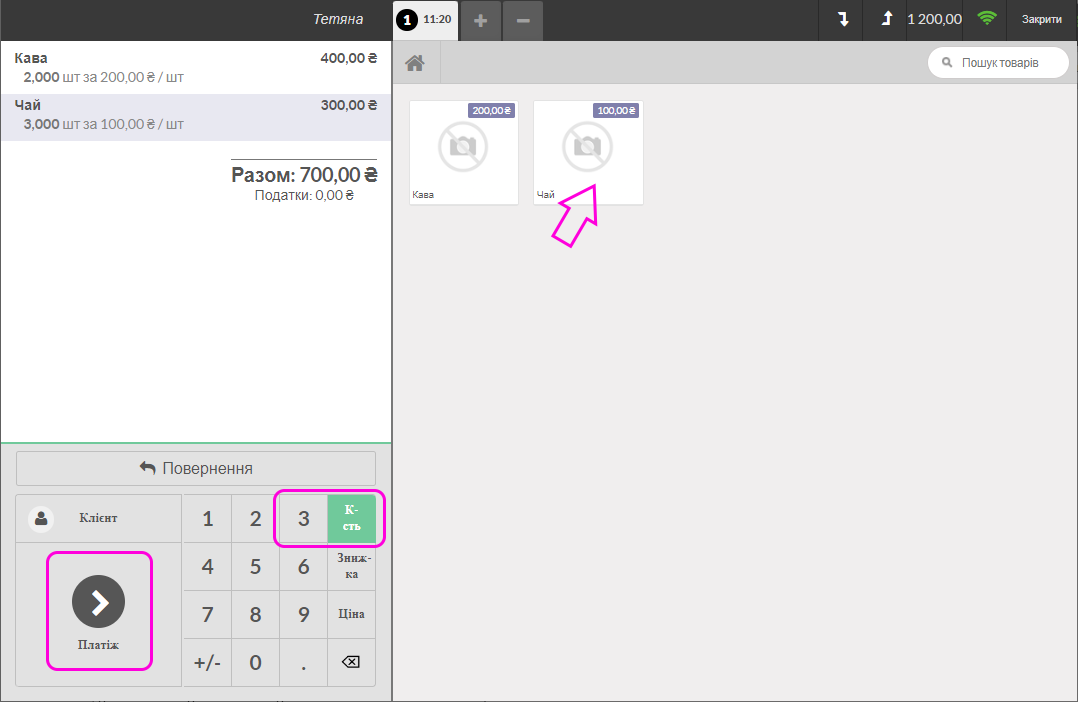
Выбрав мышкой строку чека, с помощью кнопки Кол-во и клавиш с цифрами можно изменить количество товаров в чеке, с помощью Скидки – указать % скидки на выбранную позицию, а кнопкой Цена – изменить цену товара в чеке (поставить новую вместо той, что на кассе).
Нажмите Платеж, чтобы перейти к оплате:
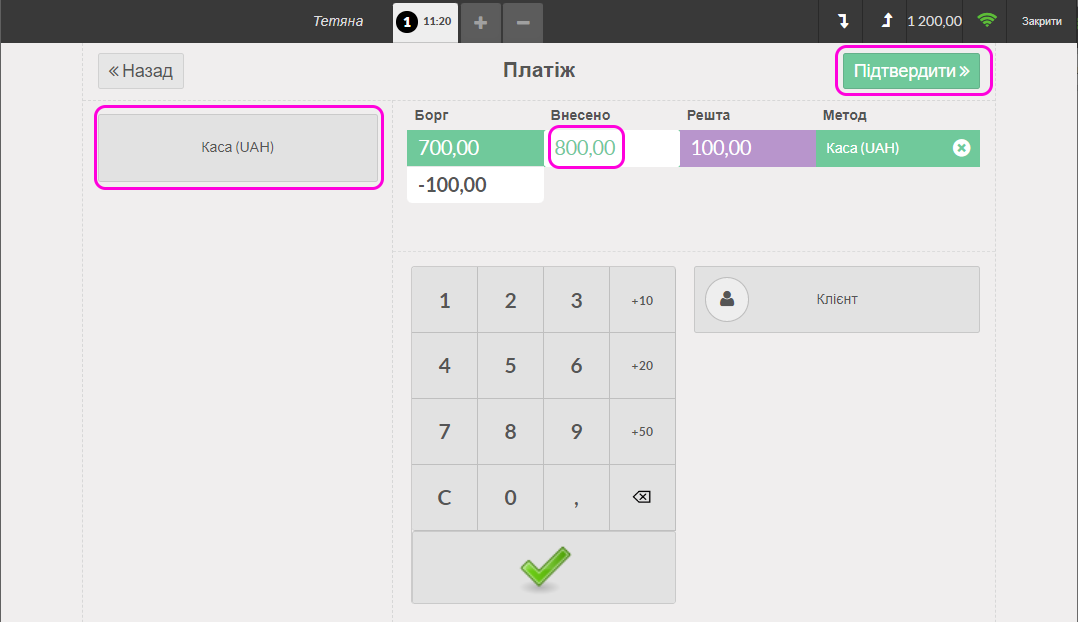
Обычно в кассовом терминале настроен один метод оплаты – наличный. Для регистрации таких платежей используется журнал — Касса. Вы можете настроить сколько угодно журналов оплаты в ТП. С помощью цифровой клавиатуры введите сумму оплаты наличными от клиента, приложение покажет остальное, если есть. Если оплата без остатка, нажмите зеленую галку снизу под цифрами. Затем нажмите Подтвердить.
После подтверждения платежа открывается окно с чеком, который можно отправить на печать:
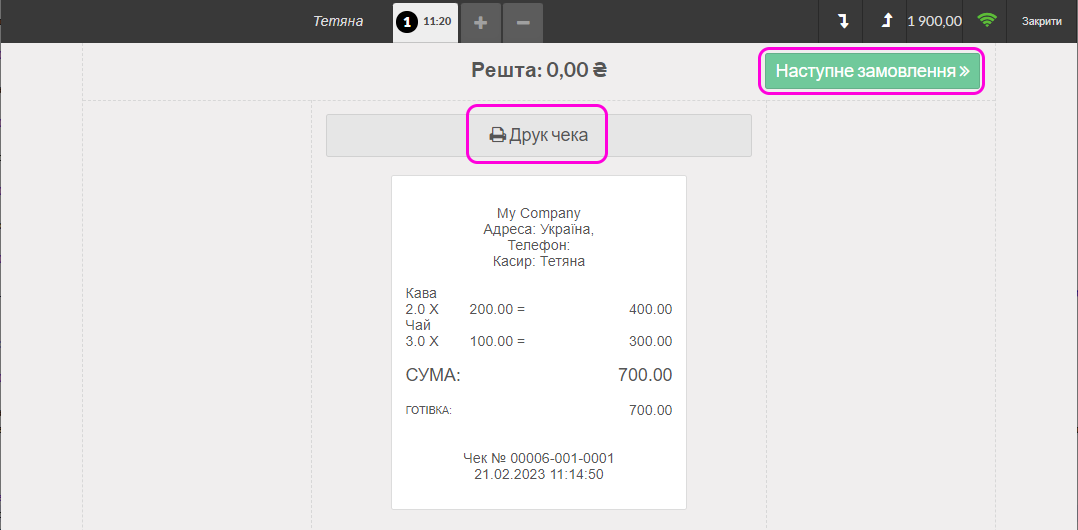
В «шапке» чека – данные о вашей компании, которые были введены в соответствующих настройках. При использовании РРО здесь будет фискальный номер и другие данные, предусмотренные нормативными документами налоговой.
Нажмите Следующий заказ, чтобы вернуться в кассу.
Возврат товаров
Для возврата товаров на кассе нужно знать референс (номер) чека, которым эти товары были проданы. Если клиент пришел к вам с чеком, то этот номер можно увидеть непосредственно:
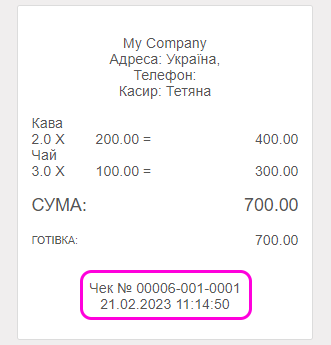
Для поиска чека по дате продажи или другим атрибутам (клиент, сумма и т.д.) перейдите в список заказов — меню Заказ/Заказ:
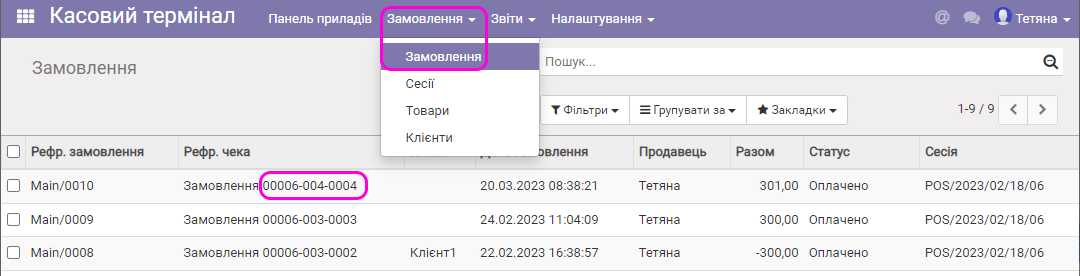
Далее вернитесь к открытой сессии на кассе и нажмите кнопку Возвращение:
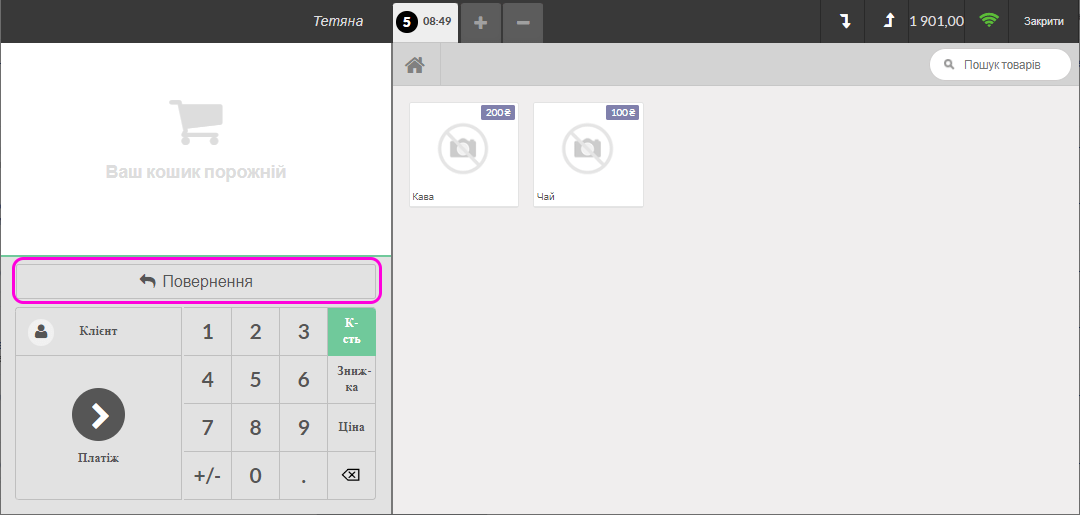
В следующей форме введите номер чека для возврата:

Нажмите снова Возвращение, появится заказ на возврат. Все суммы в нем указаны со знаком «минус»:
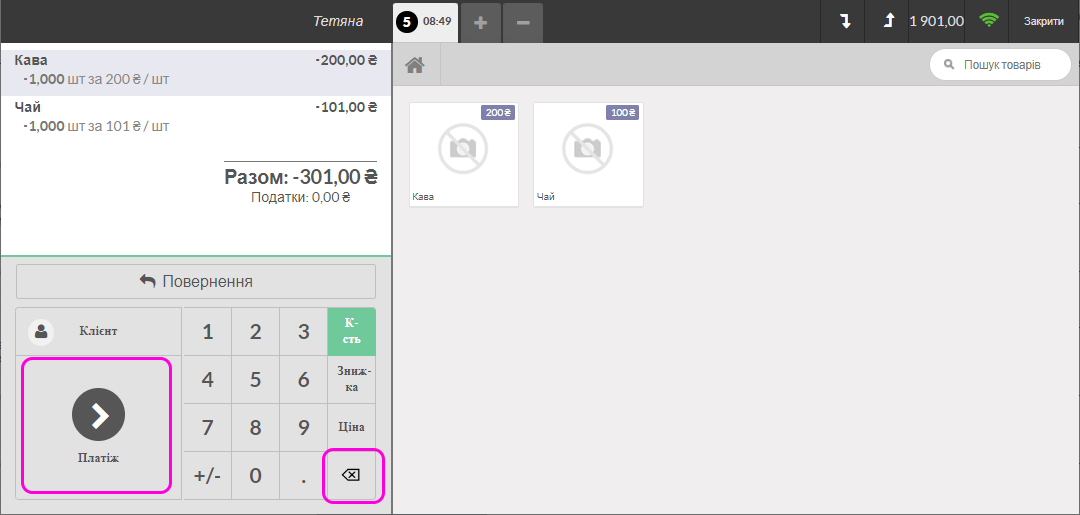
Вы можете отредактировать этот заказ (чек возврата), удалив из него не возвращаемые позиции. Далее нажмите Платеж, выберите журнал продаж и нажмите Подтвердить.
Возврат будет выполнен. Денежные средства спишутся из выбранного журнала.
Просмотр баланса. Внесение и снятие наличных денег
Программа позволяет просматривать ваш баланс на кассе по журналу наличных денег, также вносить и снимать наличные деньги на кассе. Для этого есть соответствующие элементы:
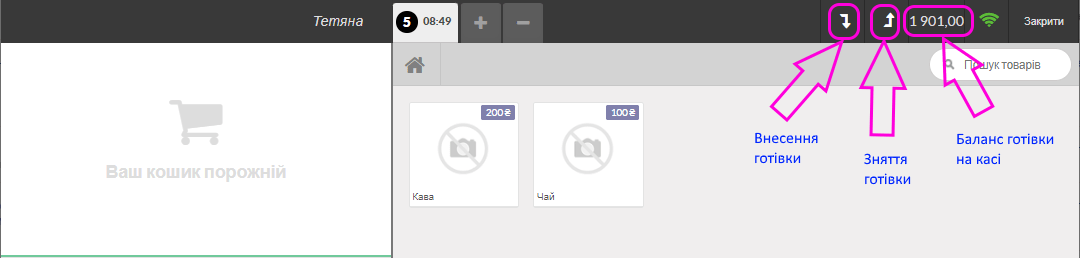
Нажмите, например, на стрелку «Вниз», появится форма для внесения наличных денег:
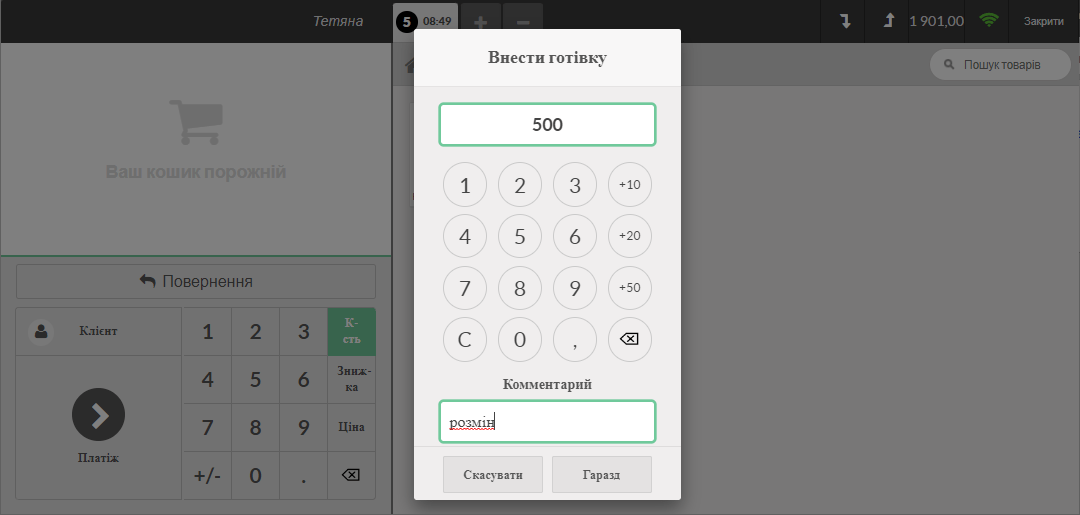
С помощью цифр на форме введите сумму наличных средств, а также, если необходимо, комментарий к этой операции. Нажмите программную клавишу Хорошо. Наличные деньги будут внесены, баланс на кассе вырастет.
Продажа с помощью сканера штрихкодов
Если сканер шрихкодов работает на машине, например, вы можете отсканировать любой штрихкод в текстовый редактор, то он будет работать и в кассовом терминале программы ERP FOSS. Сначала заполните в карточках товаров поле штрихкодов (это можно сделать с помощью того же сканера), а дальше уже на кассе с помощью сканера штрихкодов можно выбирать товары для заказа.
Завершение работы с кассой. Закрытие сессии
Для остановки работы с кассой нажмите Закрыть и сразу Подтвердить, вы вернетесь к панели управления модуля:
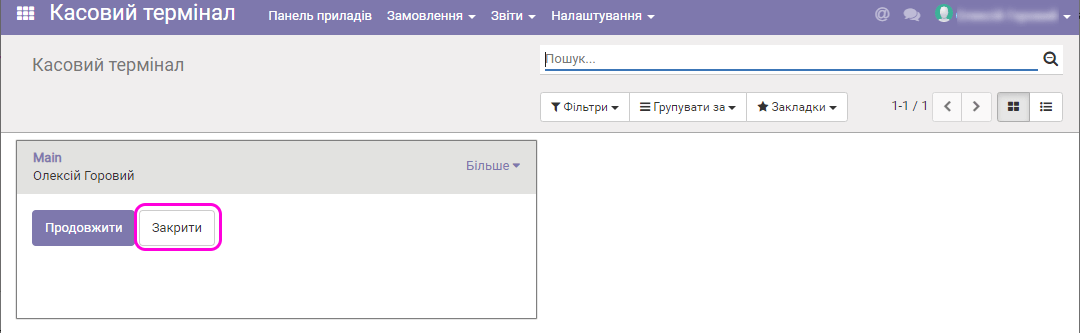
Если у вас был перерыв в работе, можете нажать Продолжить и сессия будет продолжена – окно кассового терминала появится снова.
Для завершения сессии нажмите кнопку Закрыть, появится окно итогового баланса торговой сессии:
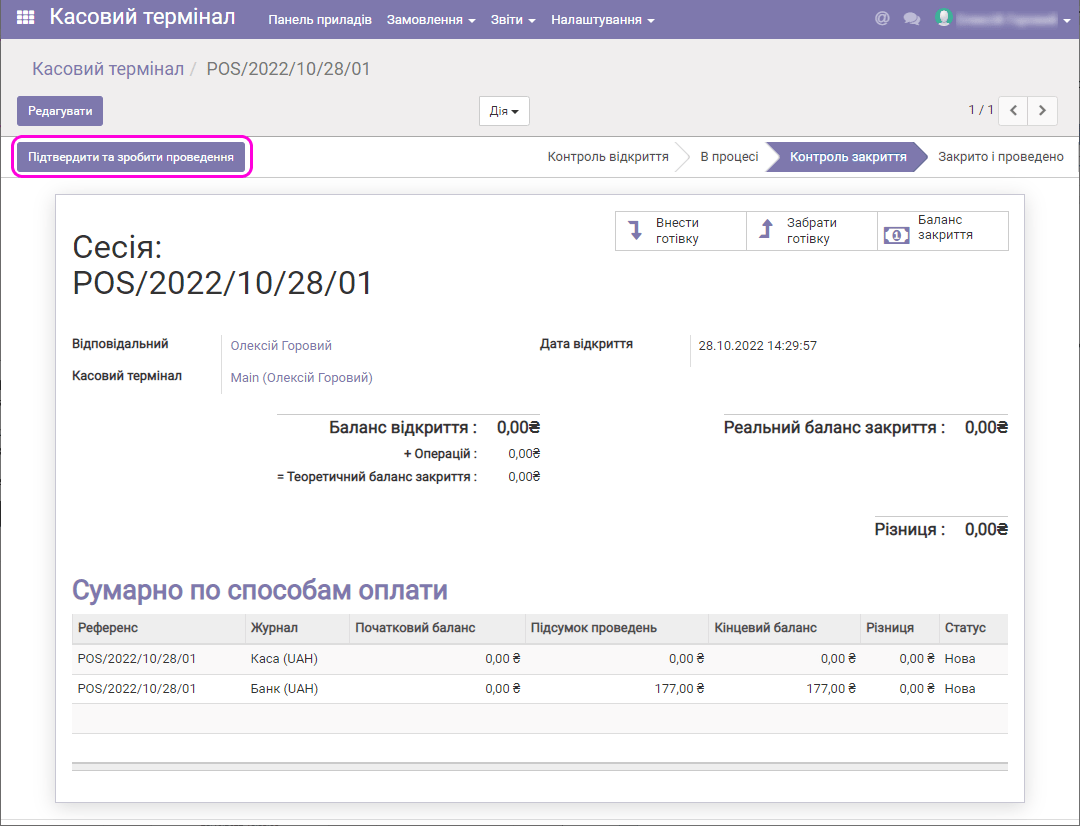
Нажмите кнопку Подтвердить и сделать проводки, сессия будет закрыта, все бухгалтерские проводки будут сделаны. Касса будет готова к открытию новой сессии.

