Работа с маркетплейсом Prom.ua
Работа с Prom.ua полностью поддерживается в облачном сервисе для торговли ERP FOSS. Для интеграции с маркет-плейсом Пром-уа вам потребуется установить отдельное приложение в нашем сервисе и выполнить некоторые настройки. Для установки приложения Prom обратитесь в нашу службу технической поддержки. Далее выполните следующие шаги:
Настройка доступа на Prom
Для того чтобы выполнялась синхронизация товаров и заказов между Prom.ua и ERP FOSS, нужно настроить взаимный доступ между этими двумя сервисами.
Настройки в кабинете Prom
В кабинете продавца на Prom.ua перейдите к Настройки -> Управление API-токенами и создайте токен доступа:
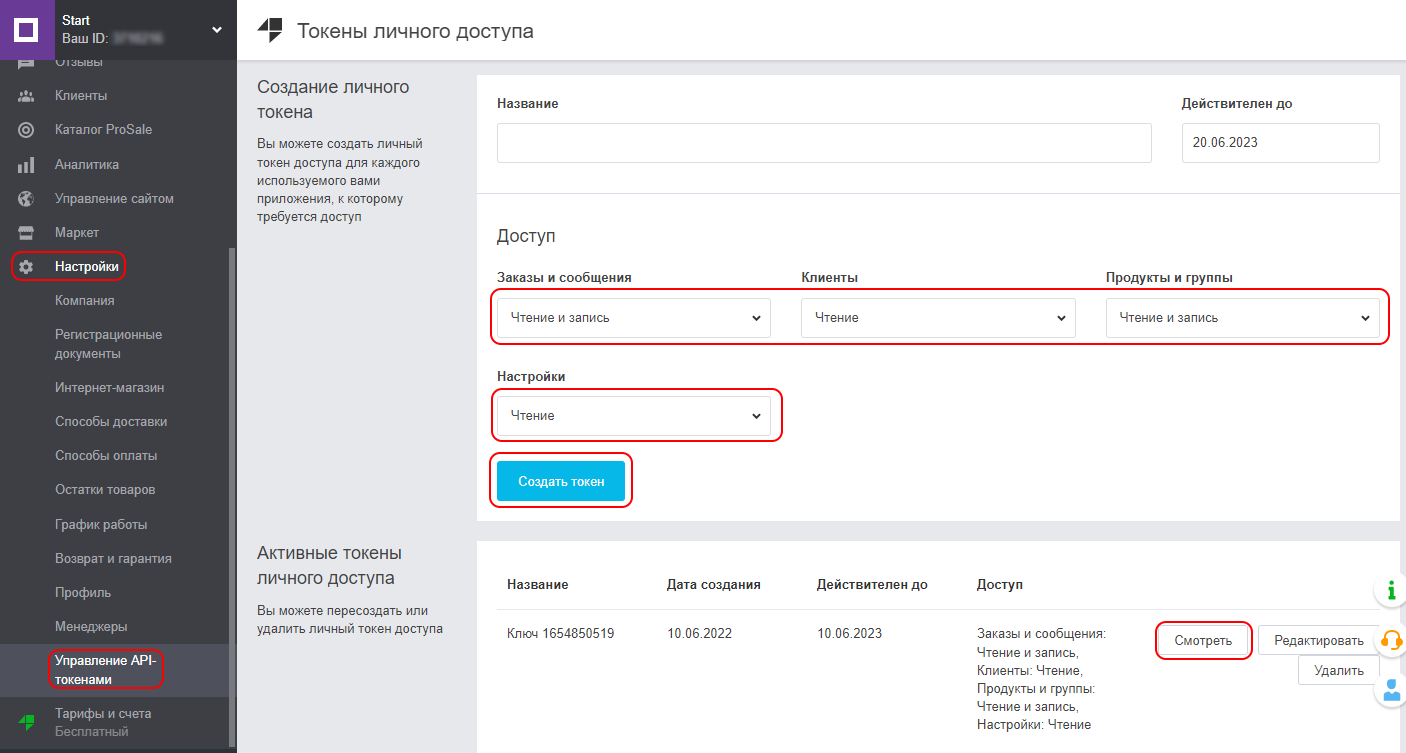
После создания токена нажмите Смотреть и скопируйте токен:
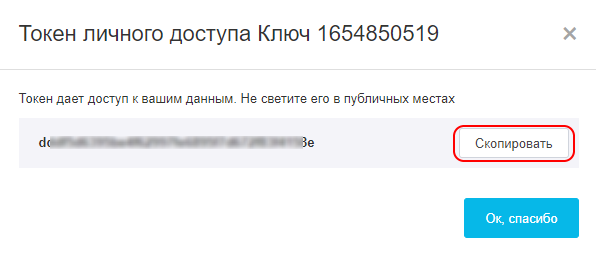
Настройки в ERP FOSS
В своем аккаунте на YOUR-DOMAIN.erp.foss.ua перейдите к модулю Настройки, меню Prom -> Подключение:
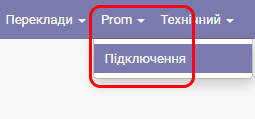
Нажмите Создать:
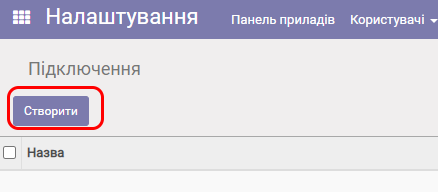
В форме подключения введите название, например, «Prom», вставьте сохраненный токен в поле «Токен доступа» и сохраните настройки:
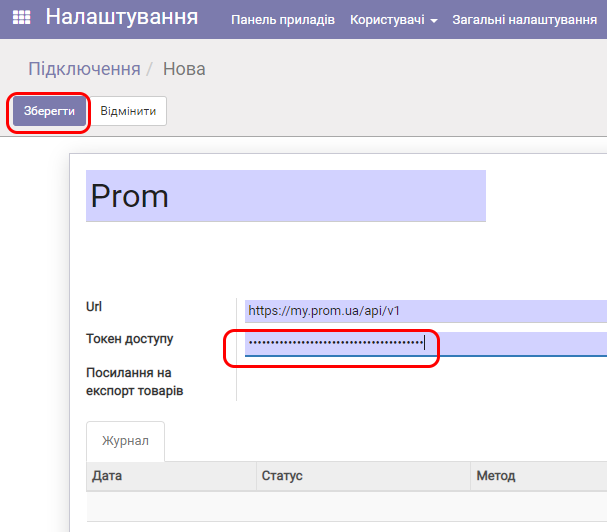
В поле Ссылка на экспорт товаров появится адрес ссылки для экспорта товаров в Пром. Для проверки связи с Prom.ua нажмите на соответствующую кнопку:
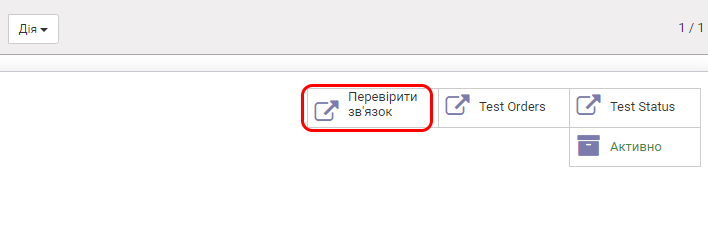
Подготовка товаров для загрузки на Prom
Необходимо определить товары, которые будут загружены на Пром, и выполнить определенные настройки.
Описание товаров для Prom
Товары создаются/редактируются, как обычно, в поле «Примечания» можно ввести в секции «Описание для системы Prom» описание товара, экспортируемого на ПРОМ:
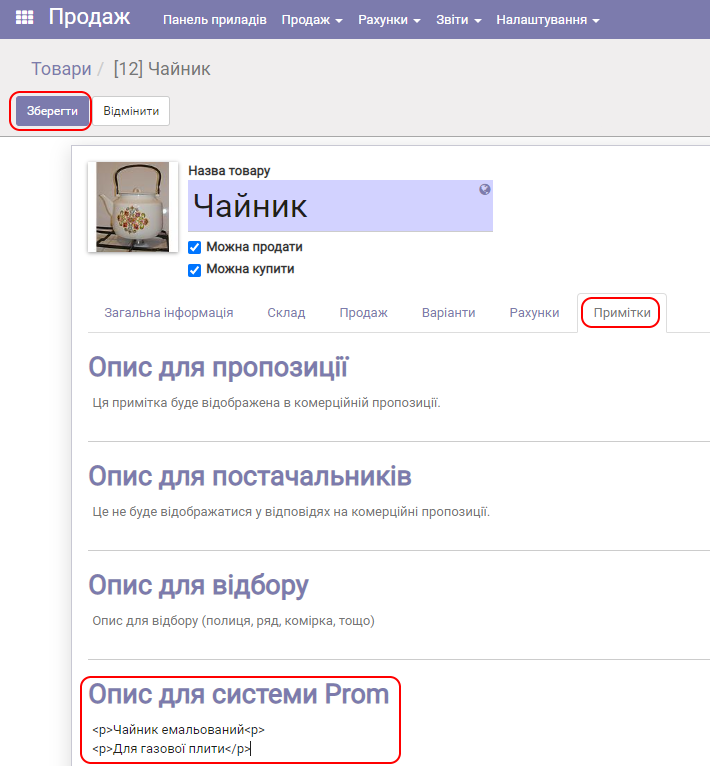
Внимание! Введите описание в виде html-разметки с использованием тега для параграфа.
Установка статуса для загрузки на Пром
Если в настройках модуля Продажа включена опция Продукты могут иметь несколько атрибутов…, перейдите к таблице вариантов (Продажа/Варианты продуктов).
Далее выберите нужные для экспорта на Пром-уа товары и нажмите Действие/Новый статус Prom для продукта:
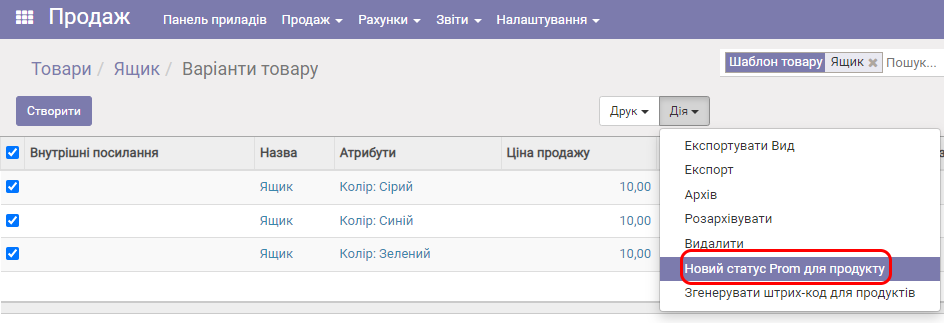
Выберите Загрузить на Prom.ua и нажмите Установить статус:
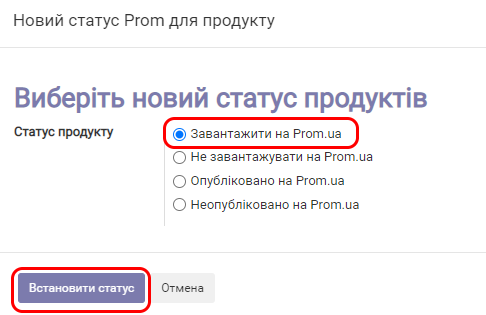
Таким образом, выбранные товары будут помечены как предназначенные для загрузки на Пром-уа.
Если в настройках модуля Продажа включена опция Нет вариантов для товаров, перейдите к базе товаров, откройте карту каждого товара и установите соответствующий статус:

Добавить несколько фото товара для Prom
После этого в карточке товара появится дополнительная закладка «Изображение», где можно добавить изображение для Пром-уа:
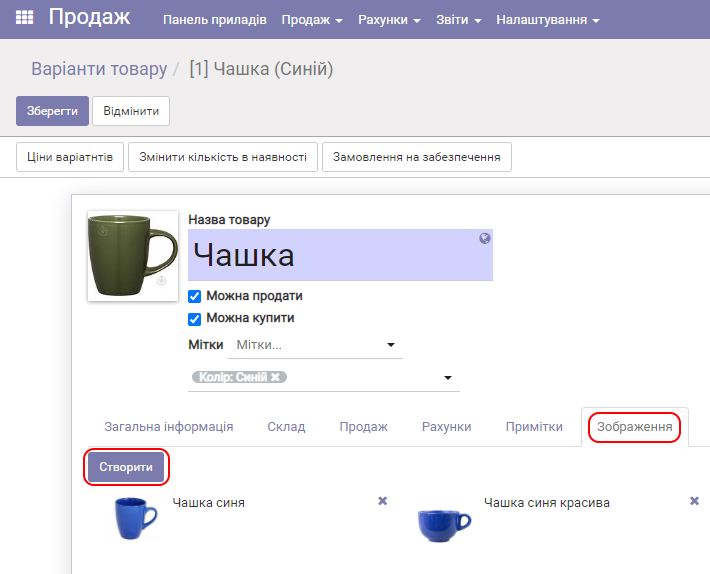
Нажмите программную клавишу Создать и добавьте необходимые изображения.
Загрузка товаров из ERP FOSS на Prom.ua
Настройка загрузки
В программе ERP FOSS в модуле Настройки выберите пункт меню Prom -> Подключение, скопируйте значения поля Ссылка на экспорт товаров:
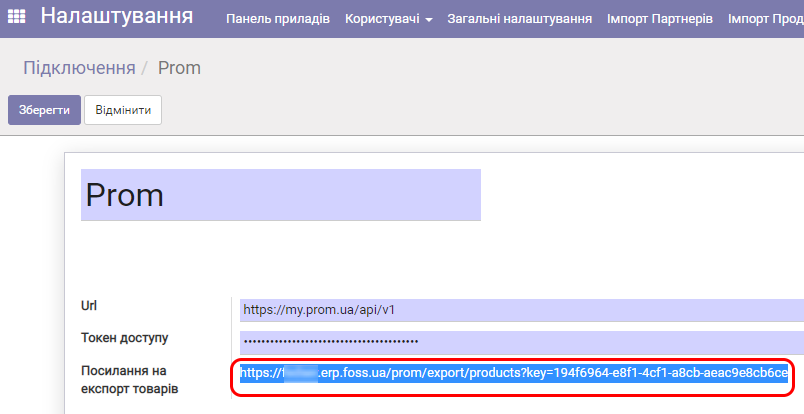
В кабинете Prom.ua выберите Товары и услуги -> Импорт. В поле Загрузить файл с сервера вставьте ранее скопированную ссылку:
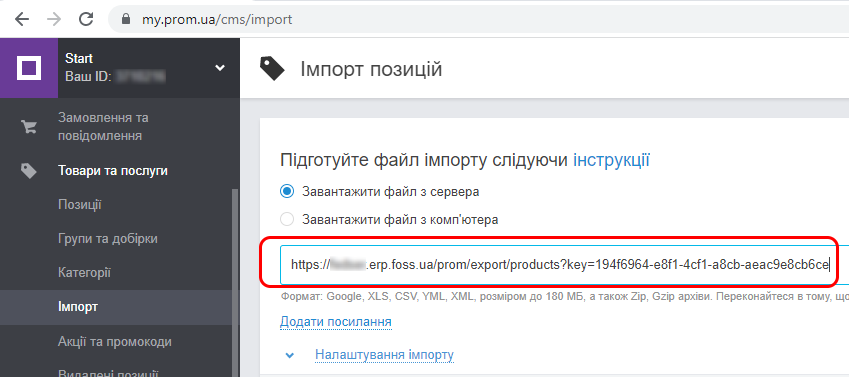
В настройках импорта выберите поля, периодичность импорта и прочее, сохраните настройки:

Внимание! Обязательно отметьте опцию Залишити без змін для статуса товаров, которых нет в файле импорта.
Импорт товаров на Пром
Если у вас на Проме уже есть те товары, что и на ERP FOSS, для предупреждения их дублирования во время импорта рекомендуем сначала удалить все эти товары из Прома. Конечно, сначала сделайте резервную копию базы товаров Пром с помощью средств экспорта товаров на Пром.
Нажмите Начать импорт, как показано на рисунке выше.
Дождитесь завершения импорта товаров из ERP FOSS в Пром, когда Пром покажет время завершения импорта.
Дальнейшая синхронизация базы товаров
В дальнейшем на Проме вы можете удобно редактировать атрибуты товаров: описание, поисковые слова, группы товаров для поиска, характеристики, SEO-настройки и т.д.
Внимание! Чтобы не перезатереть атрибуты товаров на Пром при дальнейших импортах из ERP FOSS, рекомендуется отметить в настройках импорта только «Количество» и «Цена» и сохранить эти настройки.
Если вам понадобится ввести новый товар из базы ERP FOSS в Пром, чтобы не потерять настройку товаров на Проме, рекомендуем:
- сначала изменить в ERP FOSS статус всех существующих товаров из «Загрузить на Prom.ua» на «Не загружать на Prom.ua»;
- для новых товаров в ERP FOSS указать статус «Загрузить на Prom.ua»;
- в настройках импорта на Проми отметить галочками все нужные атрибуты (как на рисунке выше);
- выполнить импорт;
- опять отметить в настройках импорта только «Количество» и «Цена»;
- изменить статус всех необходимых товаров в ERP FOSS на «Загрузить на Prom.ua».
Обработка заказов по Прому в ERP FOSS
После того, как на Проми клиент создаст заказ, он попадает в ERP FOSS.
Настройка периодичности опроса Прома
Вы можете в ERP FOSS настроить, с какой периодичностью будет опрашиваться Пром на предмет обнаружения новых заказов. Обычно время опроса составляет каждые 10 минут. Для изменения периодичности войдите в Настройки, меню Технический -> Планируемые действия:
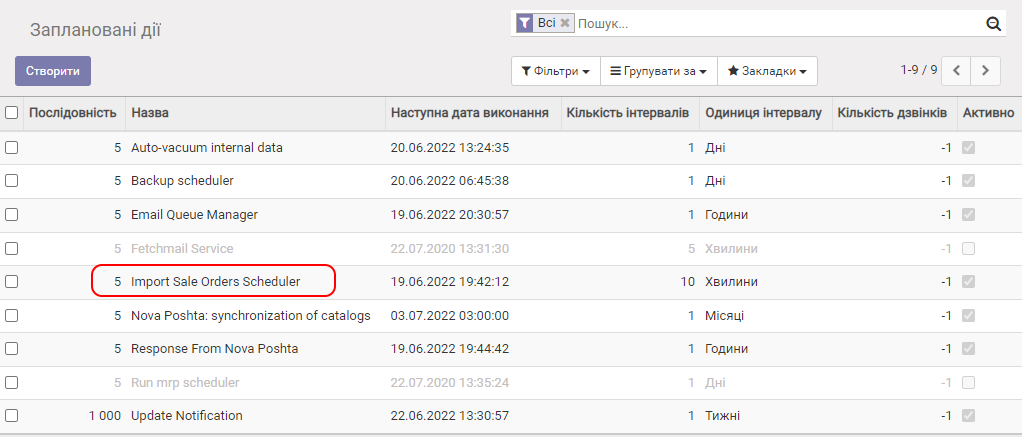
Нажмите Import Sale Orders Scheduler и Изменить:

Для изменения периодичности введите значение Количество интервалов, например — 5 (для 5 минут). Для инициирования срочного опроса нажмите программную клавишу Выполнить вручную.
Работа с заказами
После того как ваш клиент сделает заказ на маркет-плейсе Prom.ua, он перейдет к ERP FOSS в виде черновика коммерческого предложения в модуле Продажи. Нажмите на панели инструментов Коммерческие предложения команды продаж prom.ua:
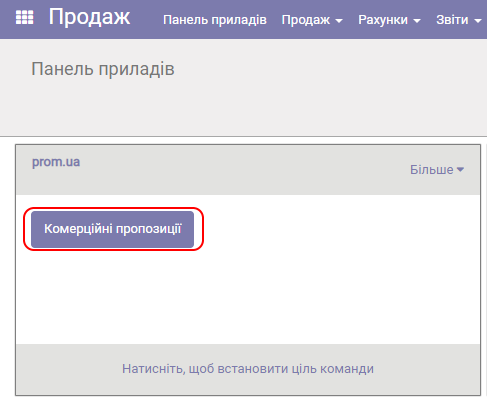
Откроется отфильтрованный по команде продажи список предложений — новых заказов из Прому:
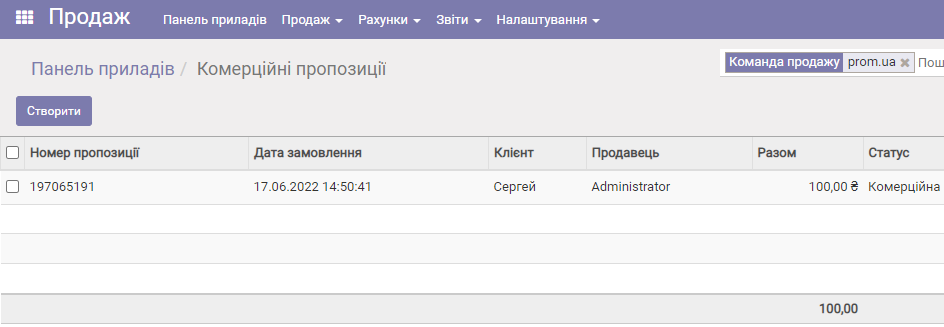
Номера предложений – те же, что и у номеров заказов на Проме. Данные о клиенте на Проме с его номером телефона попадают в список клиентов в ERP FOSS (меню Продажа -> Клиенты).
Откройте предложение и подтвердите его:
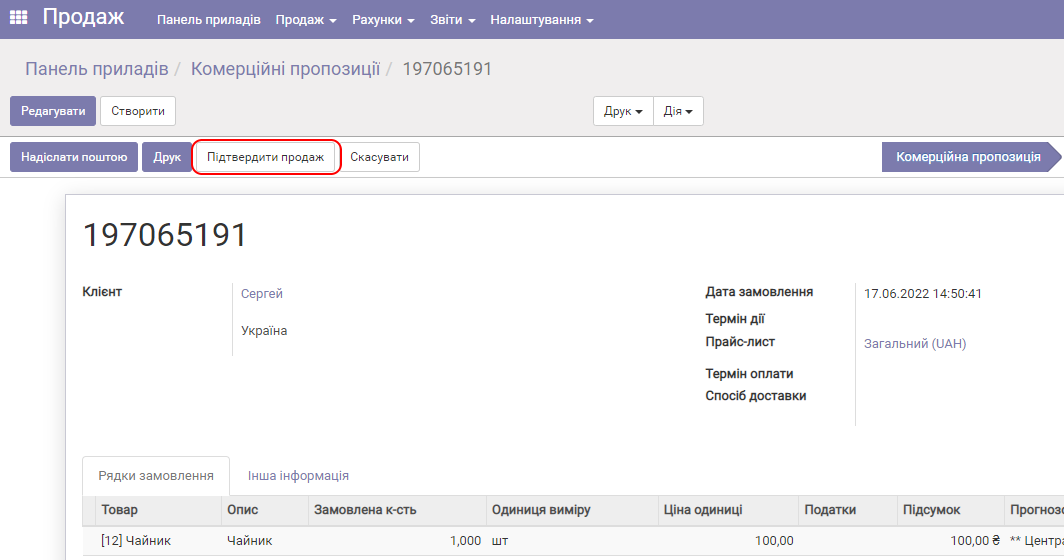
В результате выбранный заказ на Проме изменит статус с Новый на Принят.
Далее с заказом в ERP FOSS работаем как обычно: оформляем и выполняем доставку (также возможно Новой почтой), формируем счет и принимаем оплату.
Количество товаров на Проми синхронизируется с ERP FOSS при операциях импорта, настроенных на Проми с указанной периодичностью.

