Начало работы. Настройка программного РРО
Введение
Сервис ERP FOSS предлагается в двух, отличающихся по стоимости, вариантах (пакетах): базовом и «Программный РРО». В базовом пакете доступны все функции для комплексной автоматизации бизнеса (склад, производство, торговля и др), включая программный РРО. В пакете «Программный РРО» соответственно предоставляется только функция ПРРО.
Полный состав модулей сервиса ERP FOSS следующий:
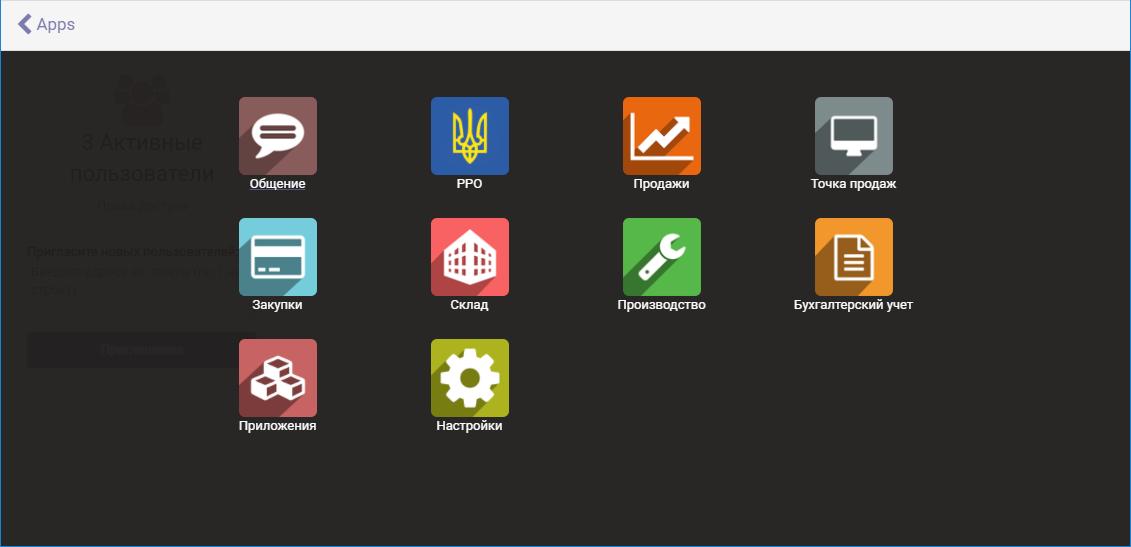
Для настроек ПРРО Вам понадобятся модули Настройки, Бухгалтерский учет и собственно РРО.
Как начать работать с программным РРО?
Для того, чтобы начать работу с программным РРО необходимо:
- Получить электронный ключ и квалифицированный сертификат открытого ключа
- Зарегистрировать свою хозяйственную единицу на сайте налоговой
- Зарегистрировать ПРРО на сайте налоговой
- Зарегистрировать сертификат открытого ключа на сайте налоговой
- Выполнить настройки на сервисе ERP FOSS
Рассмотрим данные пункты подробно.
Получение электронного ключа и квалифицированного сертификата открытого ключа
Ключ (электронную цифровую подпись, ЭЦП) можно получить в вашей налоговой инспекции или в другом аккредитованном центре сертификации ключей, а также онлайн, например, в кабинете Приват24.
В случае если у вас есть ЭЦП, но нет квалифицированного сертификата, вы можете самостоятельное его сгенерировать и скачать на сайте ЦЗО. Данный сертификат будет необходим для регистрации кассира. На сайте ЦЗО выберите пункт меню Довірчі послуги/Підписати документ:
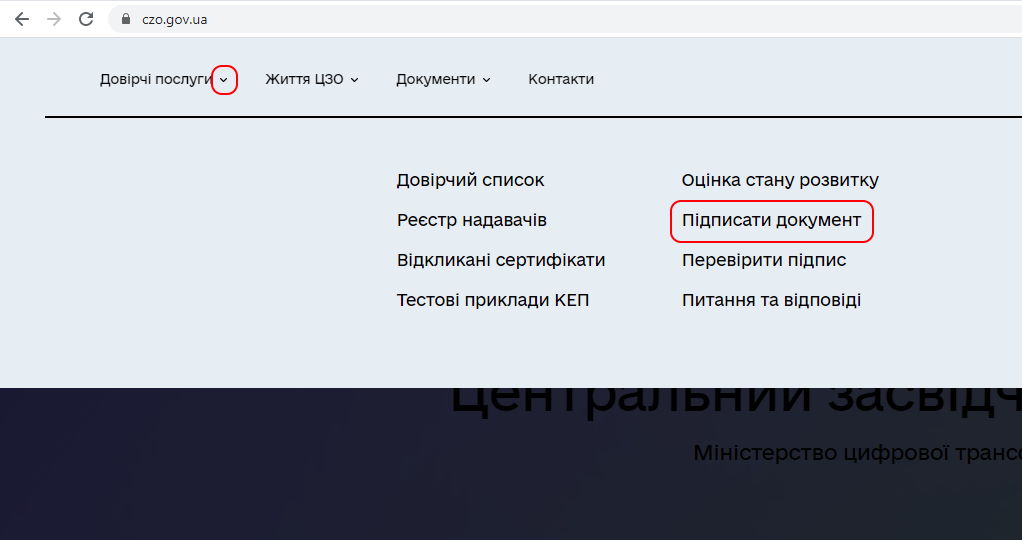
Далее нажмите Електронного підпису:

Появится форма для ввода ключа ЭЦП.
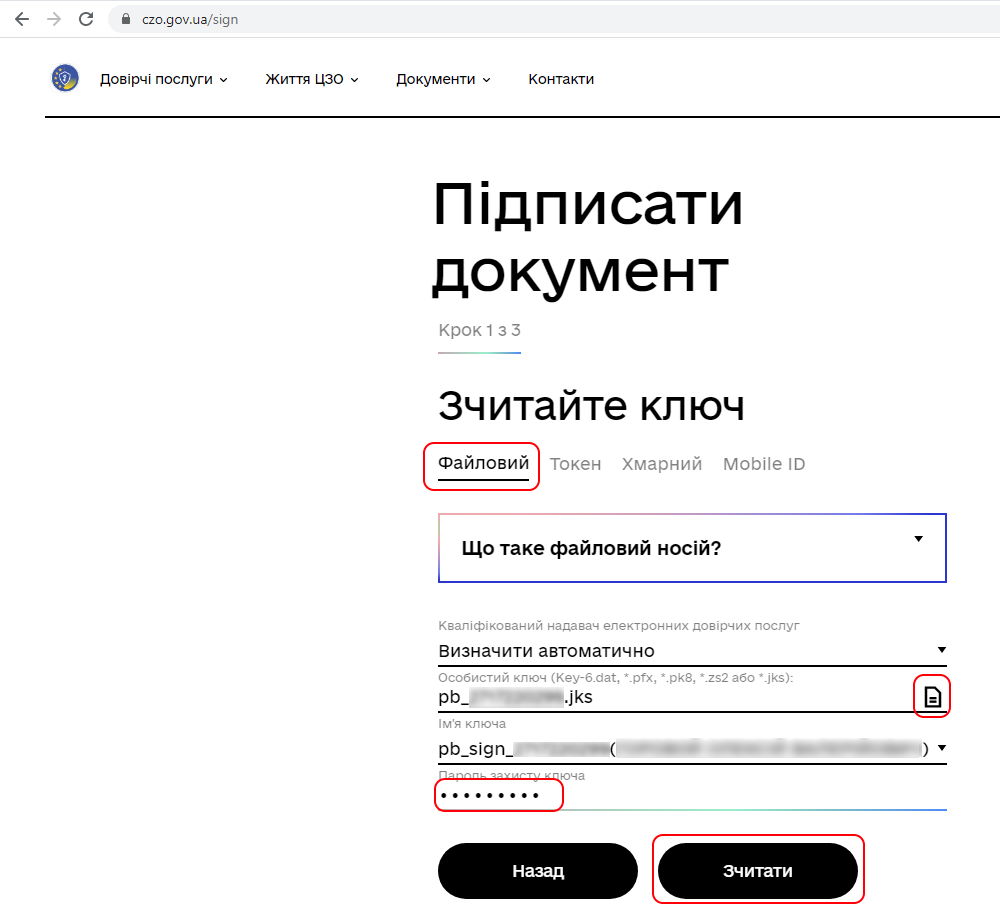
Выберите «Файловий» носитель, выберите соответствующий файл вашего ключа ЭЦП, например, *.jks файл от Привата. В поле «Пароль захисту ключа» введите пароль вашего ключа и нажмите Зчитати:
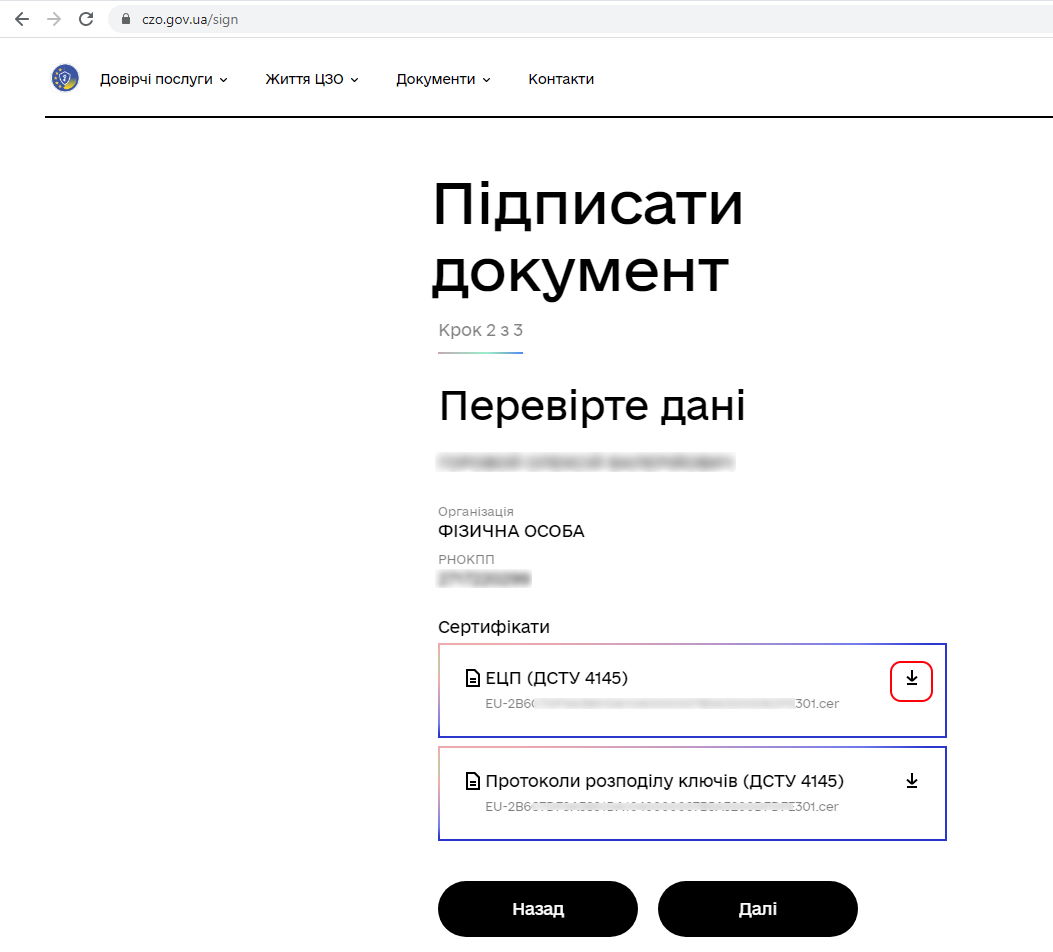
Загрузите ваш квалифицированнй сертификат открытого ключа по ссылке ЕЦП (ДСТУ 4145) и сохраните на своем устройстве этот файл (типа .cer). Закройте сайт ЦЗО.
В дальнейшем данный загруженный сертификат вам понадобиться при заполнении форма на сайте налоговой.
Регистрация хозяйственной единицы
Для регистрации хозяйственной единицы необходимо войти в электронный кабинет плательщика налогов и подать форму №20-ОПП (F1312003):
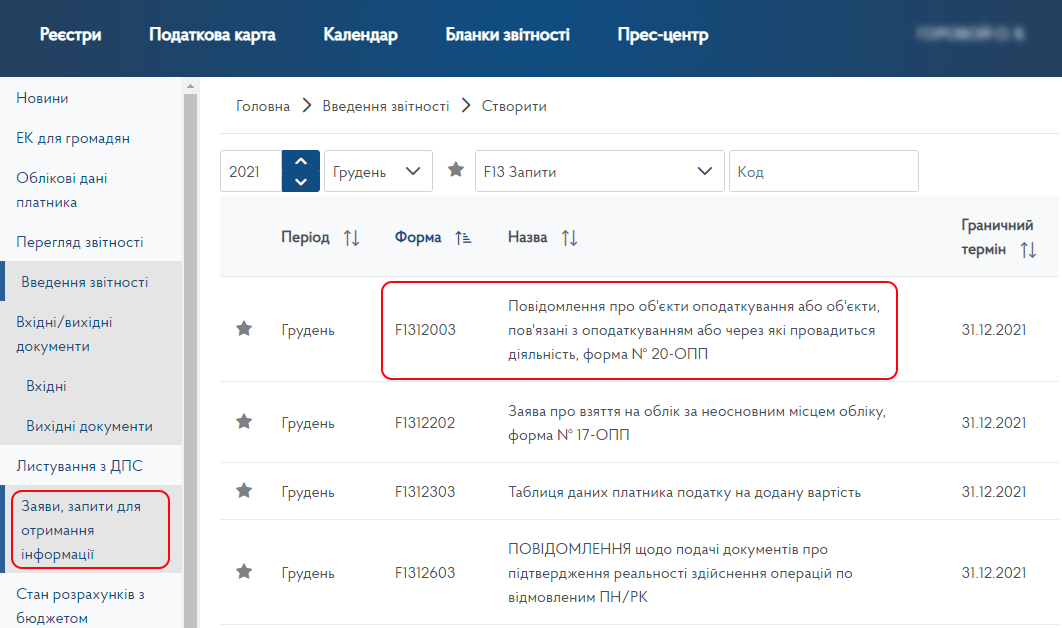
Регистрация ПРРО
Для регистрации ПРРО нужно подать «Заяву про реєстрацію програмного реєстратора розрахункових операцій» (Форма №1-ПРРО, F1316604):
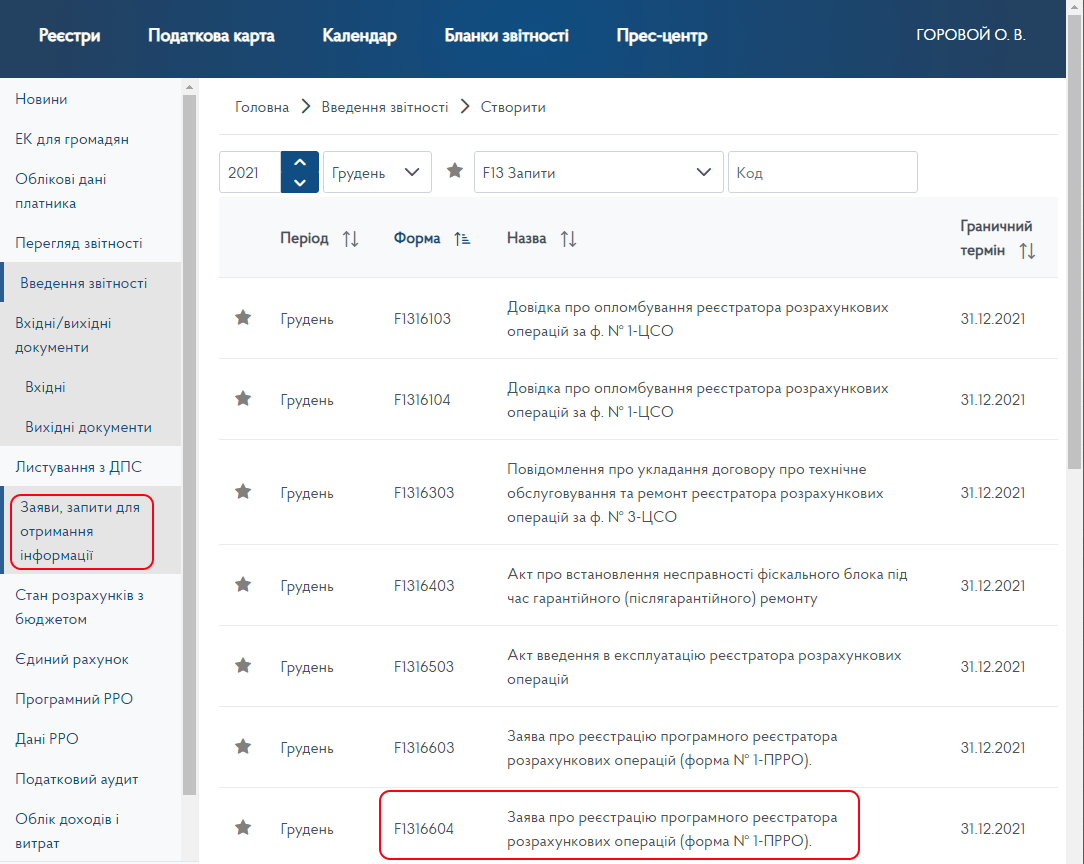
В процессе заполнения формы обратите внимание на пункты на рисунке ниже, выберите следующие опции:
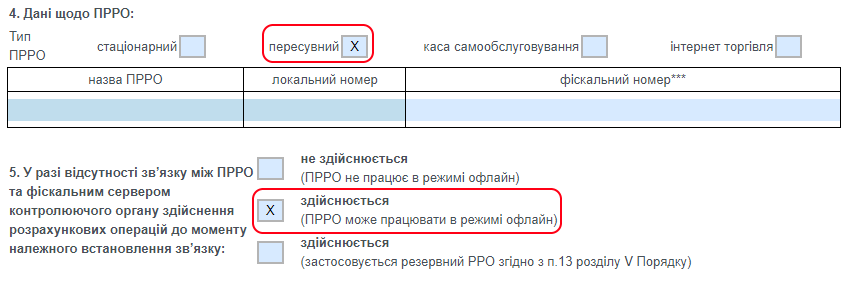
После подачи необходимо проверить квитанции в своем электронном кабинете об обработке Заявления. В случае успешной обработки квитанции получаем: «Документ прийнято» «Інформація – ПРРО «Назва каси» з локальним номером «Номер каси» призначено фіскальний номер «Фіскальний номер ПРРО».
Регистрация сертификата открытого ключа
Необходимо подать «Повiдомлення про надання iнформацiї щодо квалiфiкованих/удосконалених сертифiкатів вiдкритих ключів, які застосовуються в ПРРО» (форма №5-ПРРО, F1391802) для лица, с помощью ЭЦП которого будут открываться смены, подписываться z-отчеты и пр.
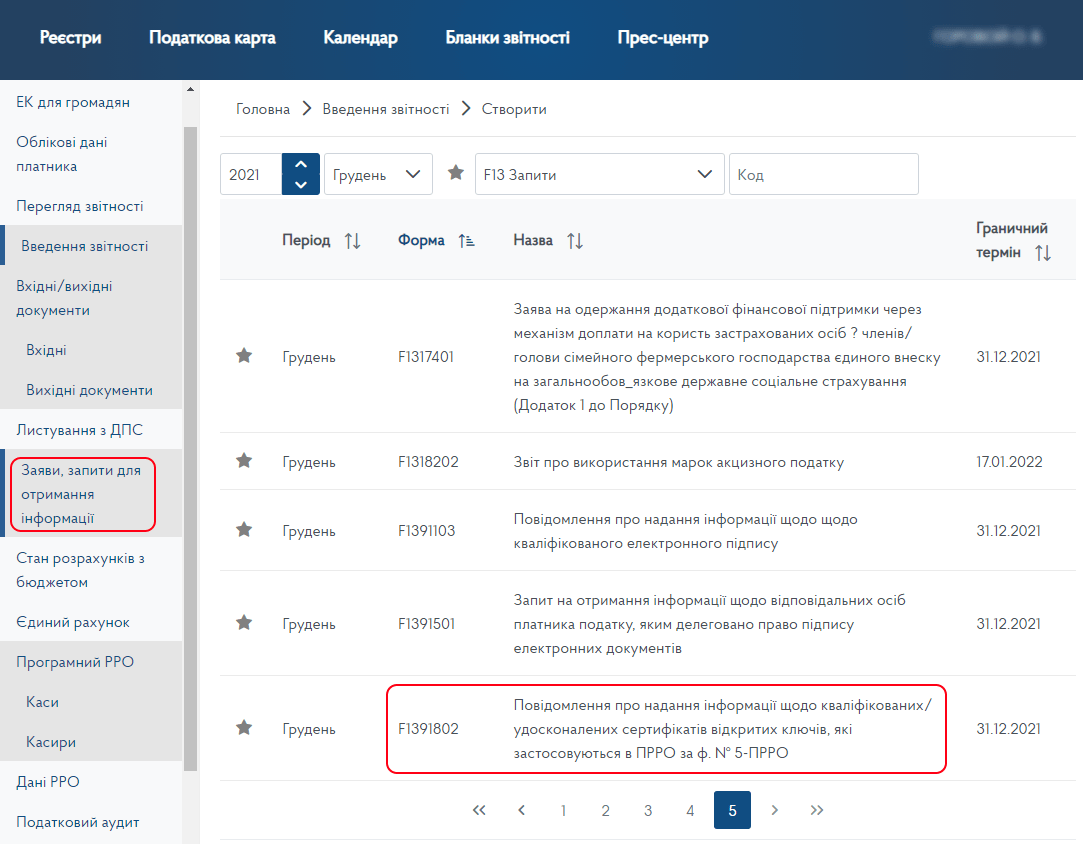
Заполните форму, в колонку «Идентифікатор ключа суб’єкта господарювання» необходимо ввести данные вашего квалифицированного сертификата (процедура получения которого на сайте ЦЗО описана выше).
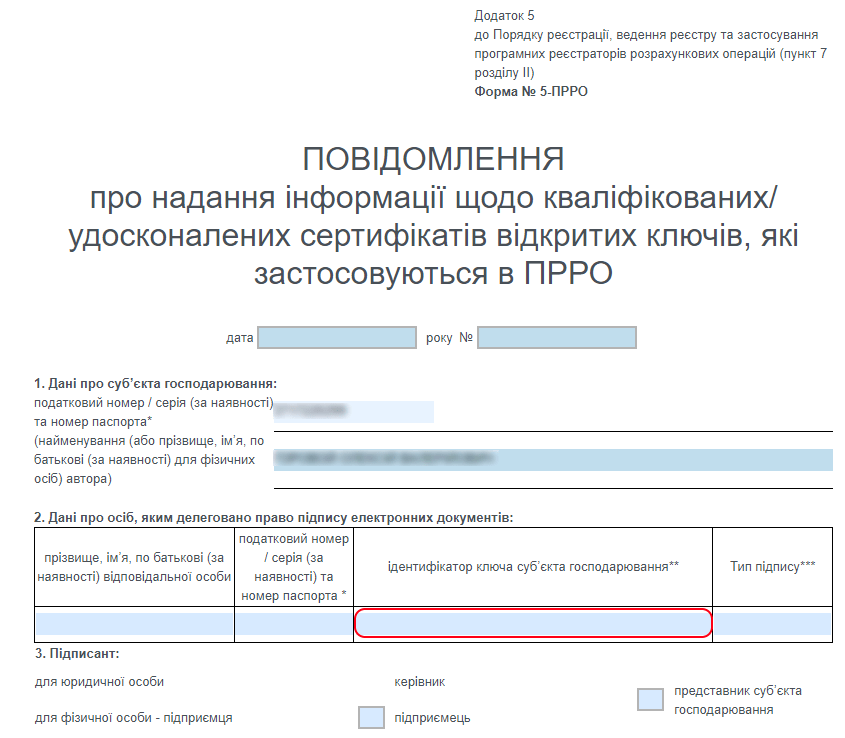
Откройте файл сертификата, перейдите на закладку «Состав» и станьте на поле «Идентификатор ключа субъекта»:

Скопируйте эту сроку и вставьте в форму выше.
Настройка программного РРО в ERP FOSS
Первый шаг — необходимо указать вашу компанию. Для этого перейдите в модуль Настройки. Выполните пункт меню Пользователи/Компании. По умолчанию в программе уже существует компания под названием My Company. Ее следует переименовать, для этого нажмите Редактировать, введите название, адрес, ИНН, код ЕРДПУ (поле «Реестр компаний») и нажмите Сохранить.
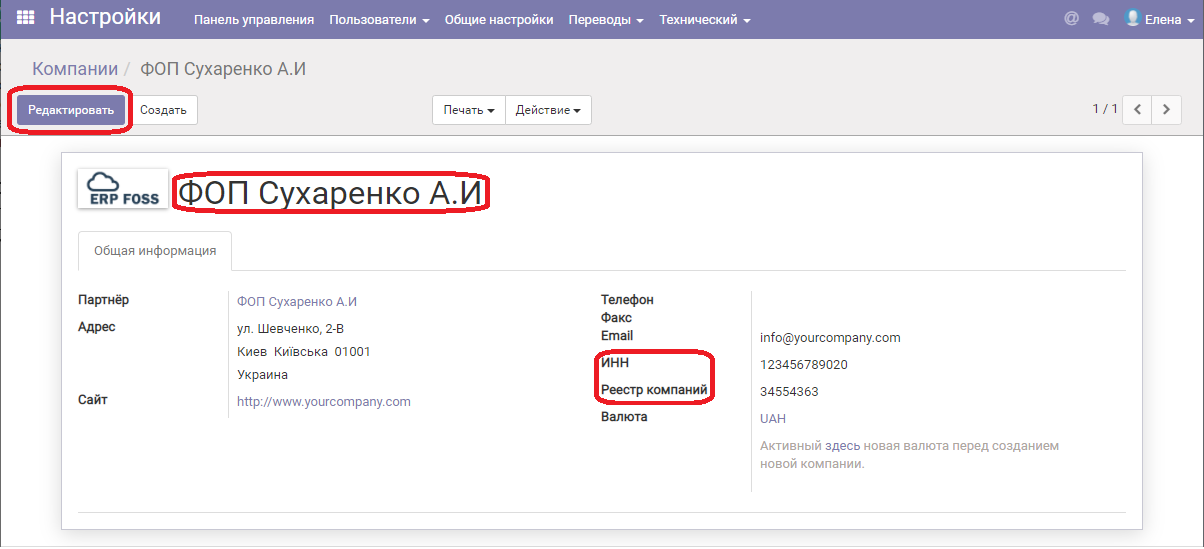
Следующий шаг — это настройка журналов оплат. Для этого перейдите в модуль Бухгалтерский учет. Выполните пункт меню Настройки/Журналы:
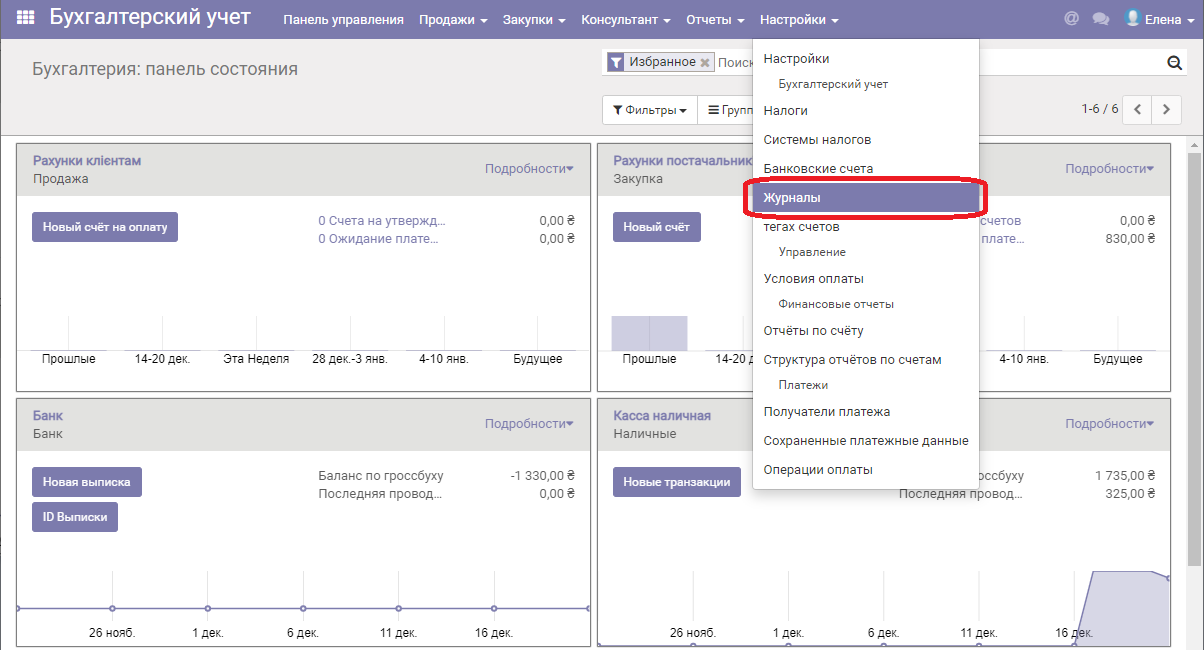
По умолчанию в системе уже существуют журналы оплат — Банк и Касса. Вам необходимо определить, какой журнал оплат будет подлежать фискализации. Для этого перейдите в карточку журнала оплат, нажмите Редактировать и перейдите на закладку «Расширенные настройки», поставьте признак «Подлежит фискализации»:
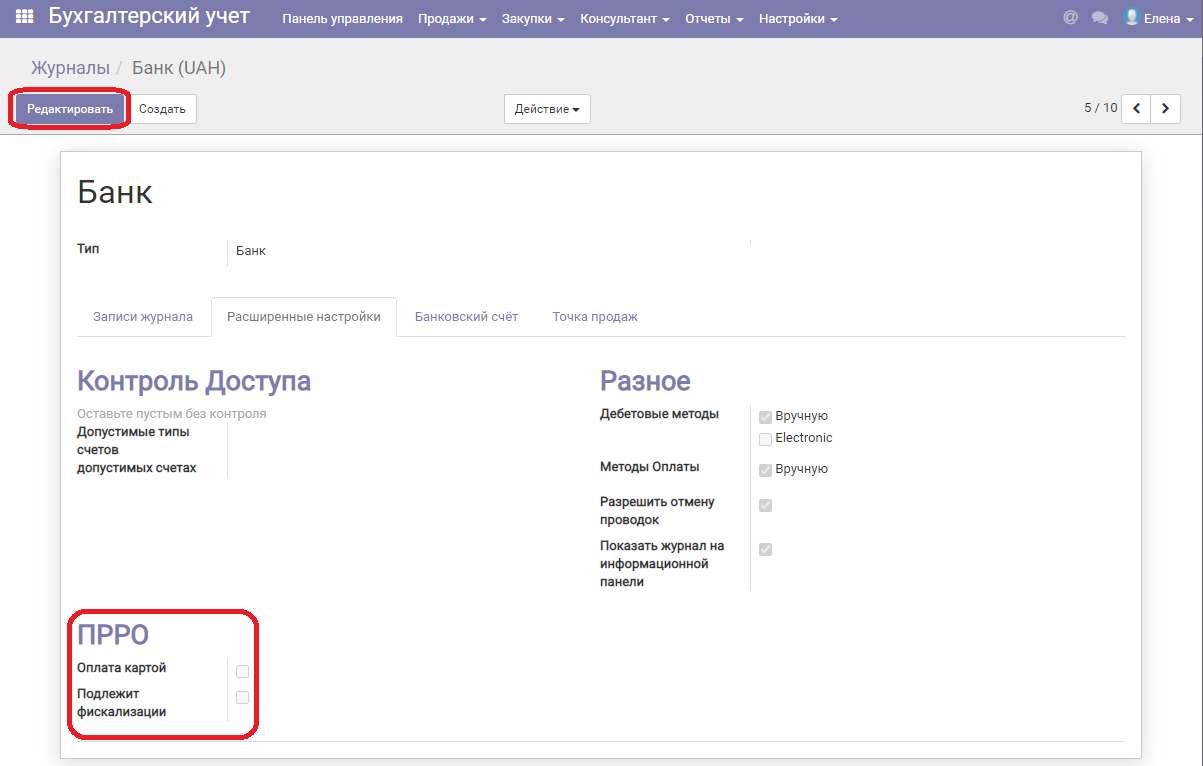
Также можно указать признак «Оплата картой», если вы принимаете оплату на карточные счета.
Далее создайте кассира, хозяйственную единицу и регистратор транзакций.
Для этого перейдите в модуль РРО, выполните пункт меню Настройки/Кассиры и нажмите Создать. Введите имя кассира — то, что было указано ранее, при регистрации на сайте налоговой.
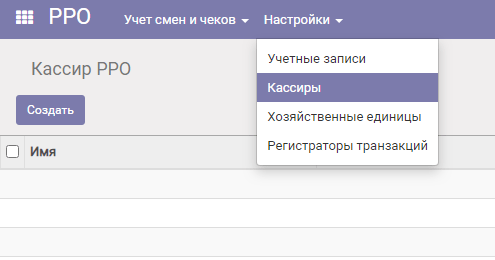
Аналогично выполните пункт меню Настройки/Хозяйственные единицы и нажмите Создать. Введите имя хозяйственной единицы — той, что было указано ранее, при регистрации на сайте налоговой.
И наконец создайте в программе регистратор транзакций:
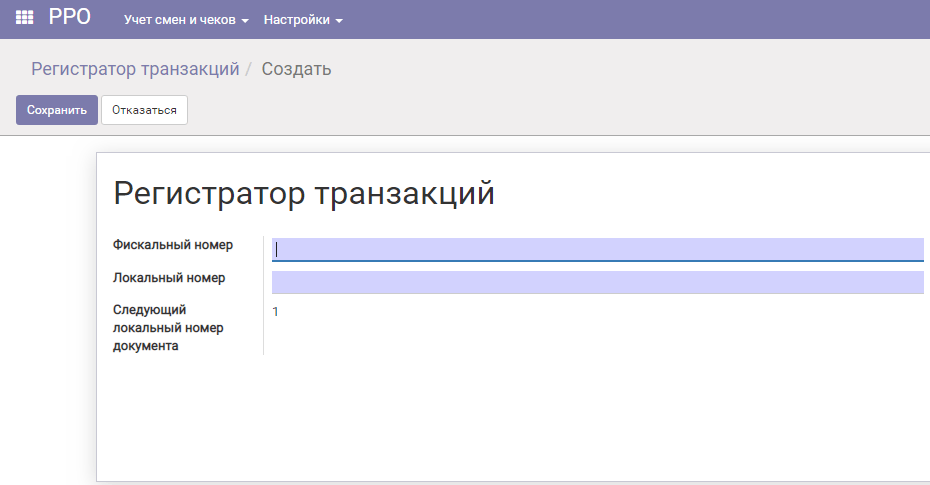
Заполните в поле «Фискальный номер» номер ПРРО, полученный при регистрации на сайте налоговой, «Локальный номер» — который вы указывали при подаче заявления.
Затем проверьте подключение к серверу налоговой, для этого перейдите в Настройки/Учетные записи и нажмите Подключение к серверу. Если вы все настроили правильно программа проинформирует про успешное соединение.
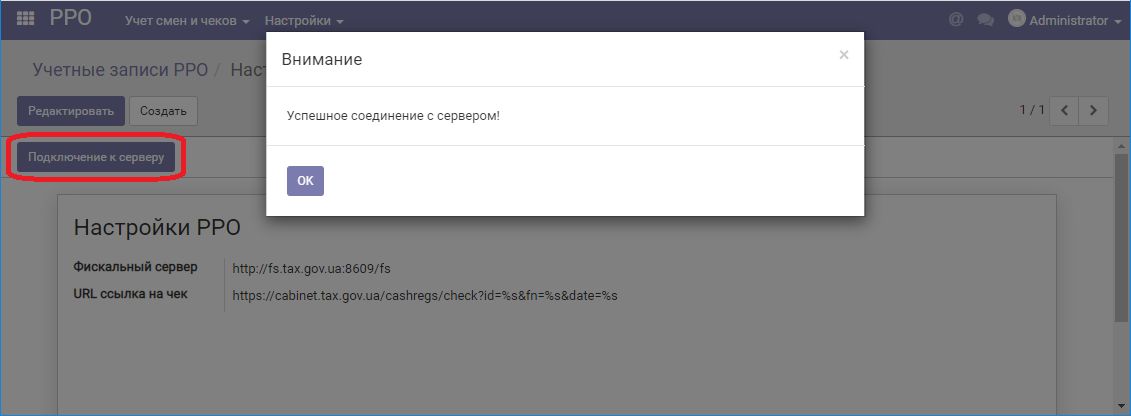
Теперь можно начинать работу с программным РРО.

