Початок роботи. Налаштування програмного РРО
Вступ
Сервіс ERP FOSS пропонується у двох варіантах (пакетах), які відрізняються за вартістю: базовому та “Програмний РРО”. У базовому пакеті доступні всі функції для комплексної автоматизації бізнесу (склад, виробництво, торгівля, тощо), включаючи програмний РРО. У пакеті “Програмний РРО” відповідно надається тільки функція ПРРО.
Повний склад модулів сервісу ERP FOSS:
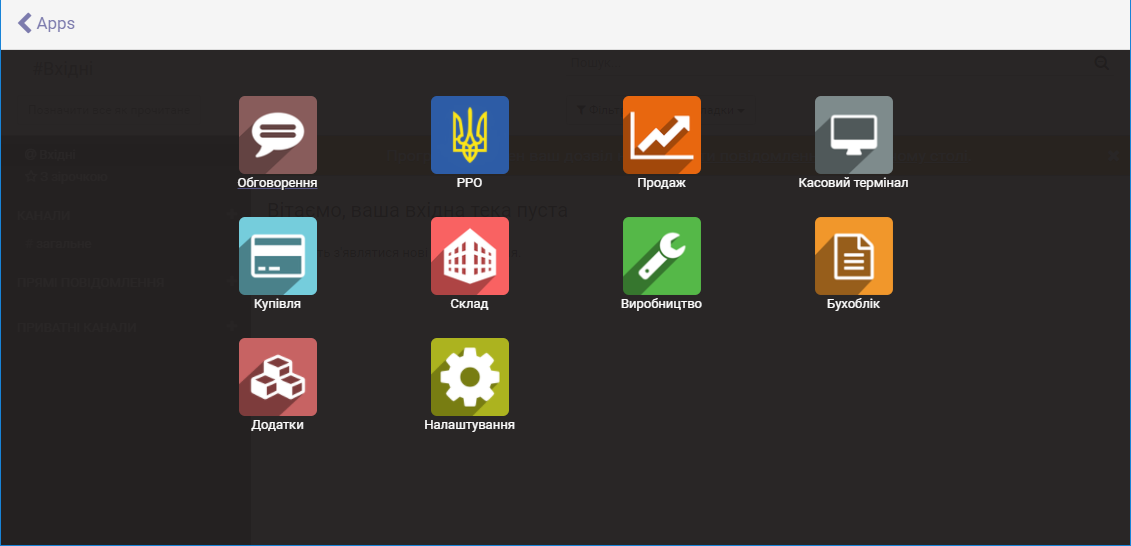
Для налаштувань ПРРО Вам знадобляться модулі Налаштування, Бухгалтерський облік і власне РРО.
Як почати працювати з програмним РРО?
Для того, щоб почати роботу з програмним РРО необхідно:
- Отримати електронний ключ і кваліфікований сертифікат відкритого ключа
- Зареєструвати свою господарську одиницю на сайті податкової
- Зареєструвати ПРРО на сайті податкової
- Зареєструвати сертифікат відкритого ключа на сайті податкової
- Виконати налаштування на сервісі ERP FOSS
Розглянемо ці пункти детально.
Отримання електронного ключа і кваліфікованого сертифіката відкритого ключа
Ключ (електронний цифровий підпис, ЕЦП) можна отримати у вашій податкової інспекції або в іншому акредитованому центрі сертифікації ключів, а також онлайн, наприклад, в кабінеті Приват24.
У разі якщо у вас є ЕЦП, але немає кваліфікованого сертифіката, ви можете самостійно його згенерувати і завантажити на сайті ЦЗО. Даний сертифікат буде необхідний для реєстрації касира. На сайті ЦЗО виберіть пункт меню Довірчі послуги/Підпісати документ:
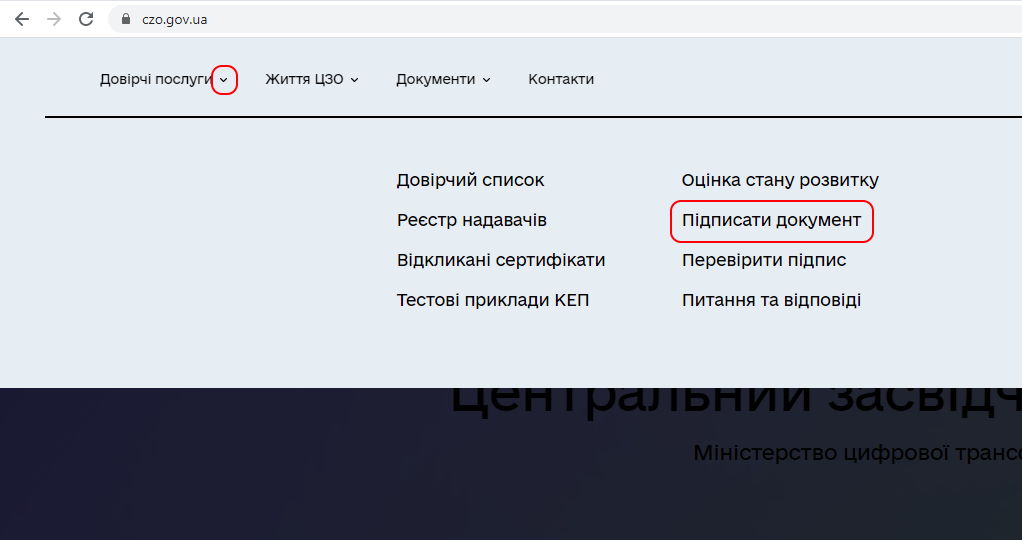
Далі натисніть Електронного підпису:

З’явиться вікно для уводу ключа ЕЦП.
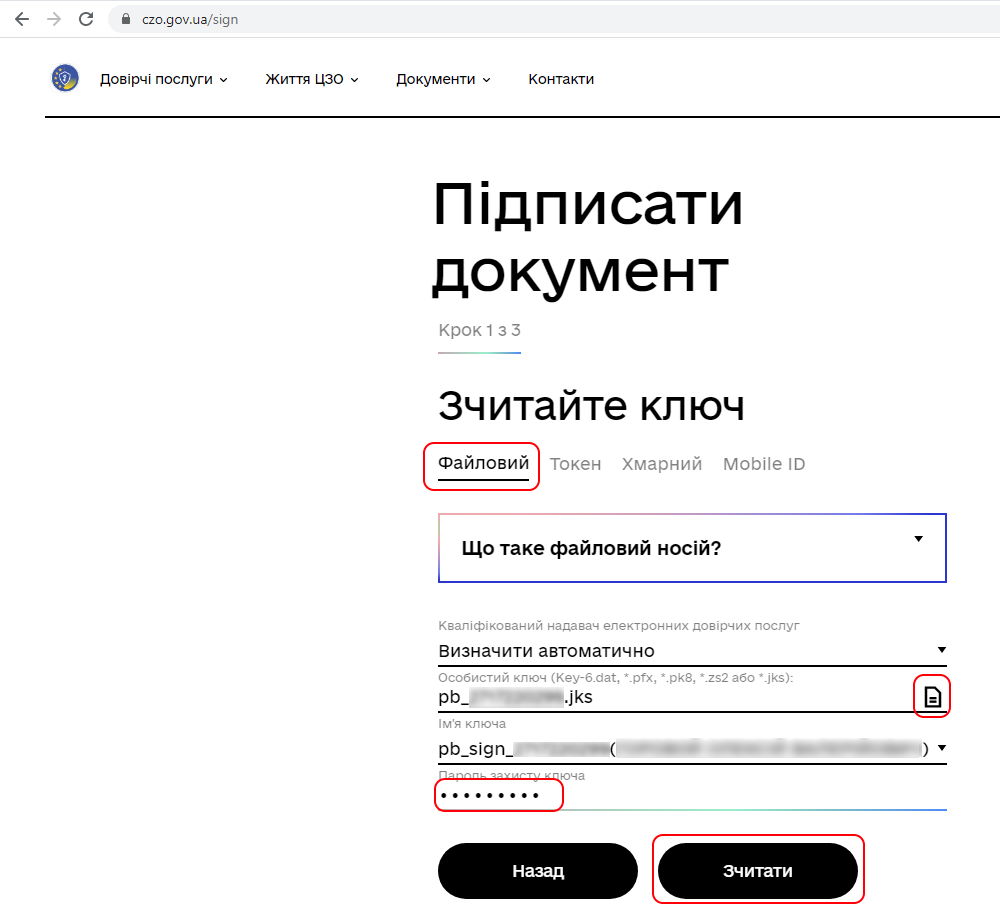
Оберіть “Файловий” носій, оберіть відповідний файл вашого ключа ЕЦП, наприклад, *.jks файл від Привату. В поле “Пароль захисту ключа” уведіть пароль до вашого ключа і натисніть Зчитати:
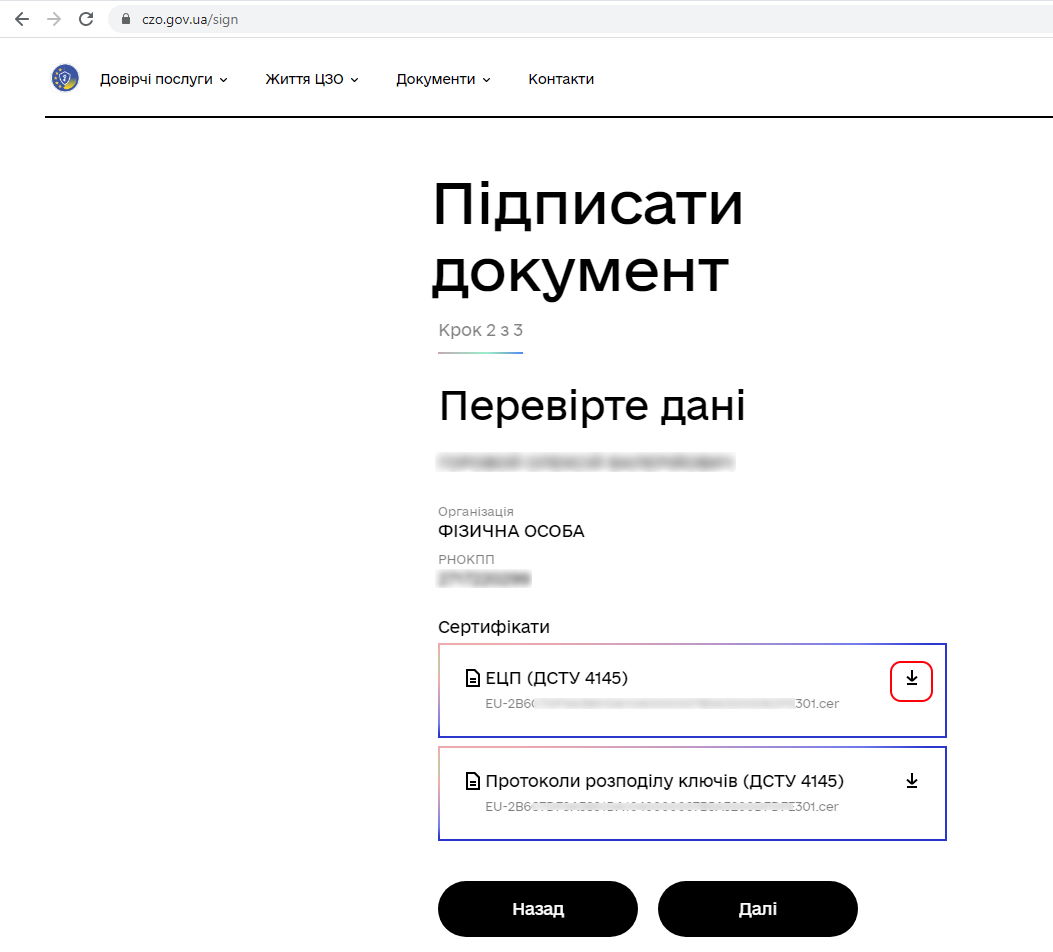
Звантажте ваш кваліфікований сертифікат відкритого ключа за посиланням ЕЦП (ДСТУ 4145) та збережіть у себе на пристрої цей файл (типу .cer). Закрийте сайт ЦЗО.
У подальшому цей завантажений сертифікат вам знадобиться під час заповнення форм на сайті податкової.
Реєстрація господарської одиниці
Для реєстрації господарської одиниці необхідно увійти в електронний кабінет платника податків і подати форму №20-ОПП (F1312003):
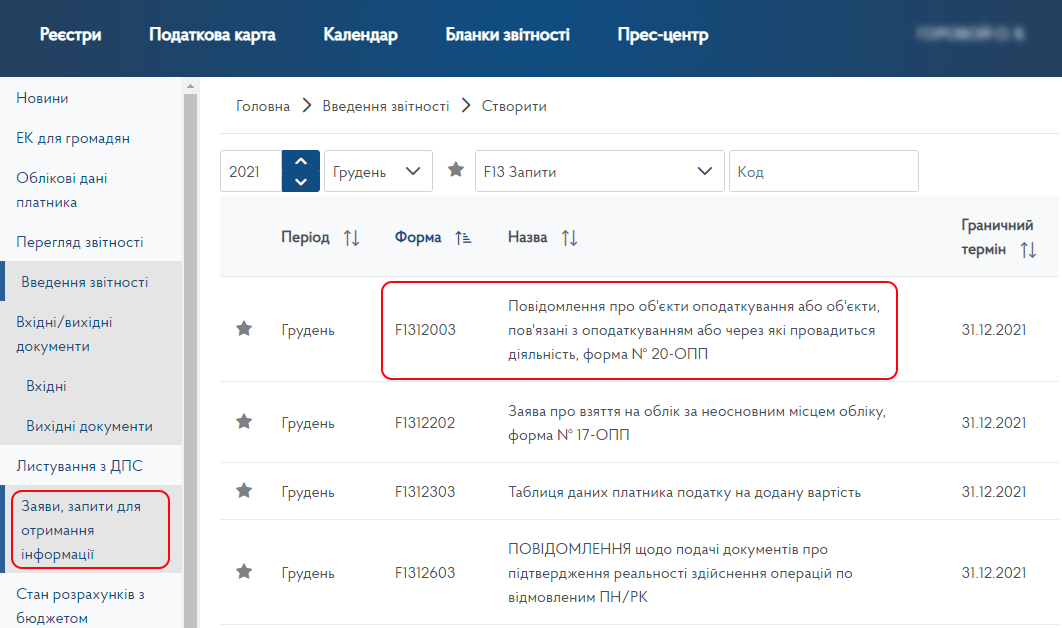
Реєстрація ПРРО
Для реєстрації ПРРО потрібно подати “Заяву про реєстрацію програмного реєстратора розрахункових операцій за формою №1-ПРРО” (Форма №1-ПРРО, F1316604)::
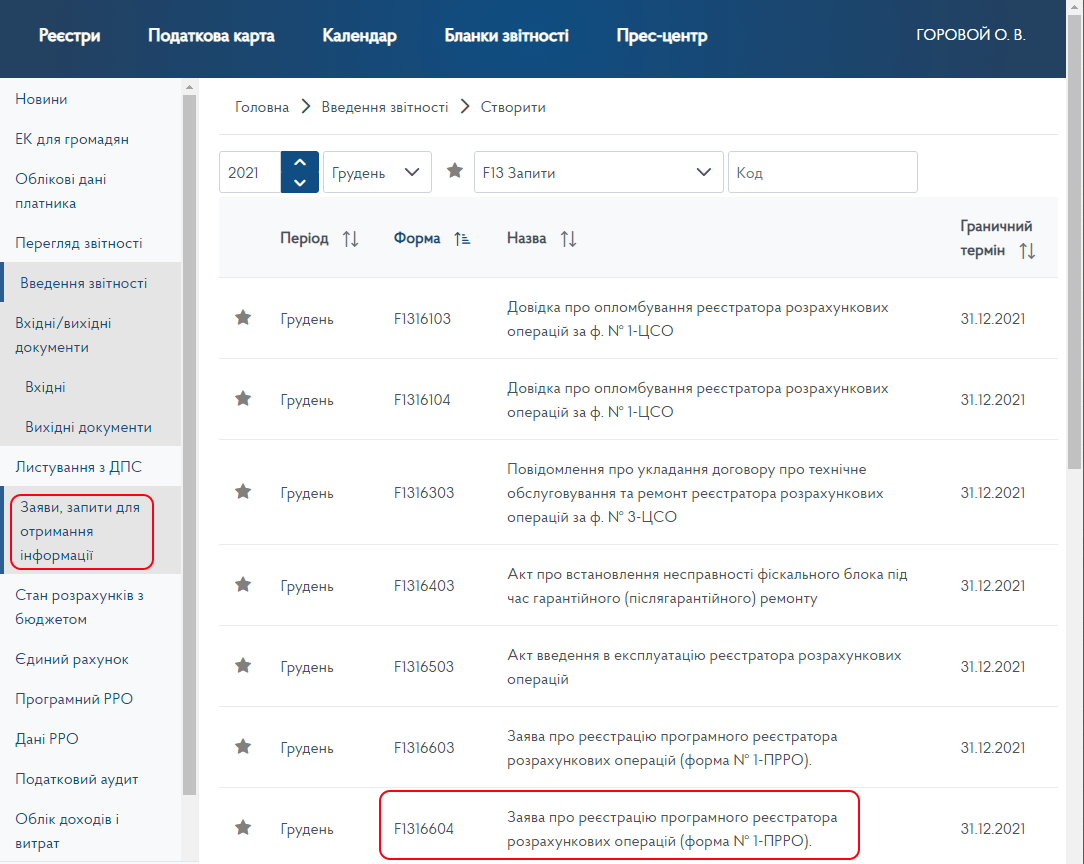
Під час заповнення форми зверніть увагу на пункти на малюнку ничже, оберіть наступні опції:
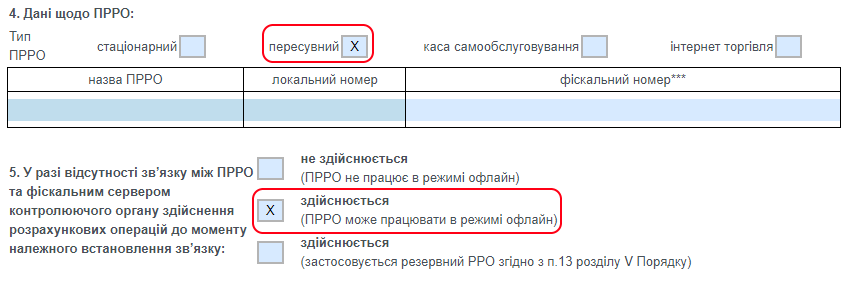
Після подачі необхідно перевірити в своєму електронному кабінеті квитанції про обробку Заяви. У разі успішної обробки квитанції отримуємо: “Документ прийнято” “Інформація – ПРРО “Назва каси” з локальним номером “Номер каси” призначено фіскальний номер “Фіскальний номер ПРРО”.
Реєстрація сертифікату відкритого ключа
Необхідно подати “Повiдомлення про надання iнформацiї щодо квалiфiкованих/удосконалених сертифiкатів вiдкритих ключів, які застосовуються в ПРРО” (форма №5-ПРРО, F1391802) для особи, за допомогою ЕЦП якої будуть відкриватися зміни, підписуватися z-звіти, тощо.
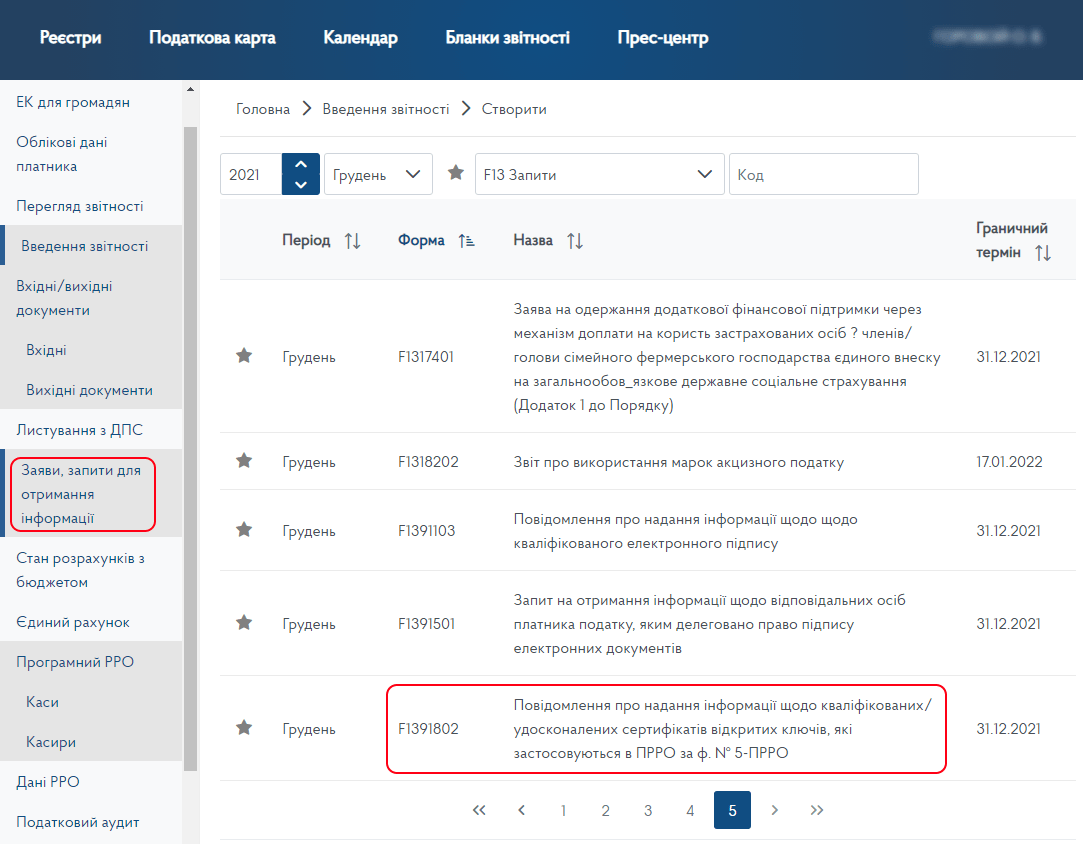
Заповніть форму, в колонку “Ідентіфікатор ключа суб’єкта” необхідно ввести дані вашого кваліфікованого сертифіката (процедура отримання якого на сайті ЦЗО описана вище).
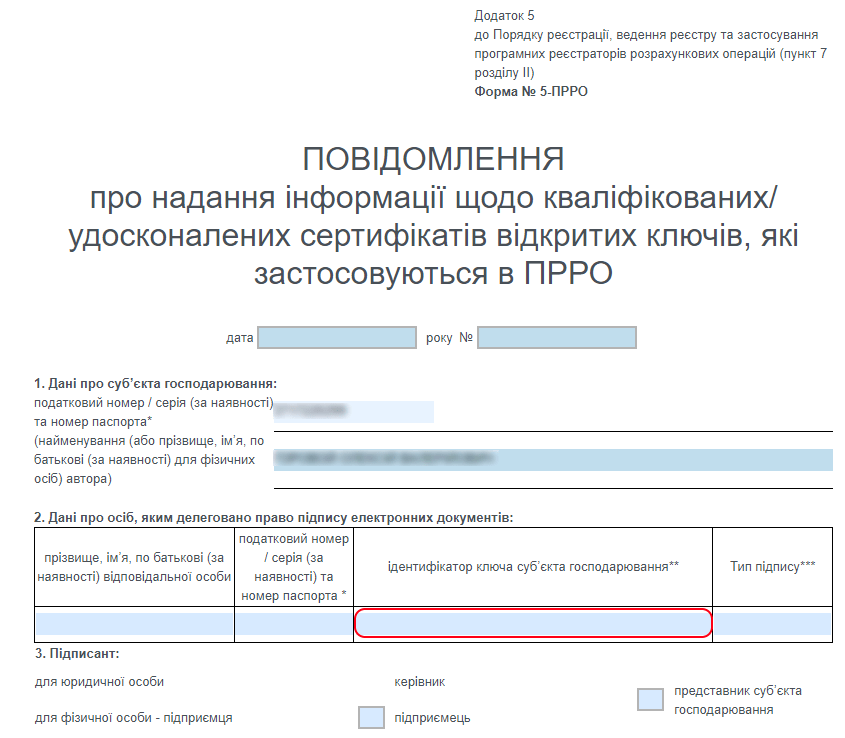
Відкрийте файл сертифікату, перейдіть на закладку “Склад” і станьте на поле “Ідентифікатор ключа суб’єкта”:

Скопіюйте цю строку і вставте у форму вище. У поле “Тип підпису” цієї форми уведіть Касир або Старший касир.
Налаштування програмного РРО в ERP FOSS
Перший крок – необхідно вказати вашу компанію. Для цього перейдіть в модуль Налаштування. Виконайте пункт меню Користувачі/Компанії. Зазвичай у програмі вже існує компанія під назвою My Company. Її необхідно перейменувати, для цього натисніть Редагувати, введіть назву, адресу, ІПН, код ЕРДПУ (поле “Реєстр підприємств”) і натисніть Зберегти.
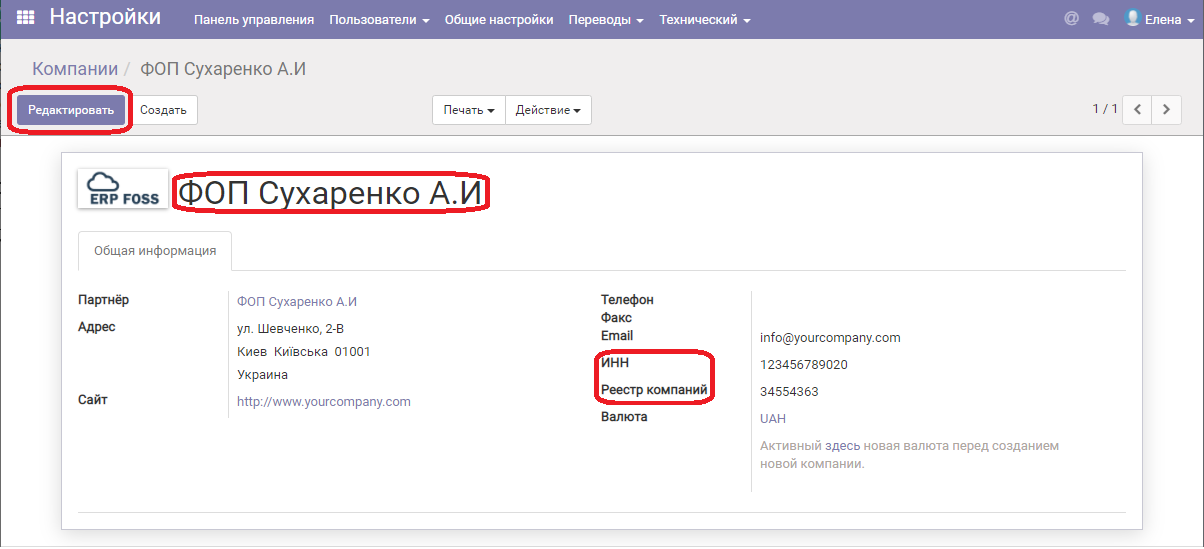
Наступний крок – це налаштування журналів оплат. Для цього перейдіть в модуль Бухгалтерський облік. Виконайте пункт меню Налаштування/Журнали:
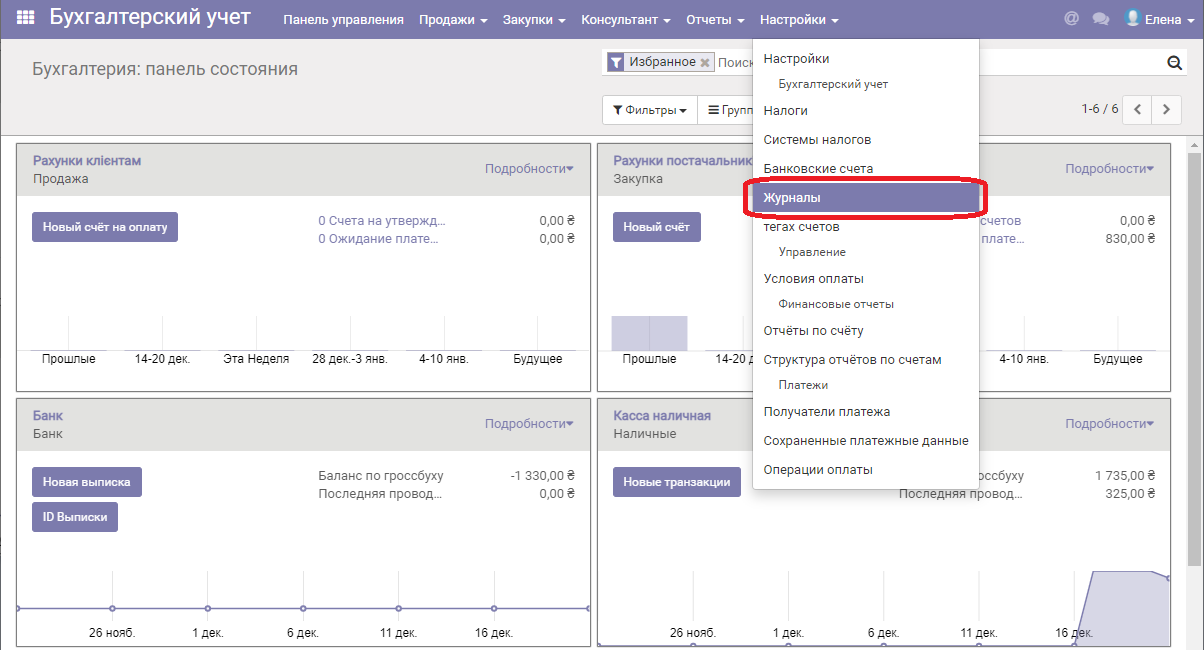
Зазвичай в системі вже існують журнали оплат – Банкта Каса. Вам необхідно визначити, який журнал оплат підлягатиме фіскалізації. Для цього перейдіть в картку журналу оплат, натисніть Редагуватиі перейдіть на закладку “Розширені налаштування”, поставте ознаку “Підлягає фіскалізації”:
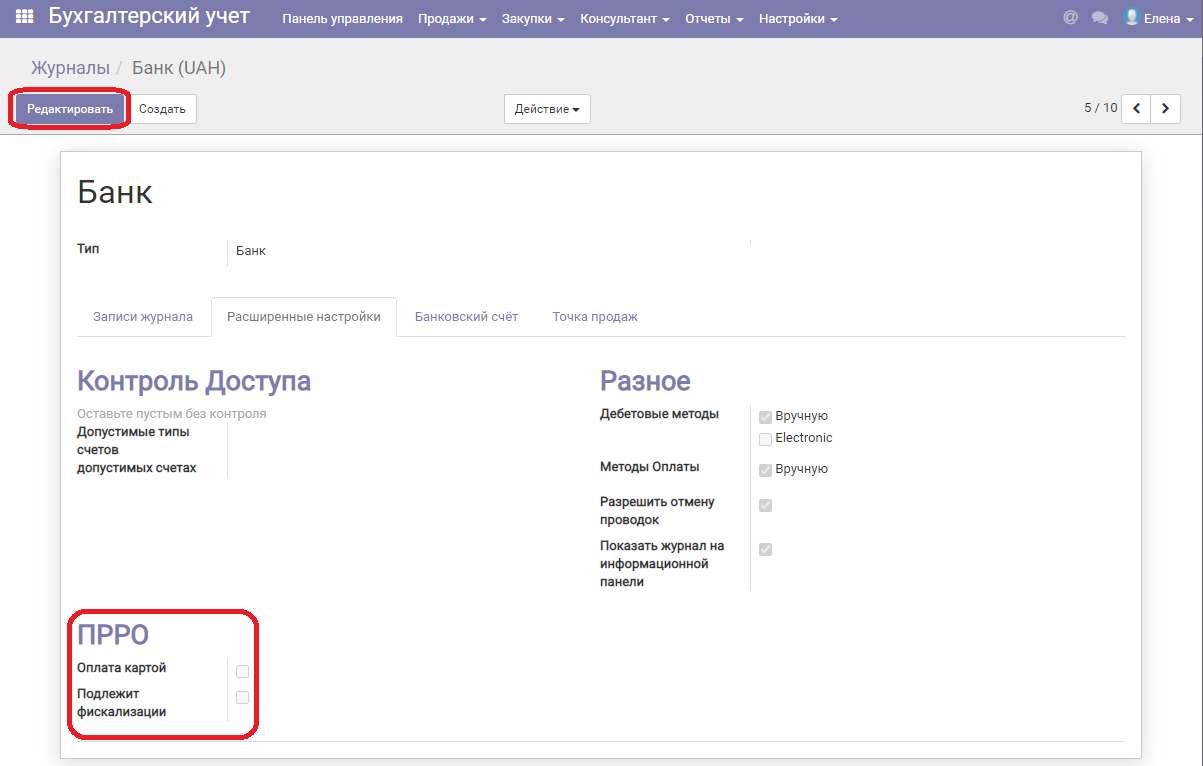
Також можна вказати ознаку “Оплата картою”, якщо ви приймаєте оплату на карткові рахунки.
Далі створіть касира, господарську одиницю та реєстратор транзакцій.
Для цього перейдіть в модуль РРО, виконайте пункт меню Налаштування/Касири і натисніть Створити. Уведіть ім’я касира – те, що було зазначено раніше, при реєстрації на сайті податкової.
Аналогічно виконайте пункт меню Налаштування/Господарські одиниці і натисніть Створити. Введіть ім’я господарської одиниці – тієї, що було зазначено раніше, при реєстрації на сайті податкової.
І нарешті створіть в програмі реєстратор транзакцій:
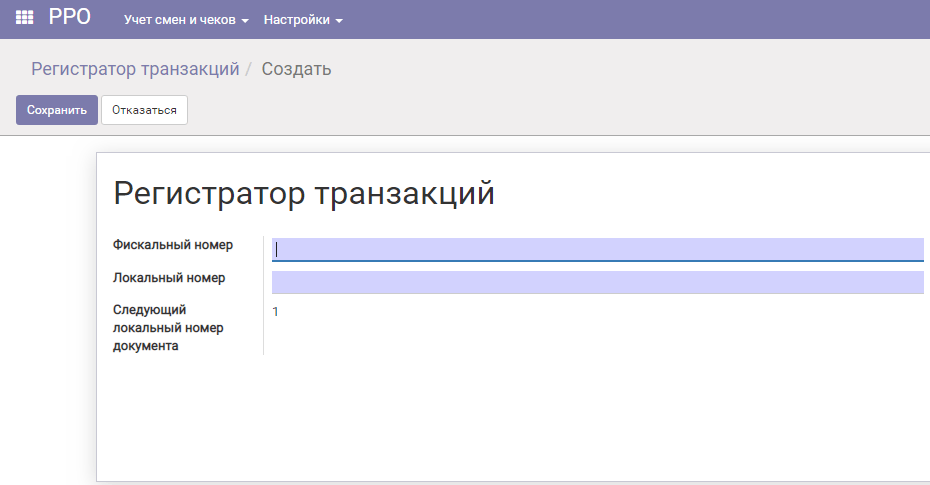
Заповніть в полі “Фіскальний номер” номер ПРРО, отриманий при реєстрації на сайті податкової, “Локальний номер” – який ви вказали під час подачі заяви.
Потім перевірте підключення до серверу податкової. Для цього перейдіть в Налаштування/Облікові записи і натисніть Підключення до серверу. Якщо ви все налаштували вірно, програма проінформує про успішне з’єднання.
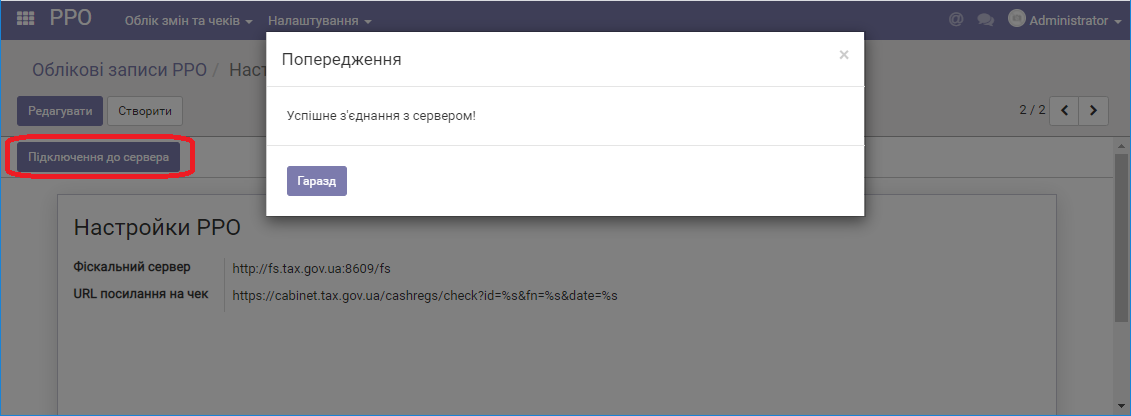
Тепер можна починати роботу з програмним РРО.

