Работа с входящей корреспонденцией
В данной главе рассмотрены все возможности по работе с письмами (посылками, бандеролями), пришедшими в вашу организацию (входящими).
Права доступа
Работать с входящими могут пользователи, у которых в настройках прав доступа для функции Кореспонденция указана роль Сотрудник или Менеджер. Пользователь с ролью Сотрудник сможет создавать и редактировать только свои письма, Менеджеру доступно редактирование писем, созданных другими пользователями.
Таким образом, рекомендуем давать роль Менеджера пользователям системы, которые в вашей организации являются сотрудниками канцелярии.
Типовой процесс обработки входящих
Типовая схема работы с входящими предполагает следующие этапы:
- создание и заполнение карточки входящего письма;
- создание резолюции к письму, утверждение ее руководителем;
- исполнение резолюции.
Работа с карточкой письма
Создание и заполнение карточки
Перейдите в папку Входящие и нажмите Создать.
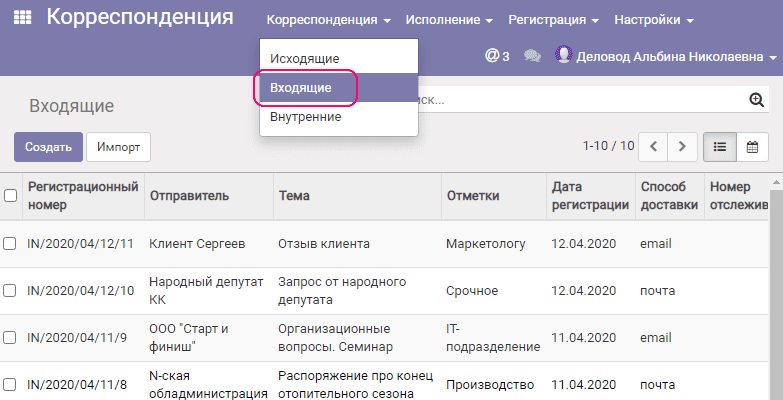
Появится карточка письма (РКК — регистрационно-контрольная карточка входящего письма):
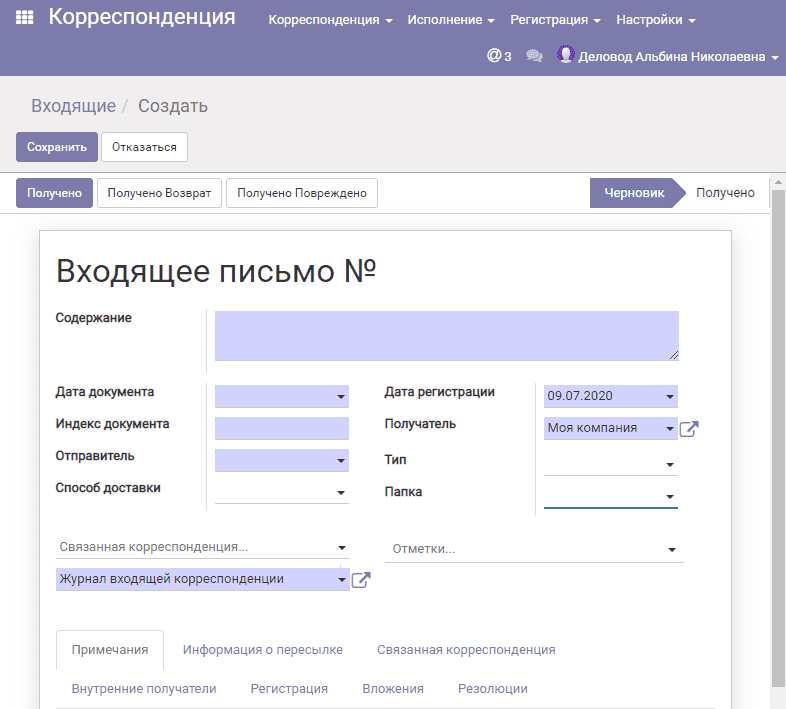
Рассмотрим детально назначение каждого из полей карточки документа.
| Наименование поля | Описание |
|---|---|
| Содержание* | Краткое содержание письма |
| Дата документа* | Дата регистрации документа в организации, которая отправила письмо |
| Индекс документа* | Регистрационный номер документа в организации, которая отправила письмо |
| Отправитель* | Организация-отправитель письма. Выбирается из справочника, запись может быть создана в процессе заполнения карточки |
| Способ отправки | Каким образом письмо было доставлено получателю (DHL, USPS, Новая Почта) — выбирается из справочника |
| Дата регистрации* | Дата регистрации документа в вашей организации |
| Получатель* | Организация-получатель письма |
| Тип | Тип корреспонденции (например, письмо или бандероль), справочное поле |
| Папка | Папка куда будет списан документ, справочное поле |
| Связанная корреспонденция | Ссылка на другое письмо, связанное с данным |
| Отметки | Классификация корреспонденции (например, срочное, дсп и т.д.), справочное поле |
Поля, отмеченные *, — обязательны для заполнения. Часть из них заполняется автоматически.
Кроме того, карточка содержит ряд закладок, предназначеных для дополнительной информации о входящем. Рассмотрим назначение этих закладок:
| Наименование закладки | Назначение |
|---|---|
| Примечание | Для ввода дополнительной информации |
| Информация о пересылке | Для ввода данных о бандероли |
| Связанная корреспонденция | Информация о связанных с данным письмах] |
| Внутренние получатели | Для уведомления других сотрудников о данном письме |
| Регистрация | Регистрационные записи |
| Вложения | Информация о вложенных в письмо файлах |
| Резолюции | Записи о наложенных на письмо резолюциях |
Ниже подробнее о некоторых вкладках.
Вложения
Вы можете приложить к карточке документа сколько угодно файлов. Для этого воспользуйтесь меню Вложения на карточке письма:
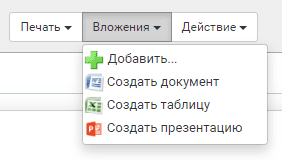
Можно как добавить любой файл с диска, так и создать документ Open office (текстовый, электронную таблицу или презентацию) и приложить его к карточке письма.
Работа с документами Open Office
Для создания документа Open Office выберите в меню Вложения пункт Создать документ (или таблицу/презентацию), появится диалог ввода имени документа:
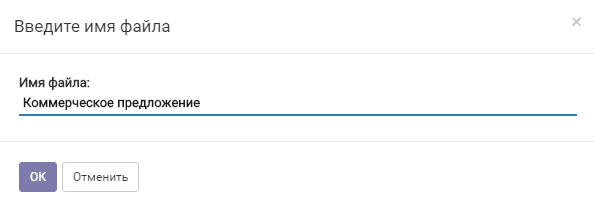
Введите имя и нажмите ОК, откроется окно встроенного редактора Open Office:
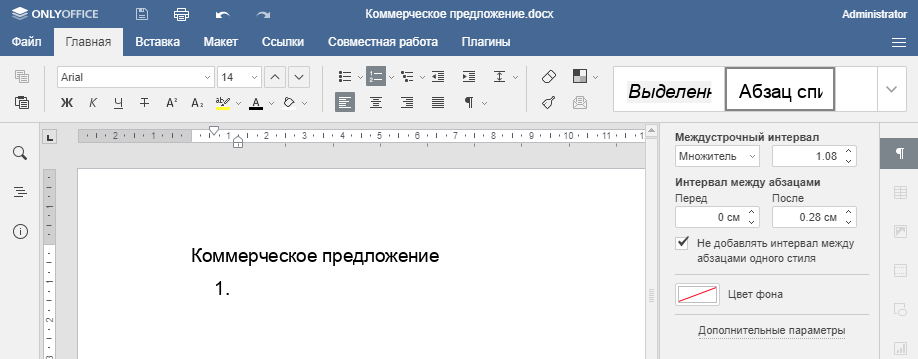
Отредактируйте файл. Он автоматически добавится во вложения, которые можно увидеть на закладке карточки:

Вкладка «Инофрмация о пересылке»
На этой вкладке вы можете указать данные о посылке/бандероли.
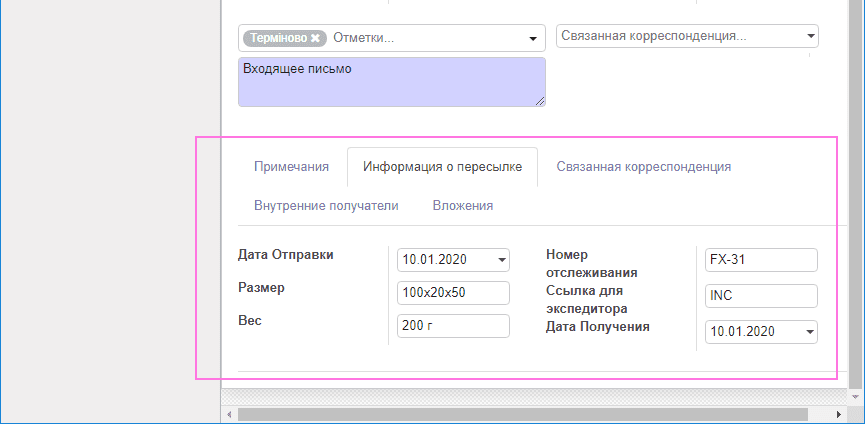
| Наименование поля | Описание |
|---|---|
| Дата отправки | Дата отправки из организации-отправителя |
| Размер | Размер пакета |
| Вес | Вес пакета |
| Номер отслеживания | Номер, по которому можно отслеживать положение посылки |
| Ссылка для экспедитора | Номер посылки для экспедитора |
| Дата получения | Дата получения документа в вашей организации |
Вкладка «Cвязанная корреспонденция»
На вкладке «Связанная корреспонденция» отображаются все письма, в которых данное письмо указано как связанное.
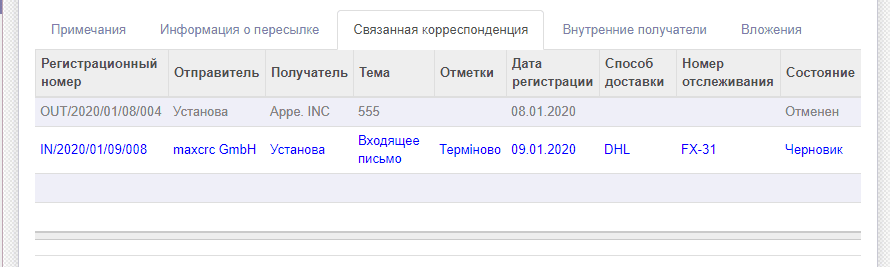
Вкладка «Внутренние получатели»
В случае, если вы хотите уведомить сотрудников вашей организации о пришедшем письме, выберите их на этой вкладке.
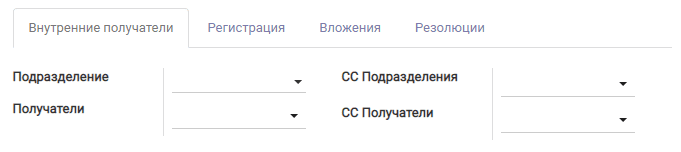
| Наименование поля | Описание |
|---|---|
| Отдел | Если вы хотите уведомить весь отдел, выберите его в этом поле |
| Сотрудники | Список сотрудников, которых необходимо уведомить |
| Копия отделам | Список отделов, которым будет отправлена копия уведомления |
| Копия сотрудникам | Список получателей, которым будет отправлена копия уведомления |
Печать карточки
Для вывода карточки на печать выберите пункт меню:
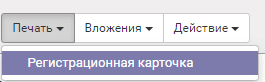
Карточка будет распечатана в PDF-файл.
Удаление документа и др. действия
Для удаления документа воспользуйтесь меню Действие.
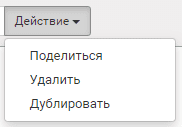
С помощью данного меню можно также поделиться данным письмом с другими пользователями, а также создать документ-копию текущего документа.
Закладка «ЭЦП»
Действия с этой закладкой рассмотрены в отдельной статье.
Работа с резолюциями. Исполнение входящего
После создания и сохранения карточки письма оно находится в статусе черновика со своим регистрационным номером (нумерация подробнее рассмотрена в отдельной главе). Далее его следует перевести в статус Получено, нажав на одноименную кнопку на карточке письма. Есть возможность выбрать «Получено Возврат» и «Получено Повреждено» — для случаев, когда пришешее письмо (или посылка) була по какой-либо причине отклонена (забракована).
В результате письму в статусе «Получено» присваивается регистрационный номер (работа с регномерами подробнее рассмотрена в отдельной главе).
Далее письмо можно отправить на исполнение, используя механизм резолюций.
Создание резолюции
Для создания резолюции к документу нажмите на кнопку:
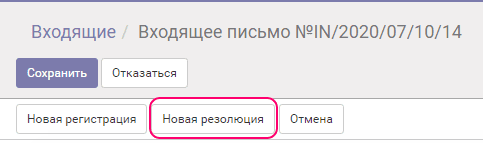
Далее появится форма создания/редактирования резолюции:
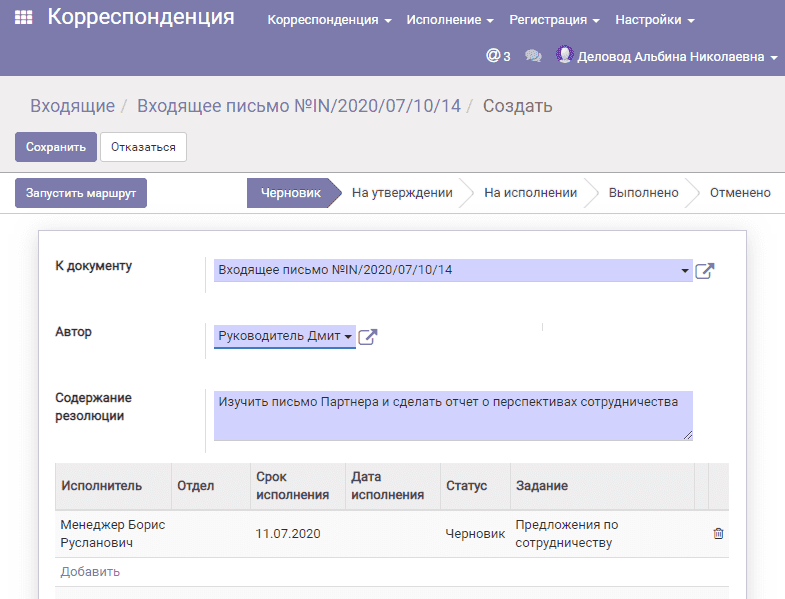
В поле Автор укажите автора резолюции, если необходимо, чтобды резолюция отправилсь сначала на утверждение этому сотруднику. Например, вы — деловод создали резолюцию, указали в качестве автора своего руководителя. В таком случае после запуска резолюции на исполнения, она сначала попадет на утверждение руководителю. В противном случае отправится непосредственно тот автора.
В поле Содержание резолюции введите краткое описание, что нужно выполнить по данному документу в целом.
Далее в таблице исполнителей следует указать сотрудников, которые будут исполнять резолюцию с конкретным заданием и сроком исполнения. Задание можно поставить как конкретному сотруднику, так и на отдел. В последнем случае оно придет всем сотрудникам отдела.
Сохраните резолюцию, нажмите Запустить маршрут, резолюция будет отправлена исполнителям или на утверждение Автору.
Утверждение резолюции
Сотрудник, который утверждает резолюции, придет уведомление о новой резолюции, поступившей на его рассмотрение:
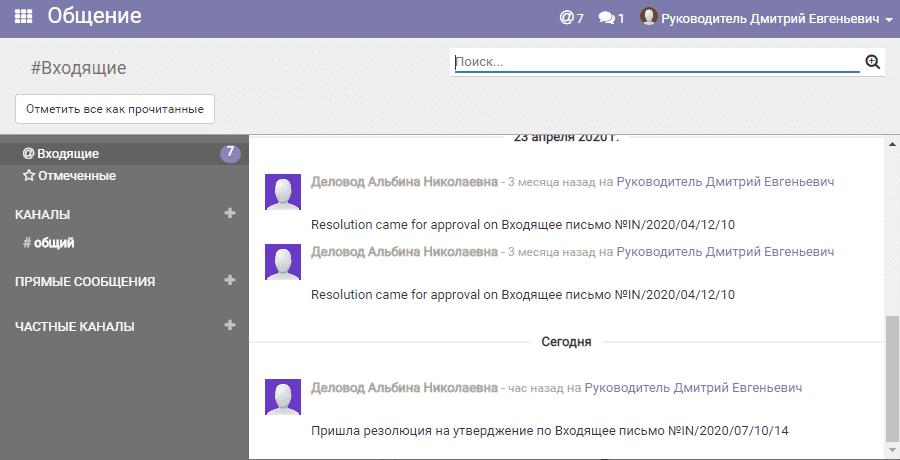
Кликнув по ссылке, откроется карточка самой резолюции:

У вас есть возможность внести изменения в резолюцию — кнопка Редактировать. Вы можете добавить новых исполнителей, изменить задания, сроки. После сохранения изменений нажмите Утвердить. Если вы не согласны с резолюцией, нажмите Отменить.
После того, как резолюция будет утверждена, она получит статус На исполнении и все задания по ней будут доставлены исполнителям.
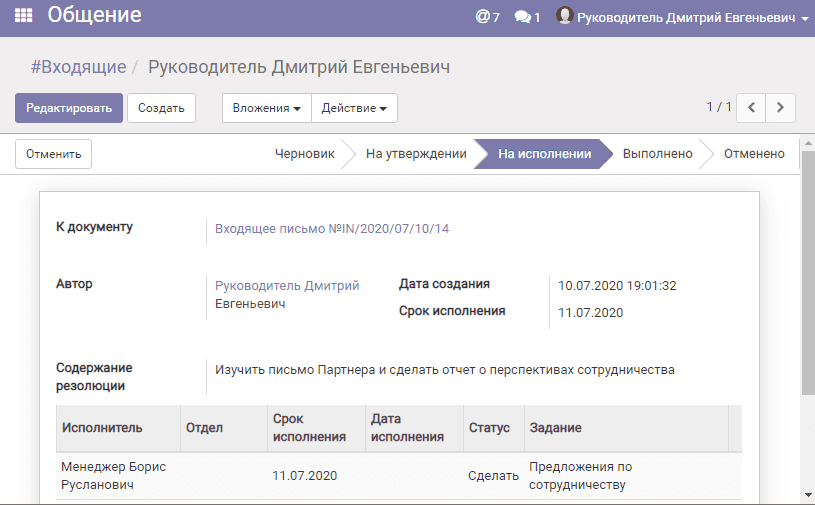
Список доступных вам резолюций можно увидеть с помощью меню Исполнение/Резолюции.
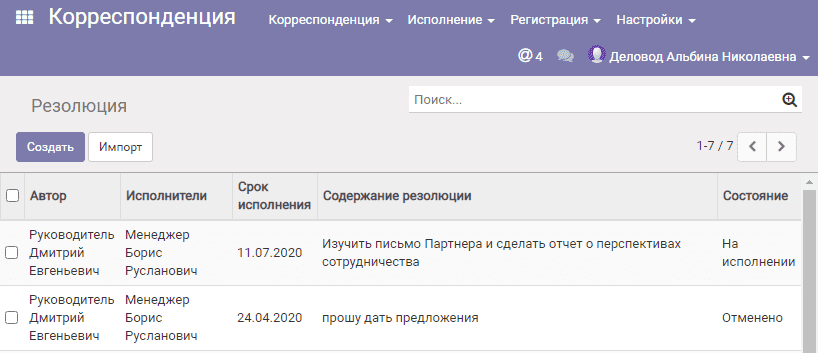
Исполнение заданий по резолюции
Когда исполнителю придет уведомление о нововом задании, кликните по нему, чтобы открыть карточку задания:
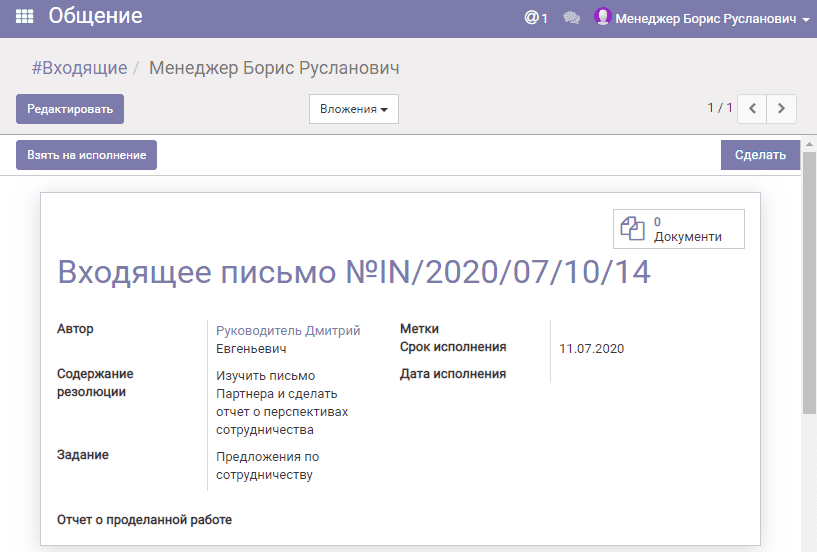
Нажмите Взять на исполнение, чтоб начать исполнение входящего. Если задание было поставлено на отдел, то таким образом вы подтвердите свое участие в исполнении задания, т.е. станете его исполнителем.
После того как вами будут выпонены работы, связанные с заданием, необходимо отчитаться об исполнении. Для этого нажмите Редактировать на карточке задания и введите свой отчет.

При необходимости можно вложить файлы к карточке задания. Далее нажмите Сохранить и Выполнить. Таким образом задание перейдет в статус Выполнено:
Посмотреть состояние всех документов, в процессе работы над которыми вы прнимаете участие можно с помощью меню Исполнение/На исполнении, для удобства выбрав представление в виде канбана:
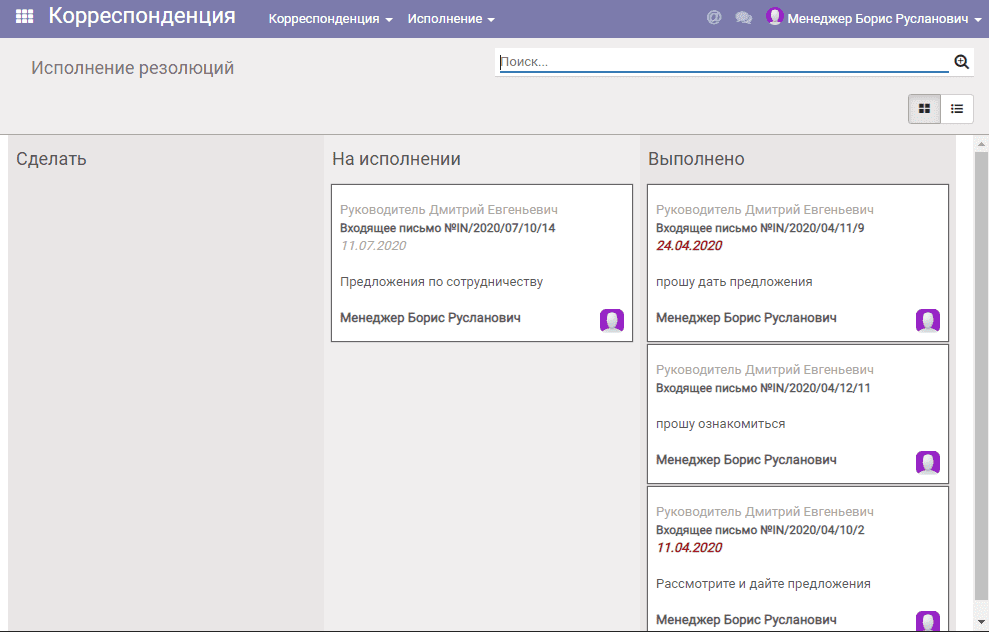
Вы можете выбрать задачу для просмотра/исполнения прямо из этого канбана.

