Робота з вхідною кореспонденцією
У цьому розділі розглянуто всі можливості по роботі з вхідними (листами, посилками, бандеролями), які прийшли в вашу організацію.
Права доступу
Працювати з вхідними можуть користувачі, у яких в налаштуваннях прав доступу для функції Кореспонденция вказано роль Співробітник або Керівник. Користувач з роллю Співробітник зможе створювати і редагувати тільки свої листи, користувачу з роллю Керівник доступне редагування листів, створених іншими користувачами.
Таким чином, рекомендуємо давати роль Керівник користувачам системи, які у вашій організації є співробітниками канцелярії.
Типовий процес обробки вхідних
Типова схема роботи з вхідними передбачає наступні етапи:
- створення і заповнення картки вхідного листа;
- створення резолюції до листа, утвердження її керівником;
- виконання резолюції.
Розглянемо всі етапи цього процесу.
Робота з карткою листа
Створення та заповнення картки
Перейдіть до папки Вхідні і натисніть Створити.
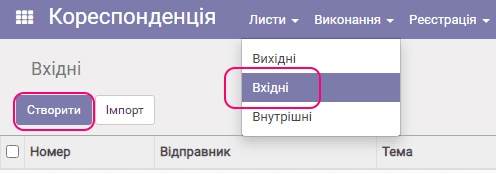
З’явиться картка листа (РКК – реєстраційно-контрольна картка вхідного листа):
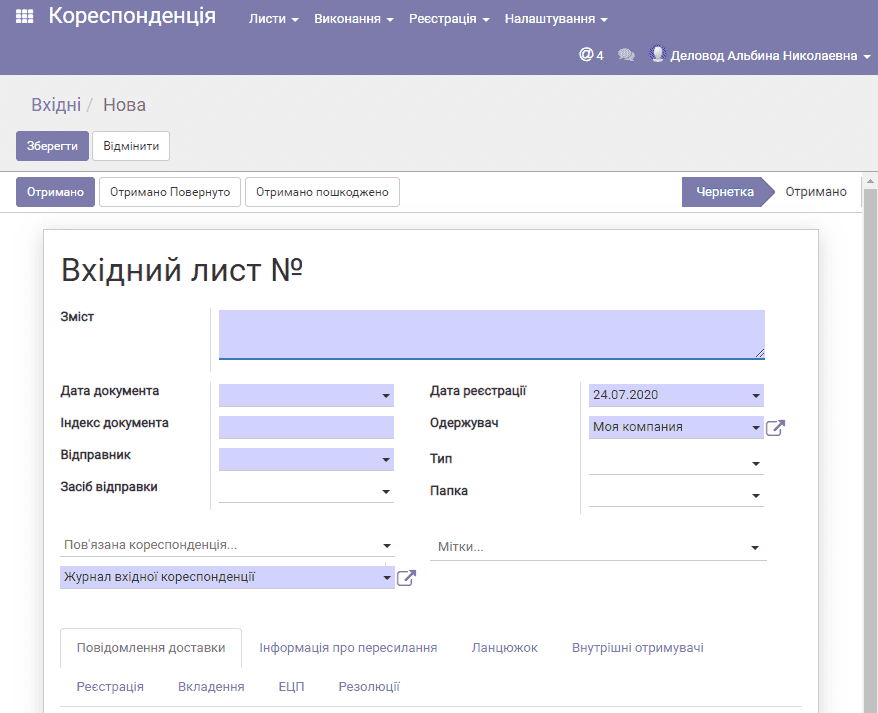
Розглянемо детально призначення кожного з полів картки документа.
| Найменування поля | Опис |
|---|---|
| Зміст* | Короткий зміст листа |
| Дата документа* | Дата реєстрації документа в організації, яка відправила лист |
| Індекс документа* | Реєстраційний номер документа в організації, яка відправила лист |
| Відправник* | Організація – відправник листа. Вибирається з довідника, запис може бути створений в процесі заповнення картки |
| Засіб відправки | Яким чином лист було доставлено одержувачу (DHL, USPS, Нова Пошта) – вибирається з довідника |
| Дата реєстрації* | Дата реєстрації документа в вашій організації |
| Одержувач* | Організація – одержувач листа |
| Тип | Тип кореспонденції (наприклад, лист або бандероль), довідникове поле |
| Папка | Папка, куди буде списано документ, довідникове поле |
| Пов’язана кореспонденція | Посилання на інший лист, пов’язаний з даним |
| Мітки | Класифікація кореспонденції (наприклад, “термінове”, “дсп” і т.д.), довідникове поле |
Поля, які відзначено *, – є обов’язковими для заповнення. Частина з них заповняється автоматично.
Крім того, картка містить ряд закладок, призначених для додаткової інформації про вхідний лист. Розглянемо призначення цих закладок:
| Найменування закладки | Призначення |
|---|---|
| Повідомлення доставки | Для введення додаткової інформації |
| Інформація про пересилання | Для введення даних про бандеролі |
| Ланцюжок | Інформація про документи, пов’язані з даним листом |
| Внутрішні отримувачі | Для повідомлення інших співробітників про даний лист |
| Реєстрація | Реєстраційні записи |
| Вкладення | Інформація про вкладені в лист файли |
| ЕЦП | Для підпису вкладених до листа файлів за допомогою ЕЦП та/або перевірки ЕЦП |
| Резолюції | Записи про накладені на лист резолюції |
Вкладення
Ви можете додати до картки документу, який було збережено, скільки завгодно файлів. Для цього скористайтеся меню Долучення на картці листа:
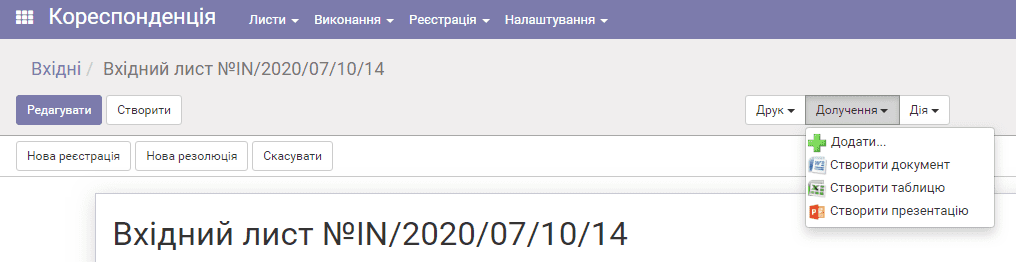
Можна як додати будь-який файл з диска, так і створити документ Open Office (текстовий документ, електронну таблицю або презентацію) і долучити його до картки листа.
Робота з документами Open Office
Для створення документа Open Office виберіть в меню Долучення пункт Створити документ (або таблицю чи презентацію), з’явиться діалог введення імені документа:
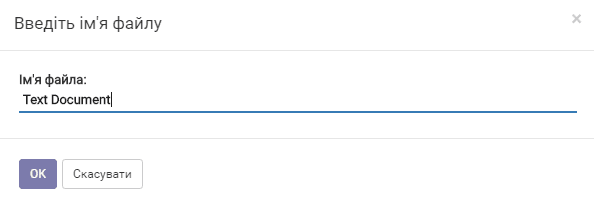
Введіть ім’я та натисніть ОК, відкриється вікно вбудованого редактора Open Office:
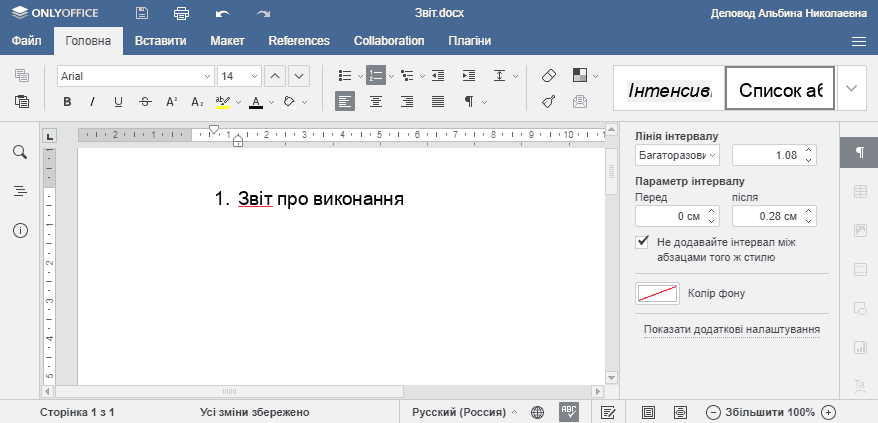
Відредагуйте файл. Він автоматично додасться у вкладення, які можна побачити на закладці картки:
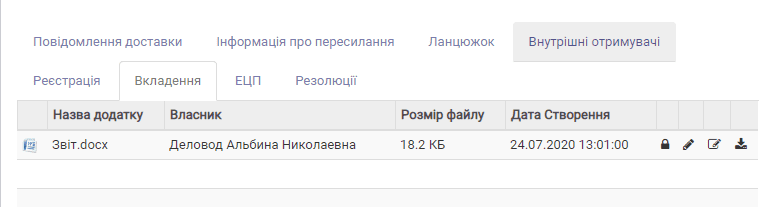
Вкладка “Інофрмація про пересилання”
На цій вкладці ви можете вказати дані про посилку/бандероль.
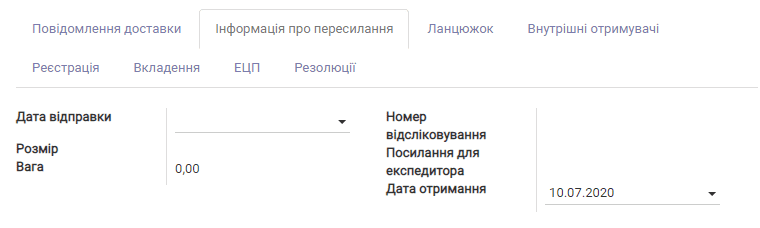
| Найменування поля | Опис |
|---|---|
| Дата відправки | Дата відправки з організації-відправника |
| Розмір | Розмір пакета |
| Вага | Вага пакета |
| Номер відслудкування | Номер, за яким можна відстежувати стан посилки |
| Посилання для експедитора | Номер посилки для експедитора |
| Дата отримання | Дата отримання документа у вашій організації |
Вкладка “Ланцюжок”
На вкладці Ланцюжок відображаються всі листи, в яких даний лист вказано як пов’язаний.
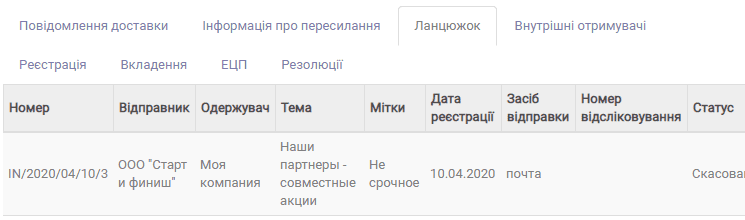
Вкладка “Внутрішні отримувачі”
У разі, якщо ви хочете повідомити співробітників вашої організації про листи, що надійшли, оберіть їх на цій вкладці.
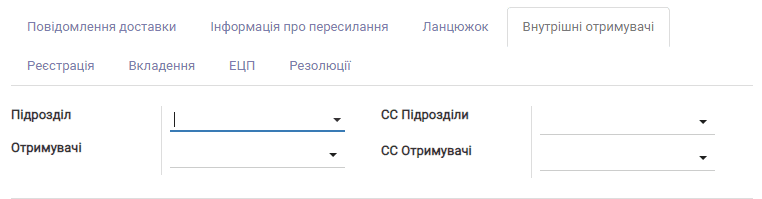
| Найменування поля | Опис |
|---|---|
| Відділ | Якщо ви хочете повідомити весь відділ, виберіть його в цьому полі |
| Співробітники | Список співробітників, яких необхідно повідомити |
| Копія відділам | Список відділів, яким буде відправлена копія повідомлення |
| Копія співробітникам | Список отримувачів, яким буде відправлена копія повідомлення |
Друк картки
Для виведення картки на друк виберіть відповідний пункт меню:
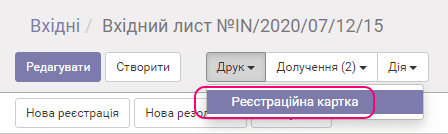
Картку буде роздруковано в PDF-файл.
Видалення документа та інші дії
Для видалення документа скористайтеся меню Дія.
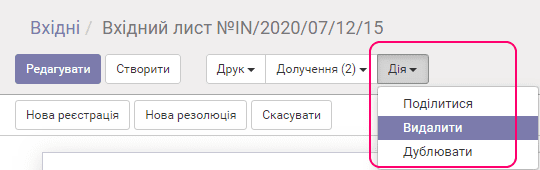
За допомогою даного меню можна також поділитися цим листом з іншими користувачами, а також створити документ-копію поточного документа.
Вкладка “ЕЦП”
Дії з цією вкладкою описані в окремій статті.
Робота з резолюціями. Виконання вхідного
Після створення і збереження картки листа, він знаходиться у статусі чернетки. Далі його слід перевести в статус Отримано, натиснувши на однойменну кнопку на картці листи. Є можливість вибрати “Отримано Повернуто” і “Отримано Пошкоджено” – для випадків, коли лист (або посилку) було з будь-якої причини відхилено (забраковано).
В результаті листу в статусі “Отримано” присвоюється реєстраційний номер (нумерація, та роботу з регномерами докладніше розглянуто в окремому розділі).
Далі лист можна відправити на виконання, використовуючи механізм резолюцій.
Створення резолюції
Для створення резолюції до документу натисніть на кнопку:
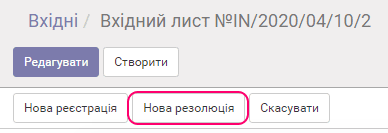
Далі з’явиться форма створення/редагування резолюції:
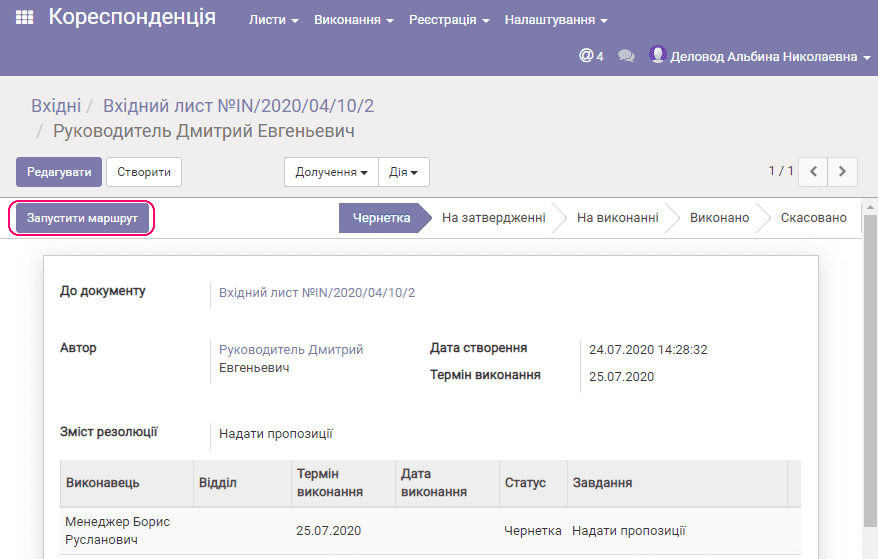
В полі Автор вкажіть автора резолюції, якщо необхідно, щоб резолюція спочатку відправлялася цьому співробітнику на затвердження. Наприклад, ви – діловод, створили резолюцію, вказали в якості Автора свого керівника. У такому випадку після запуску резолюції на виконання, вона спочатку потрапить на затвердження керівнику. В іншому випадку завдання за резолюціями відправляться відразу виконавцям.
В поле Зміст резолюції введіть короткий опис того, що потрібно виконати за даним документом в цілому.
Далі в таблиці виконавців слід вказати співробітників, які будуть виконувати резолюцію з конкретним завданням і терміном виконання. Завдання можна поставити як конкретного співробітника, так і на відділ. В останньому випадку воно прийде всім співробітникам відділу.
Збережіть резолюцію, натисніть Запустити маршрут, резолюцію буде відправлено виконавцям або на затвердження Автору.
Затвердження резолюції
Співробітнику, який затверджує резолюцію, прийде повідомлення про нову резолюцію, яка надійшла на його розгляд:
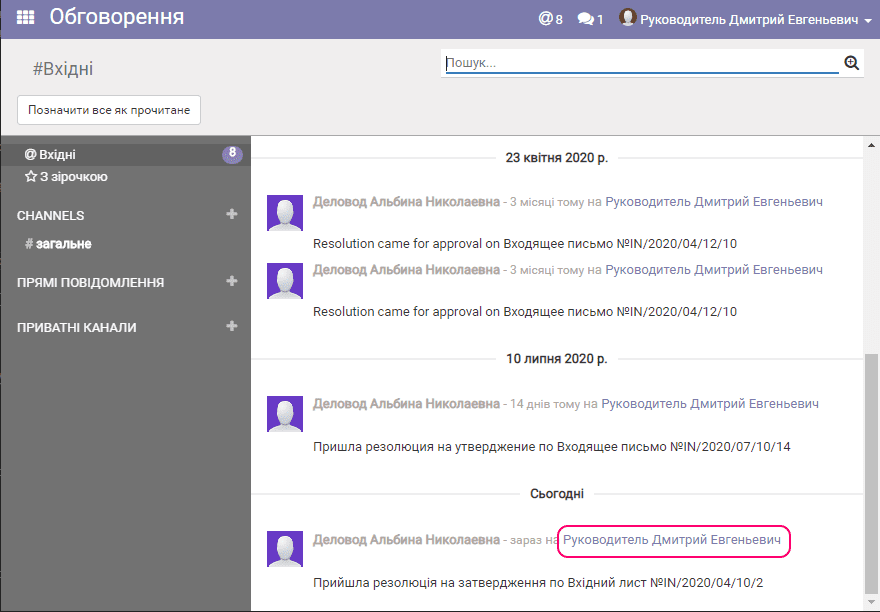
Після кліку на посилання відкриється картка резолюції:
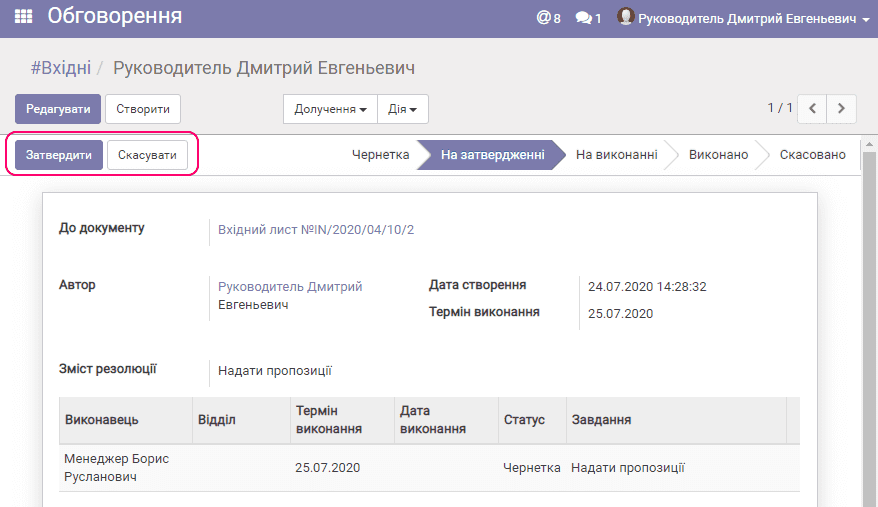
У вас є можливість внести зміни до резолюції – кнопка Редагувати. Ви можете додати нових виконавців, змінити завдання, терміни. Після збереження змін натисніть Затвердити. Якщо ви не згодні з резолюцією, натисніть Скасувати.
Після того, як резолюцію буде затверджено, вона отримає статус На виконанні і всі завдання до неї будуть передані виконавцям.

Список доступних вам резолюцій можна побачити за допомогою меню Виконання/Резолюції.
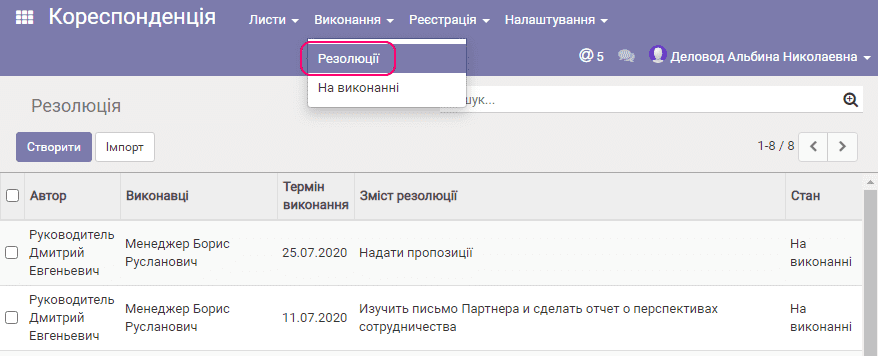
Виконання завдань за резолюцією
Коли виконавцю надійде повідомлення про нове завдання, натисніть на відповідному посиланні:
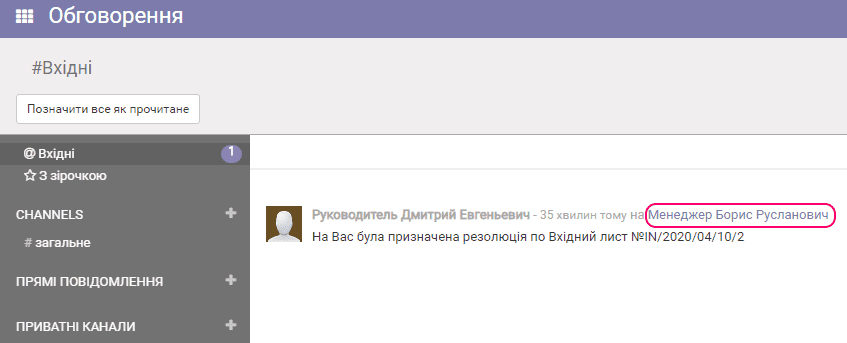
відкриється картка завдання:
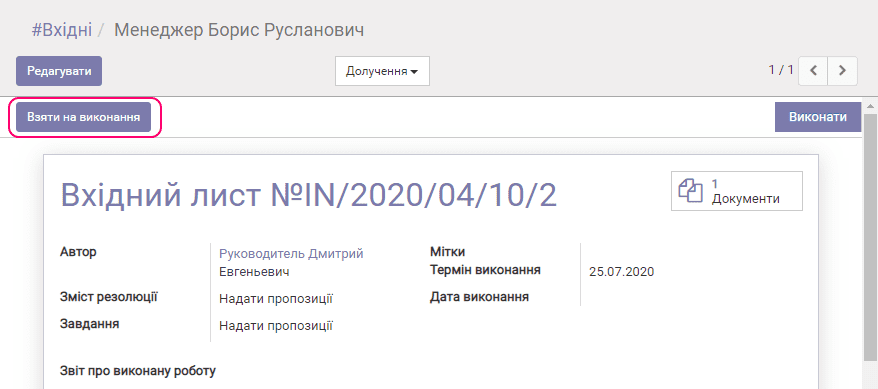
Натисніть Взяти на виконання, щоб розпочати виконання вхідного. Якщо завдання було відправлене на відділ, натиснувши на цю кнопку, ви станете його беспосереднім виконавцем.
Після того як вами будуть виконанні роботи, пов’язані із завданням, необхідно відзвітувати про виконання. Для цього натисніть Редагувати на картці завдання і уведіть свій звіт.
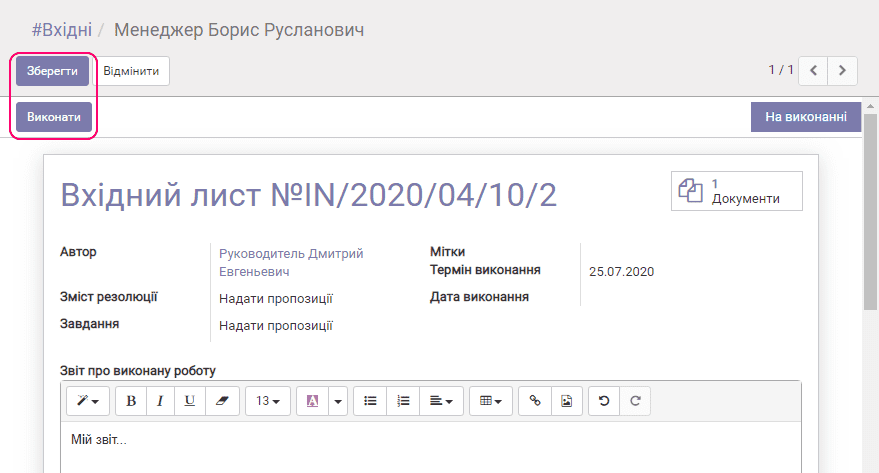
При необхідності можна вкласти файли до картки завдання. Далі натисніть Зберегти і Виконати. Таким чином завдання перейде в статус Виконано:
Подивитися стан всіх документів, у роботі над якими ви приймаєте участь, можна за допомогою меню Виконання/На виконанні. Для зручності оберіть вигляд канбану:
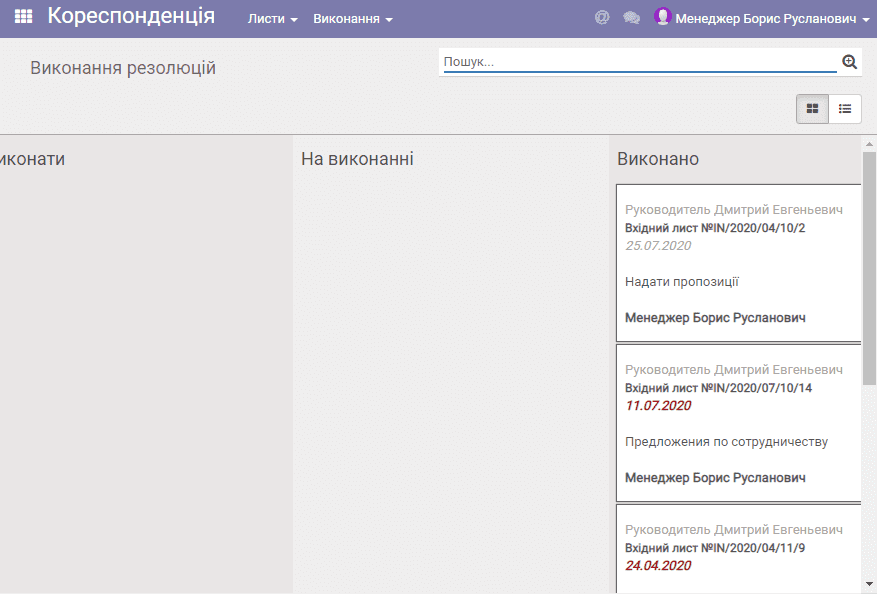
Ви можете вибрати завдання для перегляду/виконання прямо з цього канбану.

