Маршруты, дроп-шиппинг. Расположение и склад
Примечание: В этой статье мы приведем примеры использования различных опций склада. Не обязательно вы будете их использовать, но ознакомиться с ними мы рекомендуем. По умолчанию программа предоставляет возможности проводить закупку, продажу и хранение товаров без дополнительных настроек.
Уровень использования складов и мест хранения
В общем случае вам достаточно настроек программы по умолчанию Управление только 1 складом с одним складом. В этом случае все товары по поступают в место хранения WH/Запасы, там хранятся и оттуда отправляются клиентам. Данная модель оправдана, если вам не нужно знать где точно находится ваш товар. Но если у вас большая номенклатура товаров вы можете создать неограниченное количество мест хранения товаров и перемещать товары между ними. Вы также можете использовать несколько складов. различия между складом местом хранения в том, что место хранения находится внутри склада. В общем случае особенности работы с одним составом или несколькими идентична. В связи с чем мы рассмотрим работу одного состава с несколькими местами хранения. Для получения такой возможности установите опцию Управлять только 1 складом, состоящим из нескольких мест склада. После этого на Панели управления появится окно Внутренние перемещения, а в меню Настройки будут добавлены опции места хранения и Типы операций.
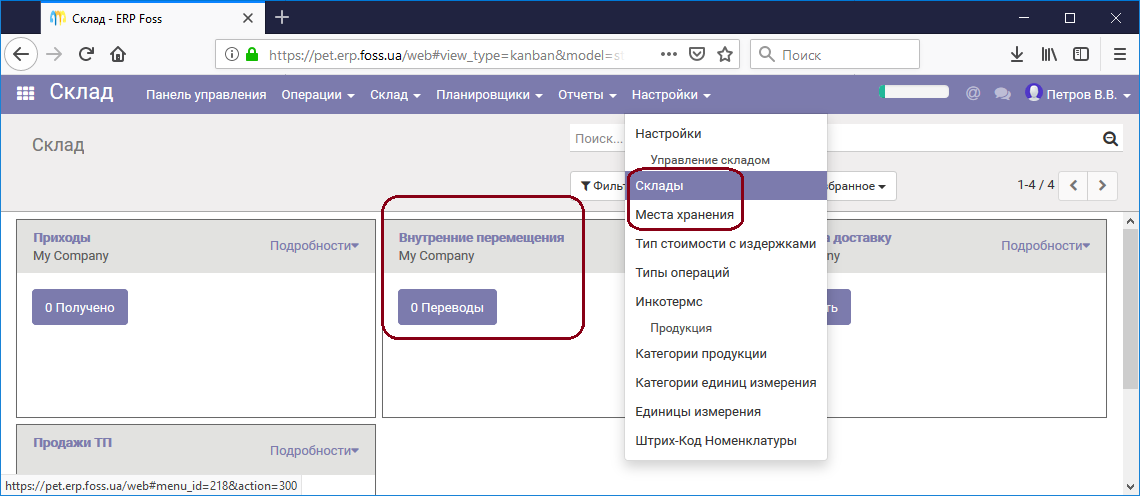
Для лучшего понимания работы программы рассмотрим на примере создания перемещения с одного места хранения в другое. Описанное ниже справедливо и для нескольких складов.
Например, нам нужно создать новое место хранения товара, переместить товар в него и посмотреть список товаров, которые там хранятся.
Перейдите в пункт меню Места хранения и нажмите Создать. Тип места хранения выберите Внутреннее место хранения.Также можно указать локализацию этого места хранения.
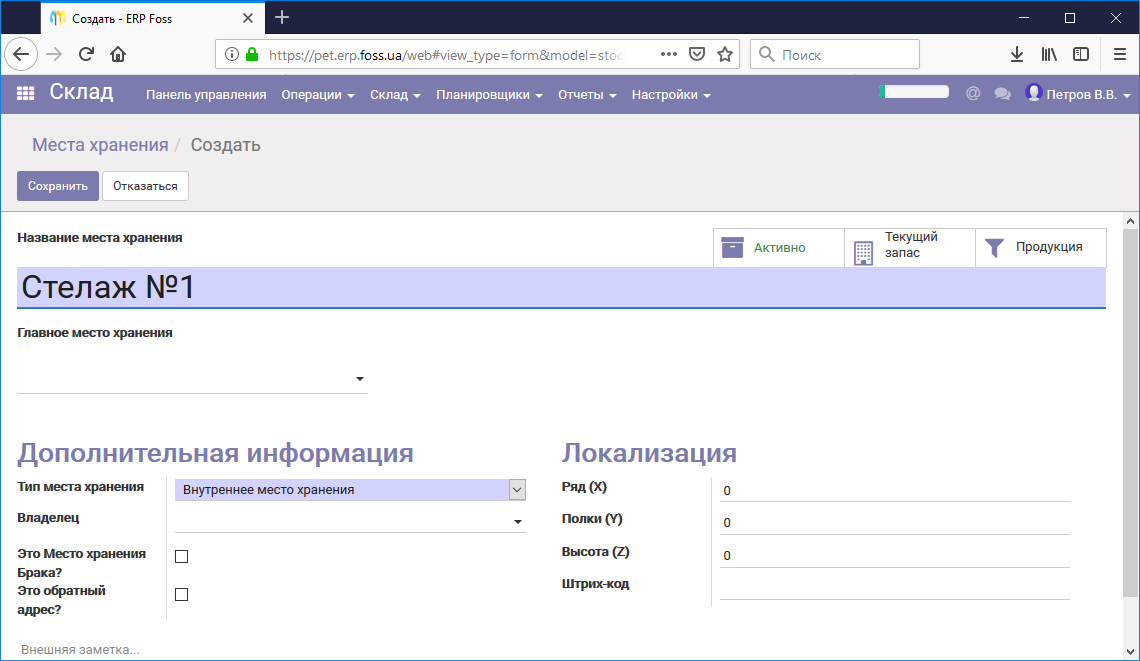
После сохранения у нас будет два места хранения продукции. Одно — созданное по умолчанию, и второе — которое создали мы.
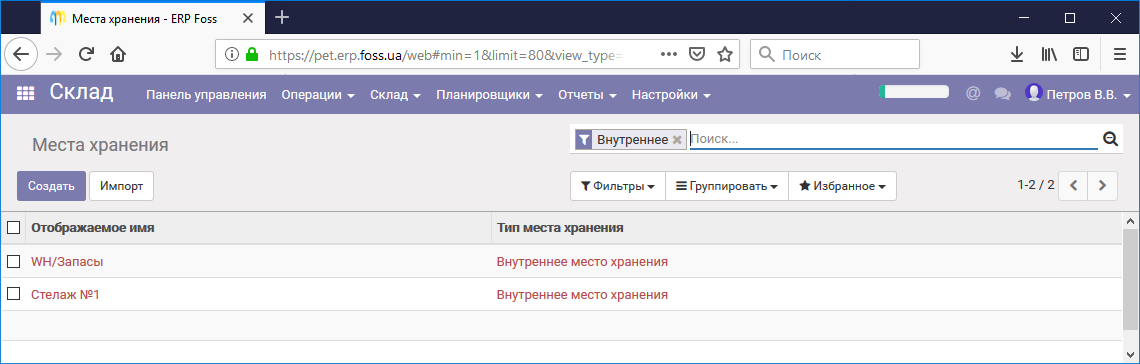
Переместим по 5-ть единиц товара с одного места хранения в другое. Для этого зайдите в Панель управления/Внутреннее перемещение/подробности/Перевод.В результате будет создан бланк перемещения, в котором нужно указать необходимые данные, как показано на нашем примере.
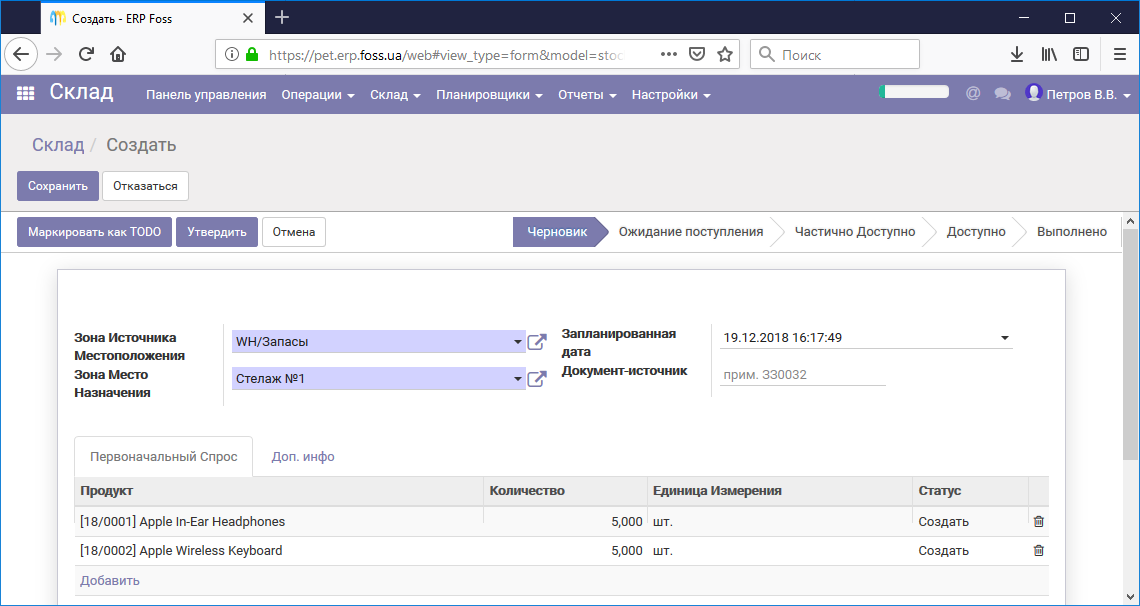
После подтверждения перемещения мы можем открыть наше место хранения.
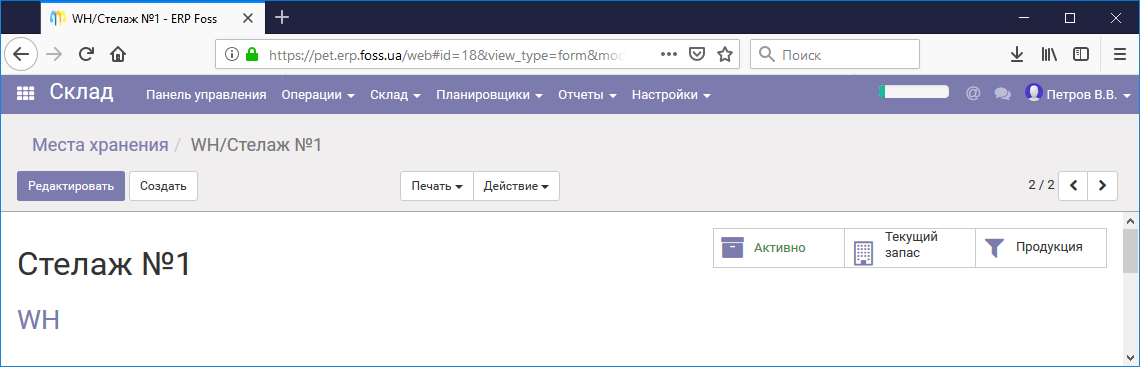
и посмотреть товары, которые там находятся, нажав на кнопку Продукция.
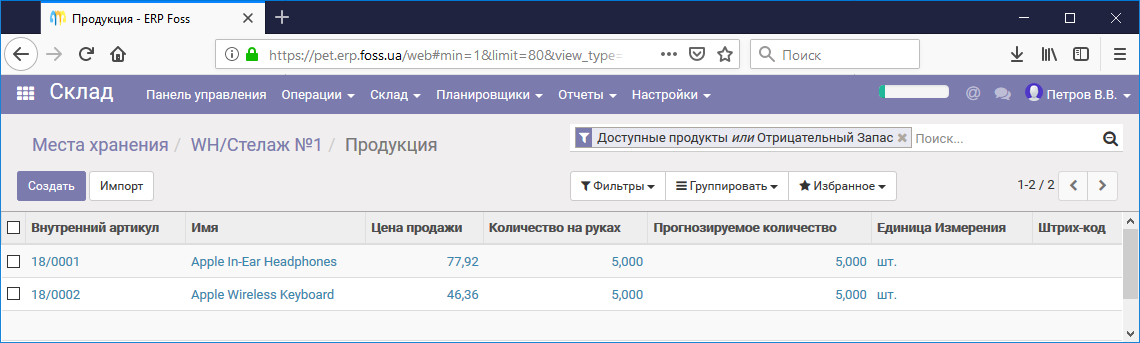
С другой стороны, открыв наш товар с общего списка товаров, а затем нажав на кнопку В наличии, мы увидим где и в каком количестве хранится этот товар.
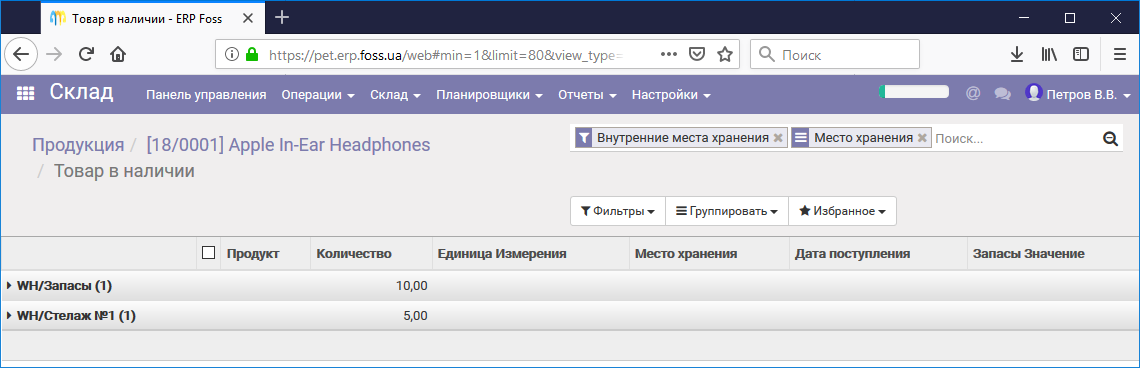
Маршруты
Для активизации маршрутов установите опцию Расширенная маршрутизация продуктов с использованием правил.Использование маршрутов в том виде, в котором они настроены по умолчанию, позволит вам, например, организовывать прямые поставки от поставщика к вашему клиенту, не используя ваш склад, получать и отгружать товары в два или в три этапа и предоставляет другие возможности. Кроме того, есть возможность создавать свои маршруты перемещения товаров.
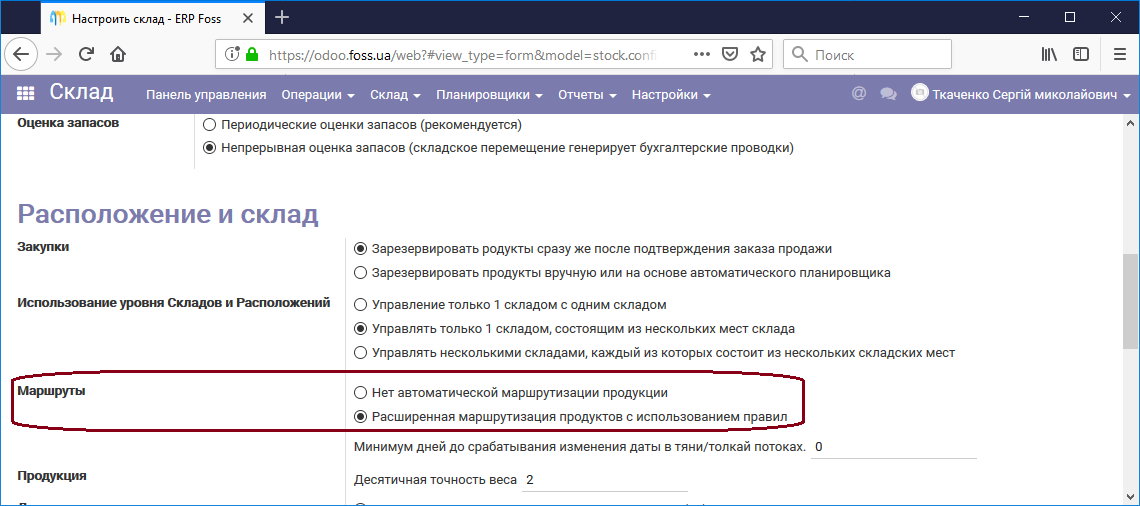
В программе предоставляется возможность использования поступления и отгрузки товаров в один, два или три этапа. Эти операции выполняются на основе Маршрутов. Для подключения этих возможностей откройте из меню Склад/Настройки/Склады тот склад, для которого хотите настроить данную опцию.
Для примера, ми настроим Поступающие грузы в три шага, а Исходящие доставки — в два.
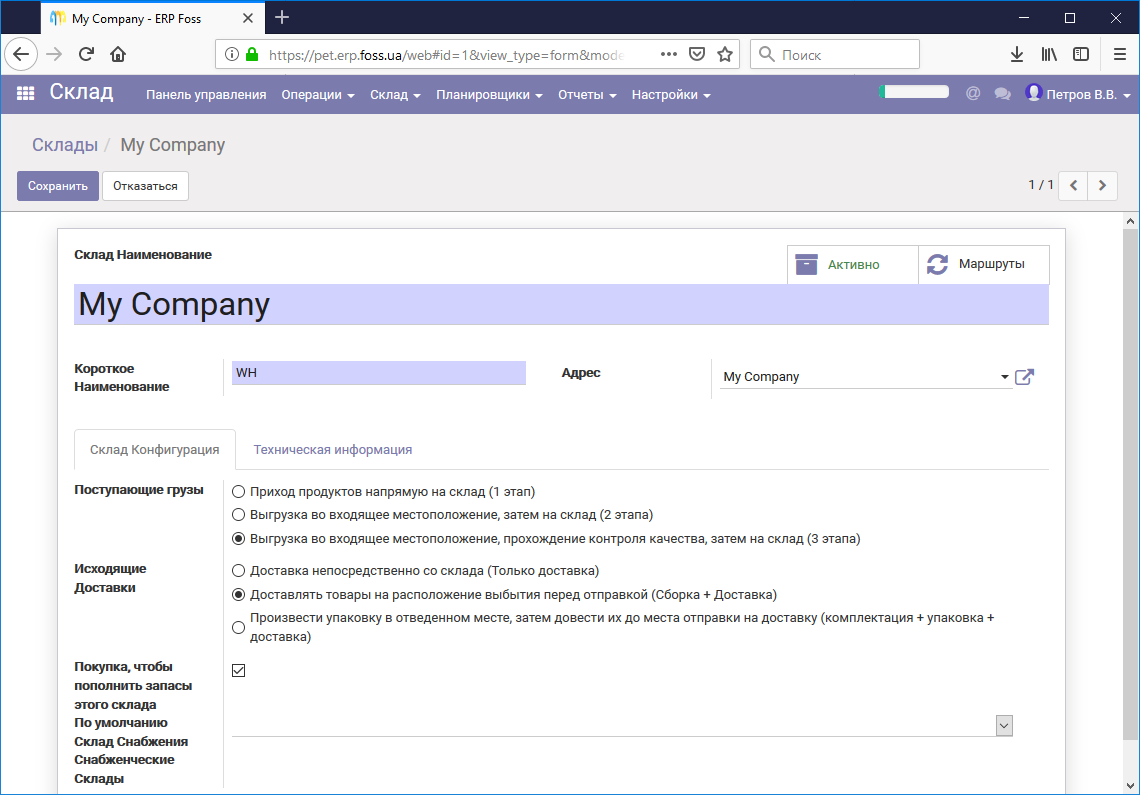
Проведем закупку продуктов без выполнения доставки и перейдем на панель управления модуля Склад. Мы видим, что должны выполнить три операции доставки. Первая- Приход и два — Внутренних перемещения.
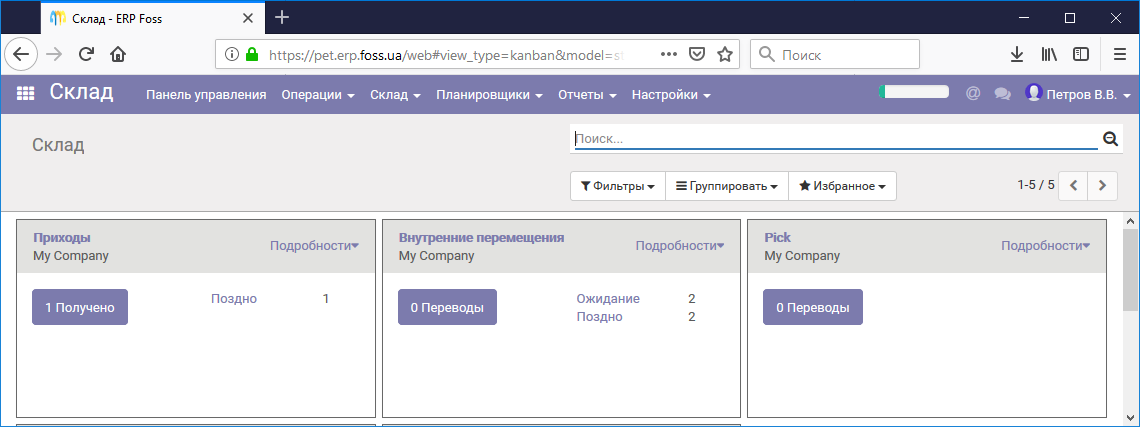
Если мы откроем Внутреннее перемещение, то увидим, что есть ожидания других операций
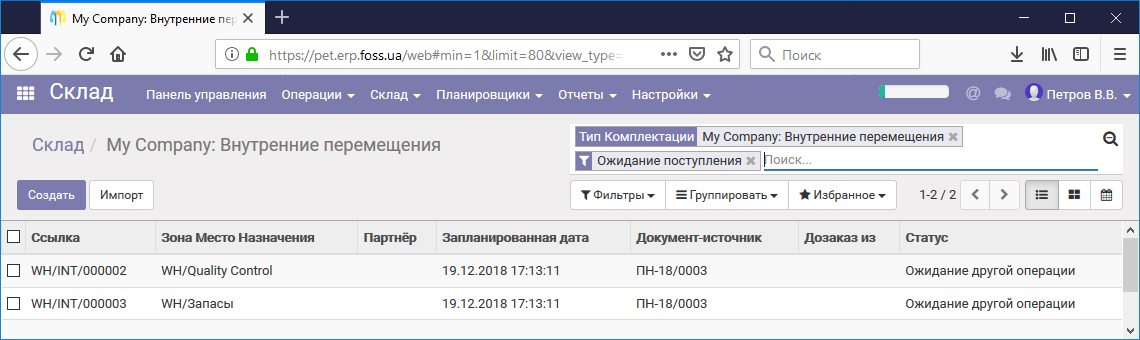
В свою очередь операция Приходы доступна. Ми можем ее утвердить. (Первый шаг).
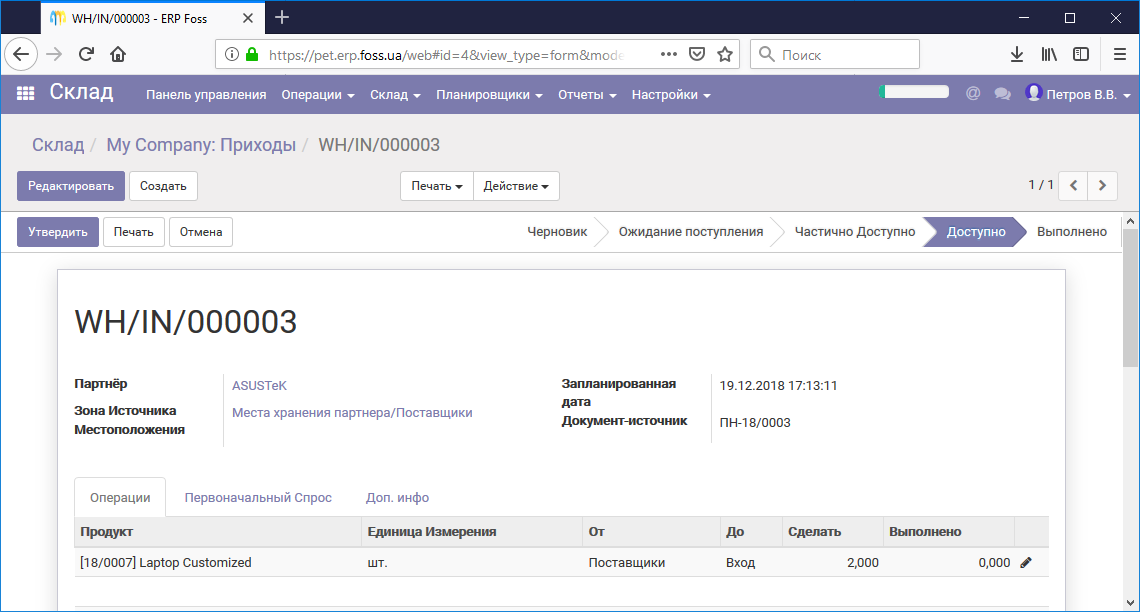
После подтверждения операции Приходы становится доступной операция Внутреннего перемещения в зону контроля качества(Quality Control). (Второй шаг).
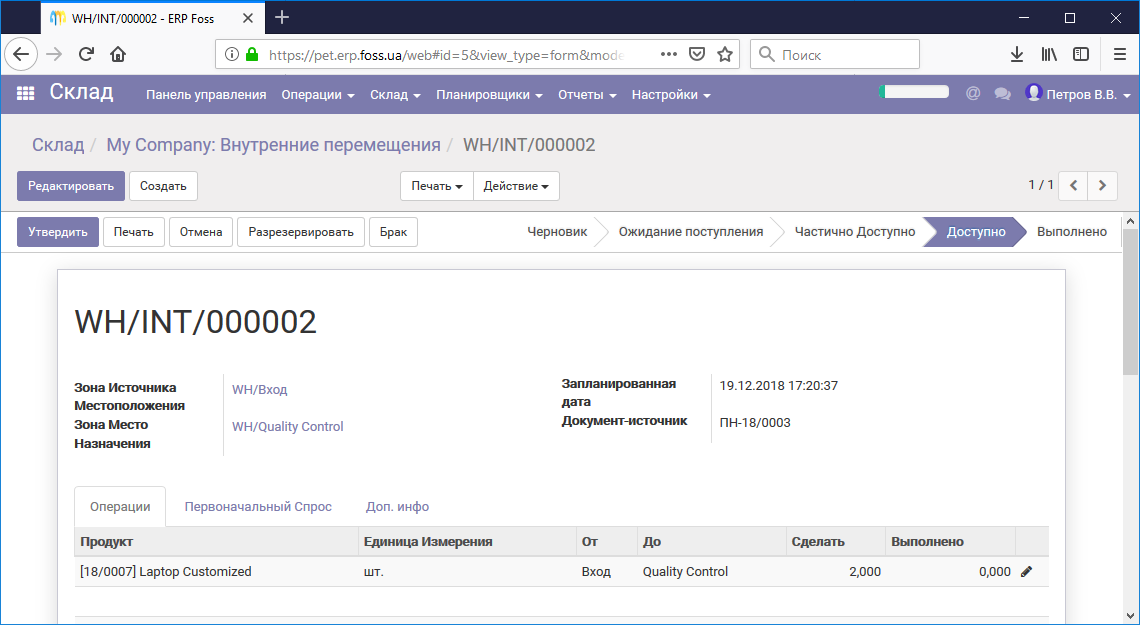
В процессе перемещений продукта вы можете отслеживать его реальное место нахождения через меню Склад/Отчеты/Оценка запасов.
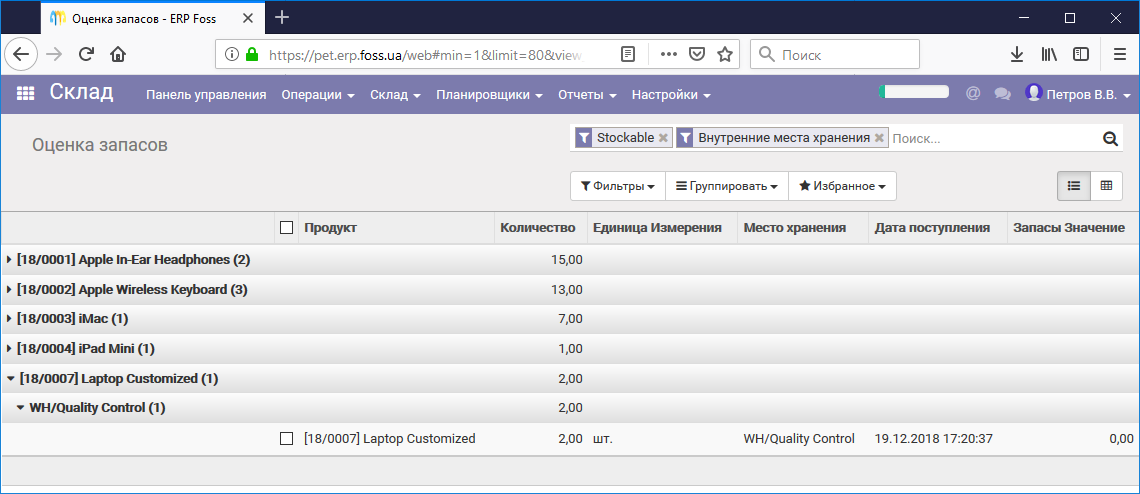
Теперь доступно Внутреннее перемещение продукта из зоны Quality Control в Запасы (Третий шаг)
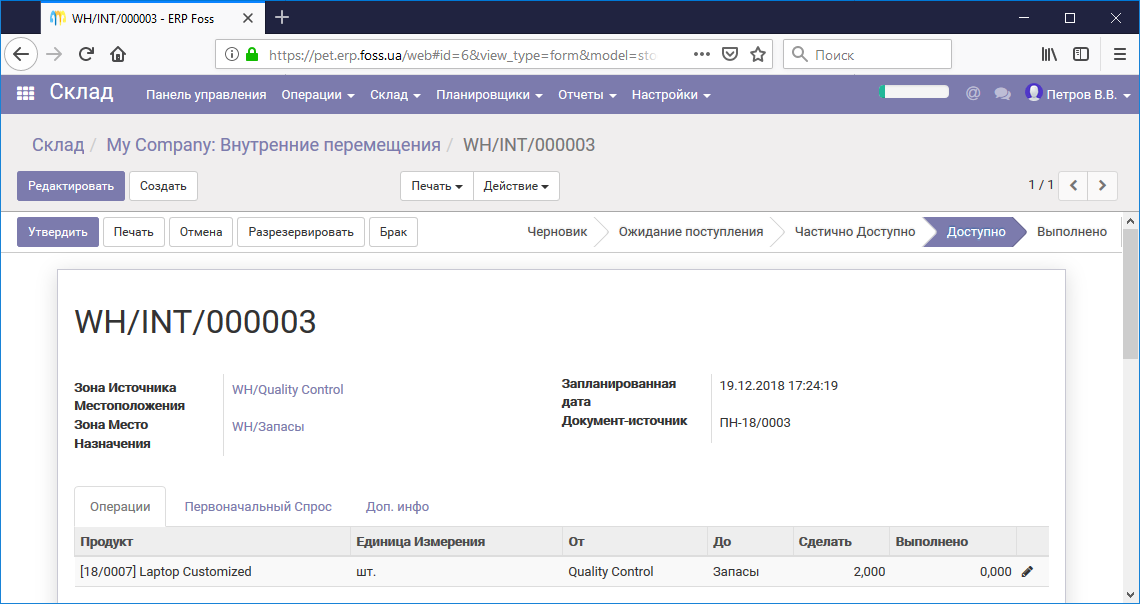
После выполнения последнего перемещения товар находится в месте хранения WH/Запасы.
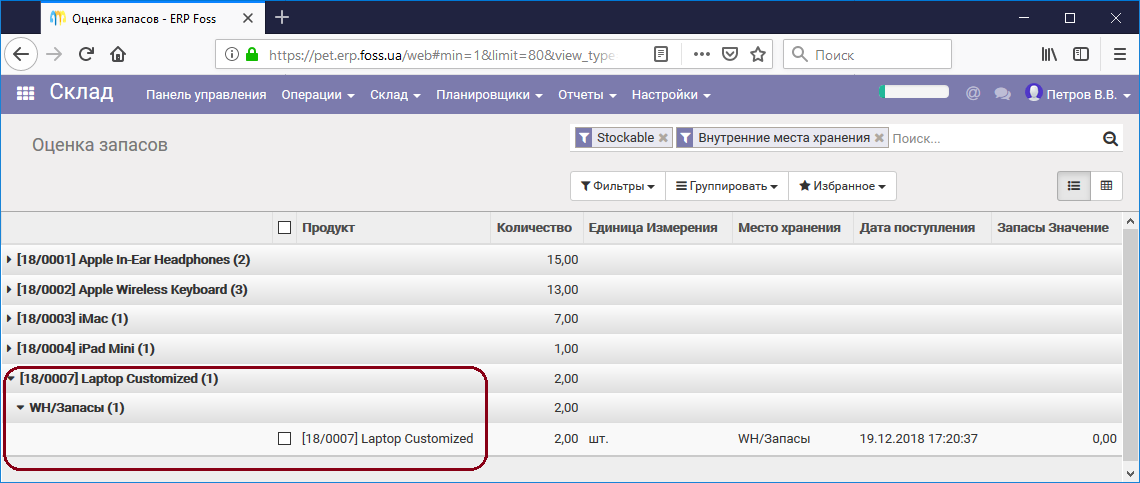
Таким же образом, при продажах товара, его перемещение пройдет в два этапа. Проведем продажу товара и посмотрим перемещения, которые доступны из модуля Склад. Первое перемещение — в зону отбора (Pick), которое уже доступно, и второе перемещение это перемещение к клиенту, которое будет доступно после выполнения первого.
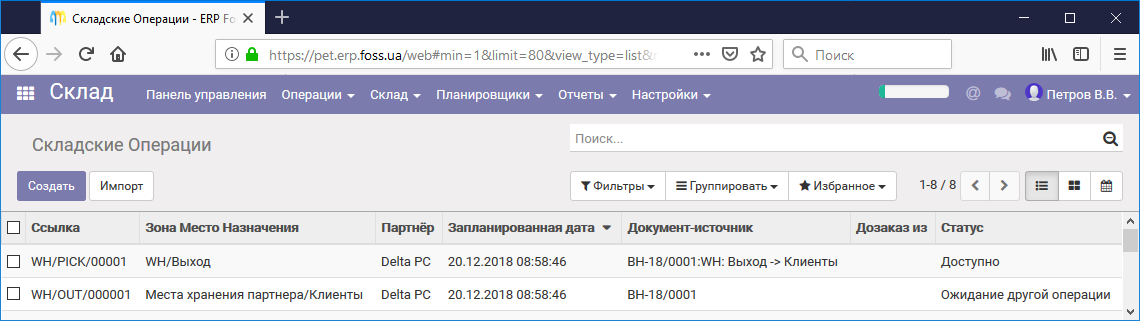
Подтверждение перемещений при отгрузке товара выполняется аналогично пунктам при получении товара.
Далее мы приведем примеры использования маршрутов. Если вы самостоятельно не сможете настроить маршруты обращайтесь к нам. Мы рассмотрим, как создать свои маршруты на приобретение, хранение и продажу товара. Например, у нас есть продукт, принадлежащий к категории, которую нужно хранить в холодильнике — это мороженое. Создадим такой продукт, и категорию Хранить в холодильнике.
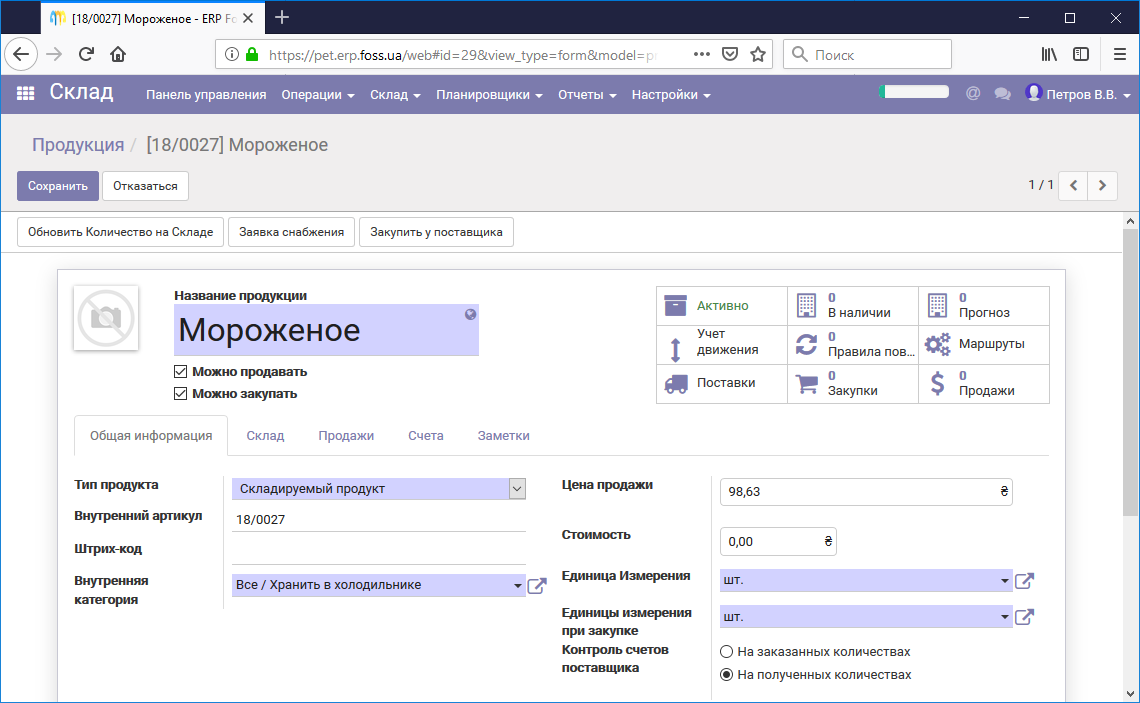
Наша задача — создать место хранения товара Холодильник и создать маршрут для данной категории, который позволит при его выполнении поместить товар в холодильник. Затем этот товар нужно будет продавать непосредственно с Холодильника.
Создадим данное место хранения. Для этого перейдите в пункт меню Склад/Настройки/Места хранения и нажмите Создать. Заполните необходимые поля и нажмите Сохранить.
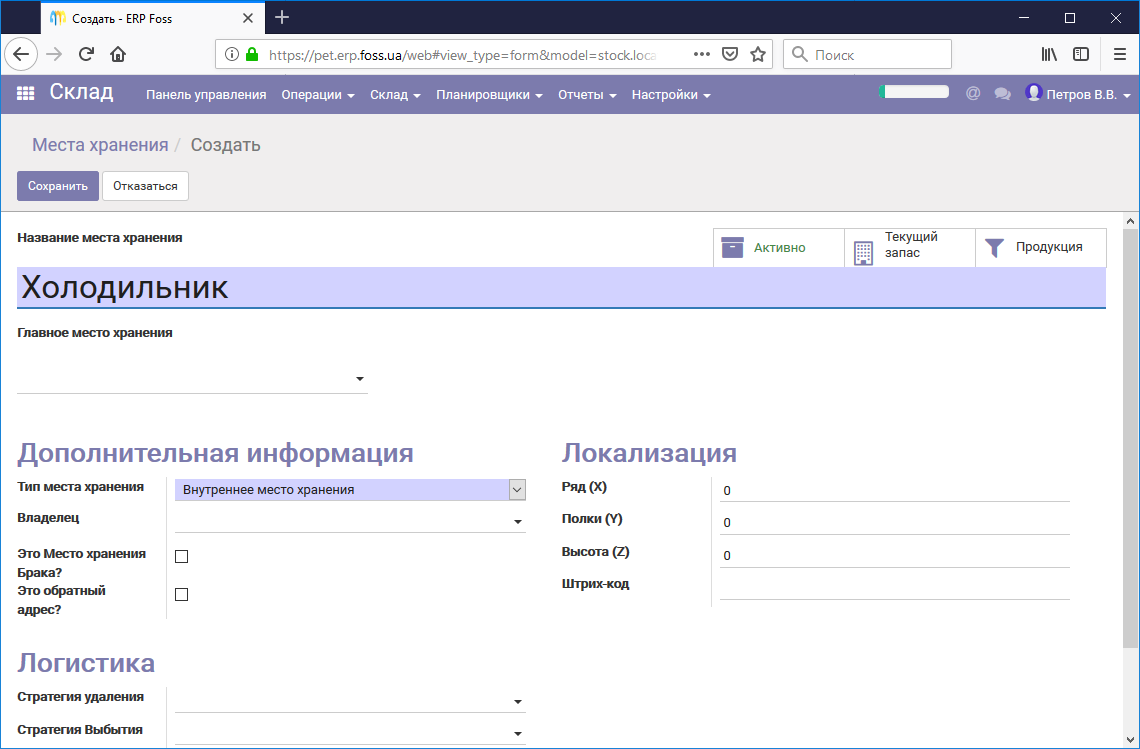
При создании маршрута следует учитывать, что по умолчанию товар закупается, всегда поступает в место хранения WH/Запасы, таким образом мы должны создать маршрут, переместит наш товар с WH/Запасы в WH/Холодильник. Данный маршрут будет использовать опцию Push Правила (правило выталкивания). Эти правила позволяют перемещать товаров между местами хранения. Для создания маршрута перейдем Настройка/Маршруты и нажмем Создать. Каждый маршрут может иметь несколько Push Правил и несколько Правил закупки. Далее рассмотрим как они работают.
Маршрут назовем Поместить в холодильник и позволим его применения для Товаров.
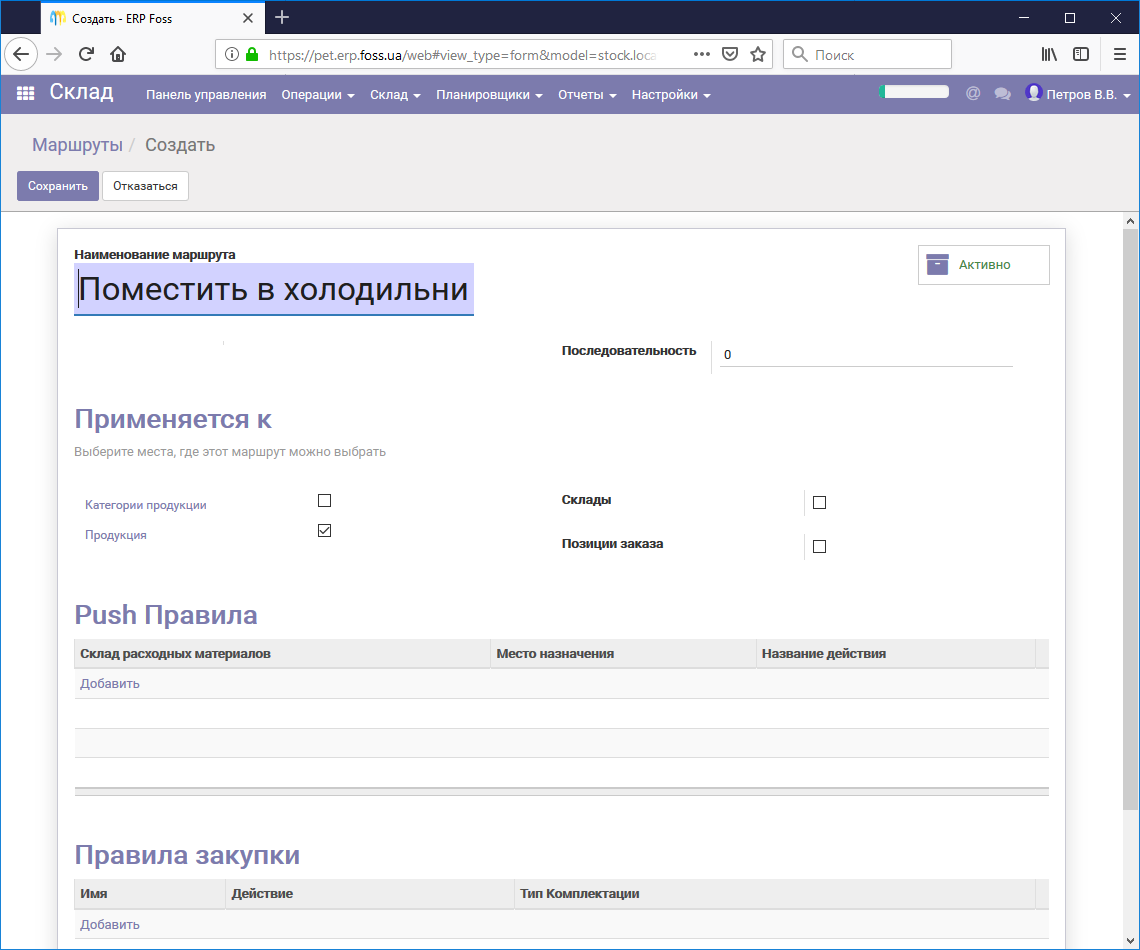
Теперь нам нужно создать непосредственно само Push Правило, которое будет срабатывать когда мы получим продукт, для которого установлен этот маршрут, в место хранения WH/Запасы. Нажмите Добавить в разделе Push Правила. Это правило назовем Перемещение в холодильник, укажем Исходное положение — WH/Запасы, Расположение назначения — WH/Холодильник, Автоматическое перемещение — ручная операция и Тип отбора — My Company: Внутренние перемещения
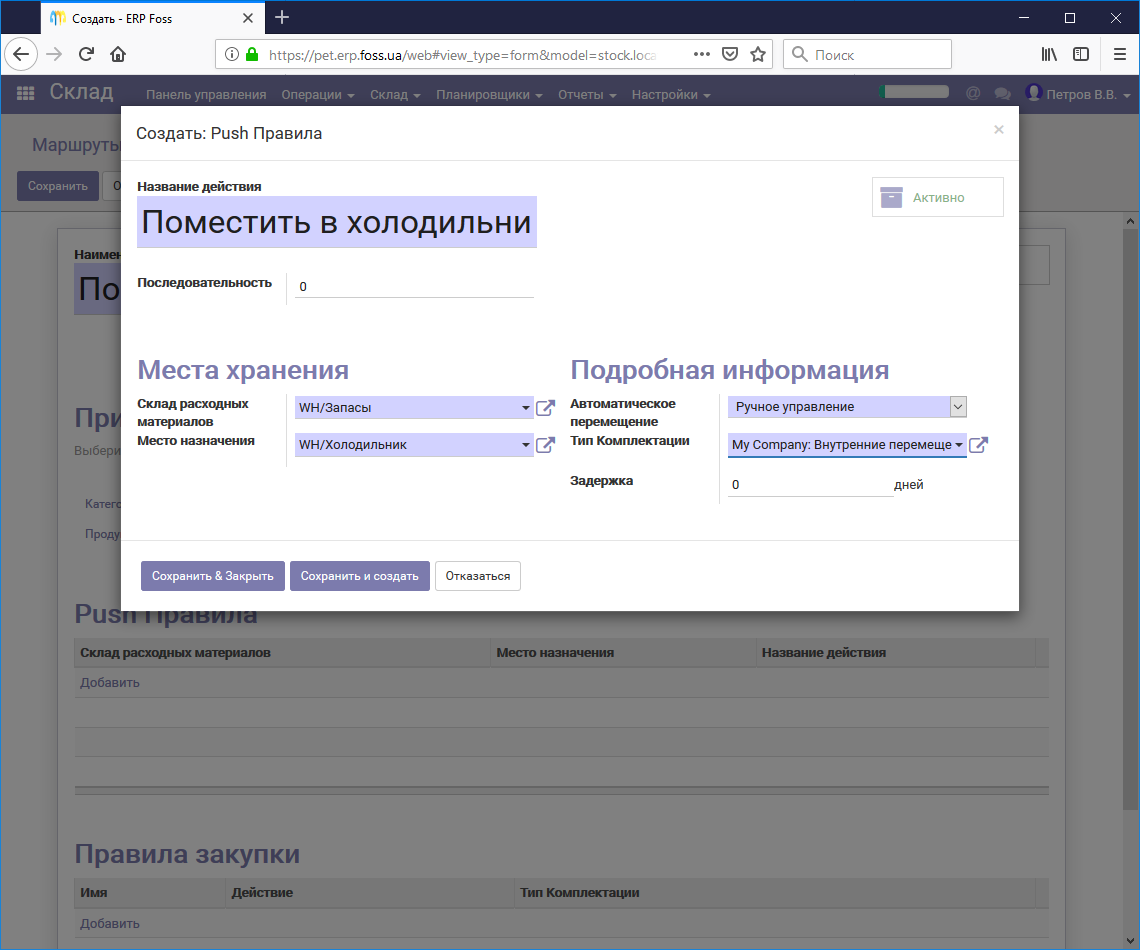
После создания нашего маршрута назначим его для товара Мороженое.
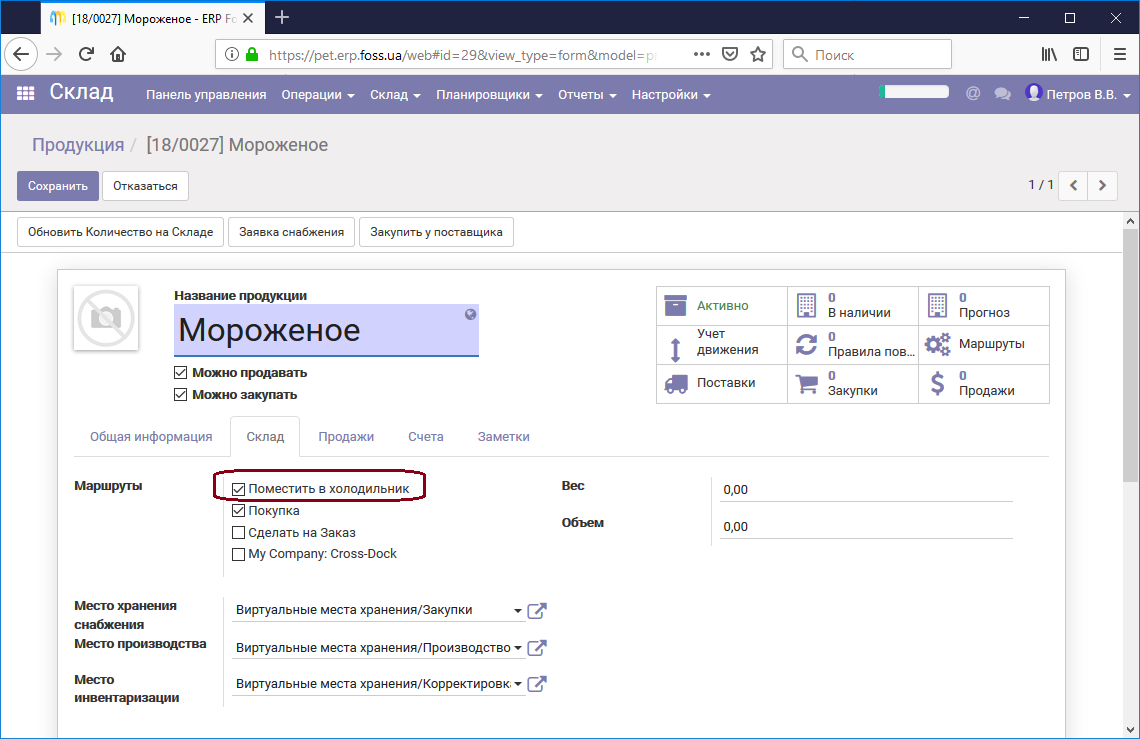
Проведем закупку товара Мороженое и проследим его перемещения. Открыв окно Панели управления, мы видим, что у нас есть два перемещения товара. Одно перемещения — это непосредственно поступление товара, а второе, это внутреннее перемещение, которое было сгенерированное нашим Push правилом.
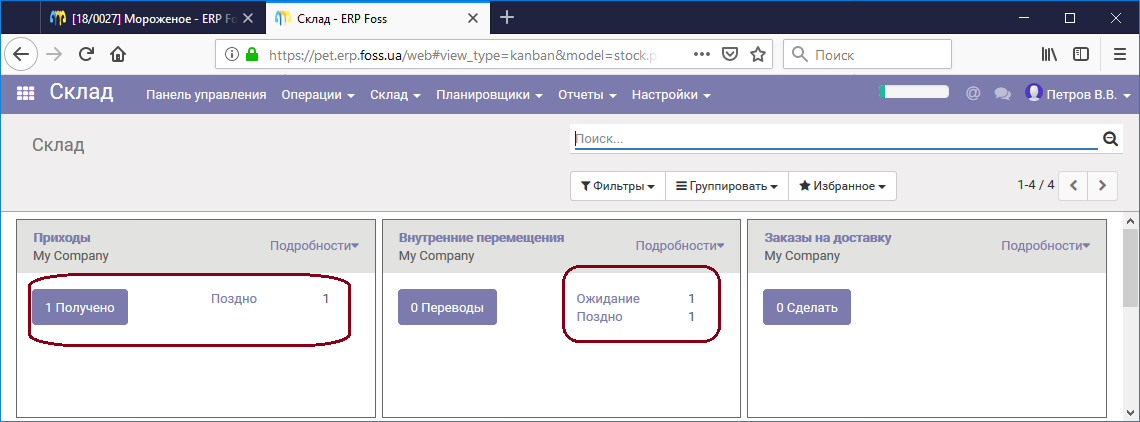
Наше внутреннее перемещение отражено на рисунке ниже. При этом ожидается выполнение поступления товара.
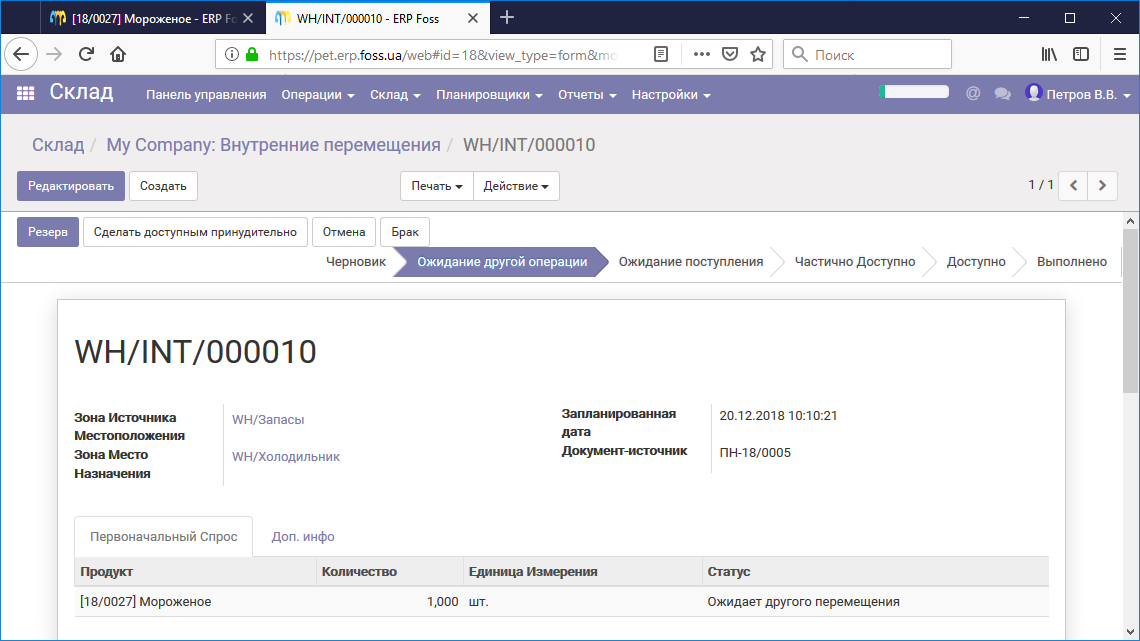
После выполнения обоих перемещений мы видим, что наш товар Мороженое находится на хранение в месте хранения WH/Холодильник.
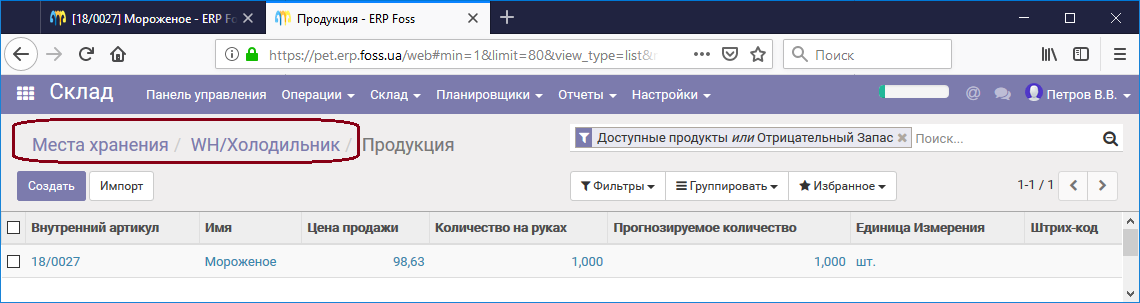
Теперь нам нужно продать этот продукт. Создадим соответствующий маршрут с использованием Правила закупки. Маршрут назовем Продавать из холодильника и позволим его использования для товаров.
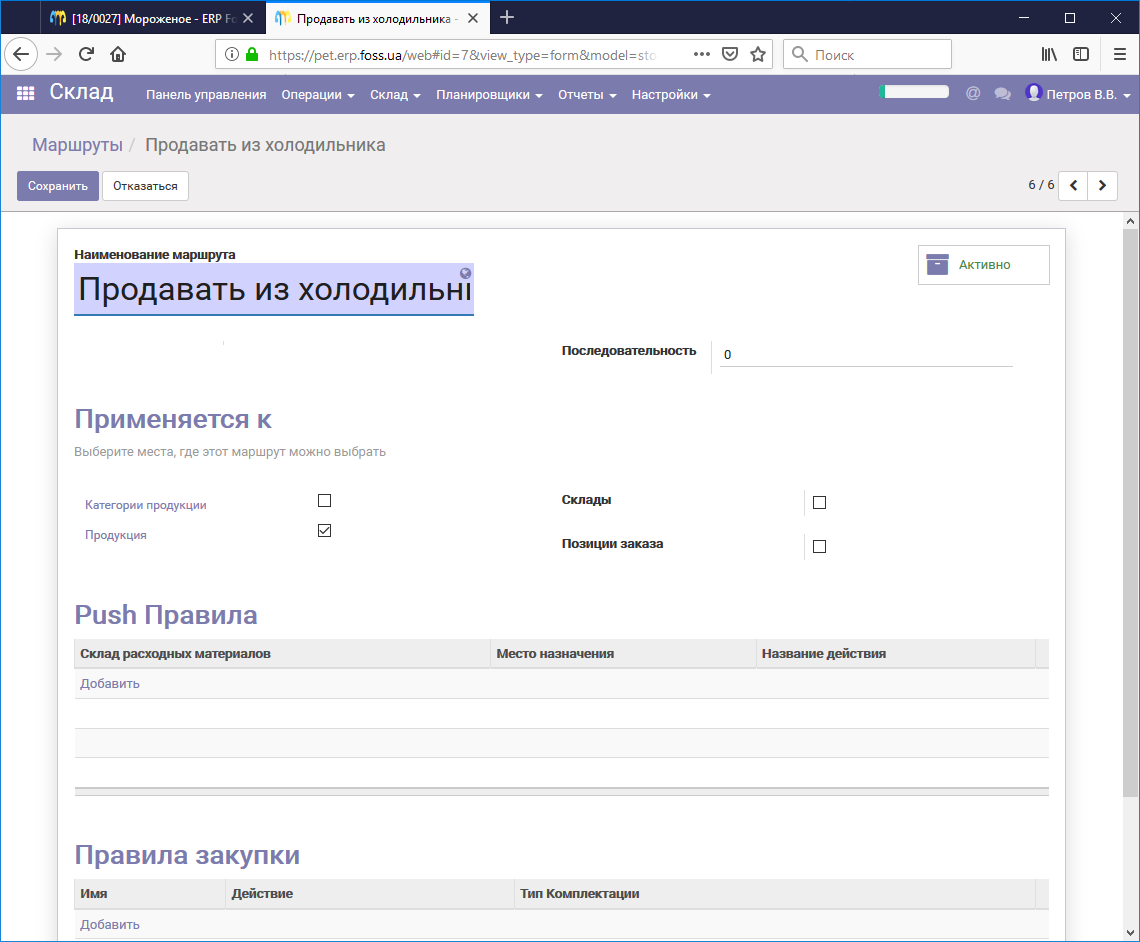
Теперь создадим Правило закупки, нажав Добавить, которое назовем Взяти товар в холодильнике и заполним для него поля, как показано на рисунке ниже.
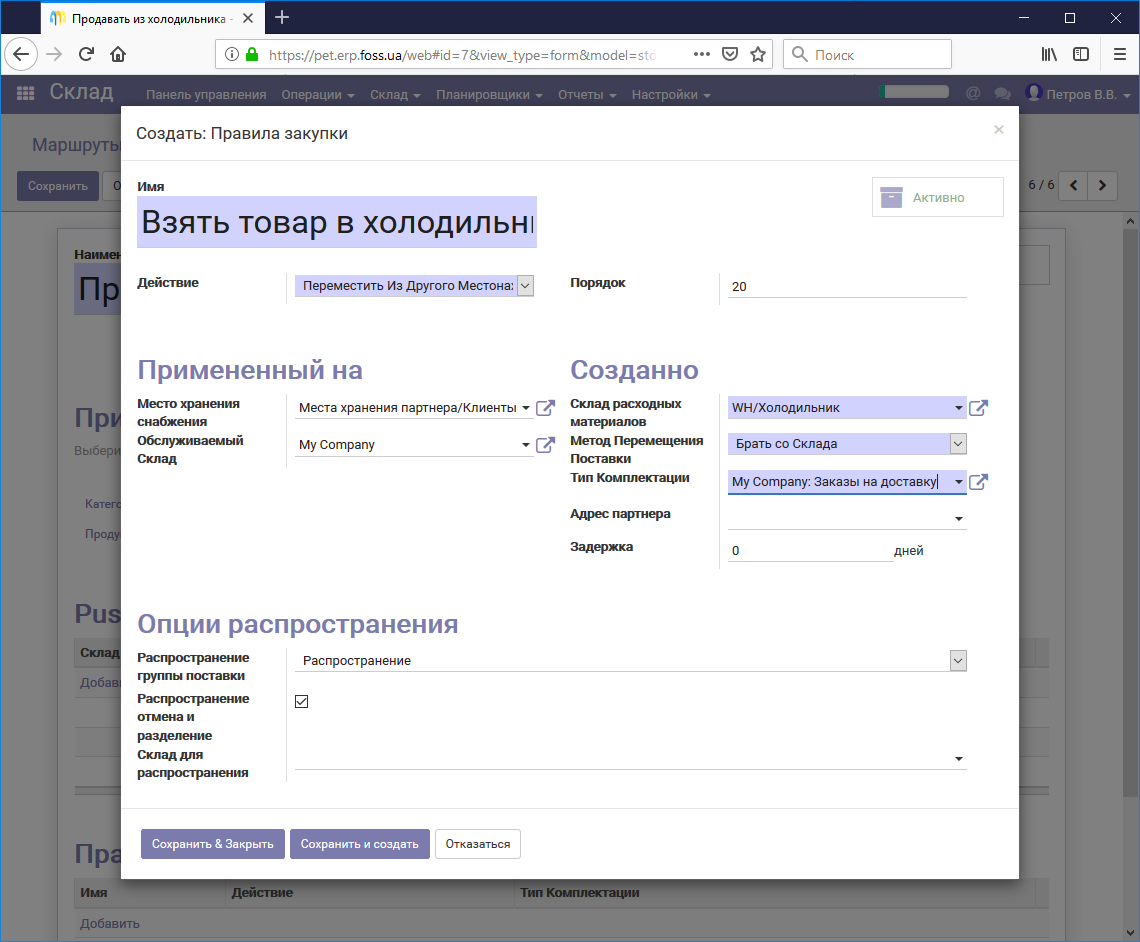
После сохранения правила получим наш маршрут.
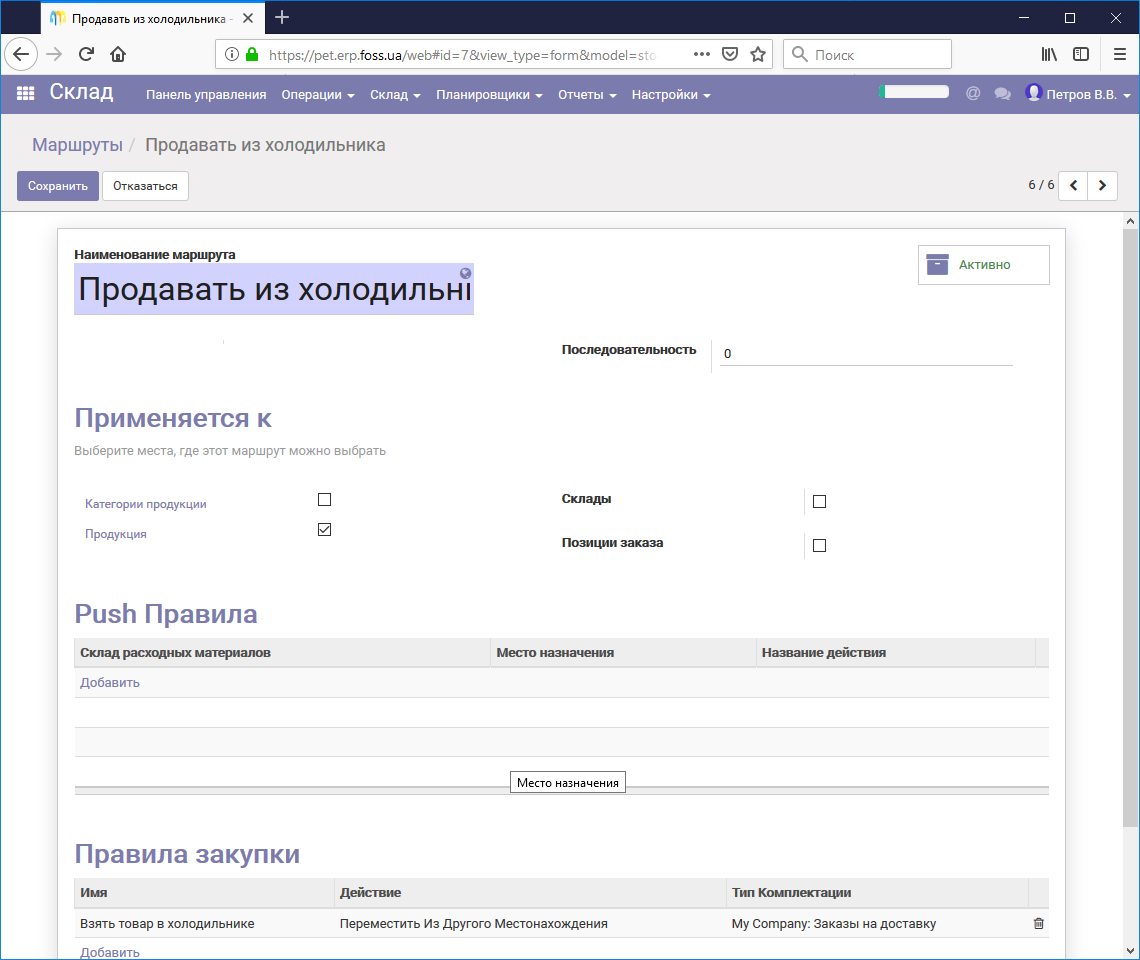
Назначим маршрут для нашего товара Мороженое и выполним продажу товара. После подтверждения продажи на панели приборов модуля Склад мы видим заказ на доставку. В отличие от предыдущего примера (получение товара) заказ на доставку выполняется за один шаг.
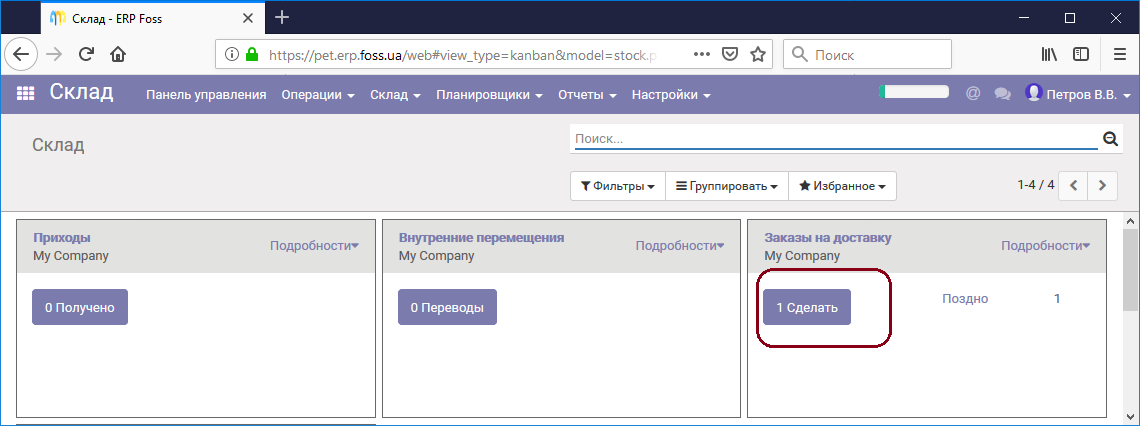
Открыв доставку, мы видим, что товар отгружается непосредственно с места хранения Холодильник.
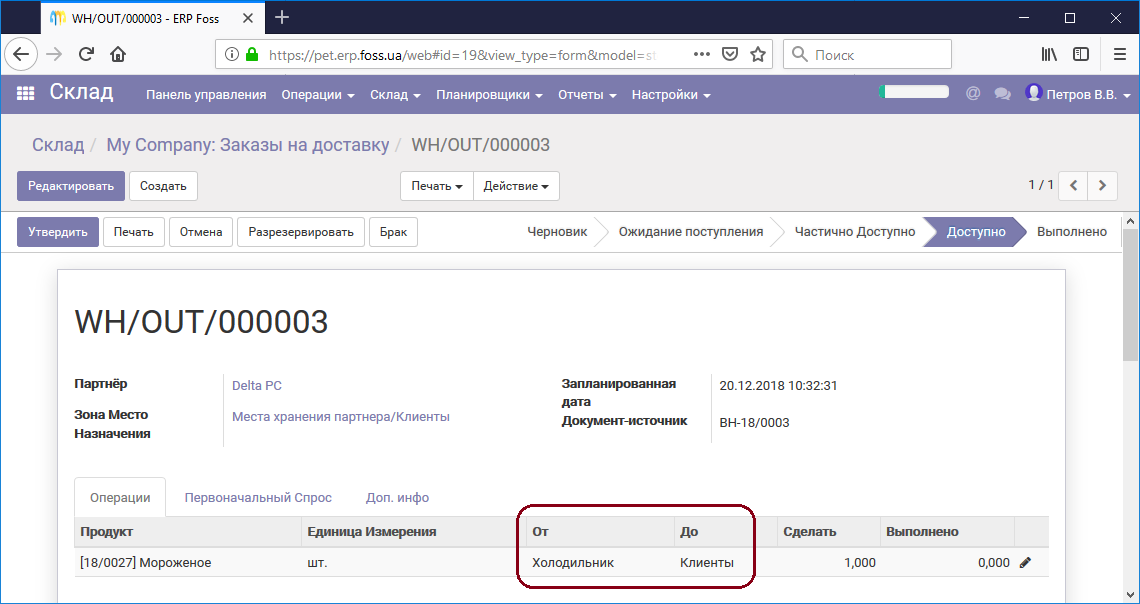
Мы рассмотрели на примерах использования маршрутов для перемещения товаров. Данные примеры приведены только для понимания работы программы, а вы самостоятельно можете создать свои варианты, или обратиться к нам за помощью.
Дроп-шиппинг (прямые поставки)
В некоторых случаях выгодно продавать товары с поставкой напрямую от поставщика к клиенту не разгружая товары на вашем складе. Это экономит время и средства, но надо быть уверенным, что ваш поставщик своевременно выполнит свои обязательства. Для активации такой возможности установите в меню Склад/Настройки опцию, как показано ниже

в модуле Продажи меню Продажи/Настройки установите опцию, как показано ниже

Обратите внимание, у вас должна быть включена маршрутизация в настройках склада, как описано выше.
Для продукта, который планируется доставлять напрямую от поставщика к клиенту, выберите в меню товара Склад хотя бы одного поставщика этого продукта.
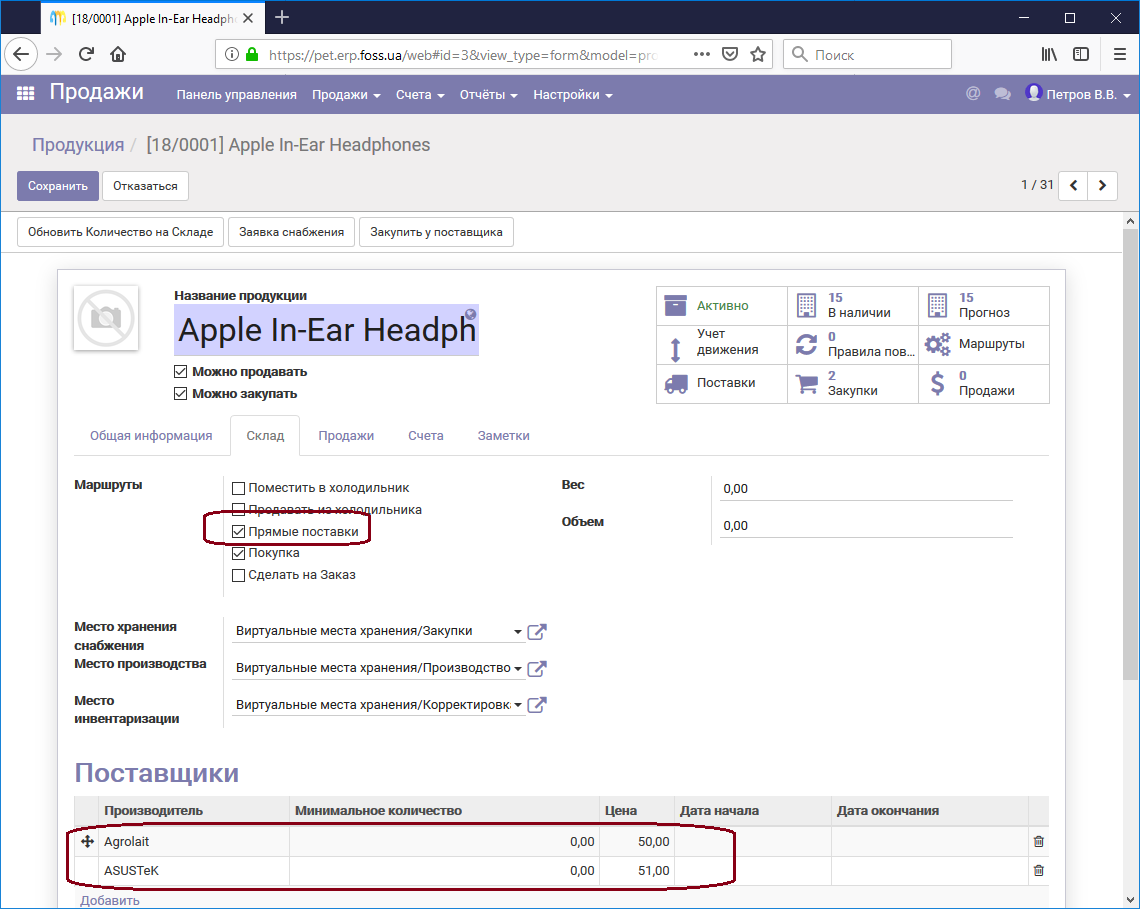
Далее проведем продажу данного продукта, выбрав маршрут прямой поставки.
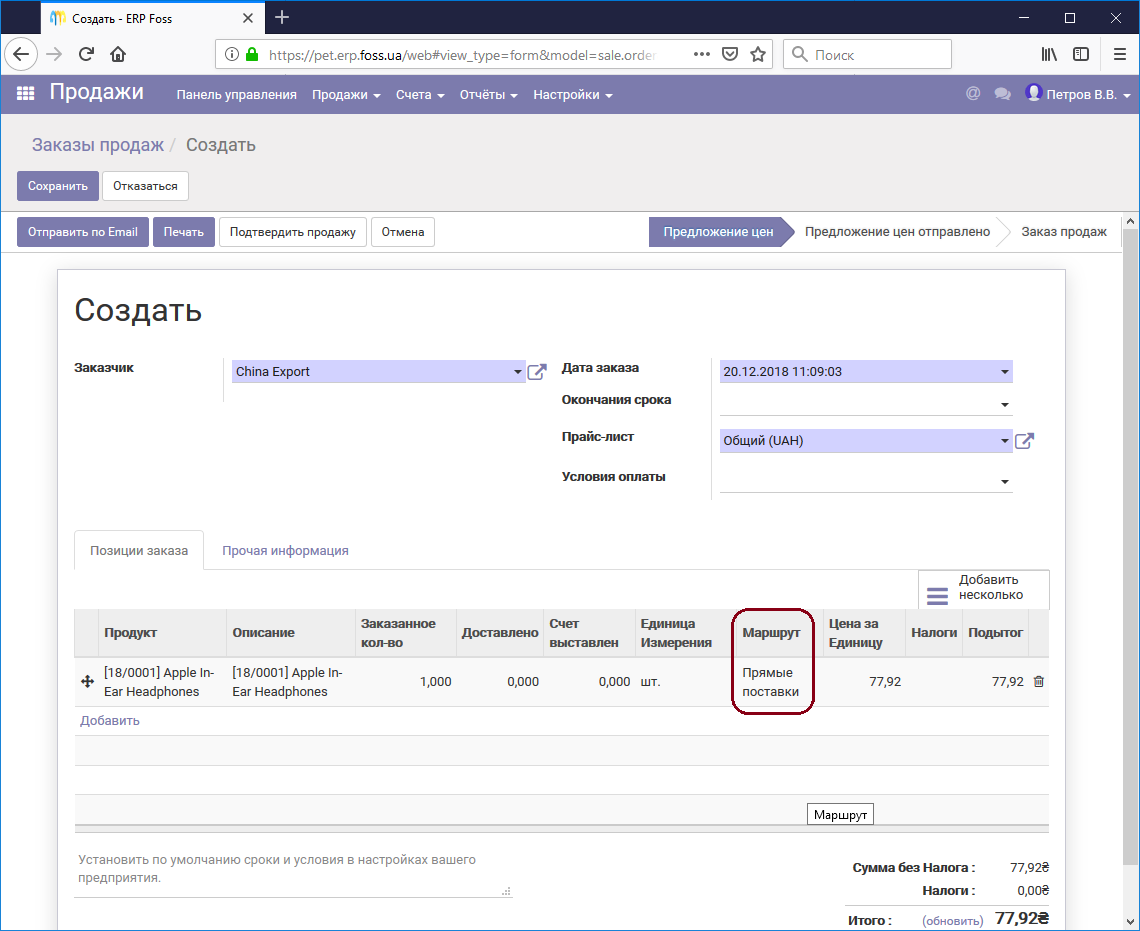
После подтверждения продажи программа автоматически сформирует Запрос цен в модуле Покупка. Запрос будет сформирован для поставщика, указанного в настройке продукта и у которого наиболее оптимальные условия поставки (самая низкая цена, сроки поставки, количество товара и т.п.).
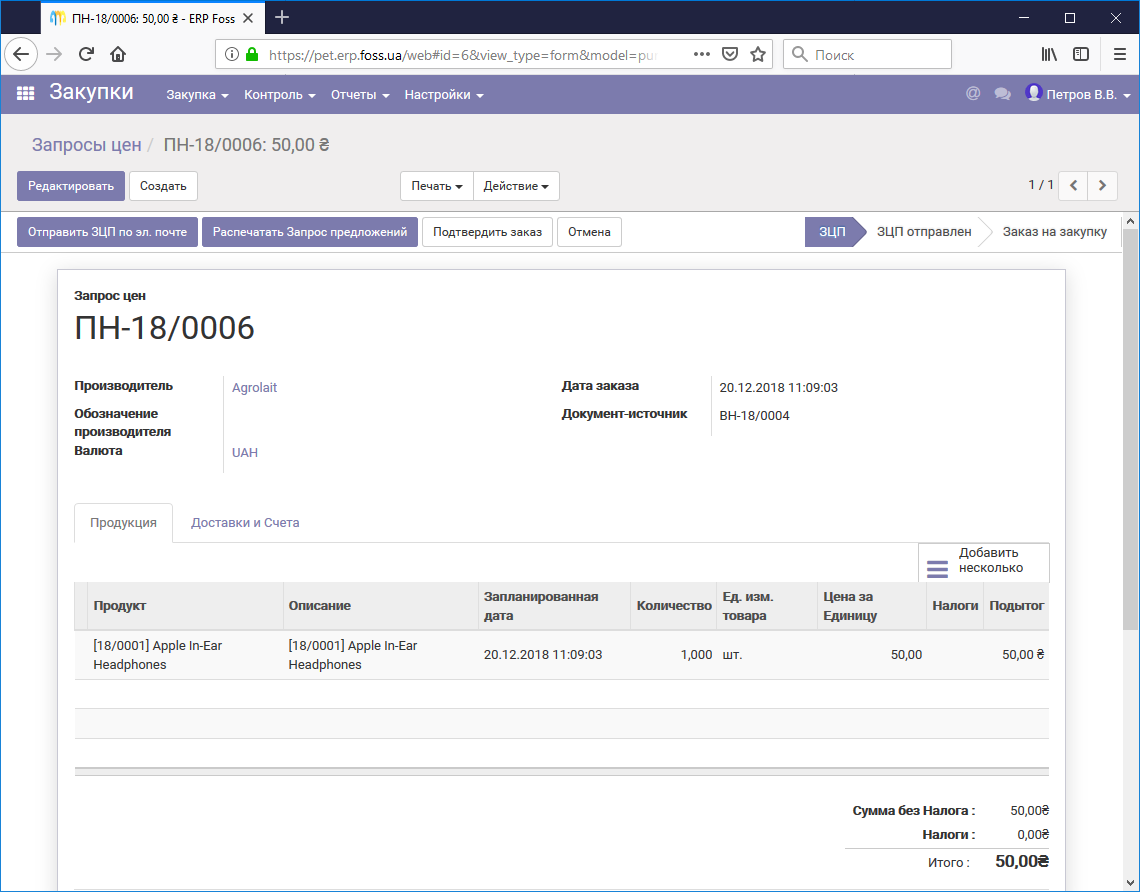
Нажмите Подтвердить заказ и в Запросе цен будет сформирована доставка товара от поставщика к клиенту.
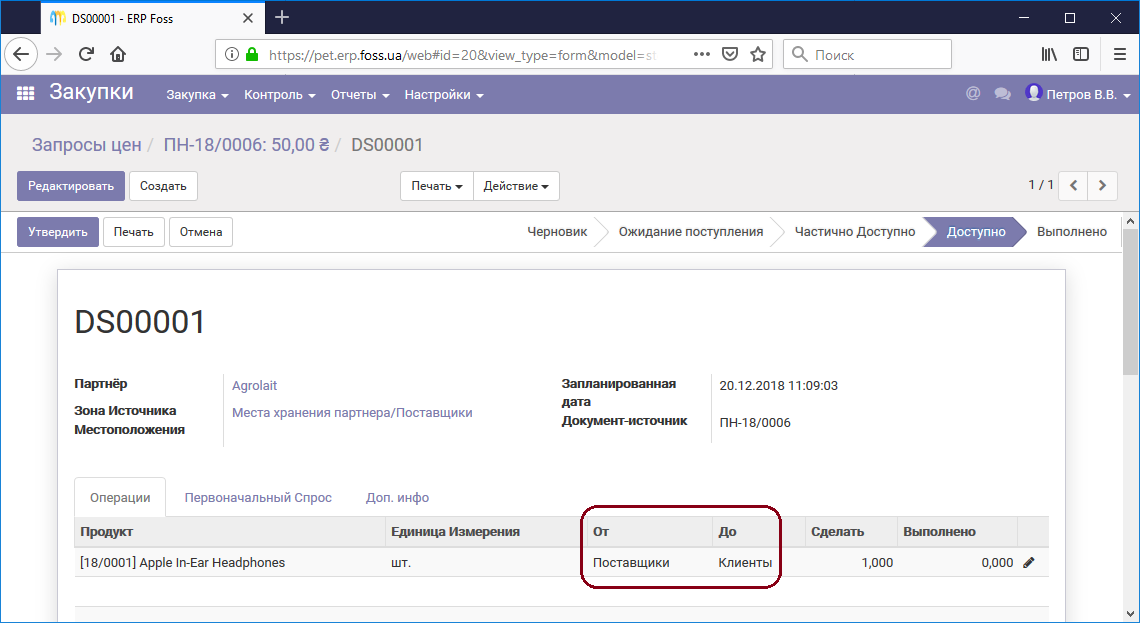
Та же доставка будет отражена и в Заказе продаж, которое мы создали ранее.
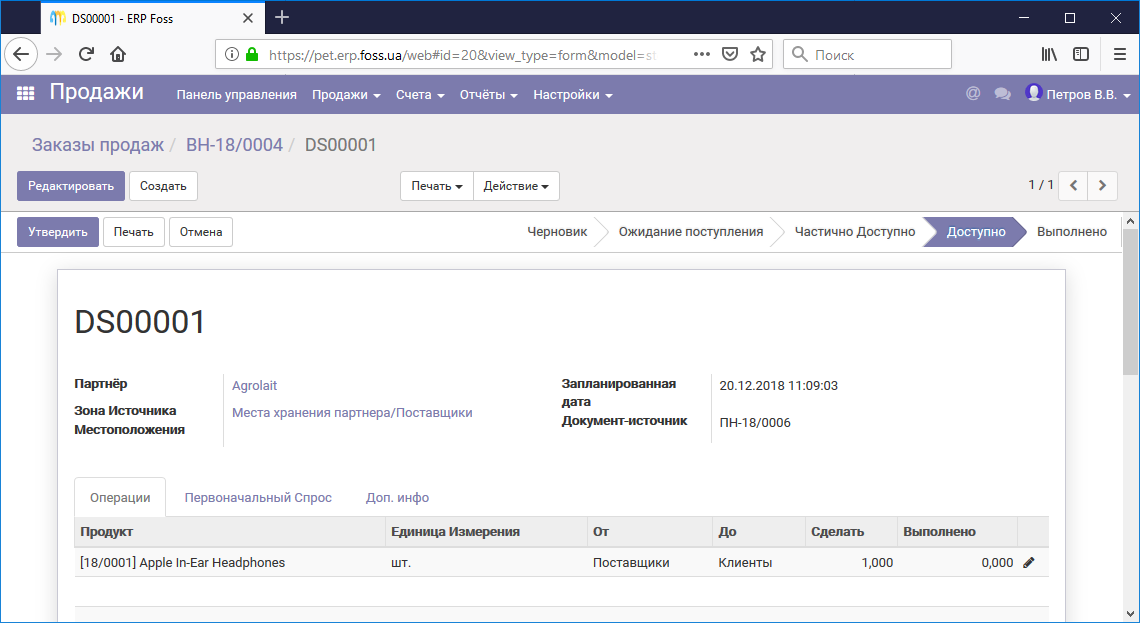
В панели приборов Склад доставка товара отражается в окне Дропшип
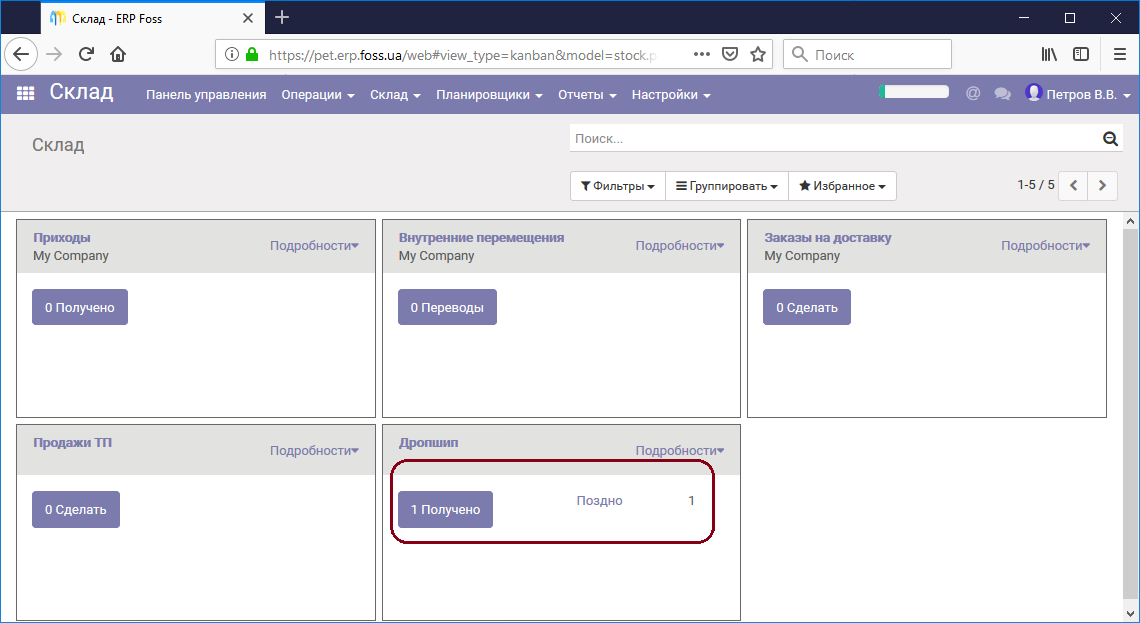
После выполнения доставки товары поступят напрямую от поставщика к клиенту.

