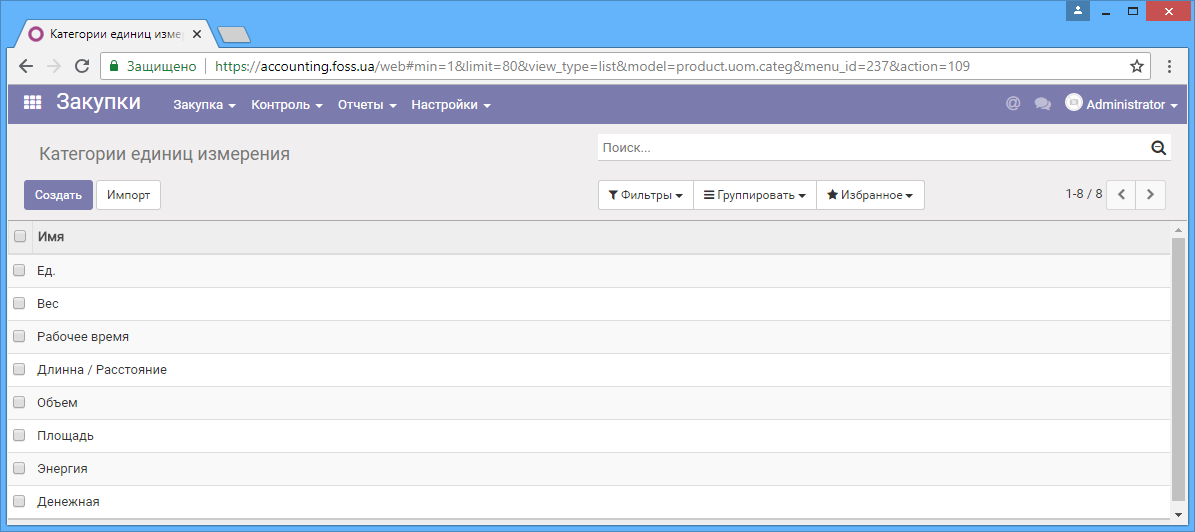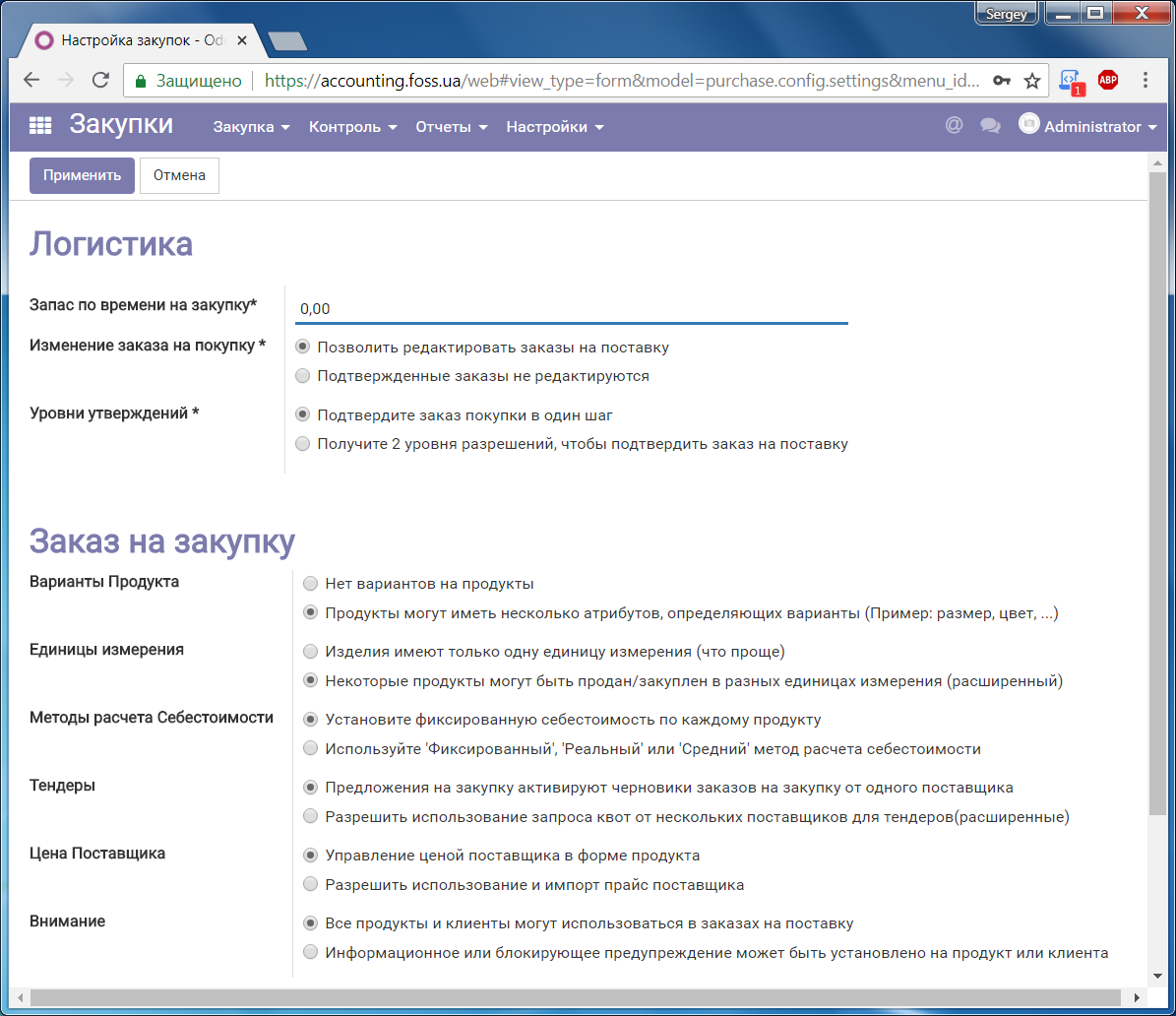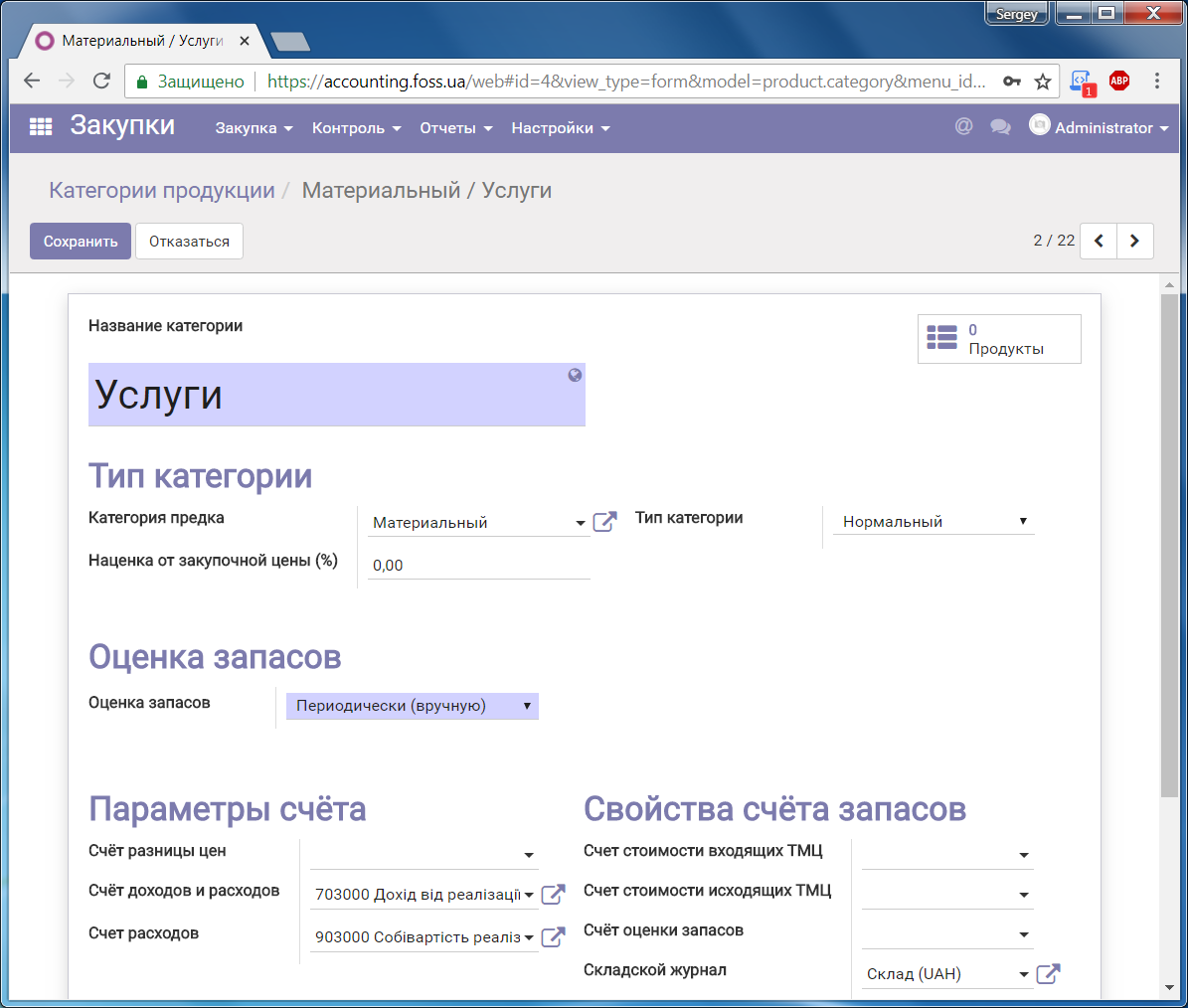Закупки продукции
Введение
Для управления закупками назначен одноименный модуль. В этой статье описаны все возможные действия во время работы программы при закупке продукции.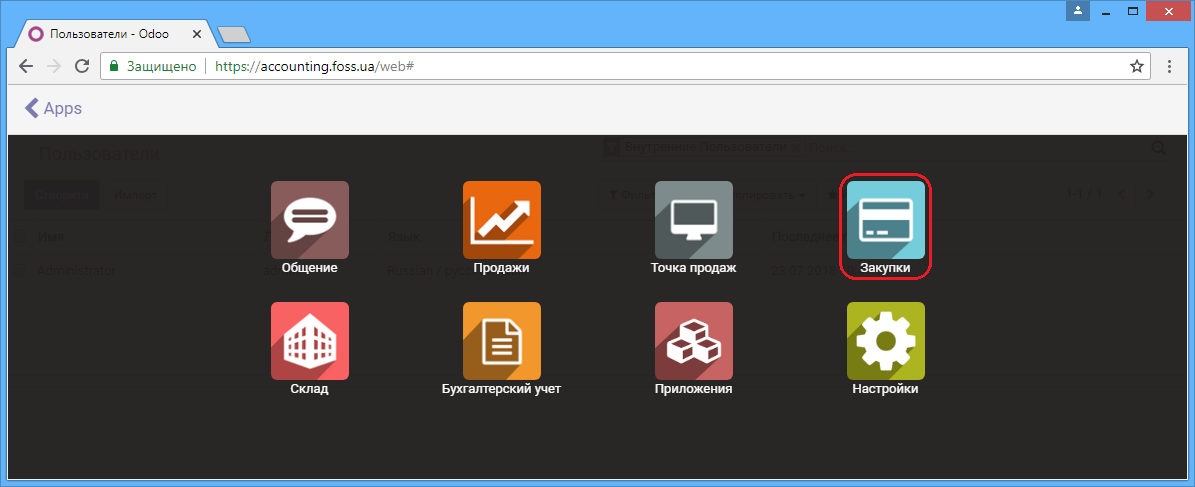
Панель управленияДоступ к модулю закупки имеют только те пользователи программы, которым предоставлены соответствующие права. Данные права назначаются в разделе Приложения при настройках прав пользователя. Уровни доступа: Менеджер— имеет доступ ко всем документам по закупкам, Пользователь — имеет доступ только к своим документам. Создание и редактирование свойств пользователей осуществляются в модуле Настройки пункт меню Пользователи.
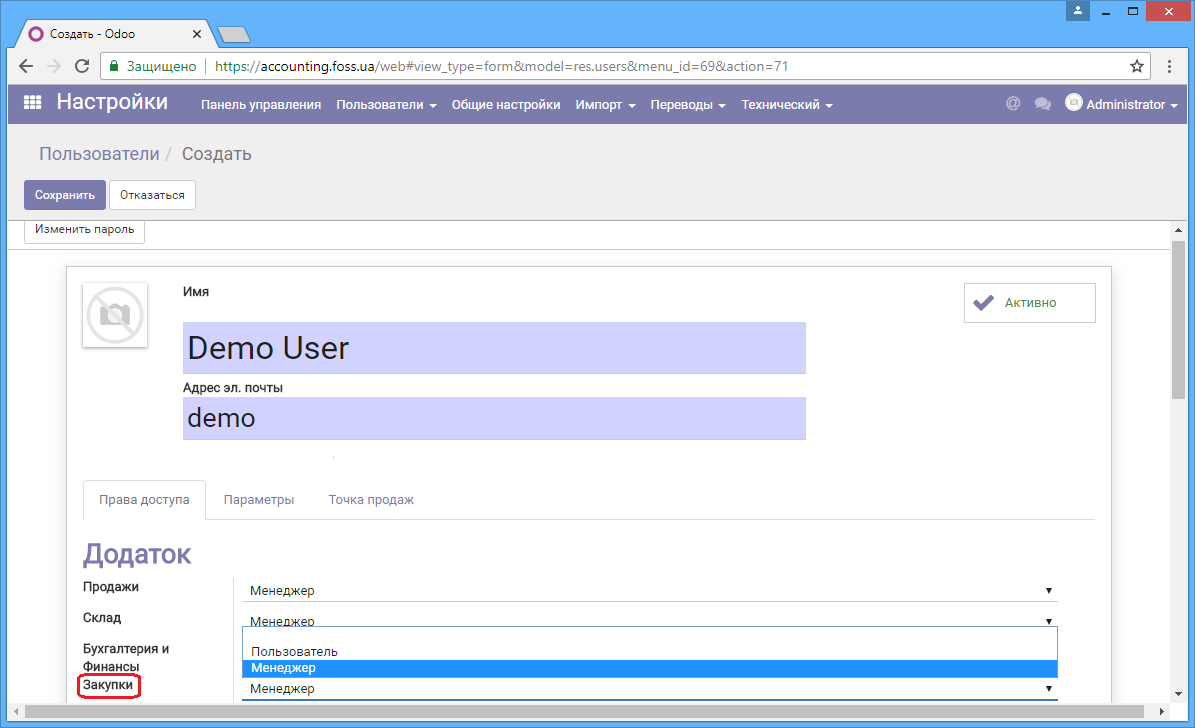
Пункты меню модуля Закупка
После открытия модуля Закупка вы видите соответствующие пункты меню этого модуля.
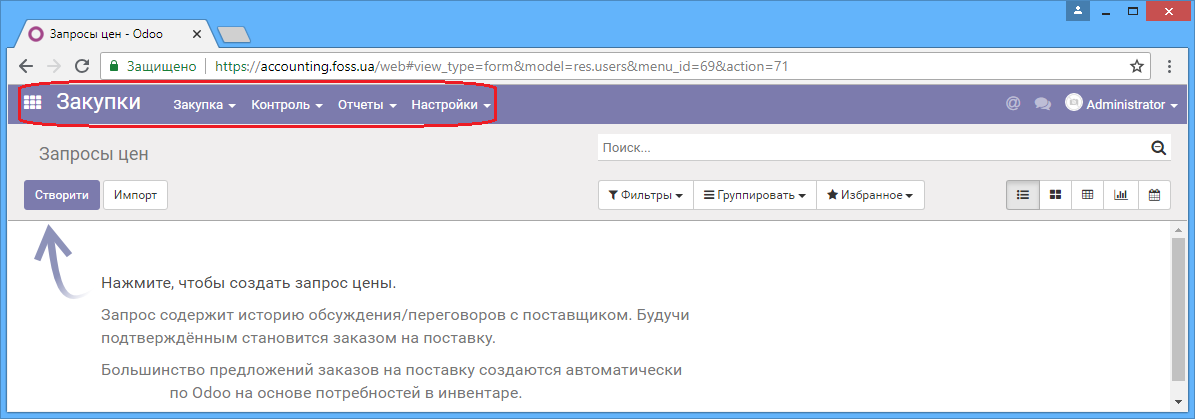
Закупка
Запросы цен
Для запроса цен на приобретение продукции нужно перейти в пункт меню Запросы цен. В данной таблице представлены список Запросов цен. Запрос цен — это предварительный документ, который может быть отправлен производителю для запроса подтверждения правильности предполагаемых цен.
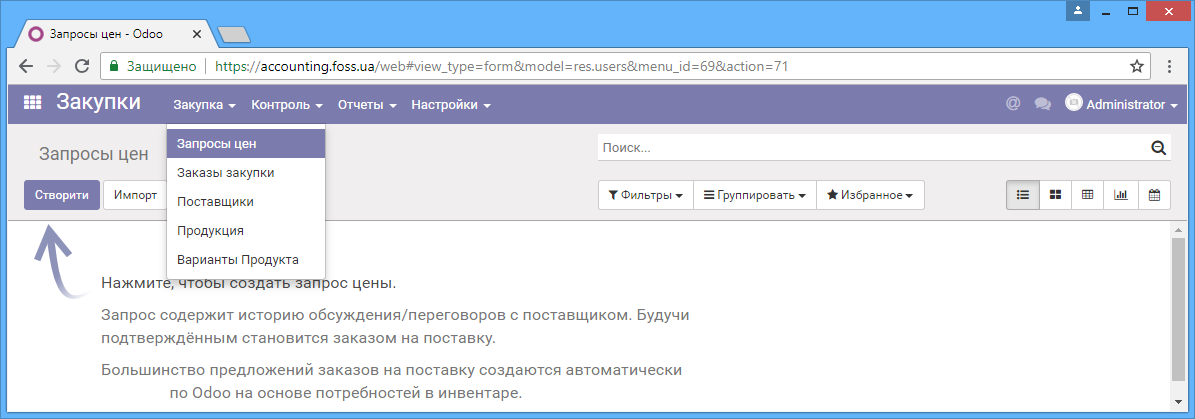
Для создания нового Запроса нажмите Створити, выберите производителя продукции и добавьте продукцию, которые вы хотите в него закупить. Продукция может быть добавлена по одному (Добавить) или несколько одновременно (Добавить несколько). При выборе продукции можно указать необходимое количество продукции и предполагаемою цену продукции, которая покупается.
Запрос цен может быть отправлен в виде напечатанного документа (Распечатать запрос предложений) или по электронной почте (Отправить ЗЦП по эл. почте).
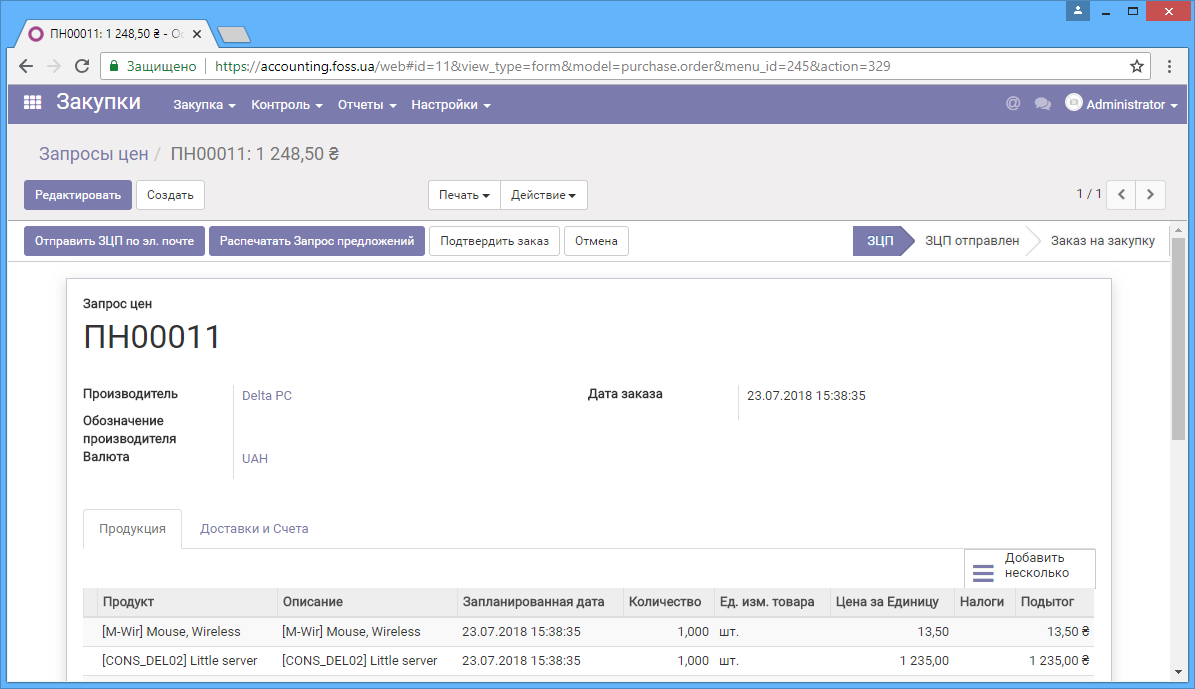
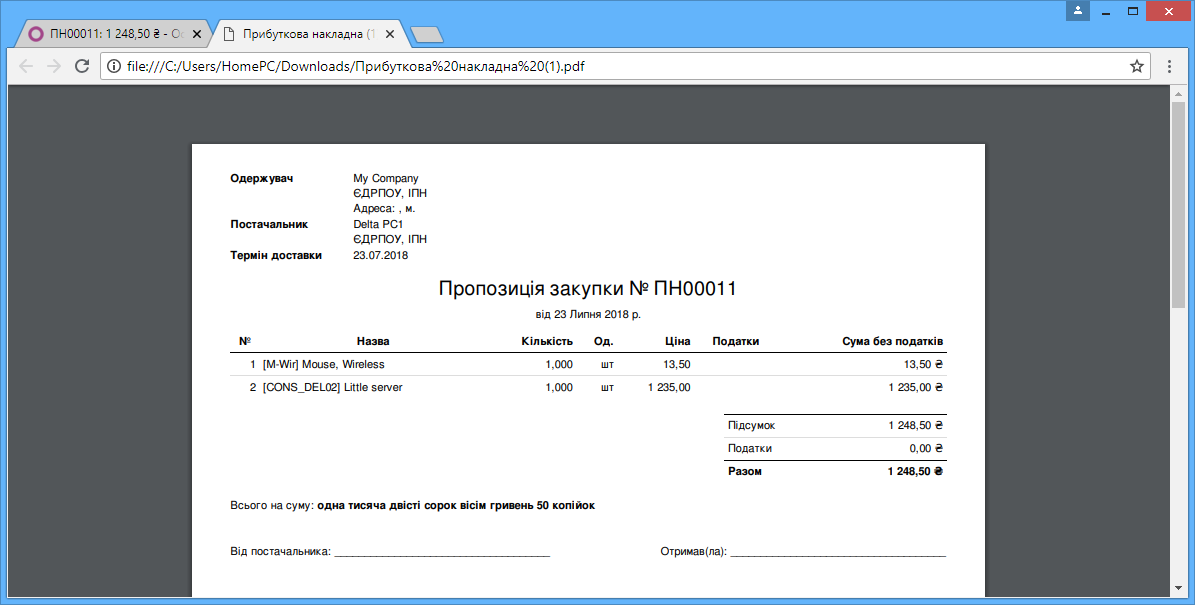
При формировании Запроса цен можно указать необходимое количество продукции, а также его желаемую цену. Если в закладке Состав продукции был указан поставщик, для которого вы формируете Запрос цен, то программа автоматически установит закупочную цену на эту продукцию в соответствии с установленным значением. На ваше усмотрение эту цену можно изменить. Например, для товара Mouse Wireless, которые приведены ниже, есть производитель Delta PC, и в запросе, который мы создавали, автоматически установилась цена в 13,50 грн.
Заказ Закупки
Если вы подтверждаете заказ (Подтвердить заказ), то на основании запроса предложений формируется Заказ закупки.
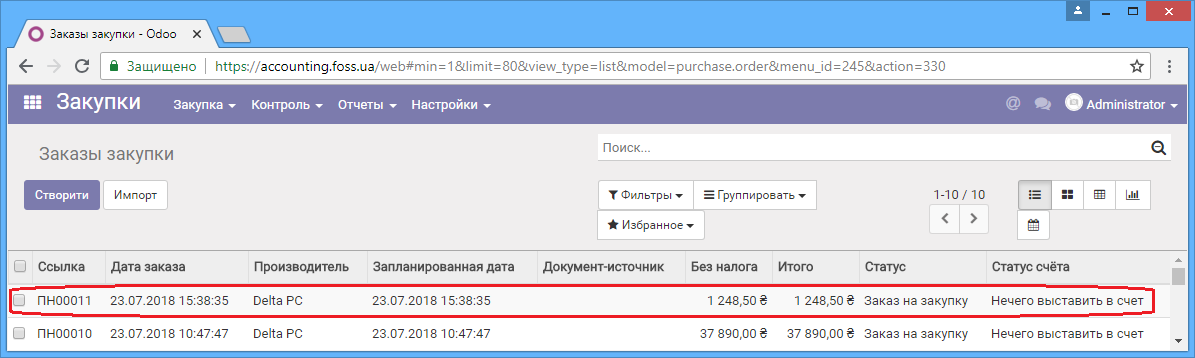
Примечание: Заказ закупки можно создавать самостоятельно без предварительного создания запроса цен.
В заказе закупки содержится та же информация, что и в Запросе цен, но функции, доступные для работы с этим документом, значительно шире. Создадим новый Заказ закупки и рассмотрим все действия доступны в заказе закупки. Сначала необходимо Сохранить и Подтвердить заказ
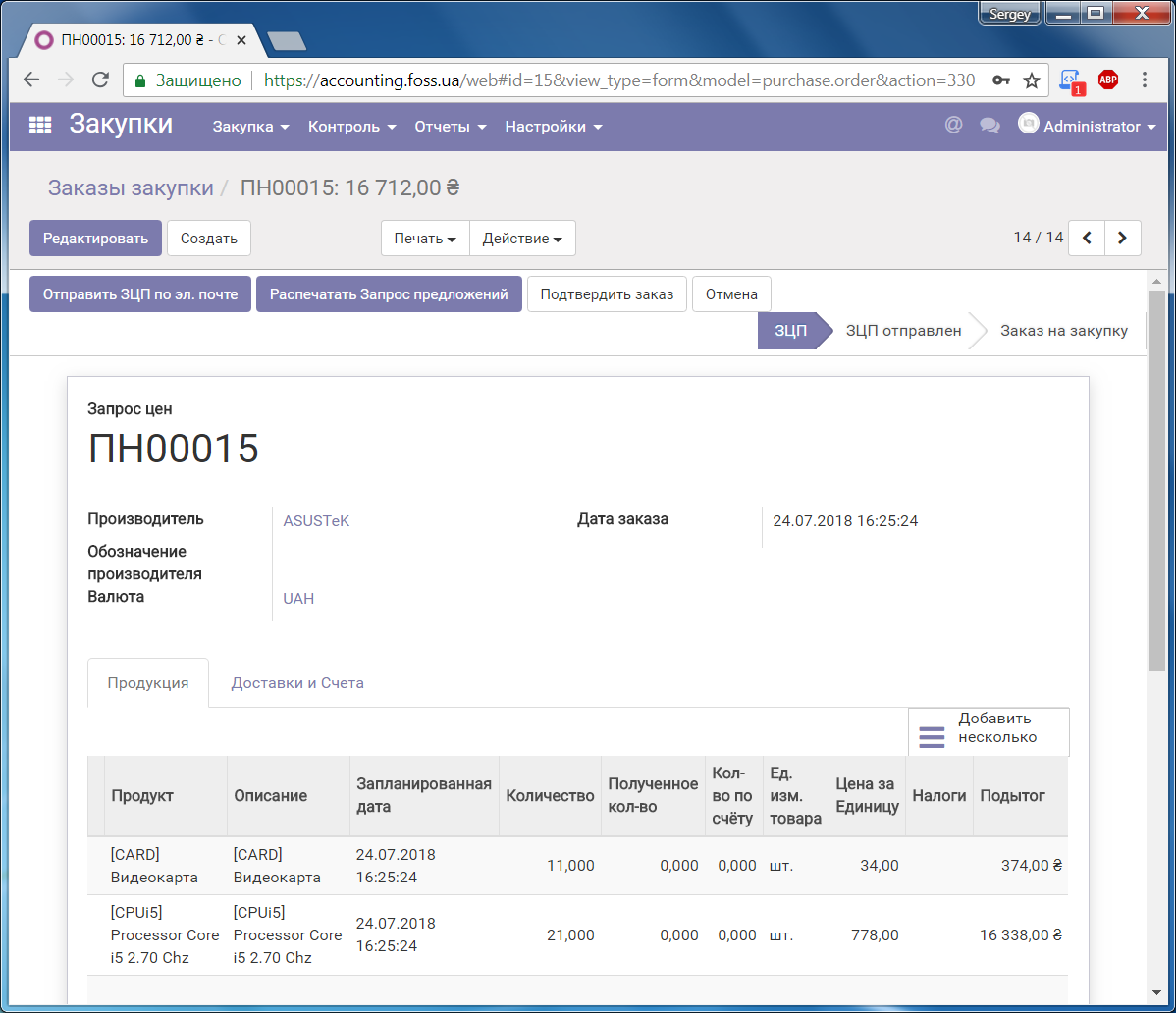
Печать — напечатать Запрос цен, как и в предыдущем пункте, или распечатать приходную накладную
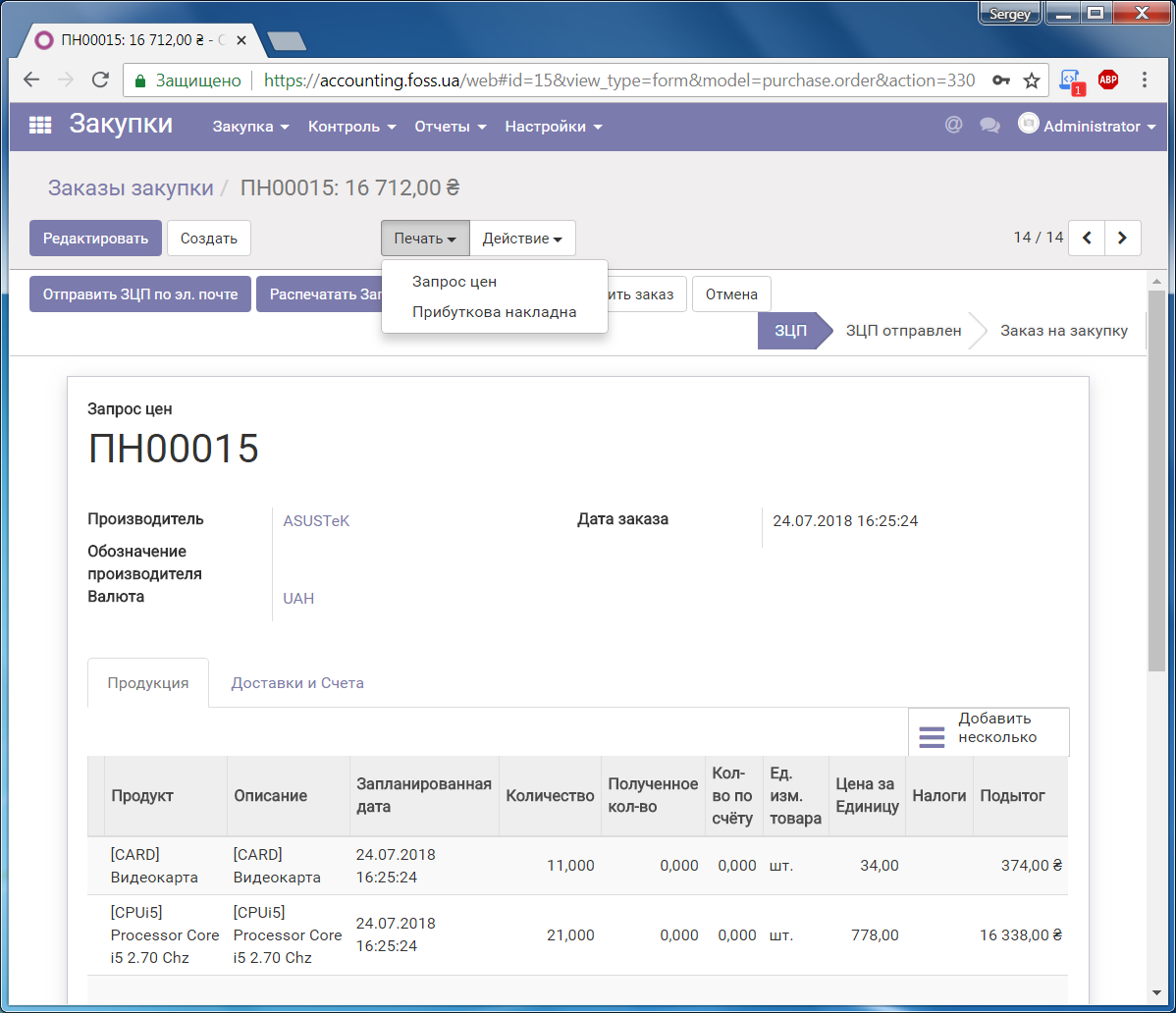
Действие — Удалить — можно удалить Заказ закупки, если с ним не выполнялись любые действия, например оплата. Дублировать — можно дублировать заказ, если это необходимо. Это будет новый заказ. Изменить цену продажи — для приобретенного товара можно изменить цену, по которой вы будете его продавать. (Кнопка Изменить цену продажи выполняет ту же функцию.)
Отправить заказ на закупку по эл. почте — как и в случае с Запросом цен, Заказ закупки можно отправлять поставщику по электронной почте.
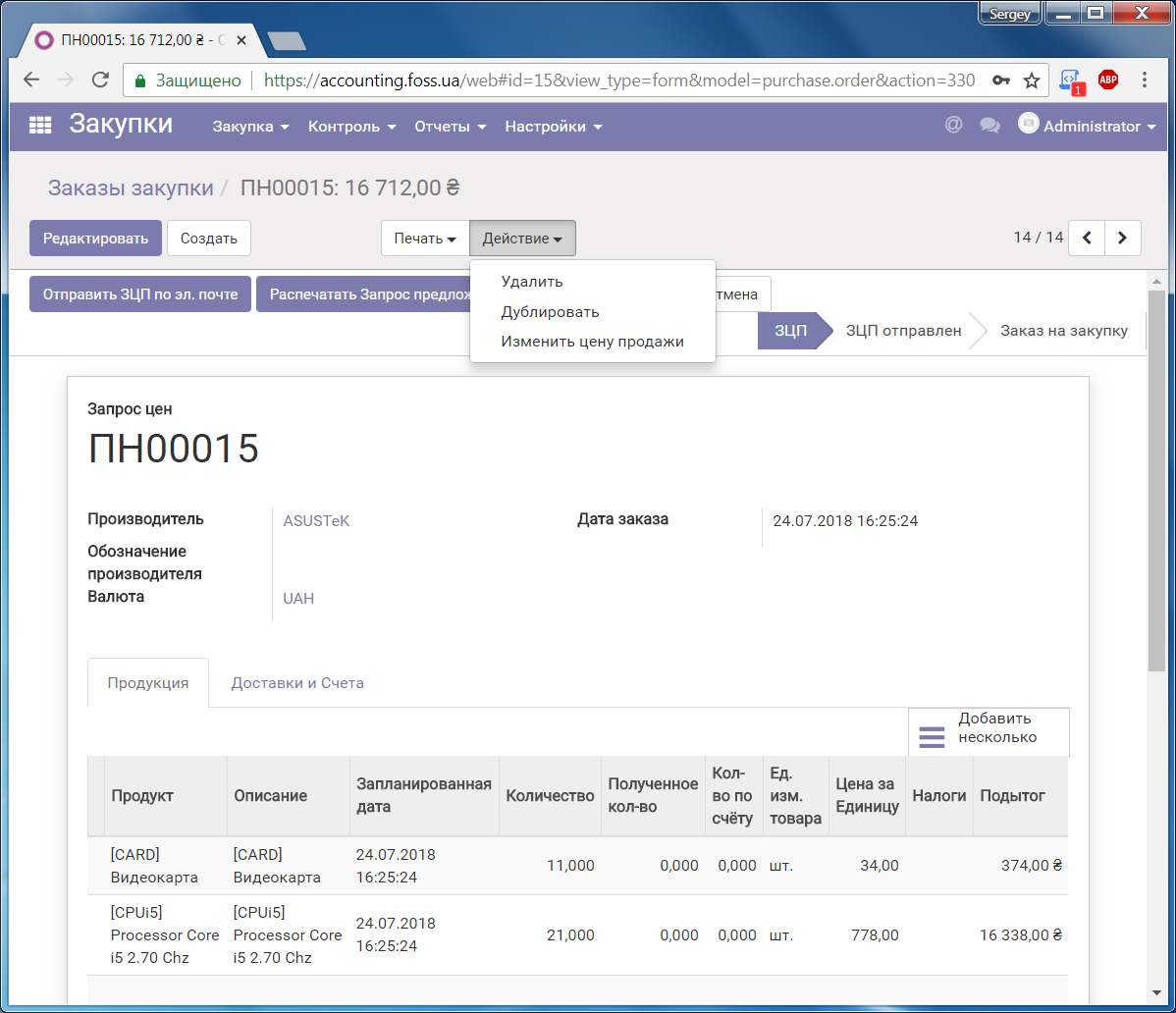
Приход ТМЦ (или кнопка Доставка) — если Заказ закупки утверждено, то можно провести приход товарно-материальных ценностей (продукции).
Примечание. Доставка может осуществляться также и с модуля Склад.

Выбрав Доставку, мы получаем шаблон прихода товара. При нажатии Утвердить программа предложит утвердить доставку продукции полностью. Если продукция доставлена в ином количестве, то вы можете изменить это в колонке Выполнено, взяв на редактирование бланк доставки, а затем его утвердить.
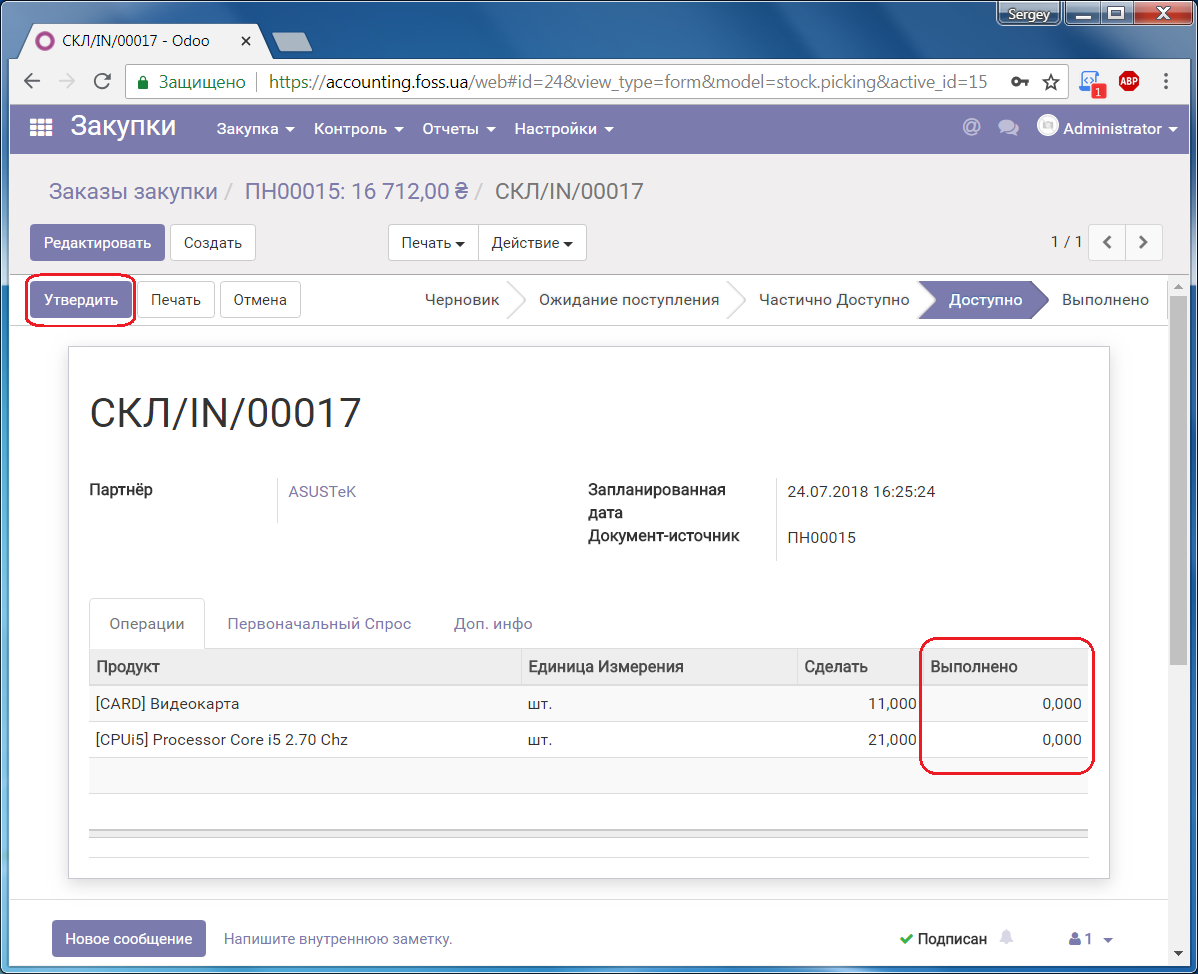
Например, продукция была доставлена не полностью. В этом случае будет предложено Создать до заказа или Нет до заказа
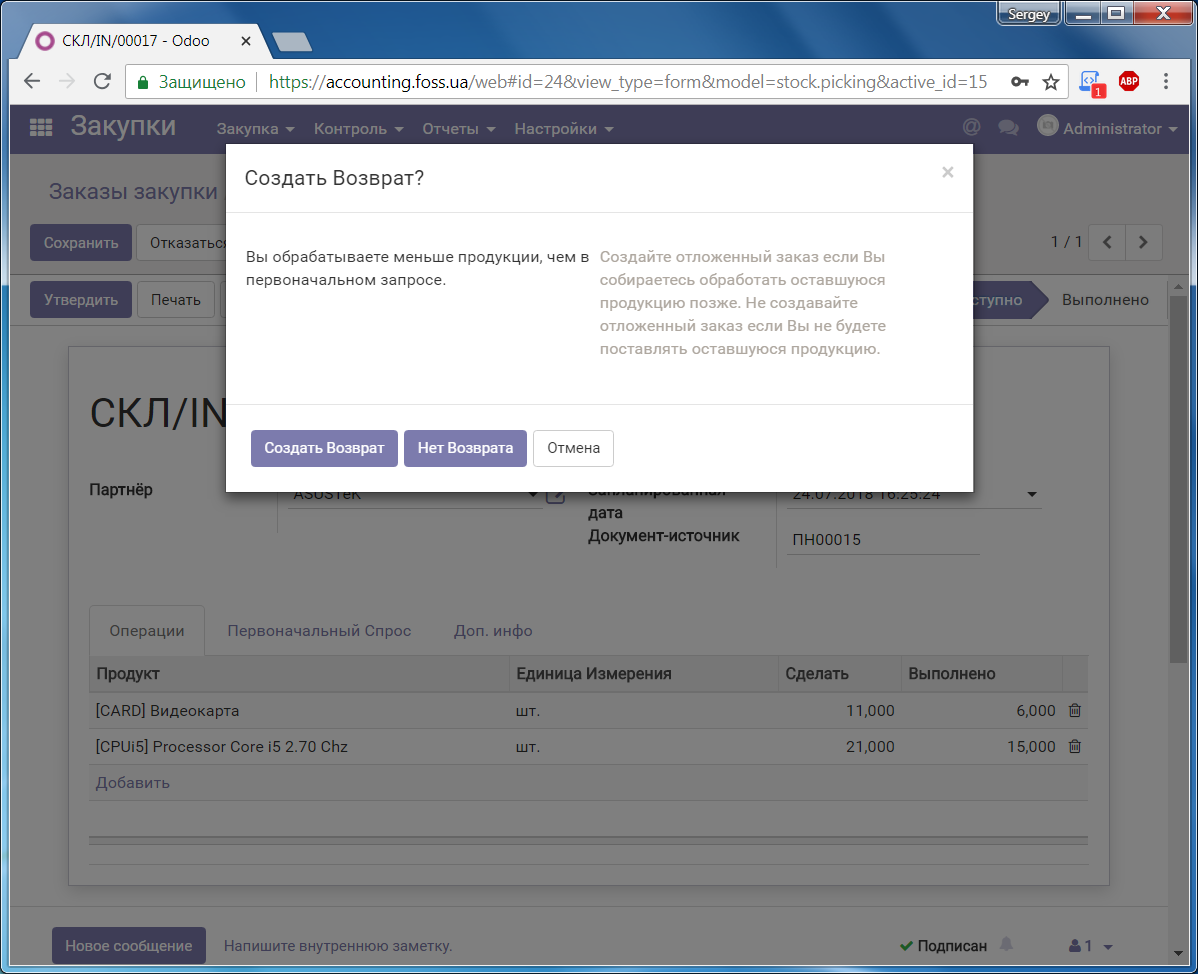
При выборе Создать до заказа, программа отмечает полученное количество продукции и добавляет еще один бланк доставки. В самом заказе указано запрошенное количество и получено реальное количество продукции.
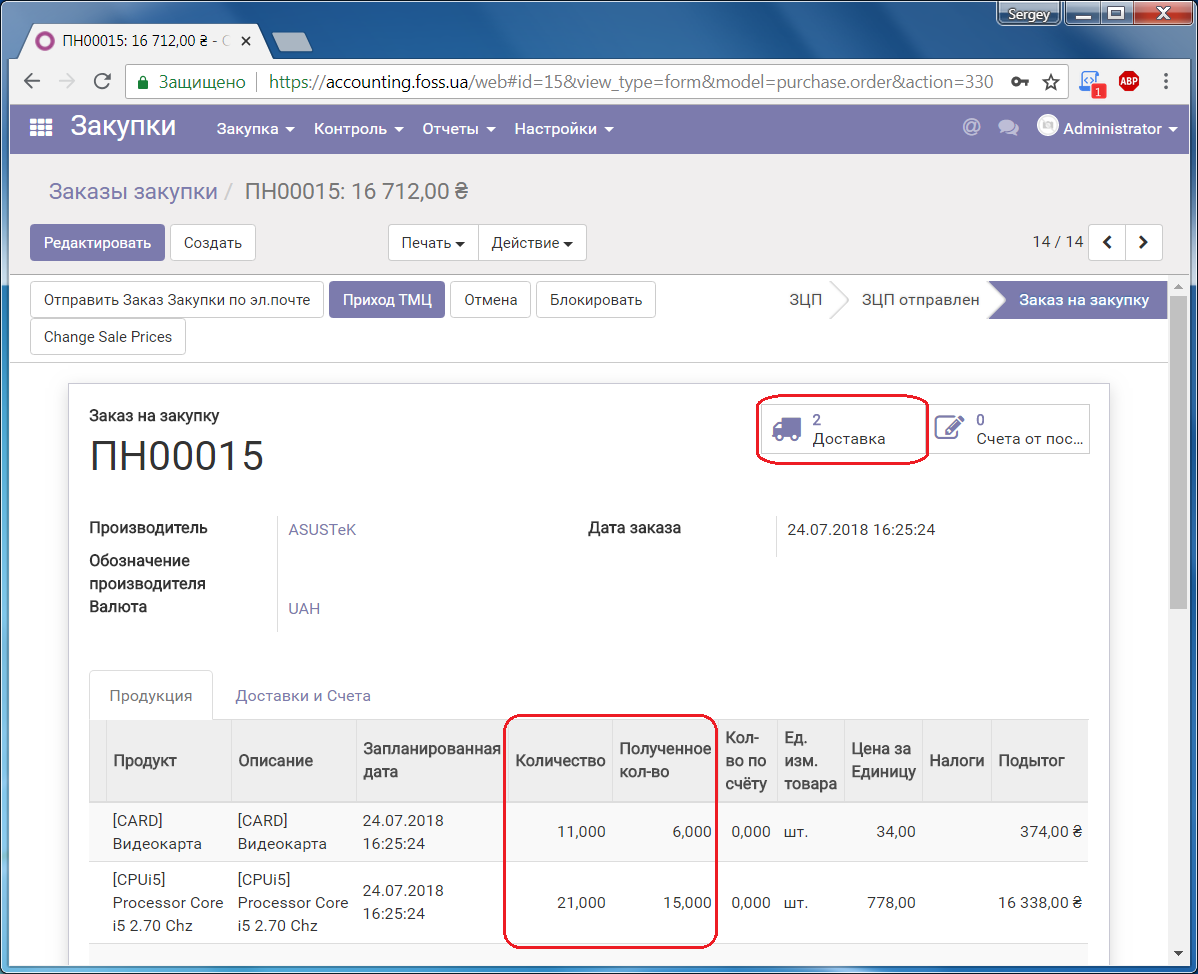
Теперь, если мы откроем доставку, то видим список из двух доставок, одна имеет статус Выполнено, вторая Доступно.
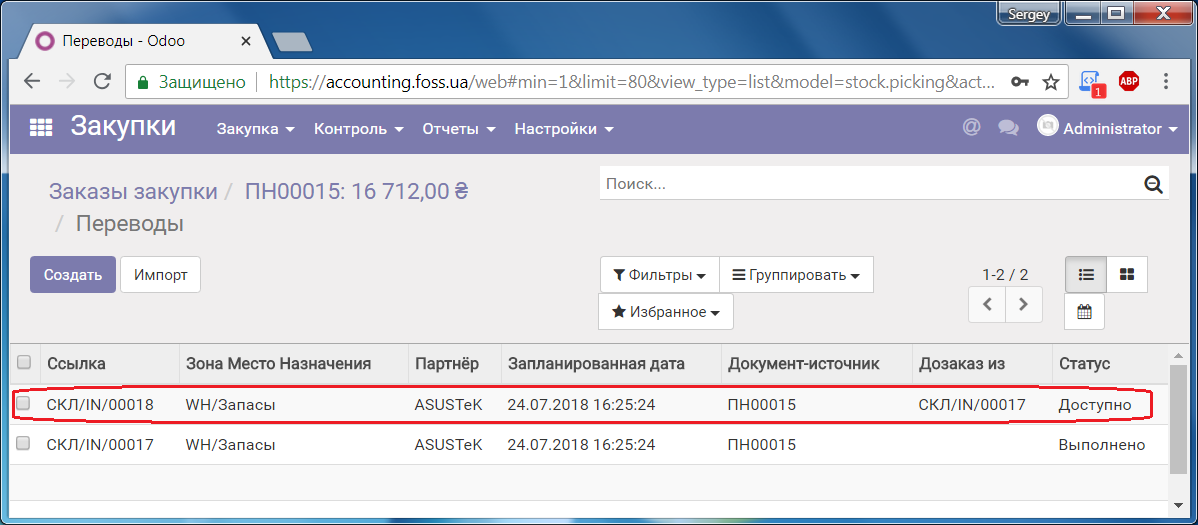
В момент, когда поступит остаток продукции можно будет подтвердить её доставку.
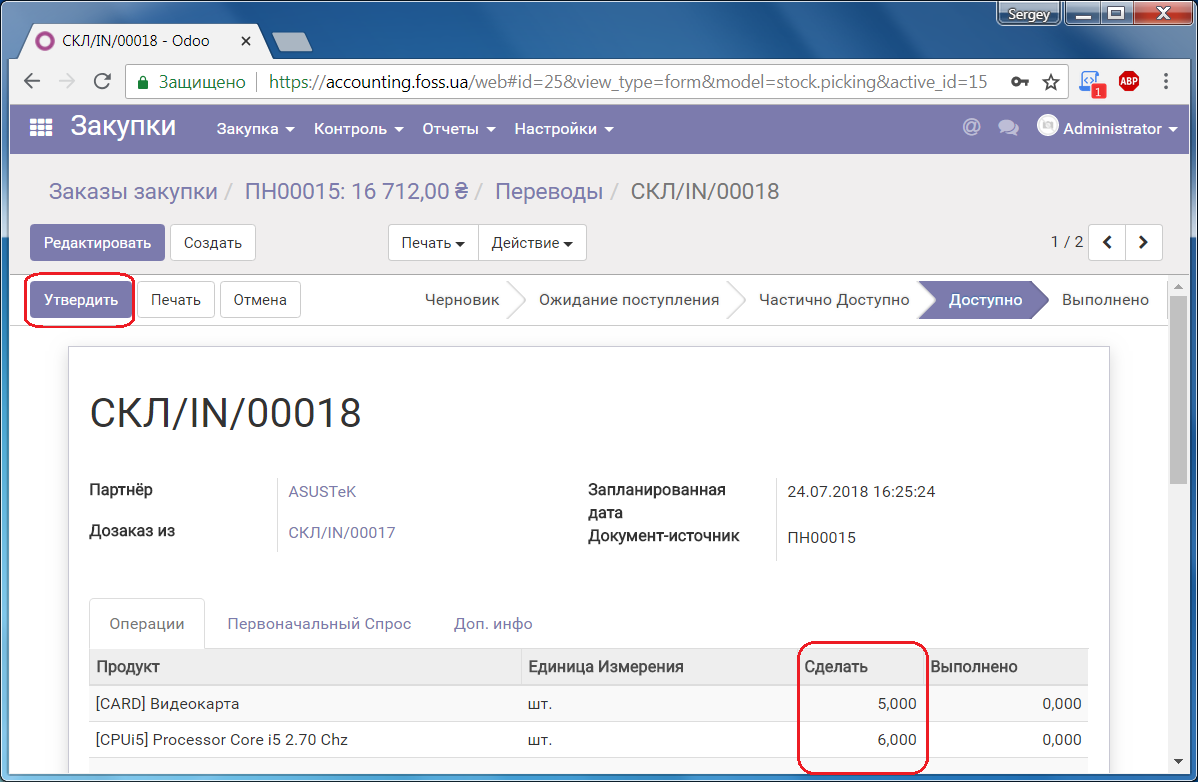
После дополнительной доставки мы видим, что вся продукция получена .
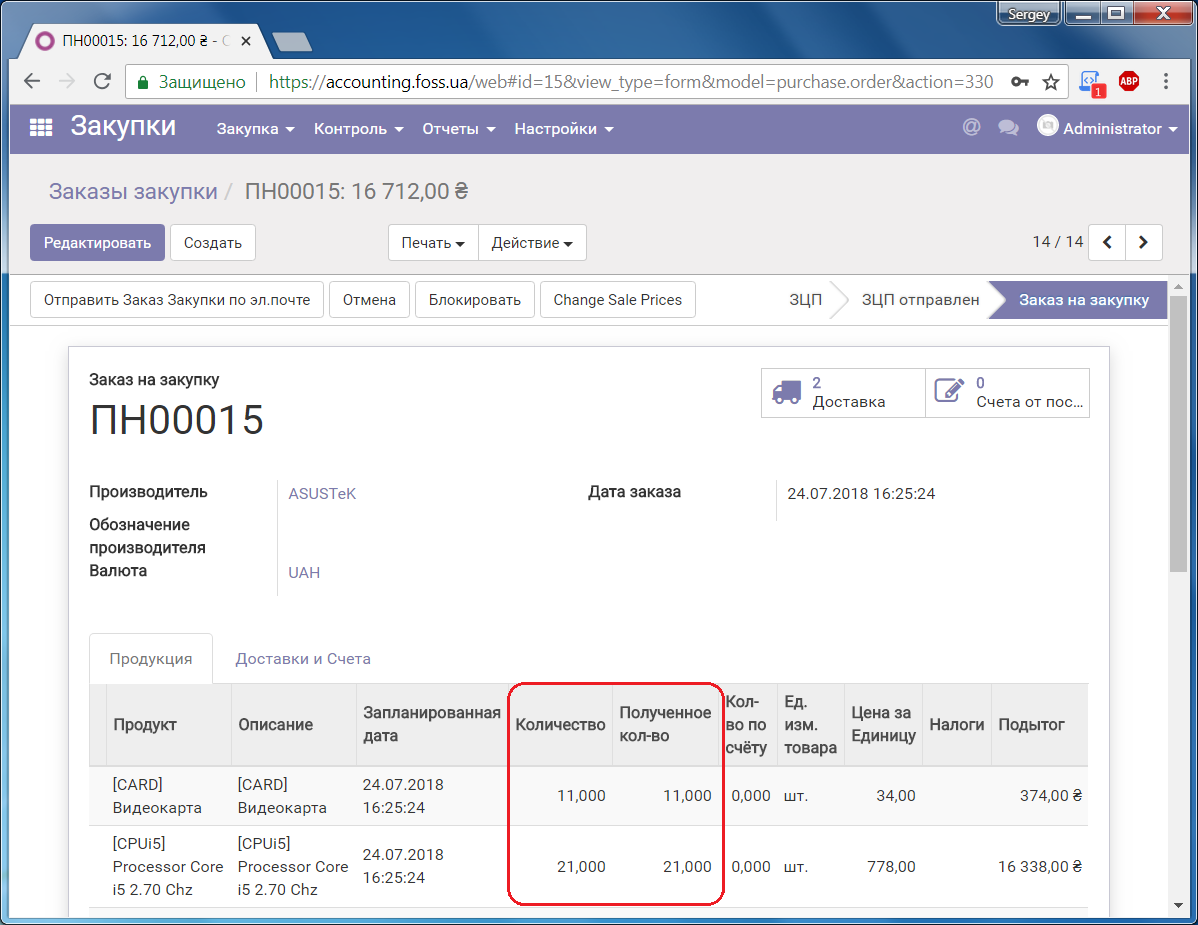
Счета от поставщика — если продукция получена, то в зависимости от настроек продукции счет может быть сформирован на доставленное или заказанное количество продукции. В нашем случае доставленное количество совпадает с заказным. Возможная и частичная оплата продукции.
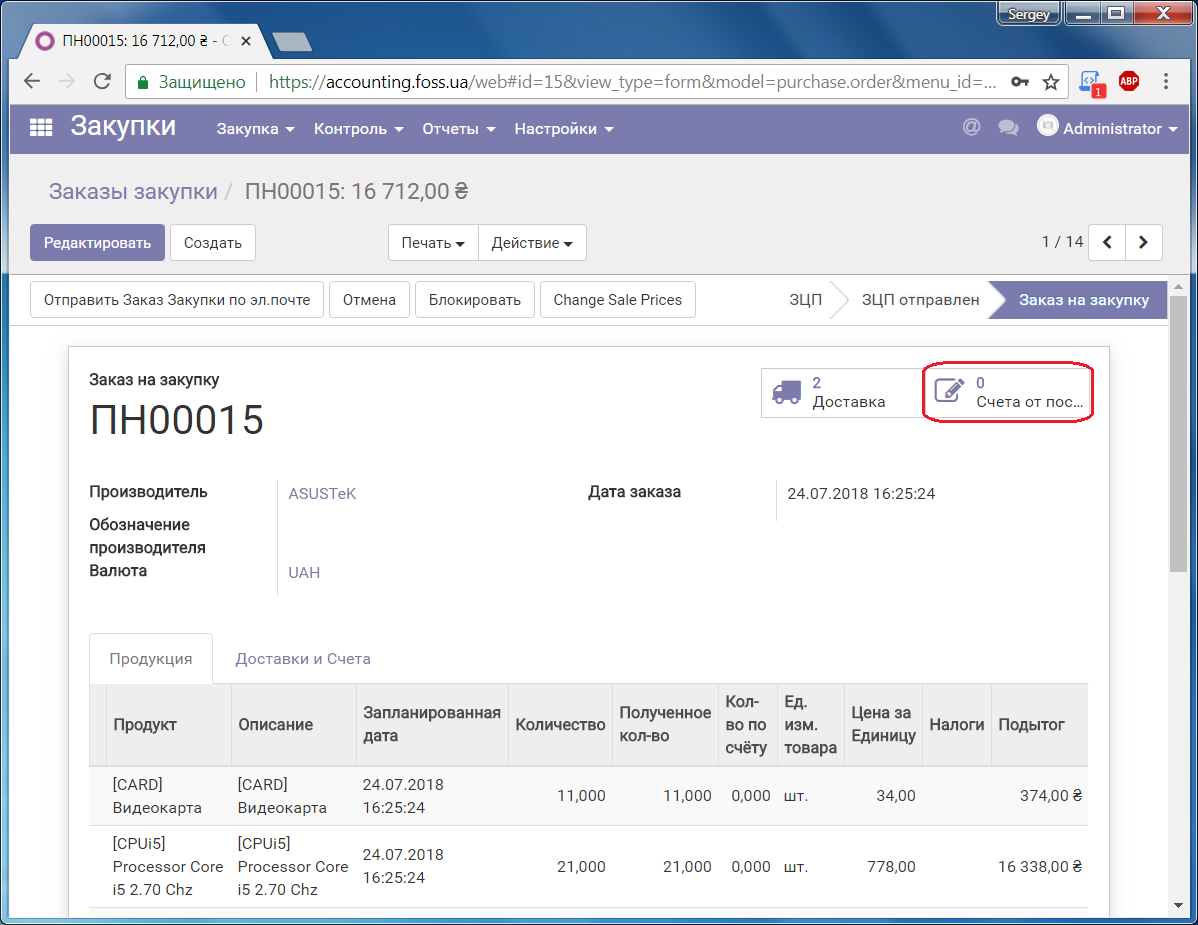
Программа автоматически сформировала связанную с Заказом закупки черновик счета.
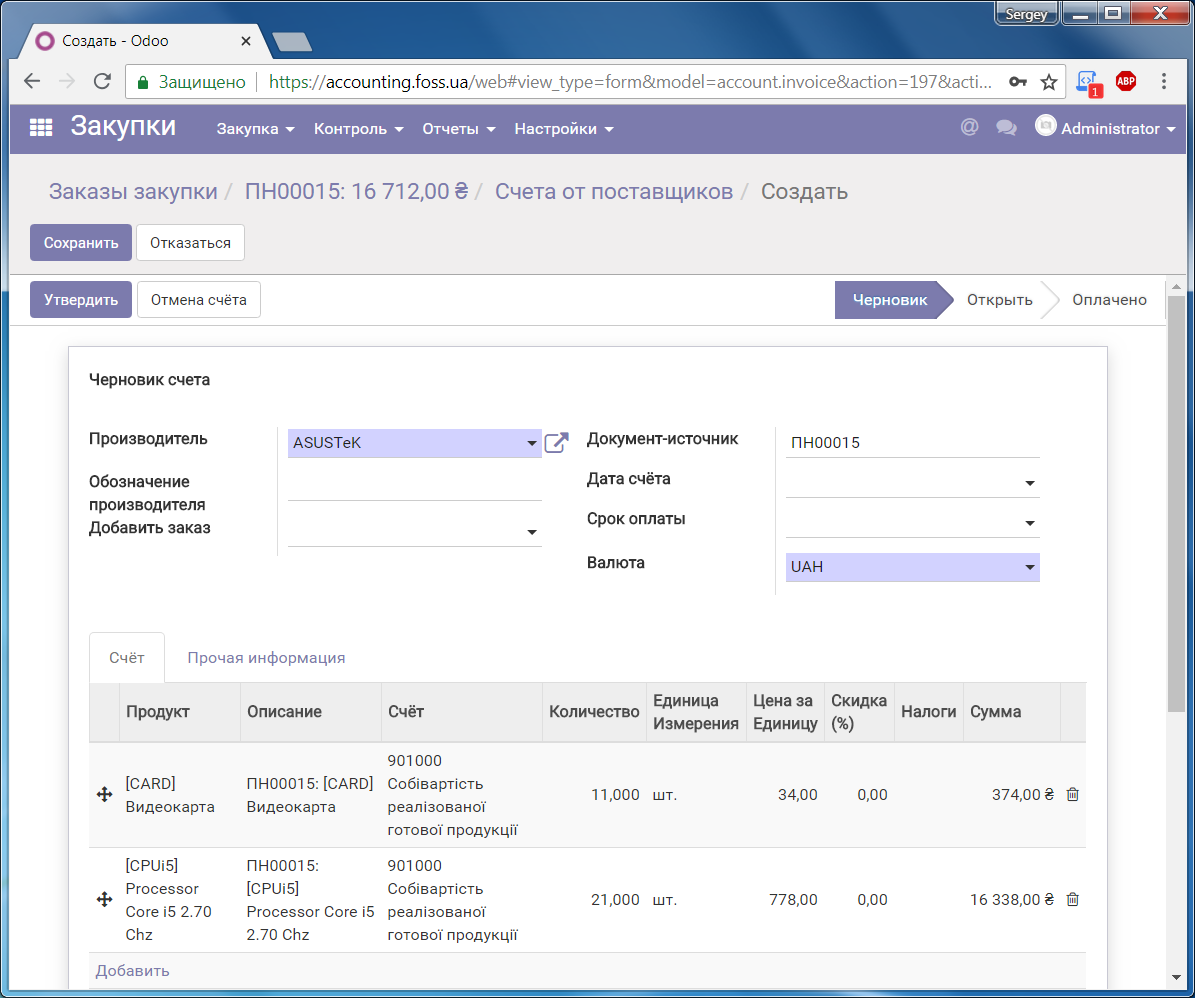
После утверждения счета можно зарегистрировать платеж, выбрав журнал оплаты.
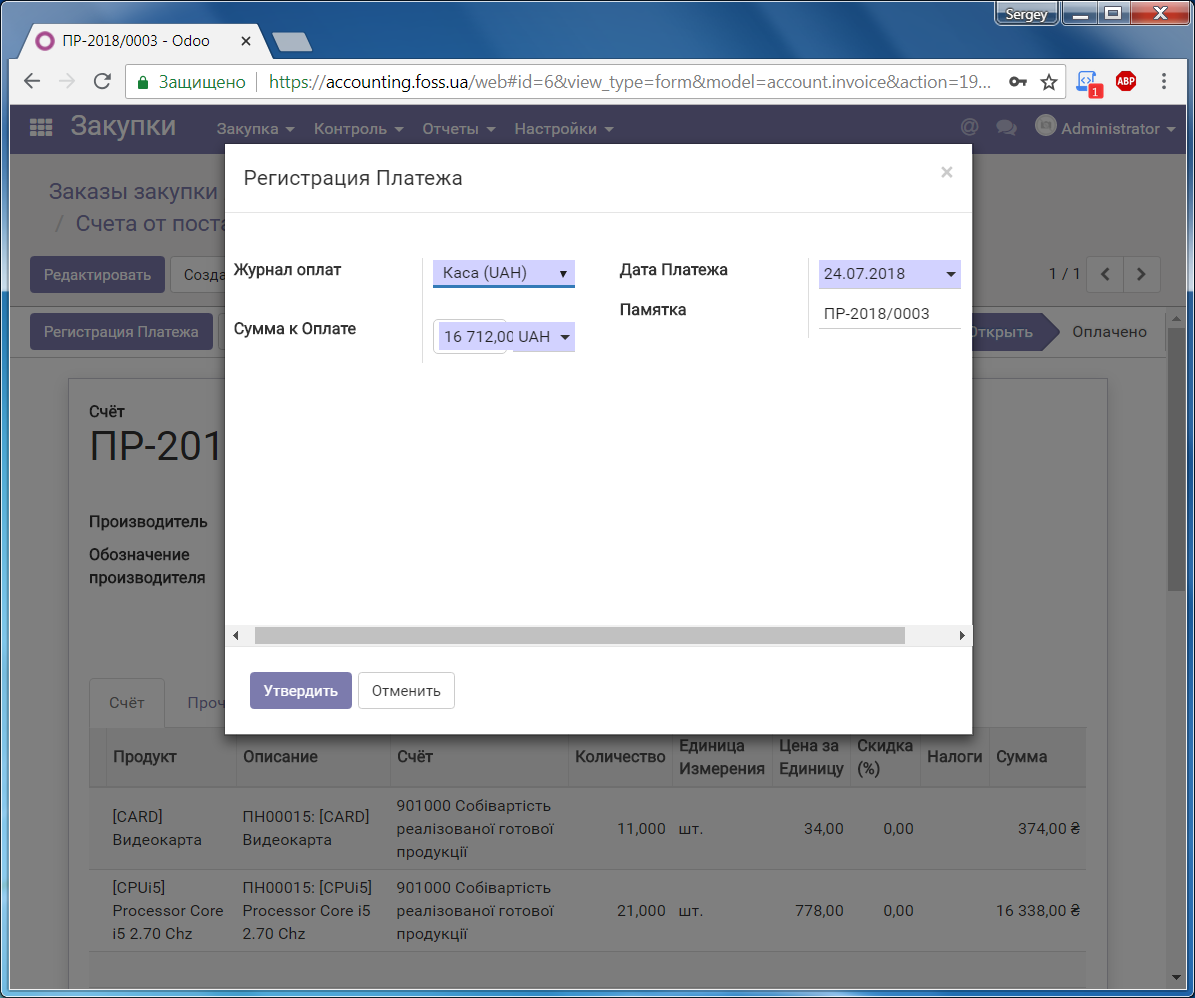
После регистрации платежа мы видим оплаченный счет нашему поставщику.
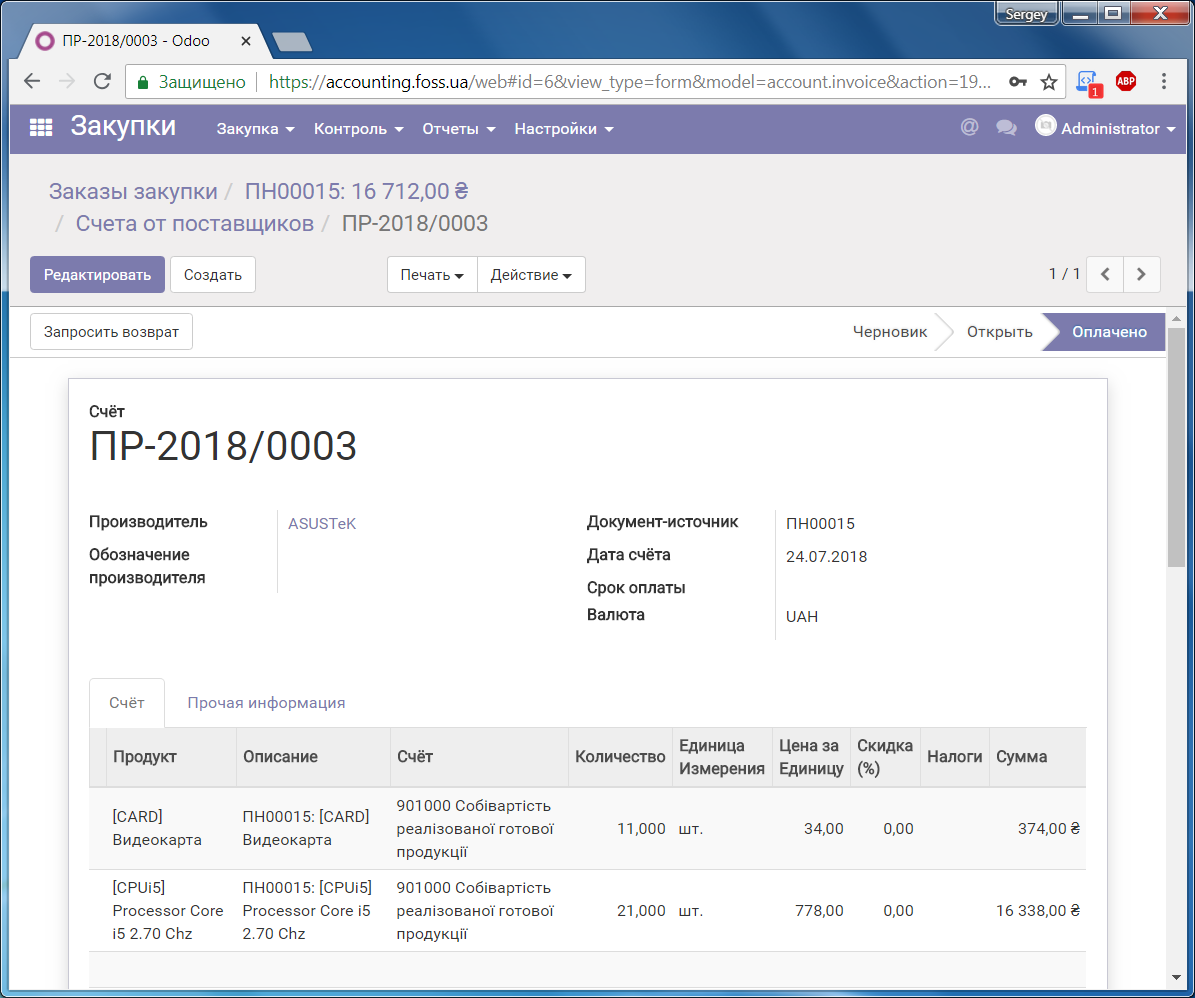
Поставщики
Вы можете увидеть список поставщиков продукции, зайдя в папку Поставщики.
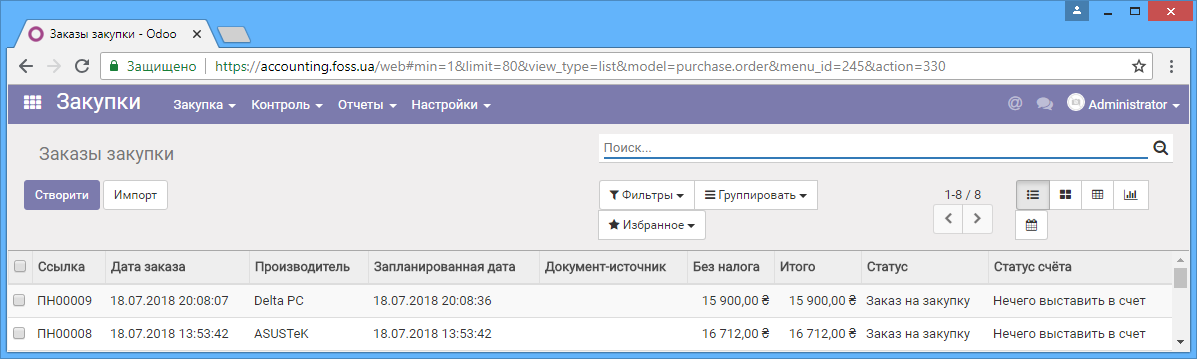
Продукция/Варианты Продукции
Подробнее продукция описана в статье Продукция. Здесь мы рассмотрим прогнозируемое количество продукции и количество продукции на руках.
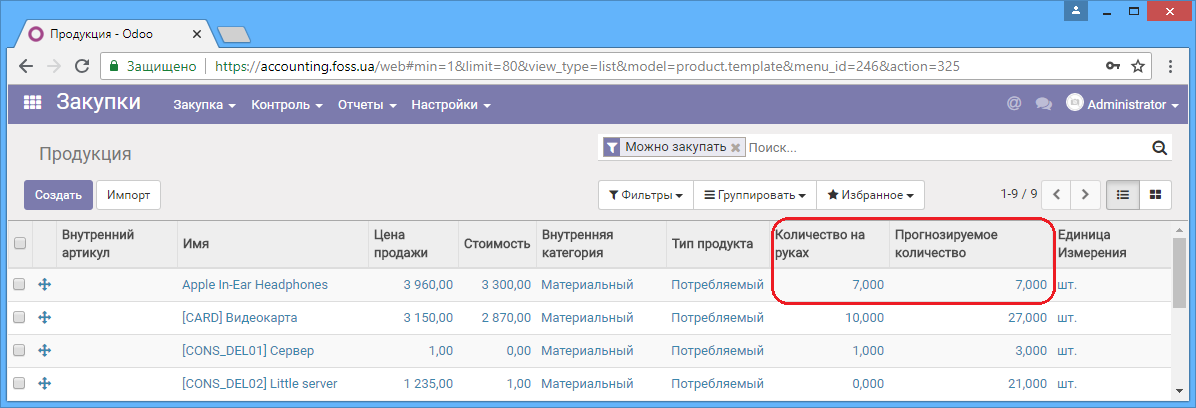
Например, создадим Заказ закупки для продукта Apple In-Ear Headphones в количестве 5 шт. Как видно из рисунка выше сейчас у нас на руках 7 единиц такой продукции и 7 единиц продукции в прогнозируемом количестве.
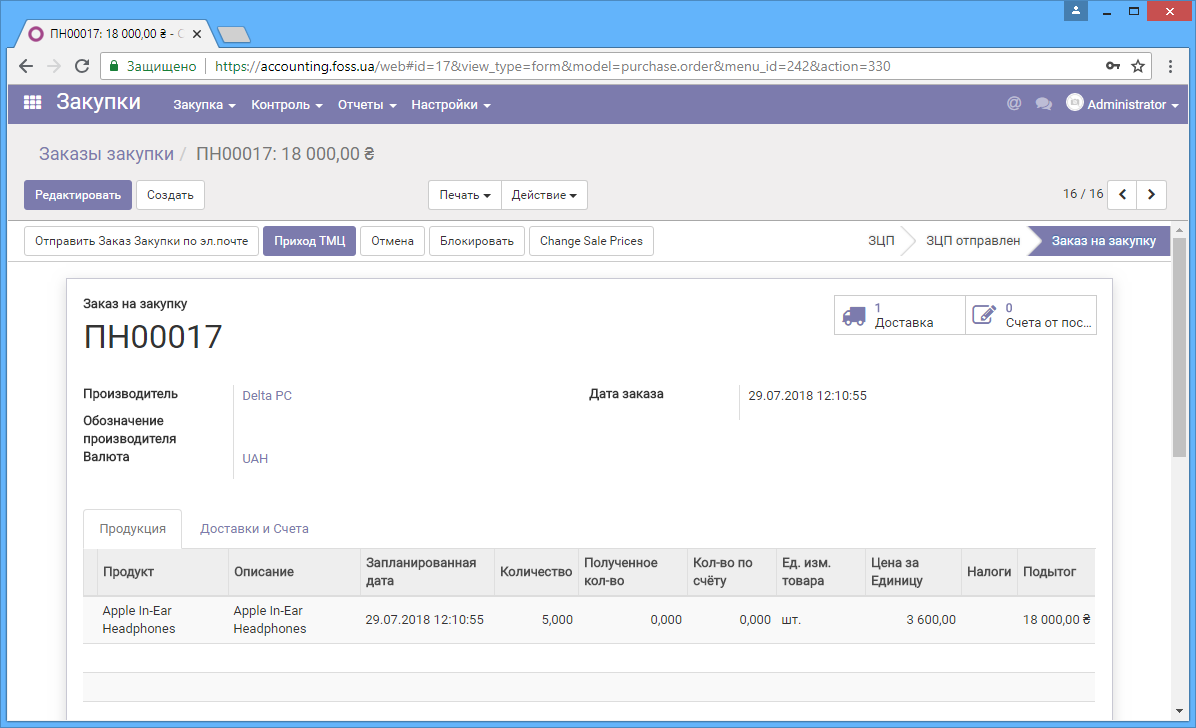
После утверждения Заказа закупки — прогнозируемое количество продукции стало равно 12.
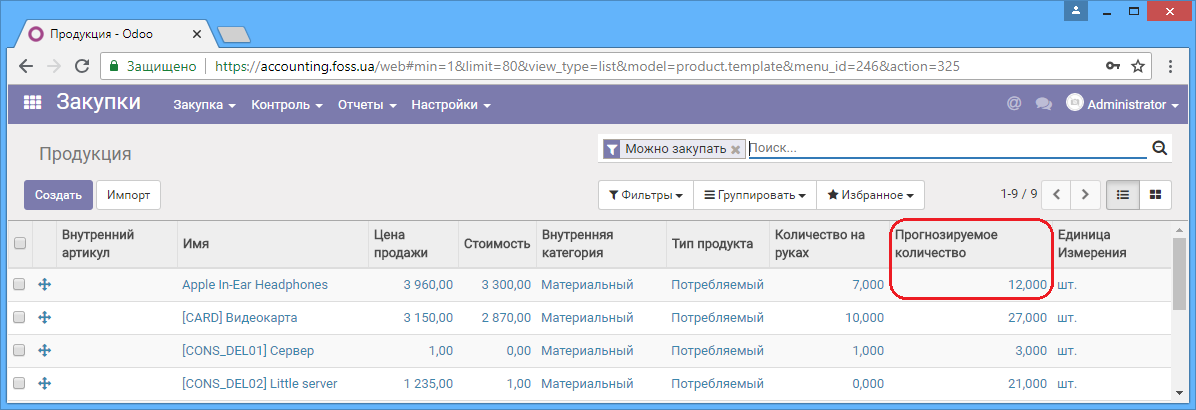
А после обработки доставки продукции, количество на руках тоже стало равной 12.
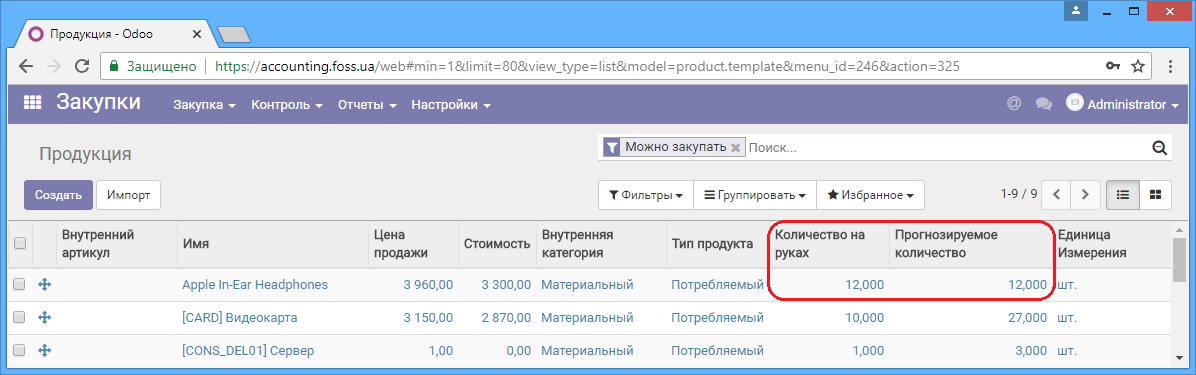
Контроль
Поступающие товары
Список входящих товаров, которые не были доставлены приведены в таблице Поступающие товары.
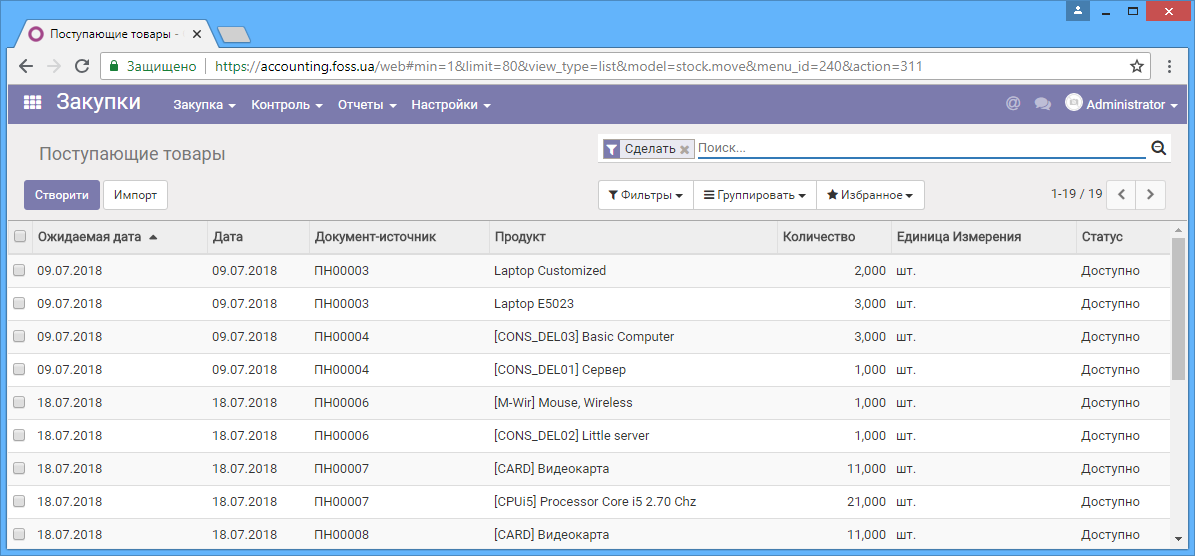
Из таблицы можно открыть соответствующий документ и получить информацию о товаре, который поступает. Вы можете получить более подробную информацию по каждой из позиций, кликнув на соответствующую запись. Если товар поступил то можно перейти в бланк доставки, нажав на Ссылка перемещения
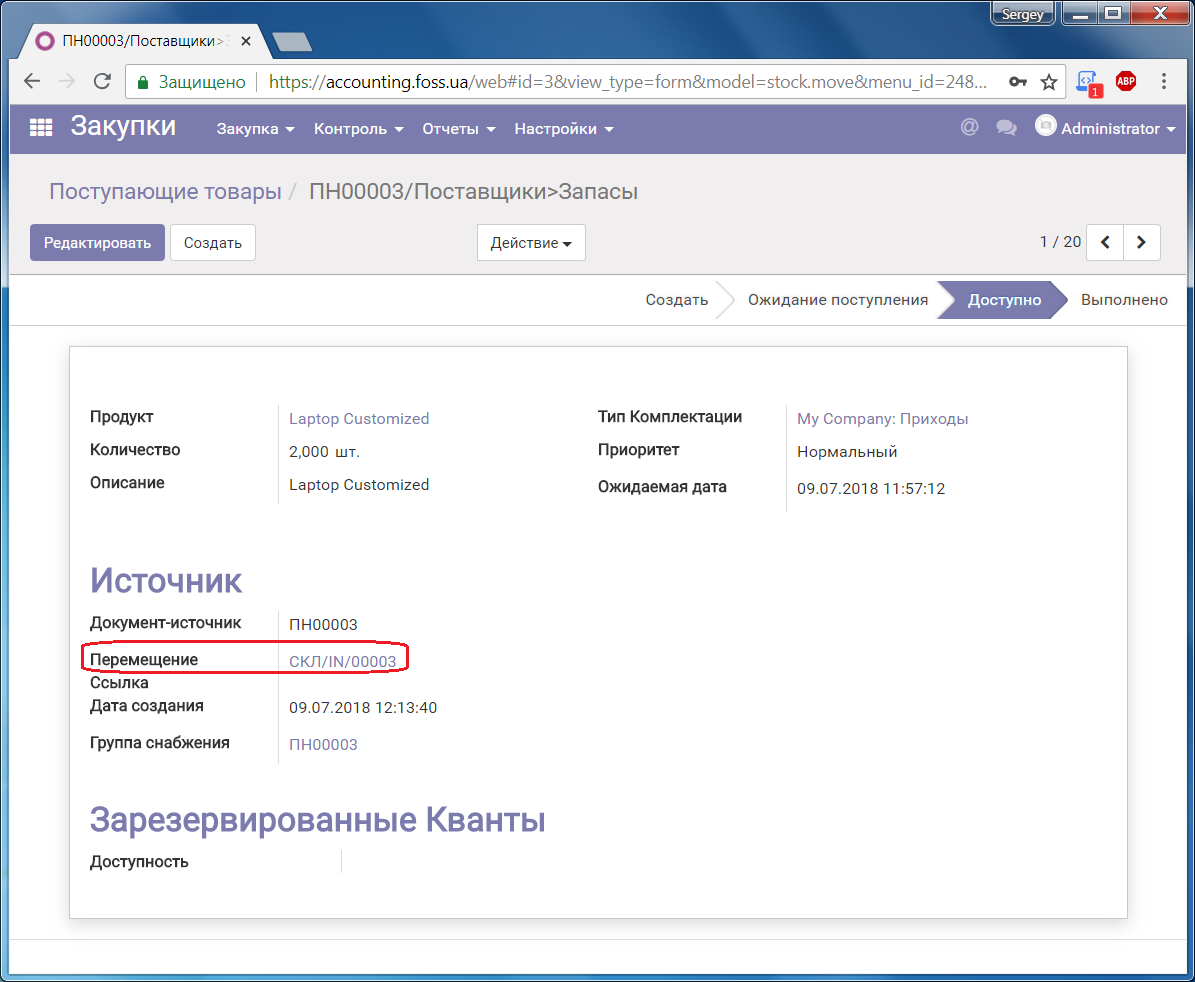
и утвердить доставку.
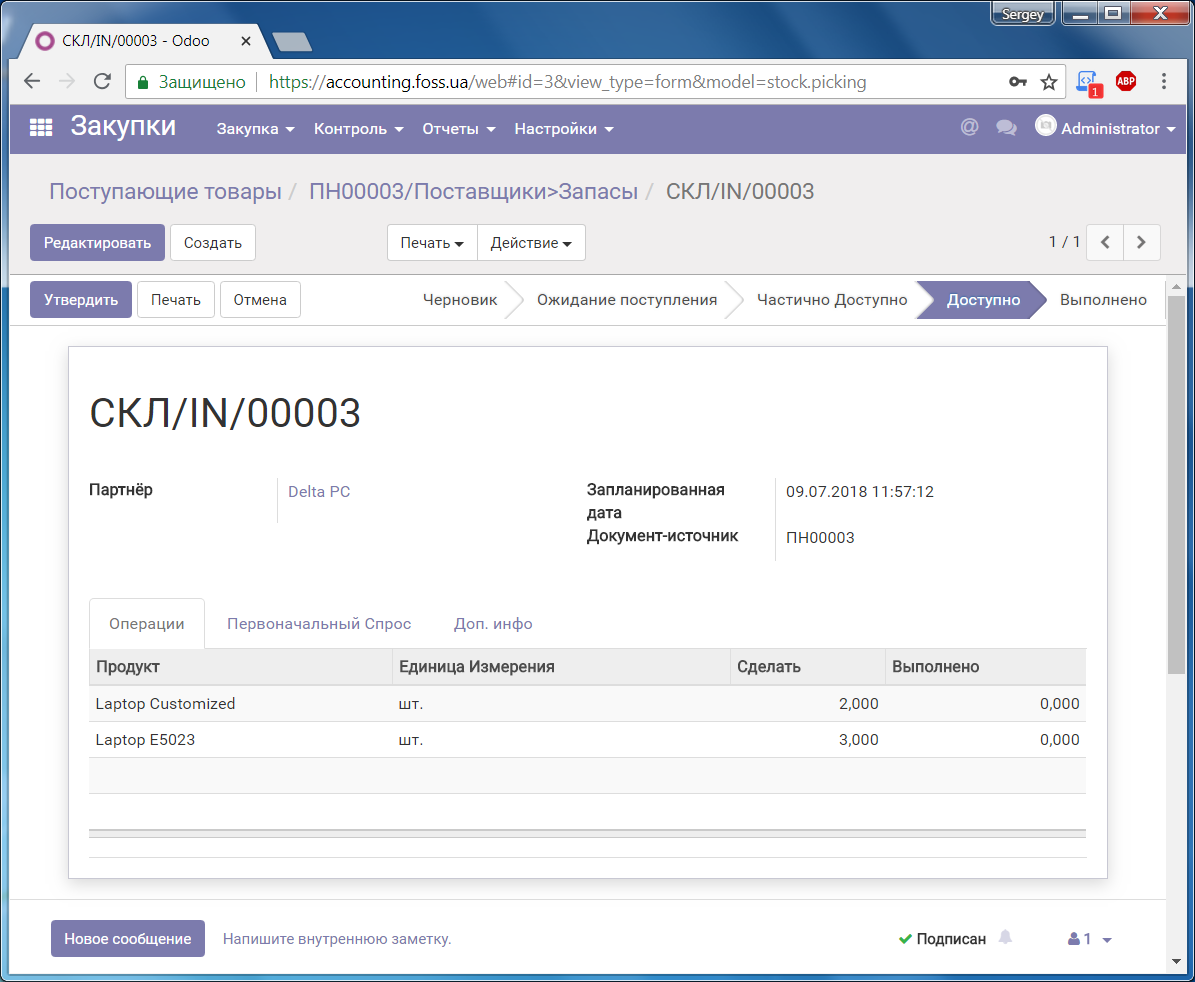
Счета от поставщиков
В данной таблице содержится список счетов, которые были сформированы на основании Заказов закупки. Счета имеют три статуса: Черновик — это черновик счета, Утвержденный — счет выписан и утвержден, но не оплачен, Оплачен — есть подтверждение оплаты счета.
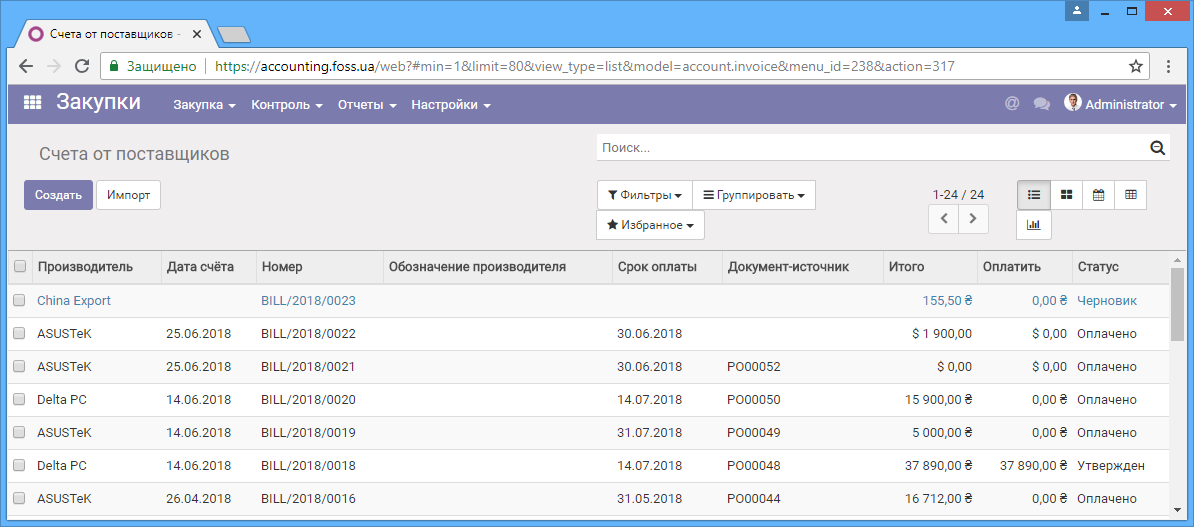
Отчеты
Отгрузка по Покупкам
В отчете Отгрузка по закупкам предоставлена информация по задолженностям, по доставке товара и задолженности по оплате по счетам. Информация предоставлена в свернутом виде, но ее можно развернуть по каждому из поставщиков. Рассмотрим значение, которое представлено в каждом столбце.
- Поставщик — наименование поставщика.
- Ссылка на заказ — номер заказа, по которому имеется задолженность.
- Заказанное количество — общее количество продукции, которая была заказан. При развертывании строки — по каждому заказу отдельно.
- Сумма заказа — стоимость заказа в денежном выражении.
- Доставлено — количество продукции, которая была доставлен.
- Цена доставленного — стоимость доставленной продукции в денежном выражении.
- Включено товаров в счет — количество продукции, на которую выписан счет.
- Сумма на оплату в счет — сумма включенная в счет, в денежном выражении.
- Уплаченная сумма по счету — стоимость полученных средств в денежном выражении.
Каждое из заказов можно открыть.
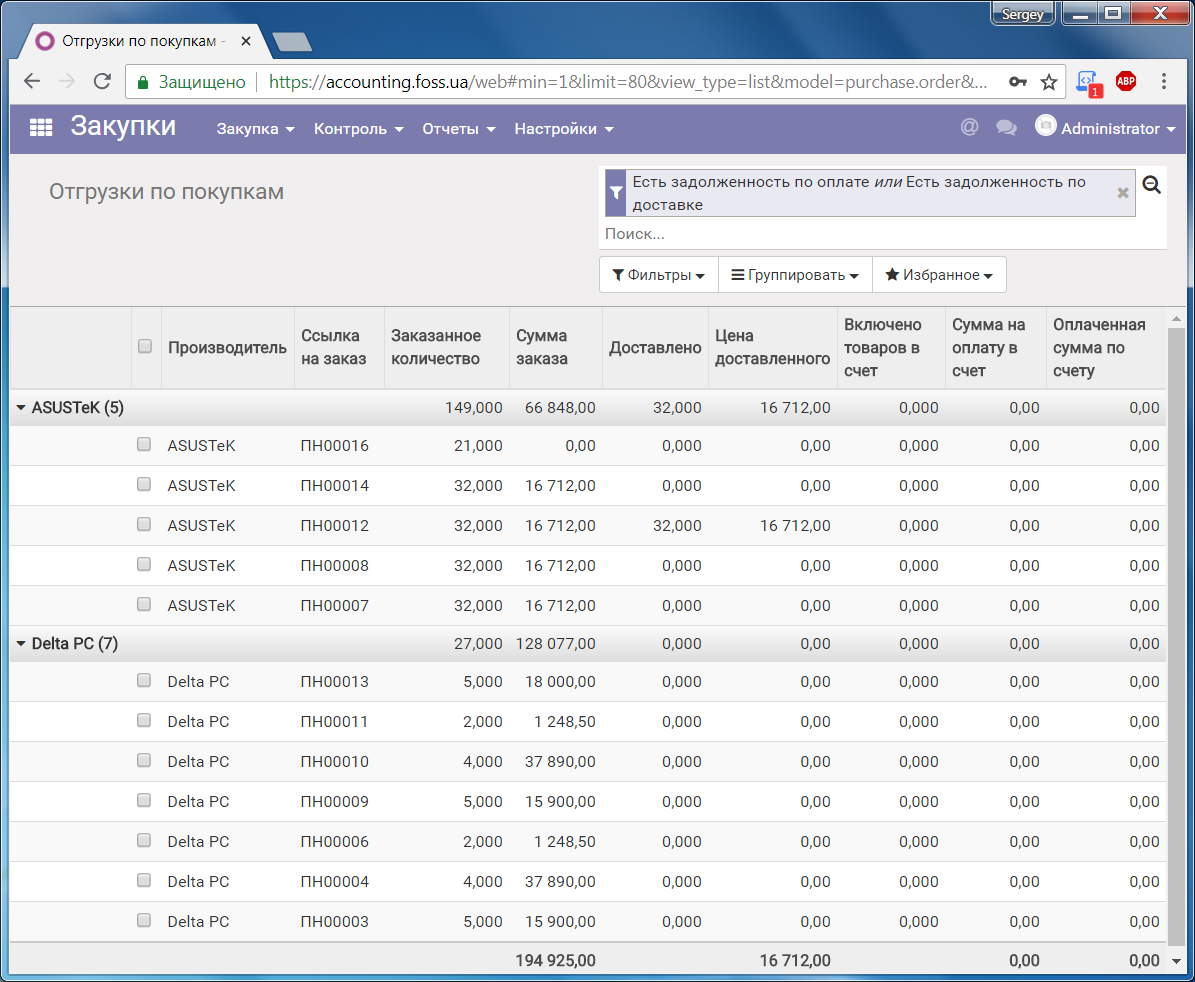
Настройки
Настройки
В данном разделе содержится информация про общие настройки программа закупок. При подведении курсора к пункту настроек вы можете получить подсказку по этому пункту.
- Время выполнения закупки — при генерации Заказа закупки программаустанавливает предполагаемое время доставки продукции в зависимости от её настроек. Если Запас времени на закупку не равняется 0, то программа будет учитывать это время.
- Редактирования заказ закупку — позволит редактировать утвержденные Заказы закупки или нет.
- Уровни подтверждение — возможно установить два уровня подтверждение Заказ закупки. Так в нашем случае (см. рисунок) если сумма заказа будет больше 50000 грн., То такой заказ утверждается руководителем отдела закупок. Сотрудник с правами пользователя не может утвердить такой заказ.
- Сумма двойного утверждения — предельная сумма, ниже которой не требуется утверждение Заказа.
- Варианты Товара — возможность использования вариантов товара.
- Единицы измерения — если используется несколько единиц измерения, то товар можно закупать, например, в ящиках а продавать поштучно.
- Методы расчета затрат — для оценки себестоимости закупленного товара. Если установлена фиксированная себестоимость, то данные о стоимости товара нужно будет вводить вручную, если установлен иной параметр то себестоимость товара устанавливается автоматически.
- Тендеры — программа позволяет организовать тендеры на закупку продукции, разослав Перечень запросов нескольким поставщикам, а затем сравнивать предлагаемые цены.
- Цена поставщика — вы можете управлять ценой на поставляемую продукцию, в форме продукции, (Закладка «Склад») или импортировать в программа прайсы от поставщиков. Также цену приобретаемой продукции можно устанавливать непосредственно в заказе закупки.
- Предупреждение — для продукции или поставщика можно установить блокирующее сообщение, которое будет выводиться при их выборе в момент формирования Заказа закупки. Например, это может быть сообщение о недобросовестности поставщика. Но выбор все равно будет разрешен.
- Прямая поставка — продукцию можно поставлять как на свой склад, так и непосредственно клиентам.

Настройка модуля закупка
Категория Продукции
Для удобства работы с продукцией она может быть разбита на категории. Категории могут быть вложены одна в другую.
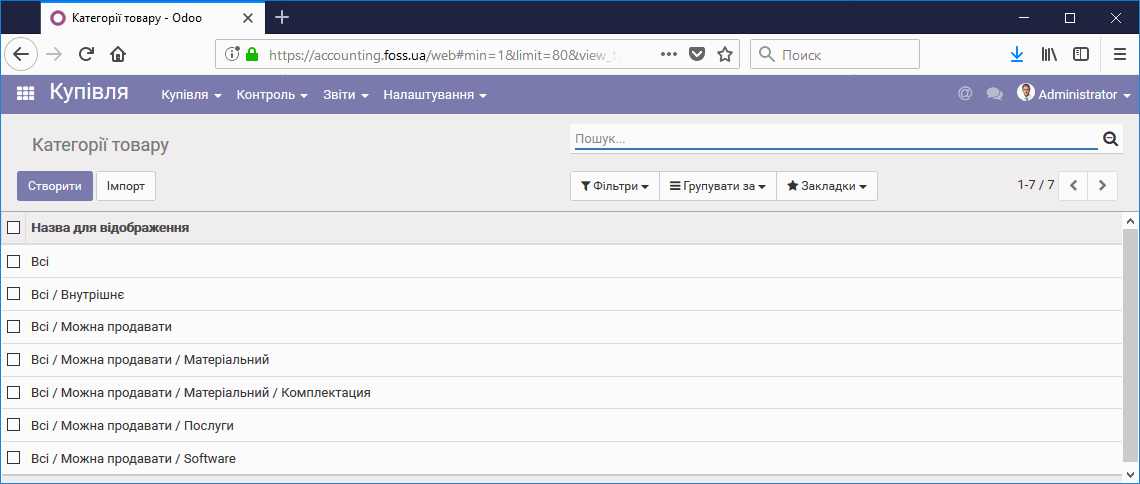
- Название категории — произвольное наименование, которое может отражать общие свойства товара. Например, обувь, одежда и т.п.
- Товары — вы можете открыть список продукции, входящей в эту категорию.
- Категория родительская — вышестоящая категория, в которую входит данная категория.
- Тип категории — существует два типа категорий Вид — это виртуальная категория не предназначена для включения в нее продукции, а предназначена для создания вышестоящей категории. То есть вы можете создать категорию с типом Вид, указать все её параметры, а затем включать в нее подкатегории с типом Нормальный, которые будут следовать всем её настройкам. То есть будет создана иерархическая структура категорий. Второй тип Нормальный — это тип в который может быть включена продукция, но у неё же можно включать и подкатегории.
- Наценка от закупочной цены — это величина наценки в процентах для товаров, входящих в эту категорию. Используется для изменения цены товаров.
- Метод калькуляции — используется для оценки себестоимости закупленной продукции
- При выборе Стандартная цена — себестоимость продукции обновляется вручную, в то время, когда вам удобно.
- При выборе Реальная цена — в момент закупки продукции стоимость, по которой её закупили, будет учитываться как себестоимость продукции. Цена продукции будет устанавливаться как себестоимость последнего проданного товара. Для использования этого значения необходимо указать в пункте Оценка запасов Непрерывно (автоматически) и заполнить параметры счетов в разделе Свойства складских счетов
- При выборе Средняя цена — программа автоматически перечислять себестоимость для всех закупленных товаров, в том числе и ранее закупленных, по среднему значению. То есть если вы купили два товара по цене 100 грн, а потом еще один по цене 130 грн., То себестоимость будет (100 * 2 + 130 * 1) / 3 = 110 грн.
- Оценка запасов — может проводиться непрерывно в автоматическом режиме, либо вручную. Для режима вручную, вам необходимо для каждого товара установить его стоимость.
- Параметры счета — во всех пунктах указываются номера счетов плана бухгалтерских счетов Украинский стандарта бухгалтерского учета. Например, для продукции это будет счет «701000 Доход от реализации готовой продукции» — «901000 Себестоимость реализованной готовой продукции», а для услуг «703000 Доход от реализации работ и услуг-» «903000 Себестоимость реализованных работ и услуг». Данные счета выбираются бухгалтером самостоятельно и предназначенные для ведения бухгалтерского учета. Для СПДФЛ их выбор представляет интерес с точки зрения автоматического учета доходов и расходов.
- Свойства складских счетов — здесь также используются номера счетов плана бухгалтерских счетов. Заполнение этих полей нужно обязательно при использовании методов ценообразования стандартная и реальная цена. Если эти поля не будут заполнены, то при подтверждении получения товара может возникать ошибка.
- Маршруты — это список маршрутов по которым будет доставляться закуплен товар есть, например, на какой состав, в какой последовательности и т.п.
- Стратегия принудительного удаления — FIFO «первым пришел — первым ушел», то есть товар, закупленный ранее, раньше и будет продан, а IFO — «последним пришел — первым ушел», то есть товар закуплен позже будет продан ранее. Эта установка работает совместно с модулем продаж.

Категория продукции
единицы измерения
Программа может поддерживать неограниченное количество единиц измерения. Различные единицы измерения доступны в случае соответствующих настроек программы закупок.
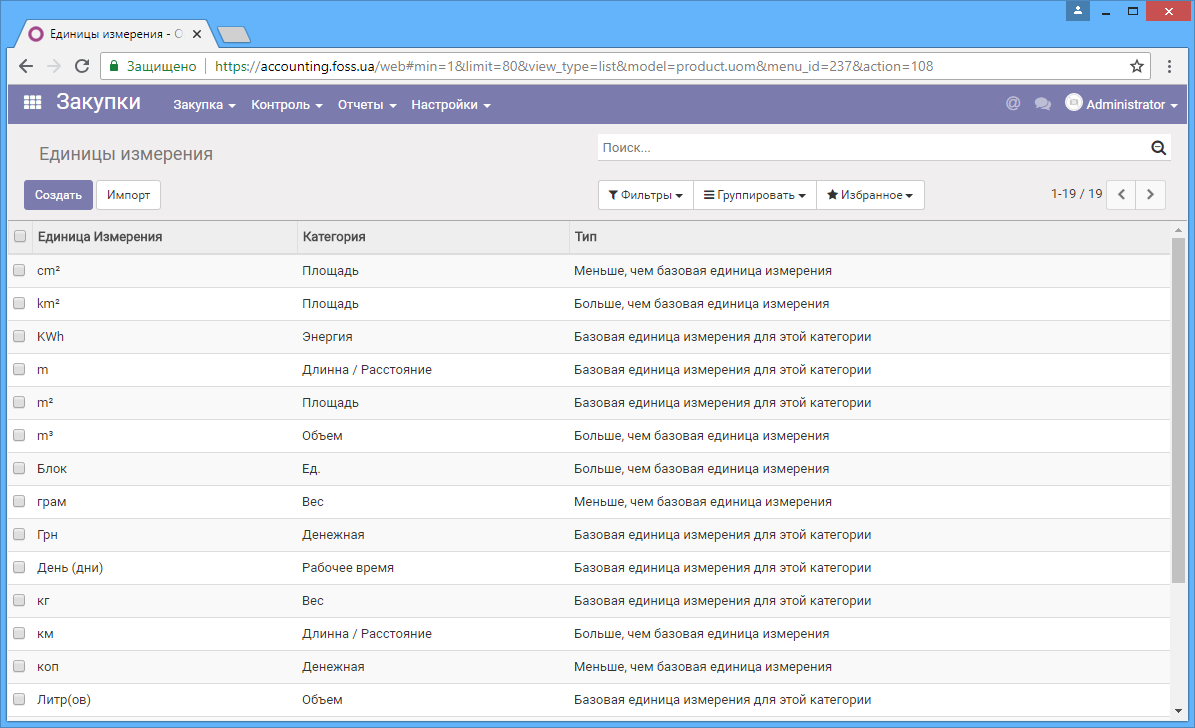
Вы можете создать свою единицу измерения, сначала выбрав категорию единиц измерения, или создав ее.
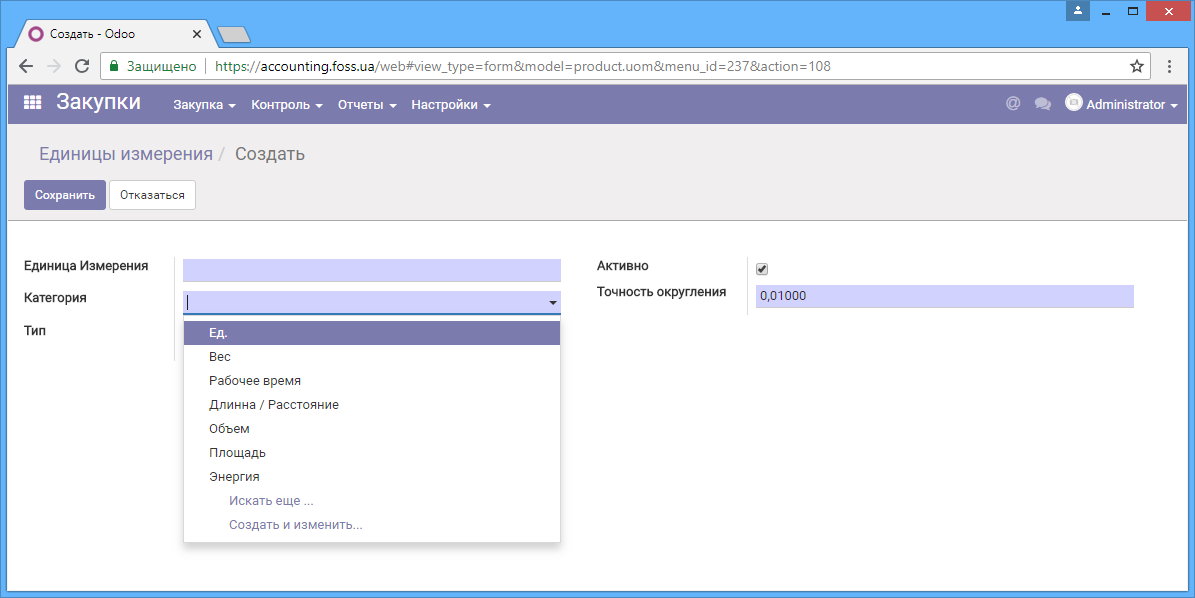
Например, для единиц измерения категории «Ед.» основная единица измерения единицы.
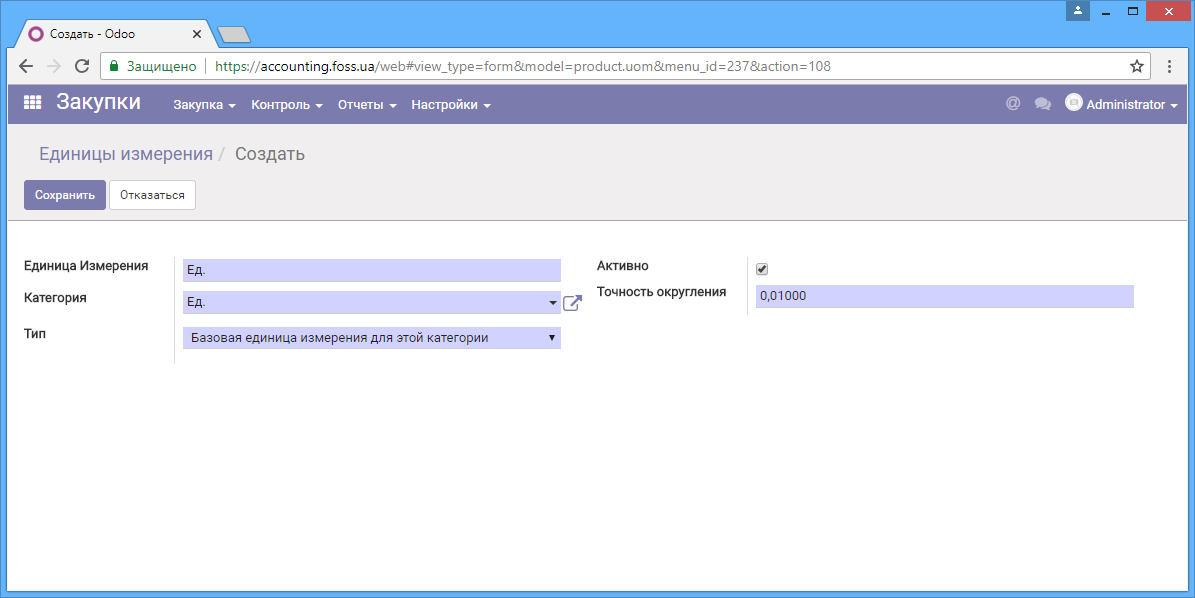
Единица измерения Пакет содержит десять штук. В случае если вы будете проводить закупку в единицах измерения Пакет то программа при доставке товара внесет в запасы десять штук товара.
Единицы измерения могут быть как большими за основную так и меньше.
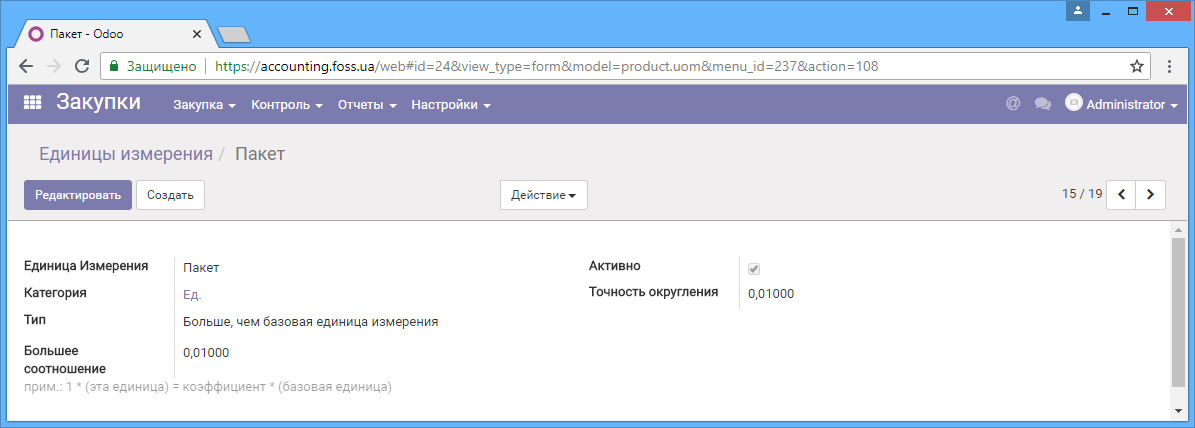
КАТЕГОРИИ единиц измерения
Можно создавать неограниченное количество категорий единиц измерения в зависимости от бизнес-процессов в вашей компании.