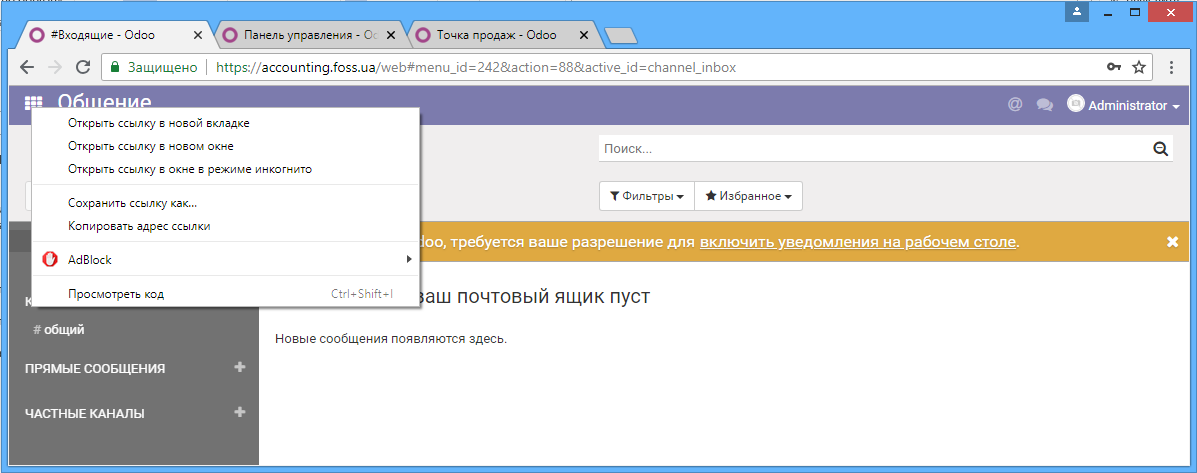Интерфейс
Начало роботы
Примечание: В данном документе описывается общий вид интерфейса программы, который является общей концепцией при работе с различными типами документов. В качестве примера выбранные документы описывают продукцию
При входе в программу вы попадаете на страницу «Общение», где можете видеть входящие сообщения для пользователя, от имени которого вы вошли в программу. Для того чтобы перейти в нужный вам модуль программы нужно нажать на кнопку меню в левом верхнем углу.
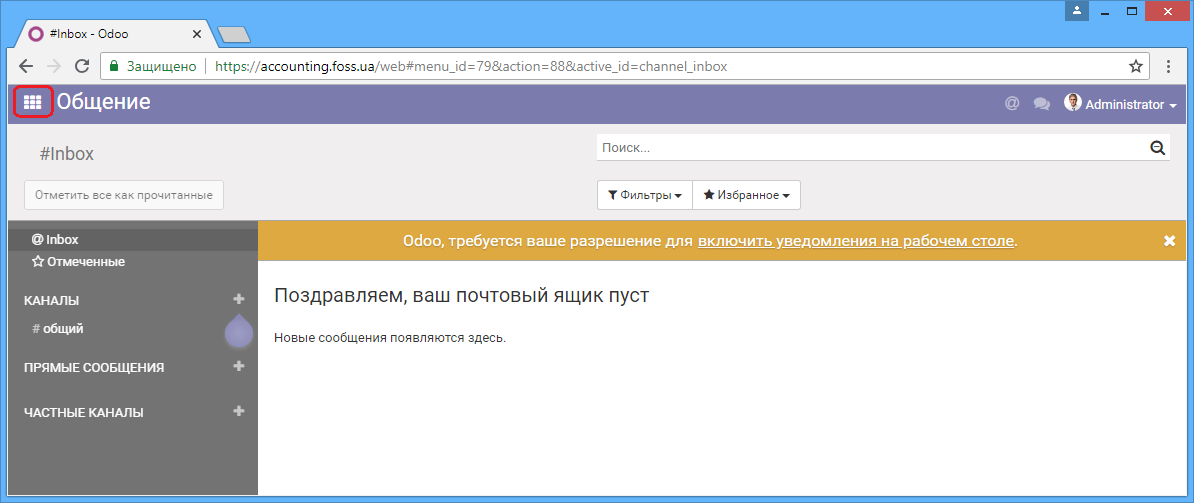
Модули программы
В открывшемся меню, мы видим модули которые входят в поставки программы. Для расширения функционала программы существует возможность добавления новых модулей. Для перехода на любой из модулей, нужно по нему кликнуть курсором мыши. В зависимости от ваших прав на работу с программой и настроек программы данный список модулей может быть другим.
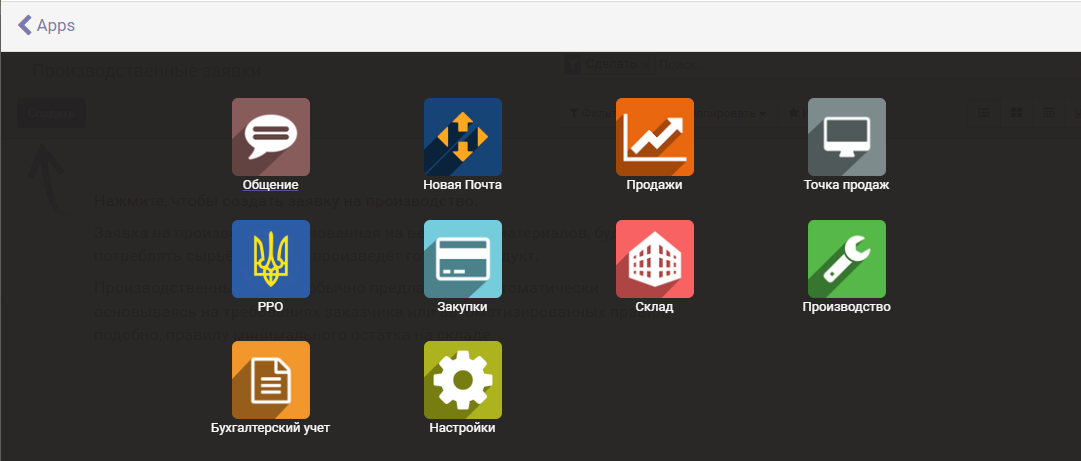
Панель управления
После выбора модуля, перед вами открывается панель управления с пунктами меню данного модуля.
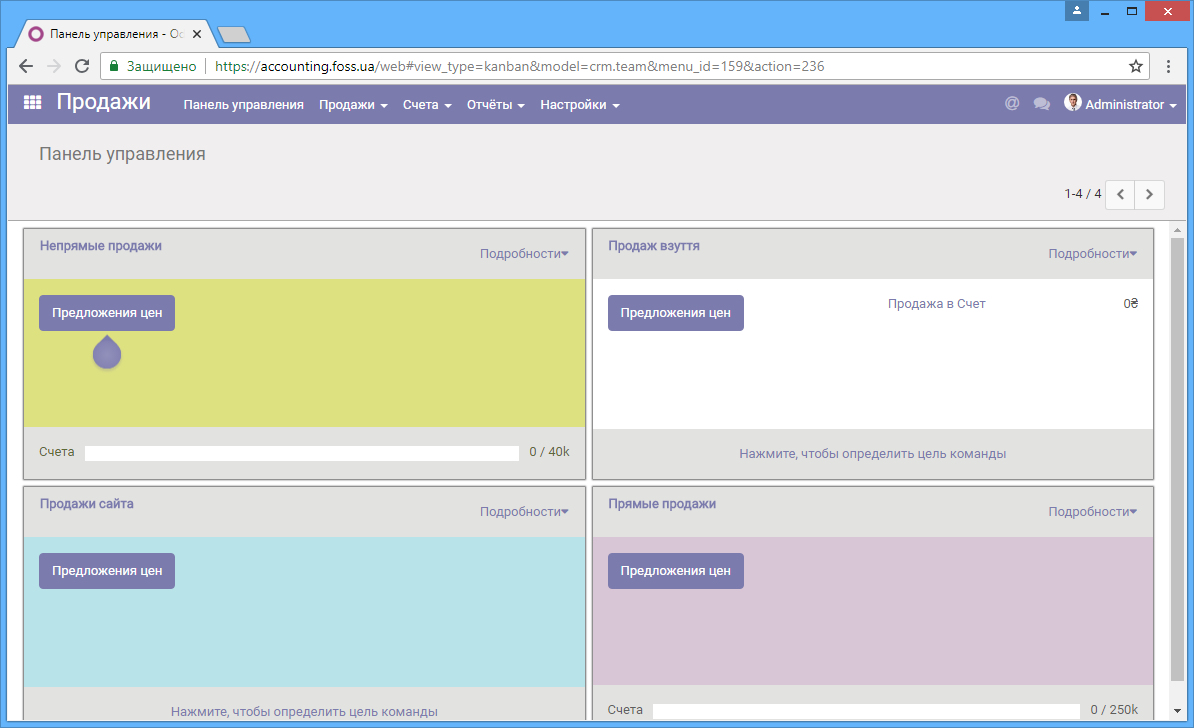
Нажав на «Подробности» в окне Панели управления, которое открылось, можно будет перейти на любой из пунктов который открылся в этом окне.
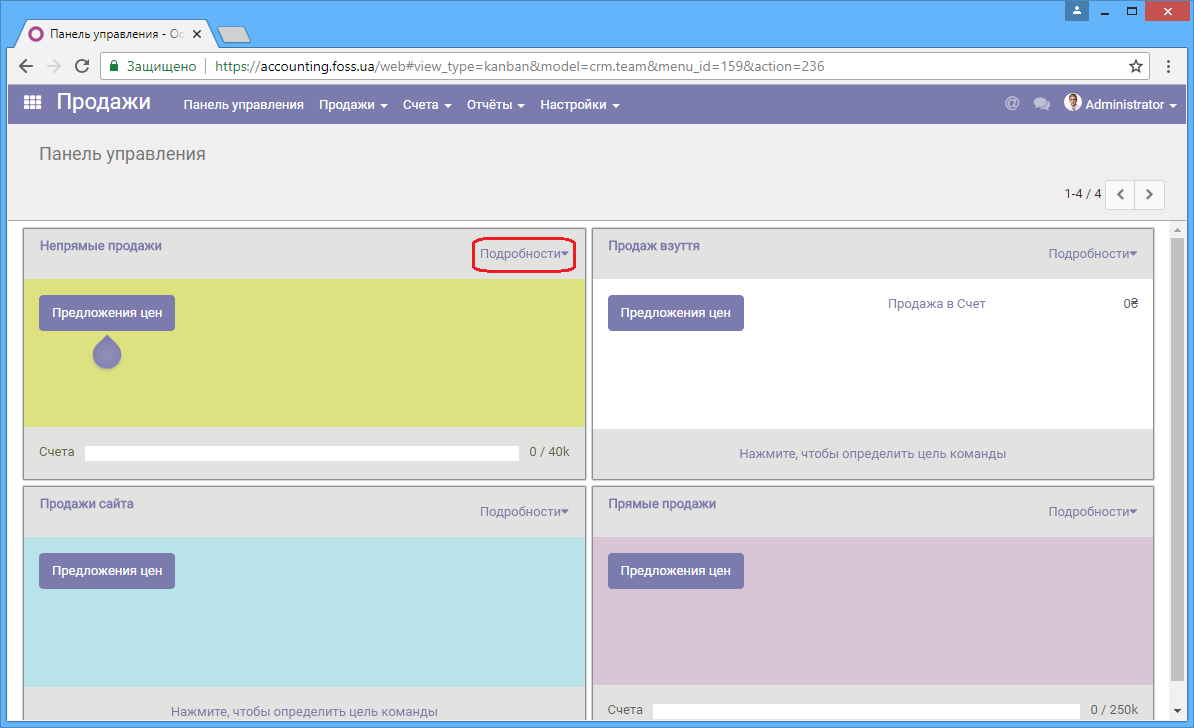
Полоса цветных квадратов позволит вам изменить цвет меню быстрого доступа, в соответствии с вашими предпочтениями.
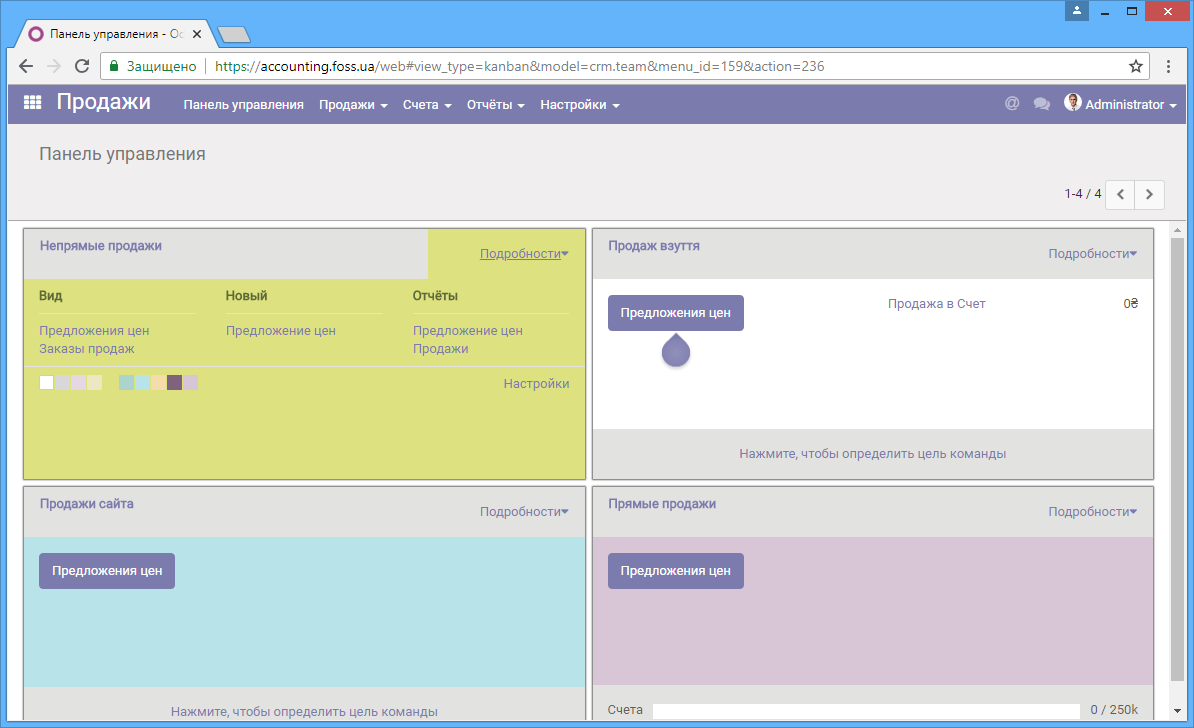
В выпадающем пункте меню можно перейти в один из разделов этого меню, нажав на него курсором мыши.
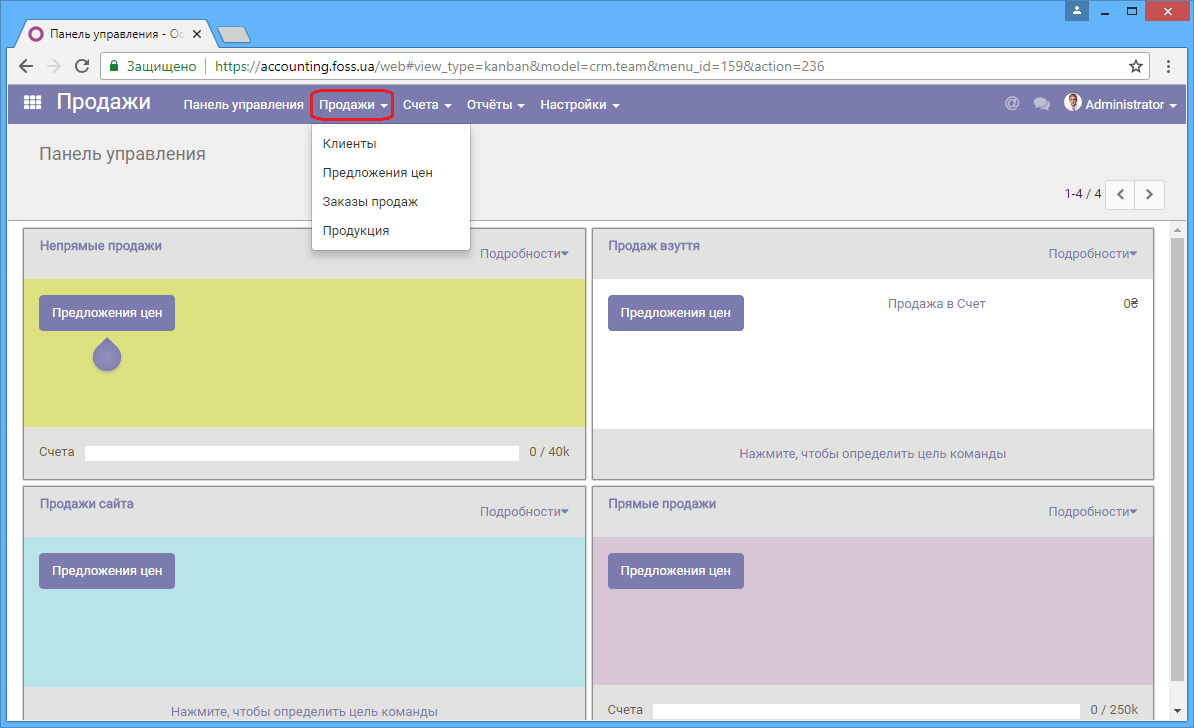
Списки объектов
Перейдя в выбранный раздел меню, вы увидите таблицу с элементами этого пункта меню. Здесь вы сможете создавать новые данные и просматривать уже существующие. Также можно изменять вид таблицы и настраивать ее с помощью пунктов «Фильтры», «Группировать по», «Избранное». Эти пункты включаются и выключаются нажатием на лупу.
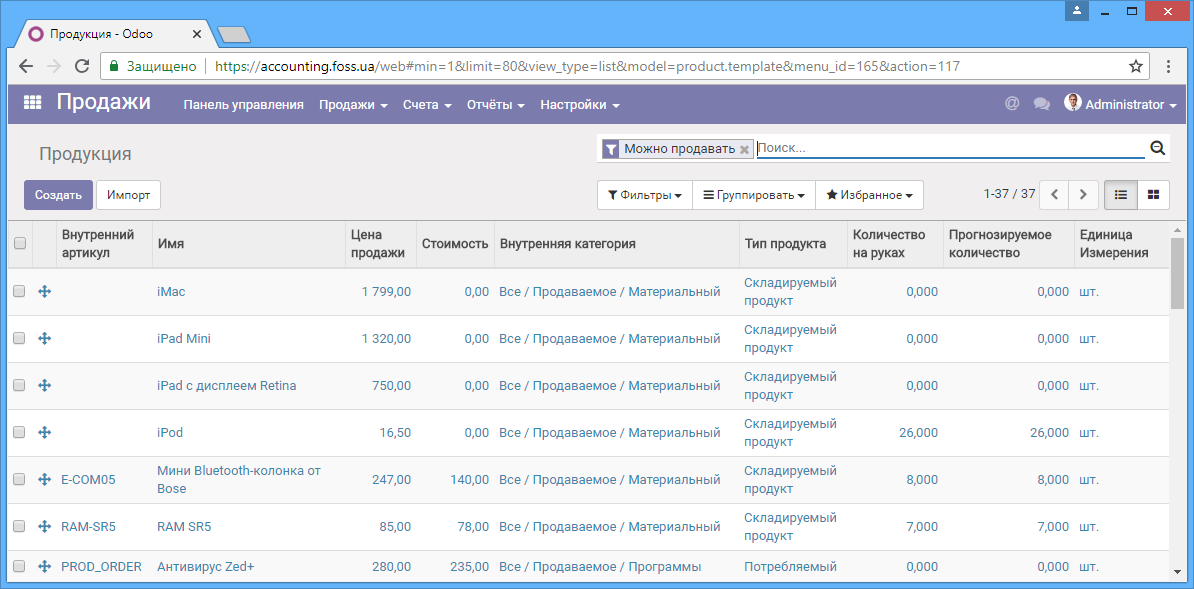
Вид таблицы можно изменять с помощью кнопок переключения вида в правом верхнем углу.
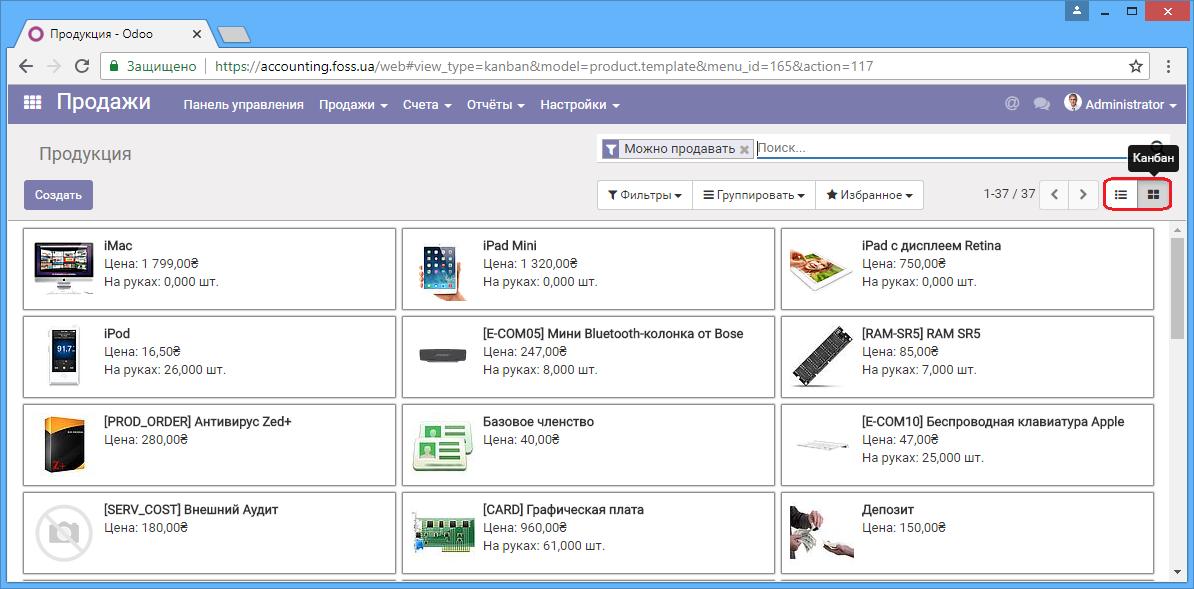
Для быстрого поиска используется строка поиска. Вы можете выбрать по какому полю производить поиск непосредственно в меню быстрого поиска.
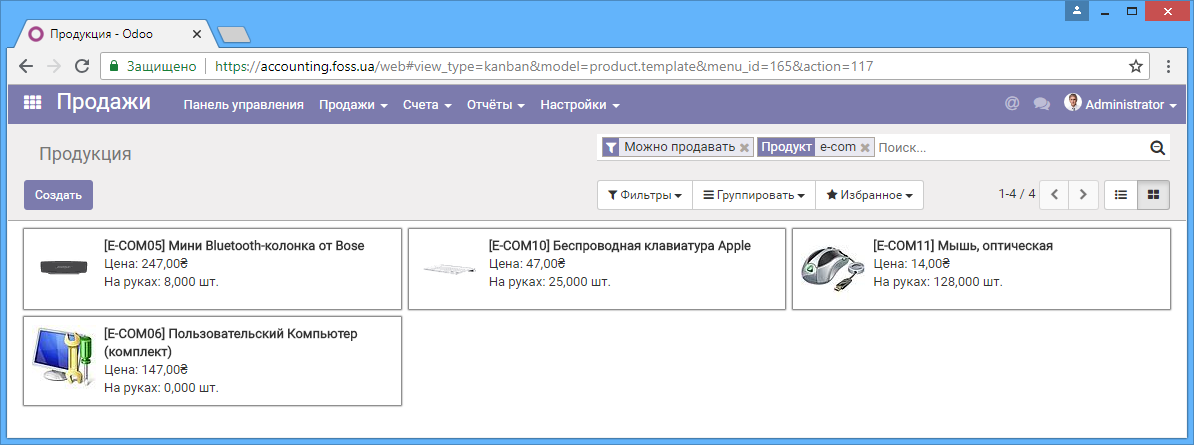
Выбрав режим «Фильтры», можно использовать обусловленные фильтры или создать свой фильтр. После применения фильтра программа выведет список элементов, которые соответствуют условиям фильтра, в видимой части окна.
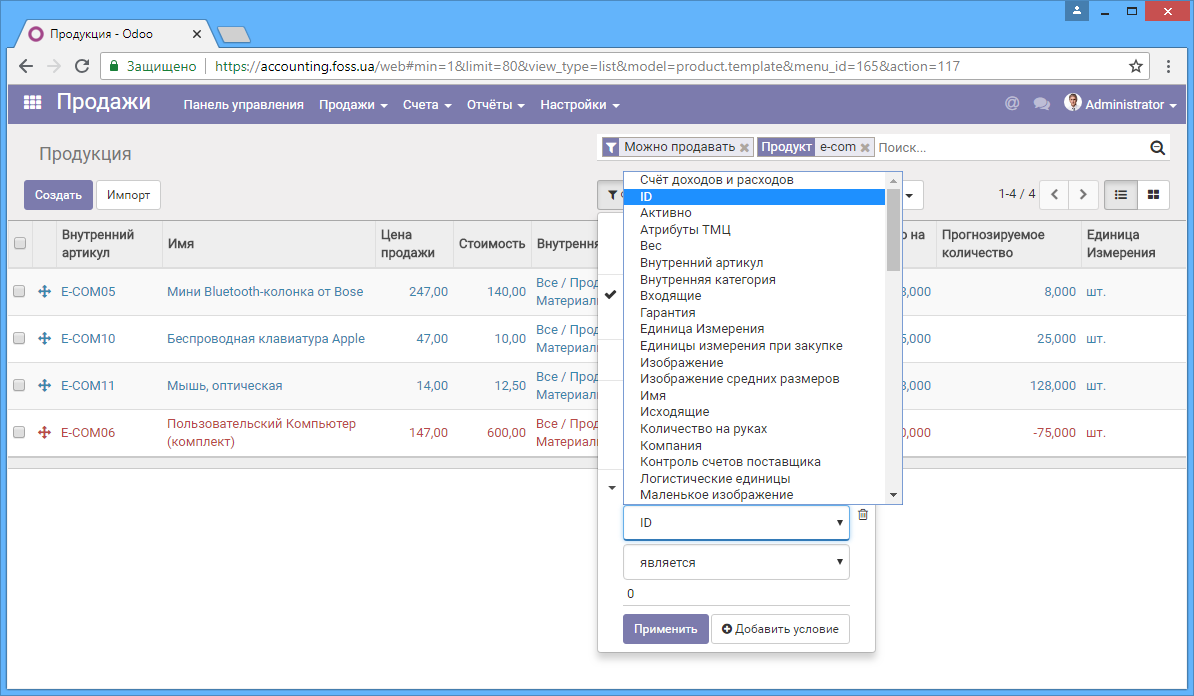
Можно сгруппировать элементы списка по произвольным группам. Например, на рисунке ниже показан вид таблицы, которая была получена при выборе группам по внутренней категории продукта.
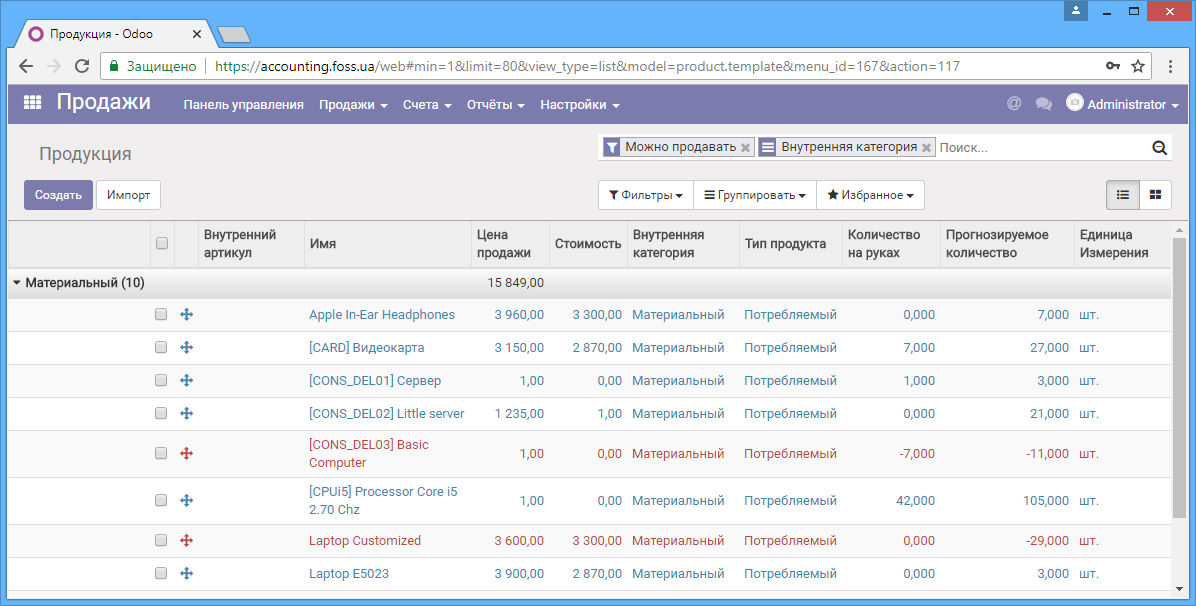
Уровней группировок, как и уровней поисковых фильтров, может быть несколько.
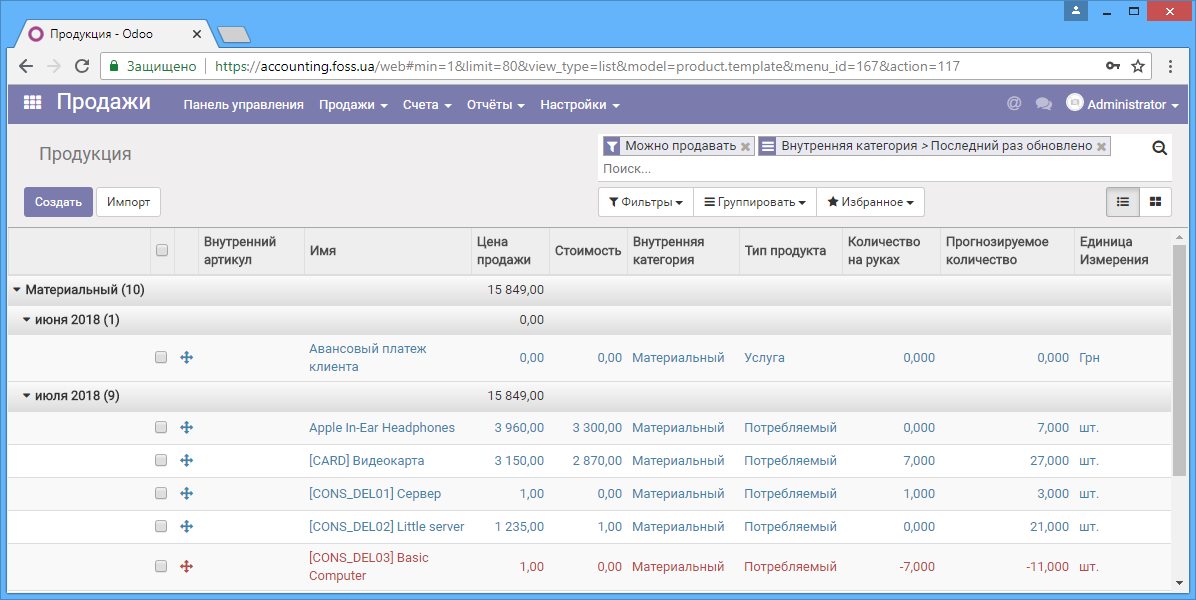
Используя кнопку «Избранное» можно настроить вид, который будет установлен по умолчанию при переходе на соответствующую таблицу.
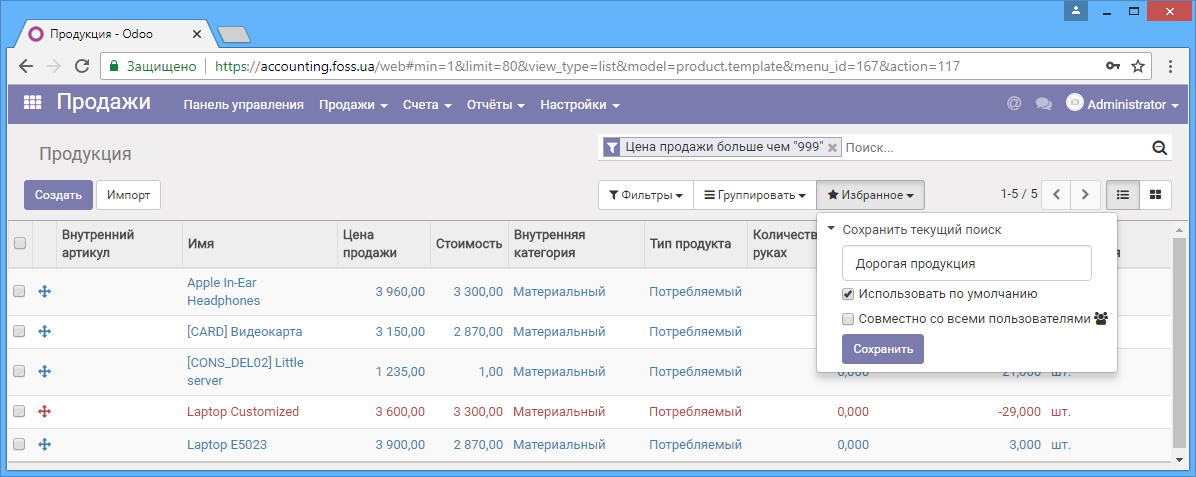
На рисунке ниже представлен вид таблицы, который мы настраивали в предыдущем пункте.
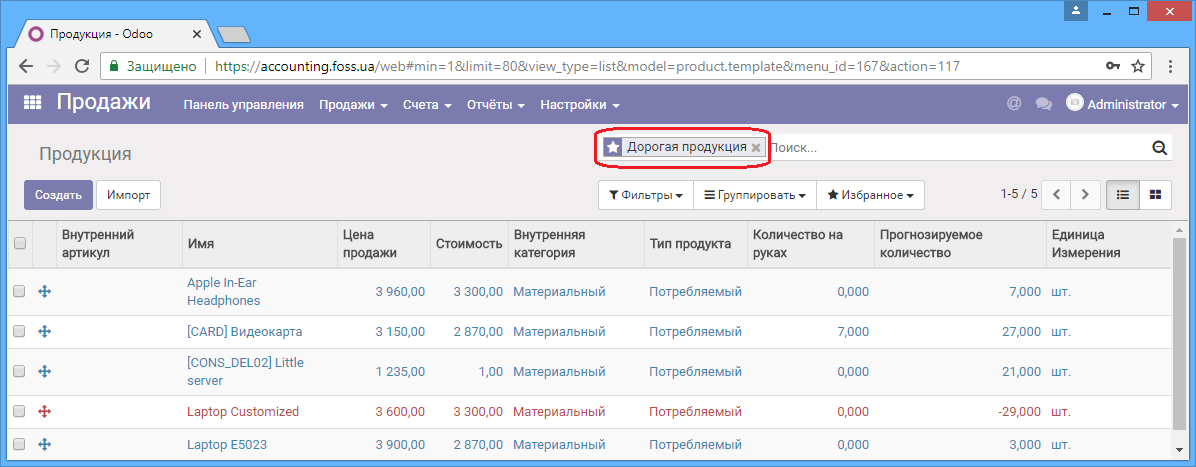
Отметив несколько элементов списка можно осуществлять над этими элементами групповые действия, доступные для этих списков.
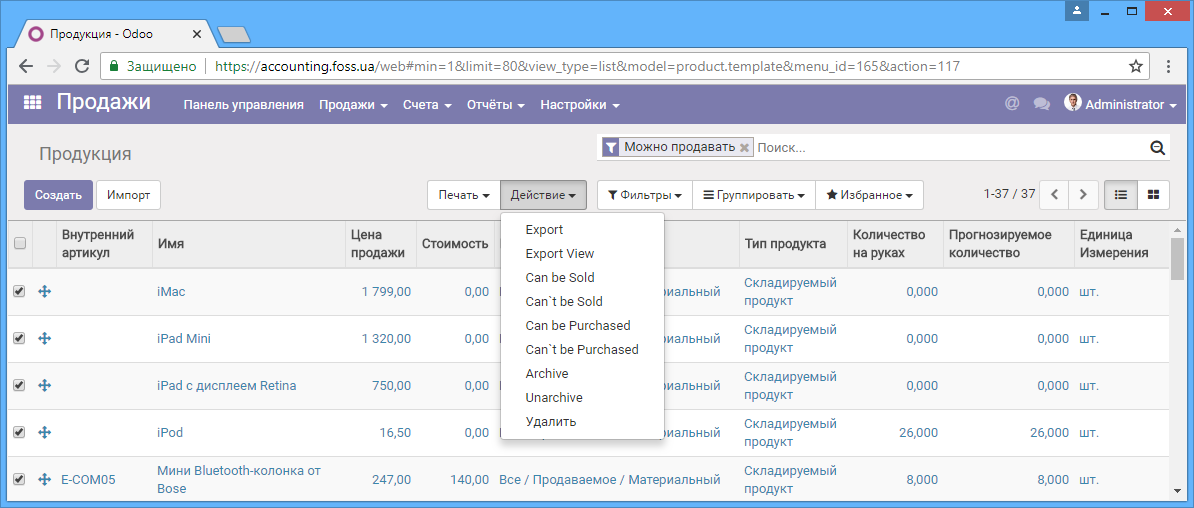
Форма отображения элемента
Кликнув по выбранному элементу из списка таблицы, вы откроете форму данного элемента. На форме элемента отображаются различные кнопки, которые позволяют выполнять действия над элементом и просматривать определенные данные о нем.
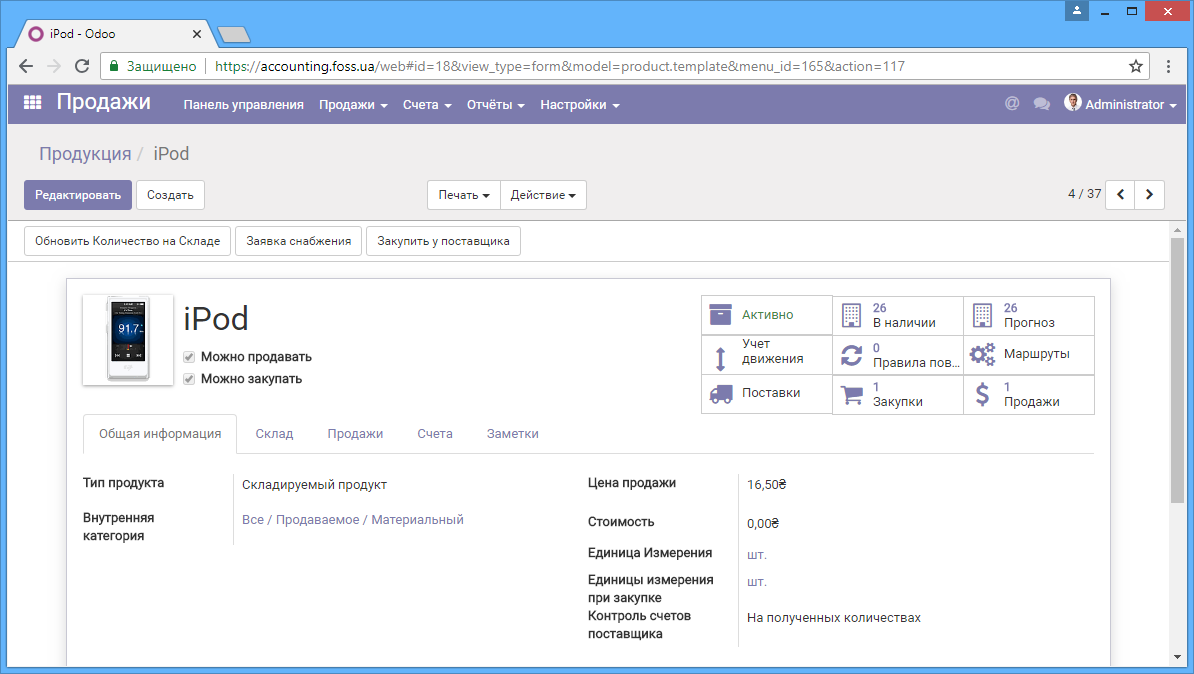
Нажав на одну из кнопок вы увидите действие или отображение, которое определяет эта кнопка. Так нажав на кнопку «В наличии», а затем открыв следующее окно вы получите информацию о том, когда поступила продукция, и где она хранится. Последовательность открытия документов показана в верхней половине карточки элемента через косую линию. Выбрав любой элемент, можно вернуться непосредственно в нужный документ или список документов.
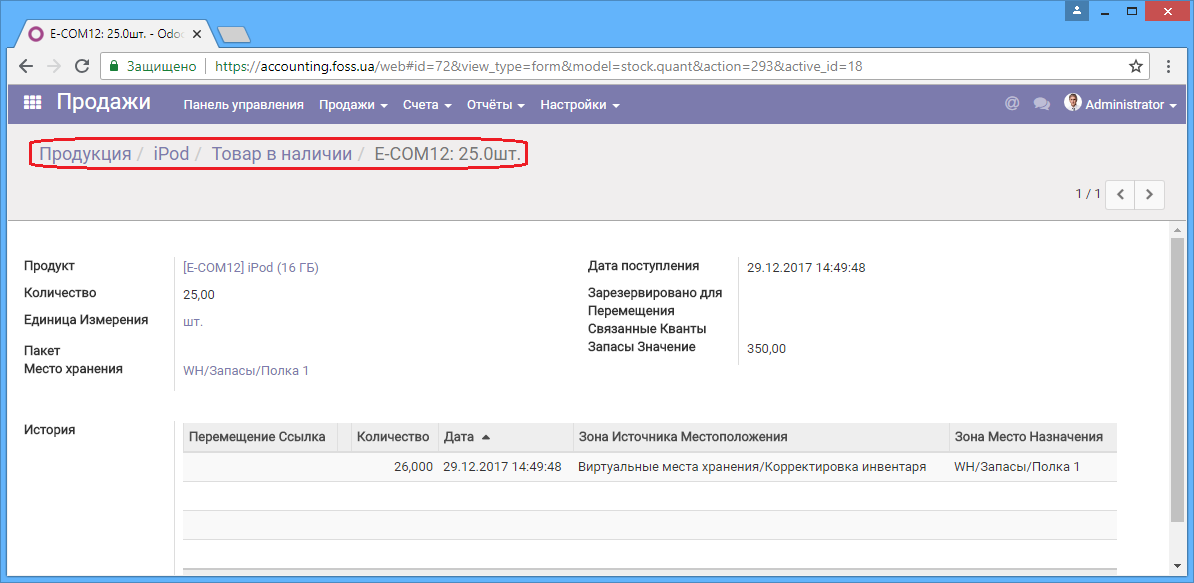
Чтобы посмотреть следующий элемент списка не обязательно выходить из карточки элемента, в которой вы находитесь, и возвращаться в список. Достаточно просто нажать на стрелки в правом верхнем углу для перехода на следующий или предыдущий элемент. Так, например, понятно, что мы просматриваем четвертый элемент из общего количества тридцать семь.
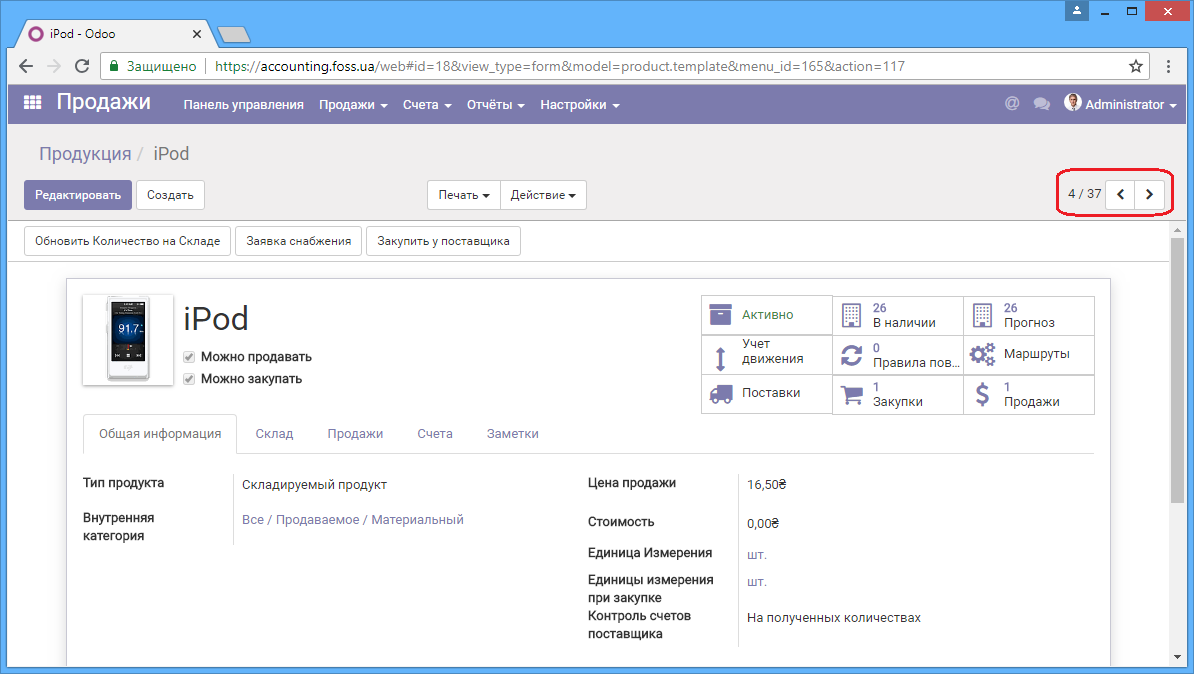
Настройка модуля
Если вы имеете определенные права для работы с программой, то в пункте меню «Настройки» вы сможете настроить данный модуль. Для этого вам нужно выбрать нужный пункт, ввести изменения, которые вы считаете нужными и нажать кнопку «Применить» в левом верхнем углу.
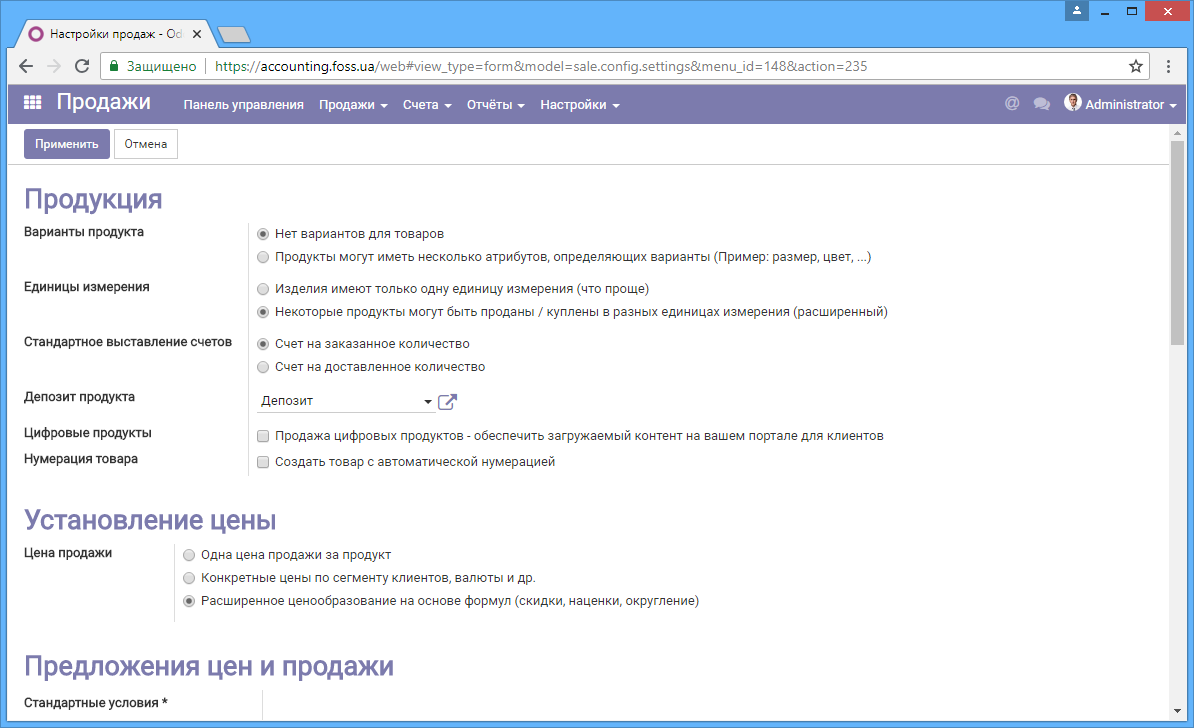
Настройка языка
Программа позволяет выбрать язык на котором вы можете работать. Для настройки языка работы с программой перейдите в свою учетную запись и выберите «Параметры».
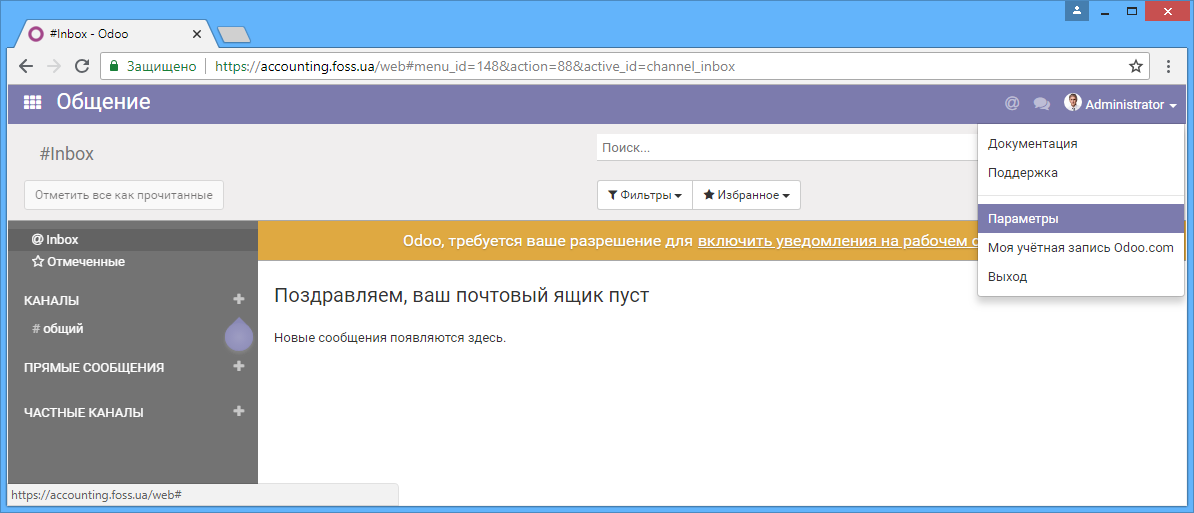
Выберите язык на котором будете работать с программой.
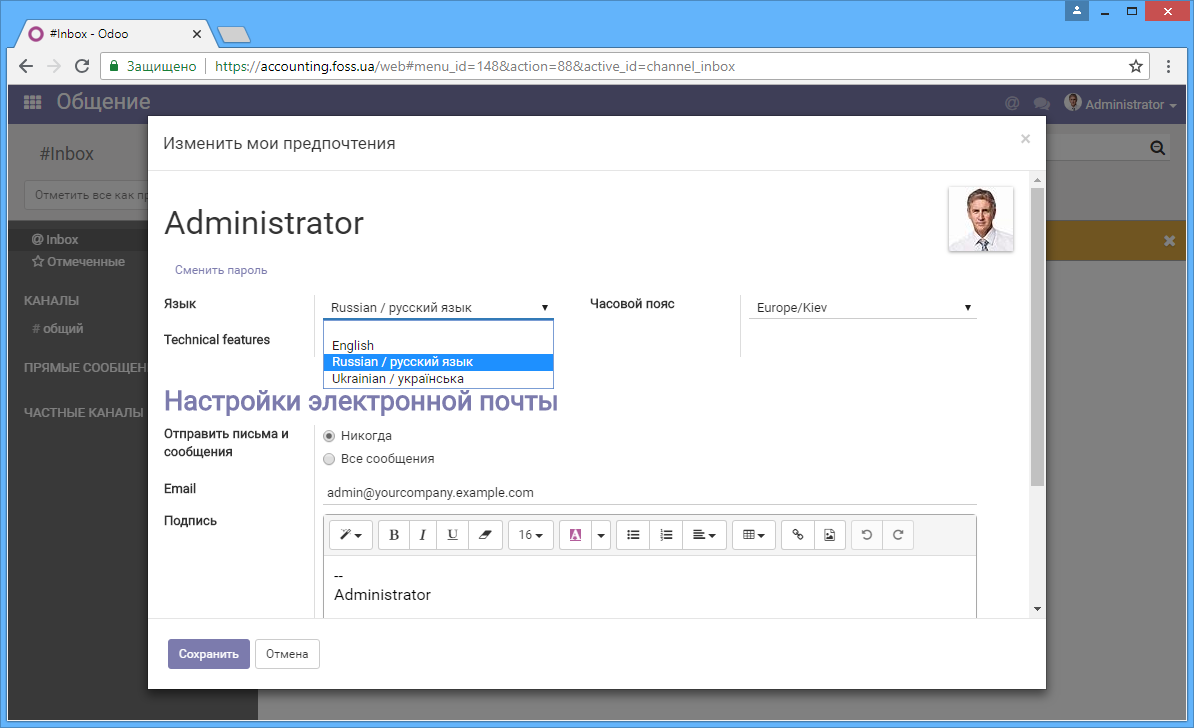
Одновременная работа с несколькими модулями
В некоторых случаях нужно одновременно иметь доступ к нескольким различным модулям, или различным пунктам одного модуля. Для этого откройте их в разных окнах браузера, нажав правой клавишей мыши на ссылку, и выбрав «Открыть ссылку в новой вкладке», как показано на рисунке ниже. У нас одновременно открыто три модуля.