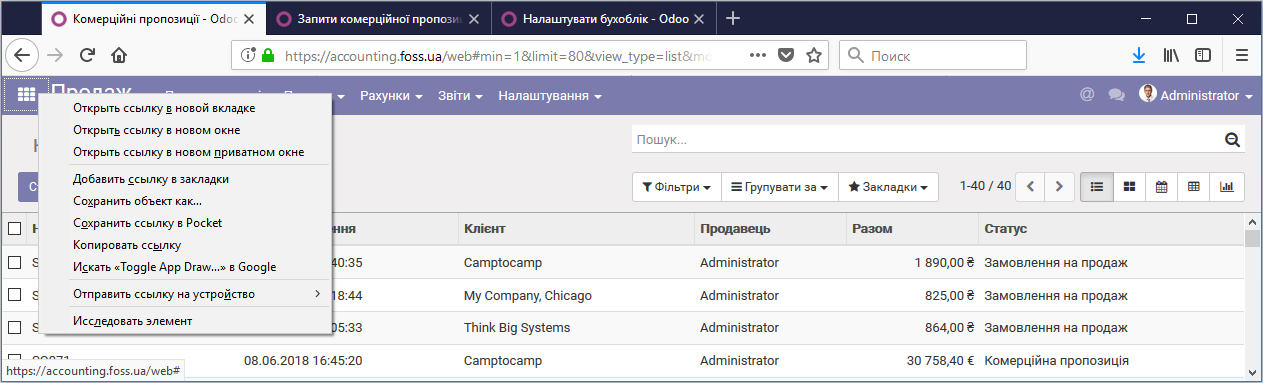Інтерфейс
Початок роботи
Примітка: В даному документі описується загальний вигляд інтерфейсу програми, який є спільною концепцією при роботі з різними типами документів. Як приклад, вибрані документи, що описують товари
При вході впрограму ви потрапляєте на сторінку “Обговорення ” , де можете бачити вхідні повідомлення для користувача, від імені якого ви увійшли в програму. Для того, щоб перейти в потрібний вам модуль програми, потрібно натиснути на кнопку меню в лівому верхньому кутку.
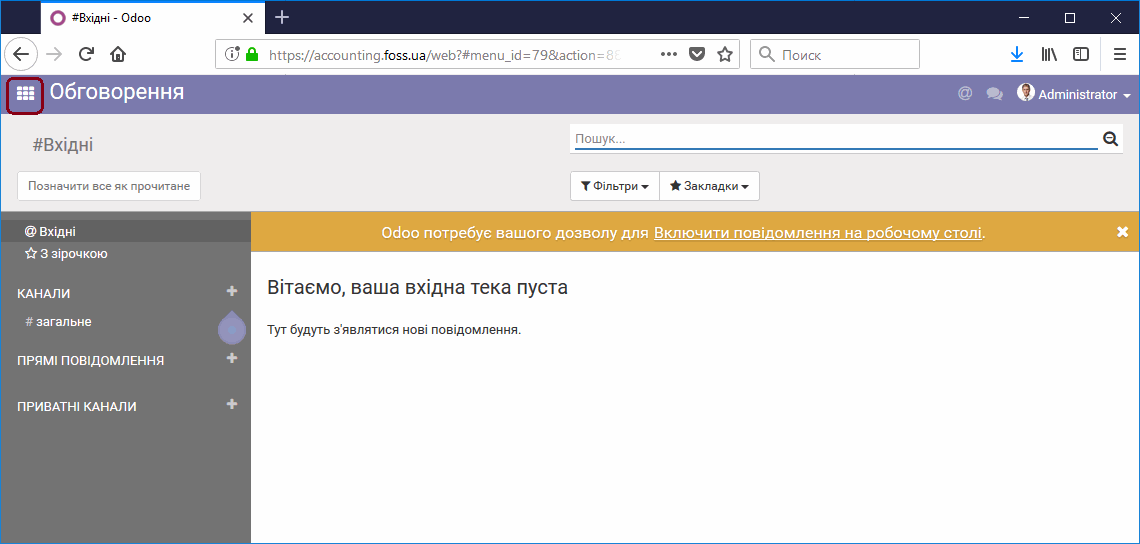
Модулі програми
В меню, що відкрилося, ми бачимо модулі, що входять до поставки програми. Для розширення функціоналу програми існує можливість додавання нових модулів . Для переходу на будь-який з модулів , потрібно по ньому клікнути курсором миші. Залежно від ваших прав на роботу з програмою та налаштуванню програми даний список модулів може бути іншим.
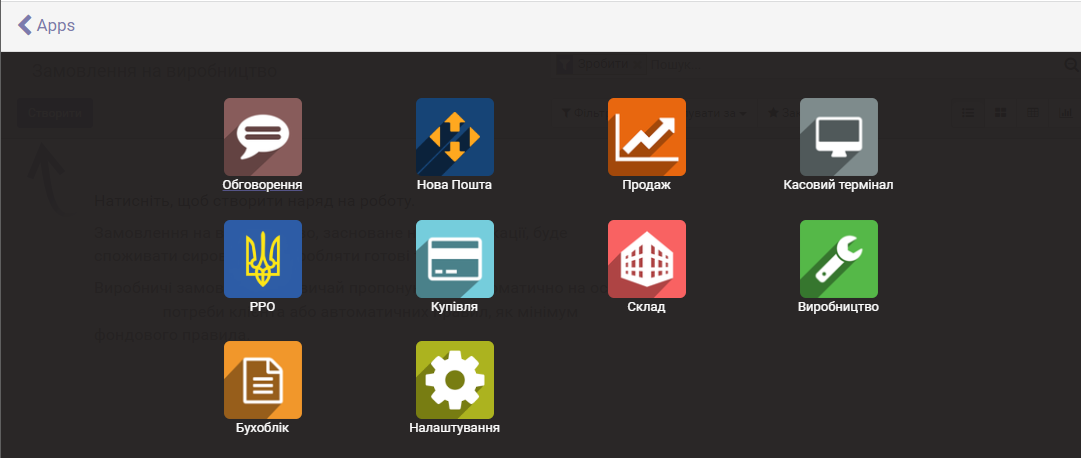
Панель управління
Після вибору модуля, перед вами відкривається панель управління з пунктами меню даного модуля.
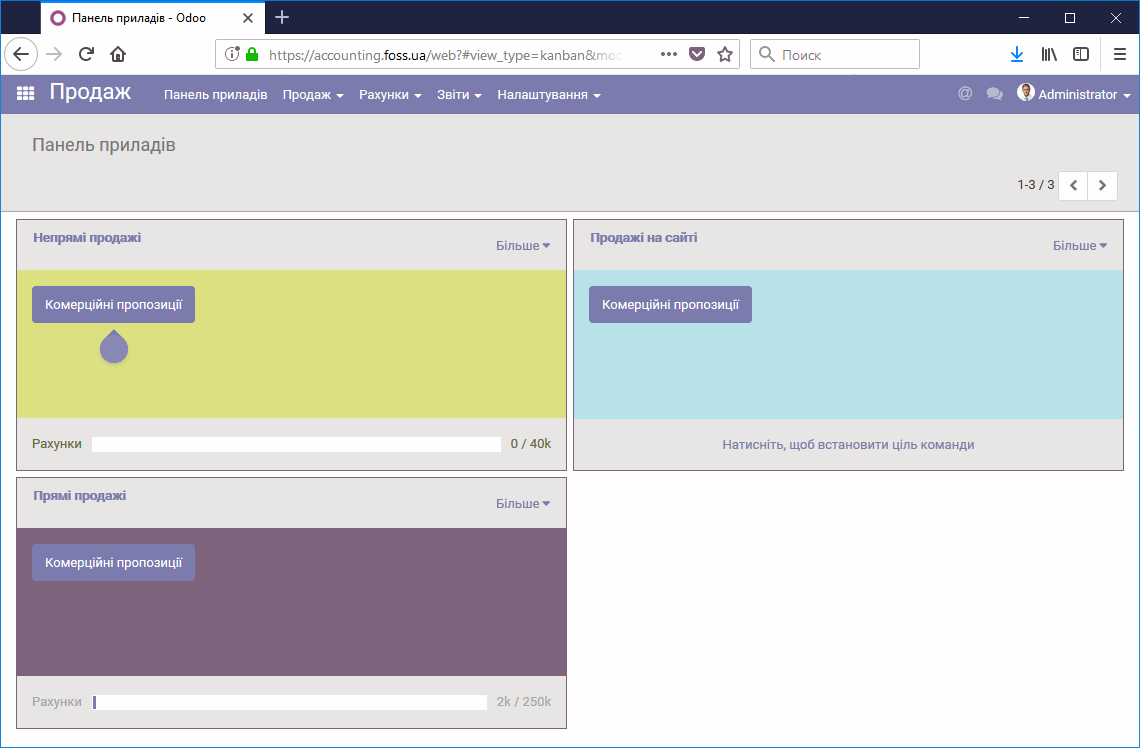
Натиснувши на «Більше» у вікні Панелі управління, яке відкрилося, можна буде перейти на будь-який з пунктів, що відкрилися в цьому вікні.
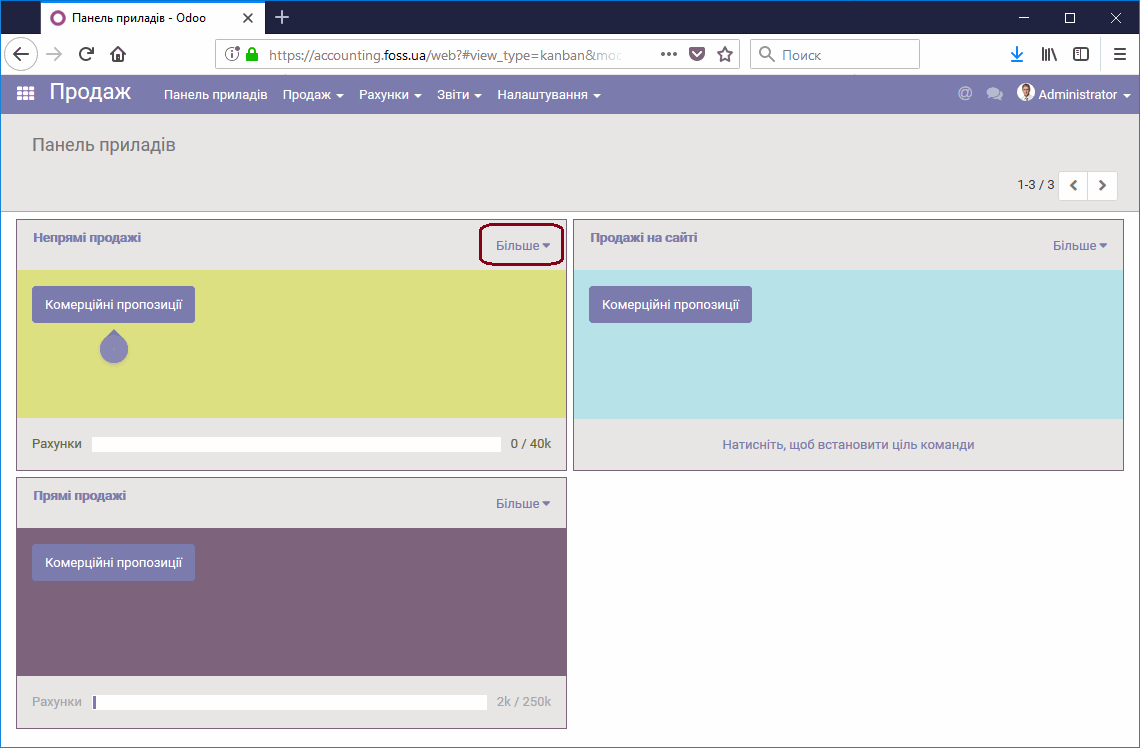
Смуга кольорових квадратів дозволить вам змінити колір меню швидкого доступу, відповідно до ваших уподобань.
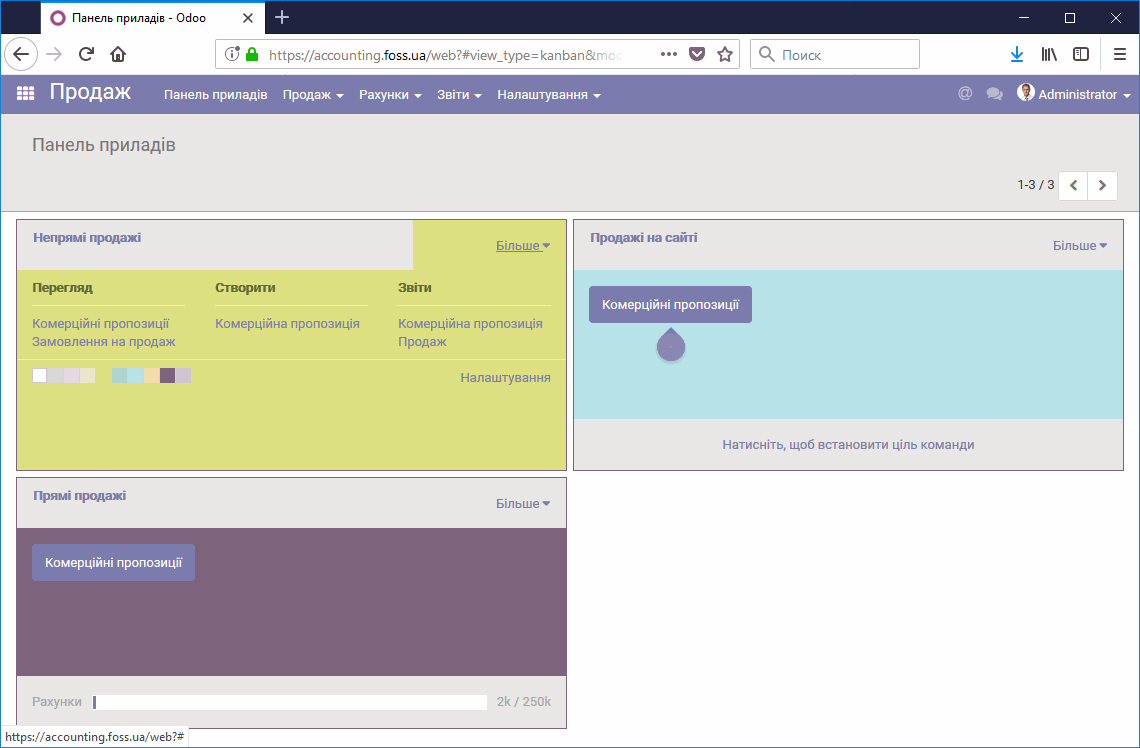
У випадаючому пункті меню можна перейти в один з розділів цього меню, натиснувши на нього курсором миші.
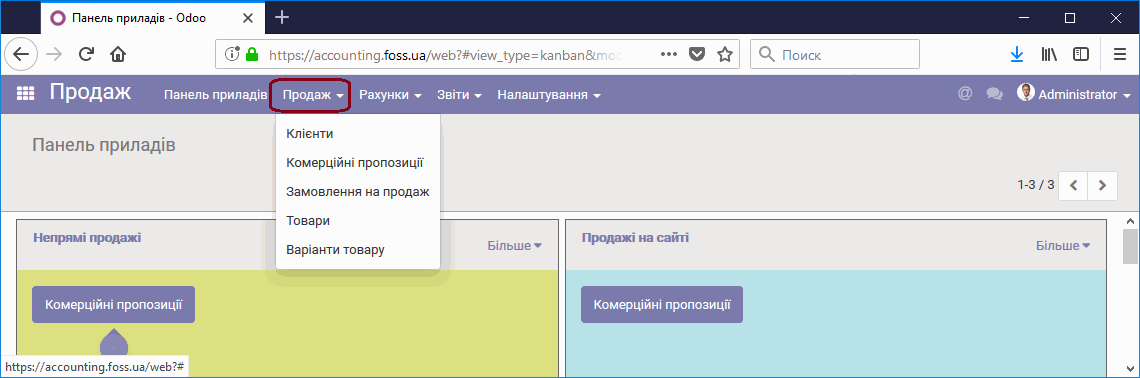
Списки об’єктів
Перейшовши в обраний розділ меню,ви побачите таблицю з елементами цього пункту меню. Тут ви зможете створювати нові дані і переглядати вже існуючі. Також можна змінювати вид таблиці і налаштовувати її за допомогою пунктів «Фільтри», «Групувати за», «Закладки». Ці пункти вмикаються і вимикаються натисканням на лупу.
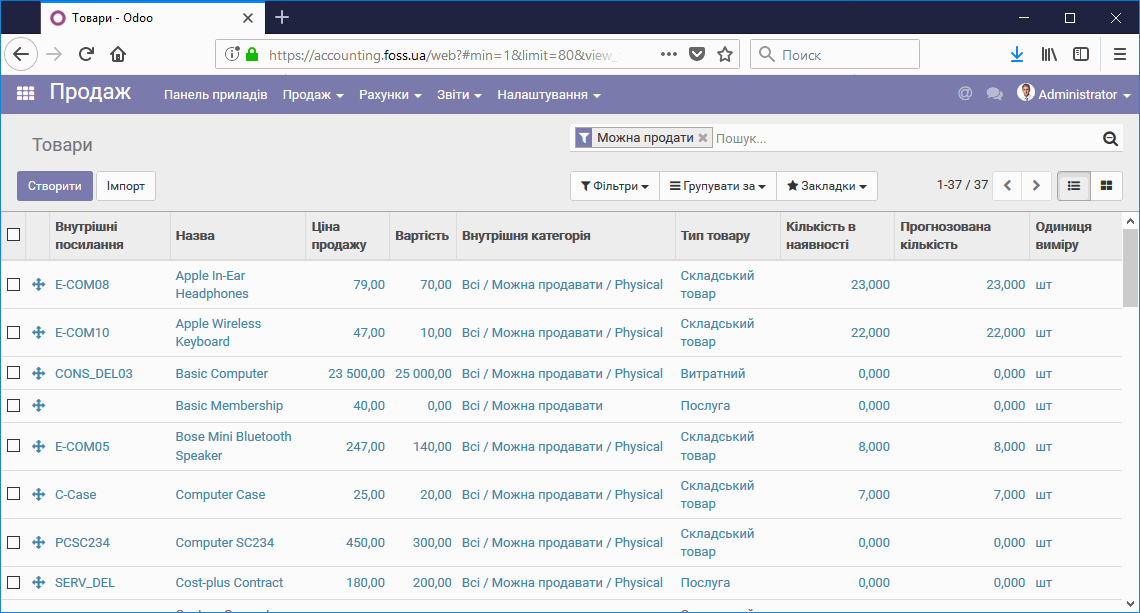
Вид таблиці можна змінювати за допомогою кнопок перемикання виду в правому верхньому куті.
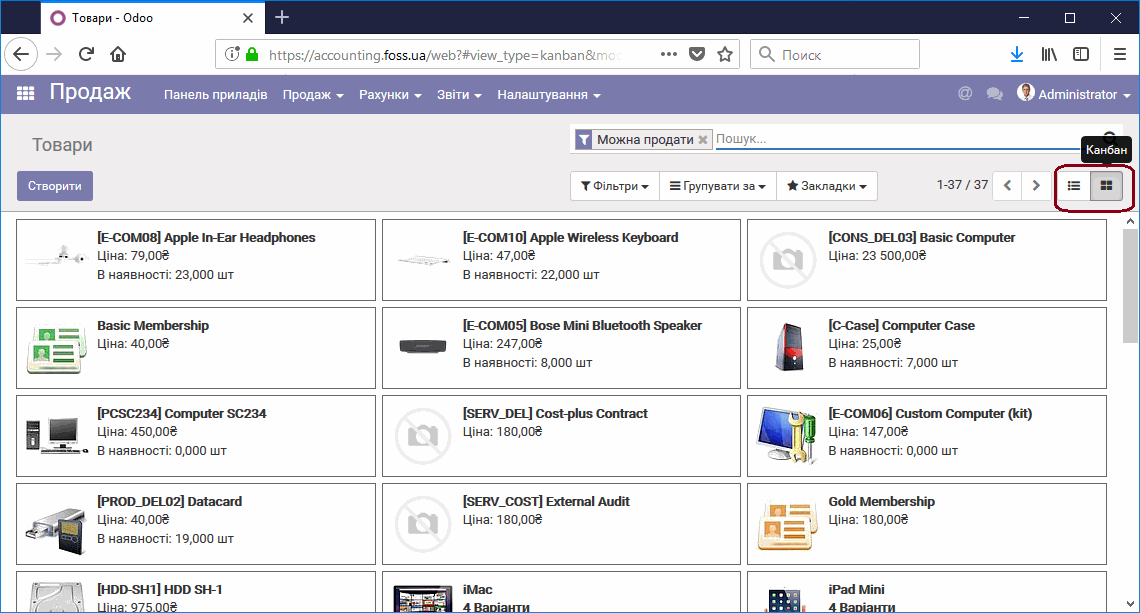
Для швидкого пошуку використовується рядок пошуку. Ви можете вибрати по якому полю проводити пошук безпосередньо в меню швидкого пошуку.
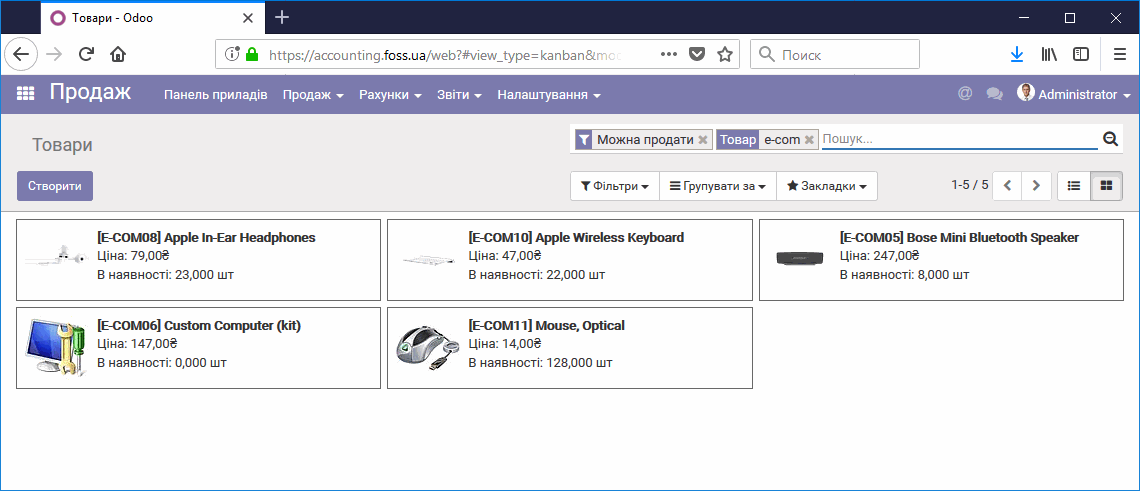
Вибравши режим “Фільтри”, можна використовувати зумовлені фільтри або створити свій фільтр. Після застосування фільтра програма виведе список елементів, які відповідають умовам фільтра, в видимій частині вікна.
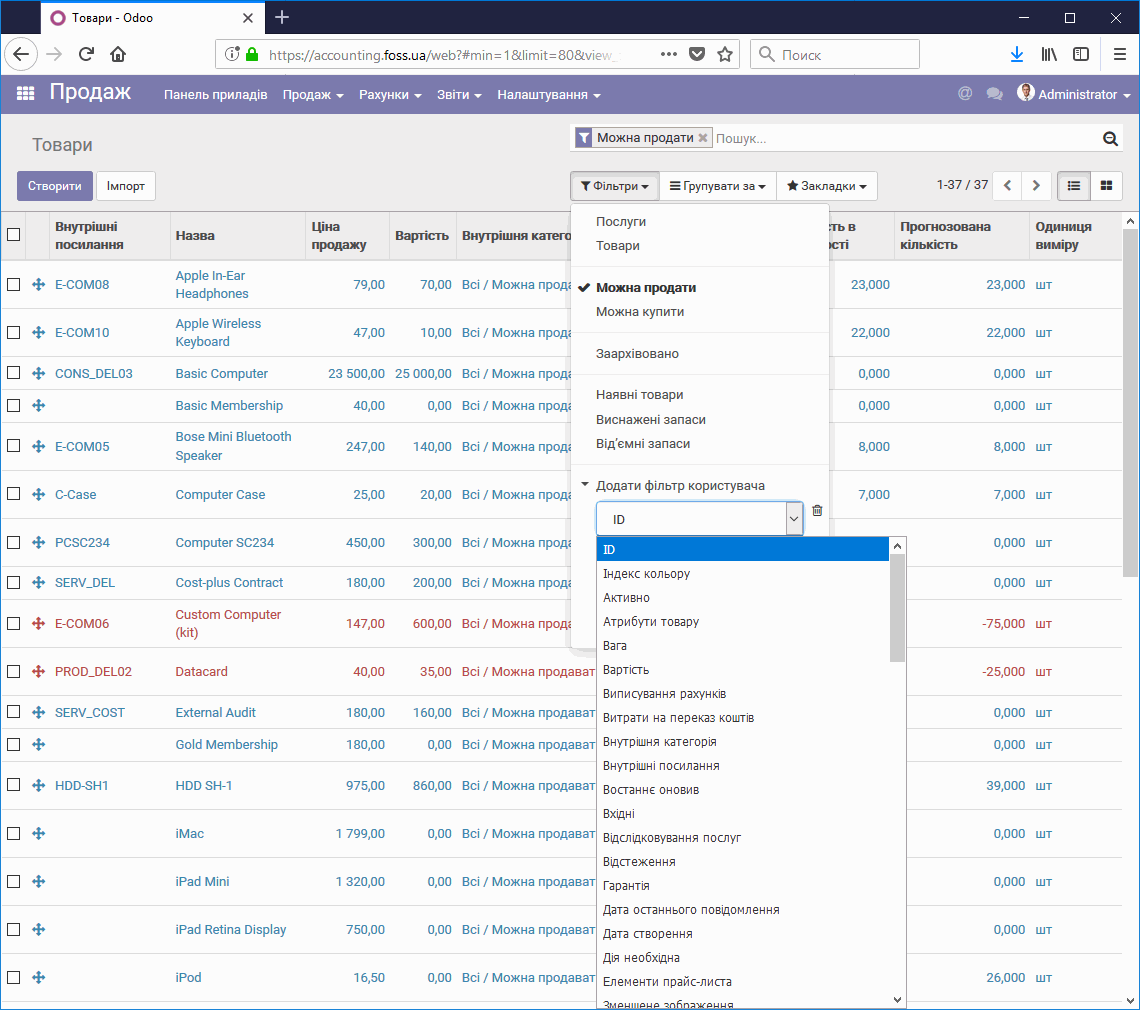
Можна згрупувати елементи списку по довільним групам. Наприклад, на малюнку нижче показаний вид таблиці, яка була отримана при виборі групувань по внутрішній категорії продукту.
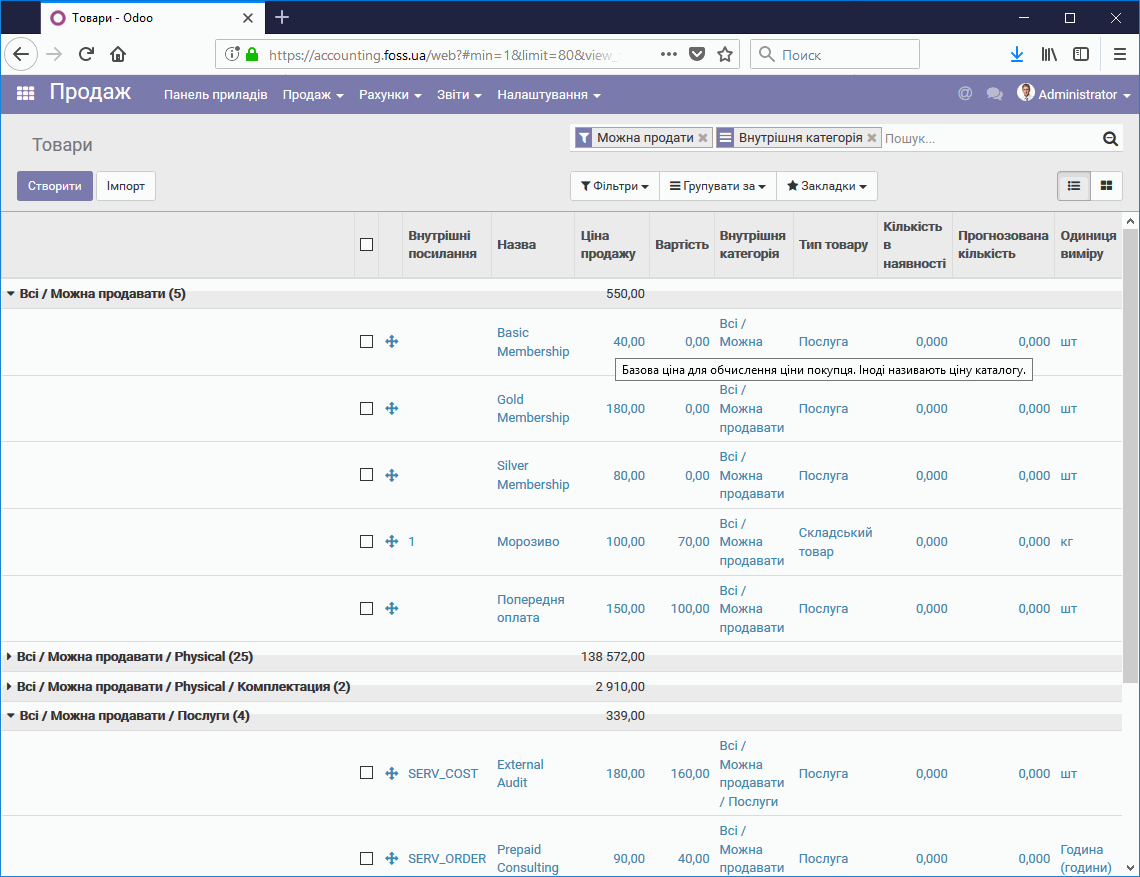
Рівнів угрупувань, як і рівнів пошукових фільтрів, може бути кілька.
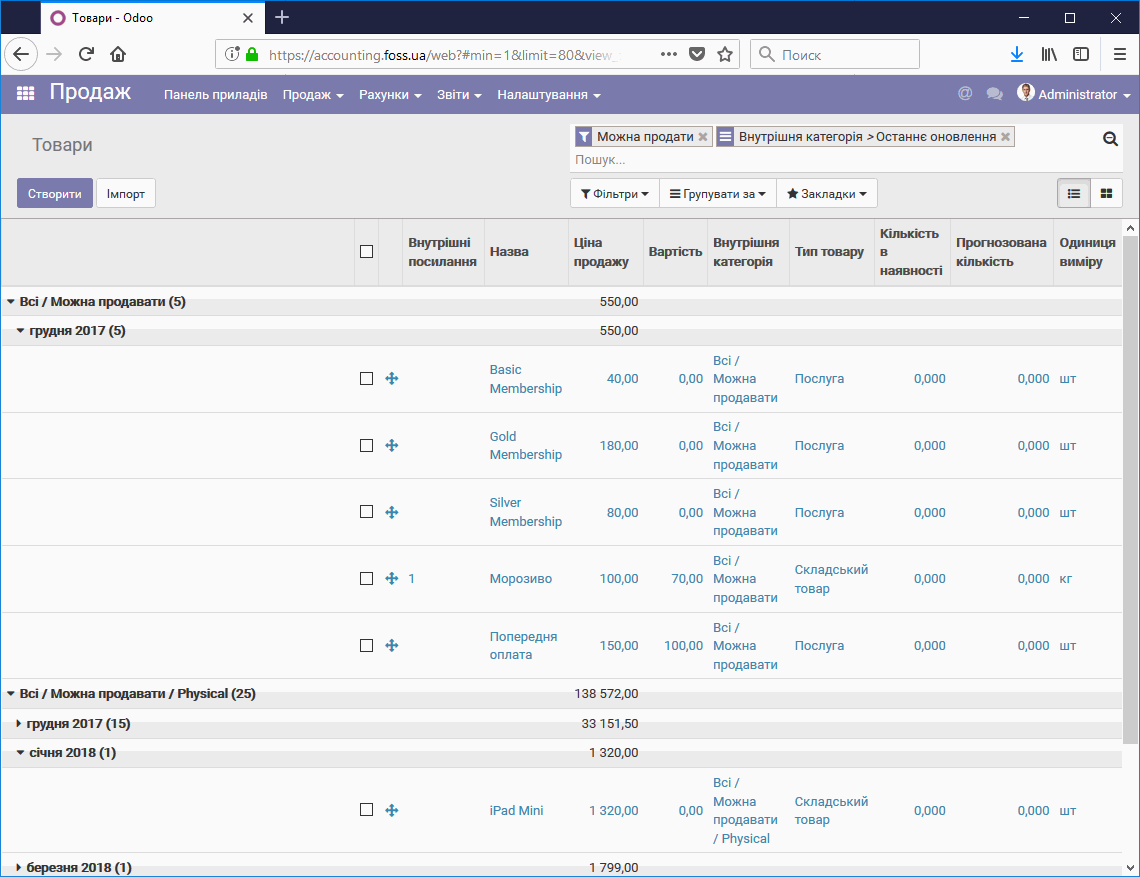
Використовуючи кнопку “Закладки”, можна налаштувати вигляд, який буде встановлено за замовчуванням при переході на відповідну таблицю.
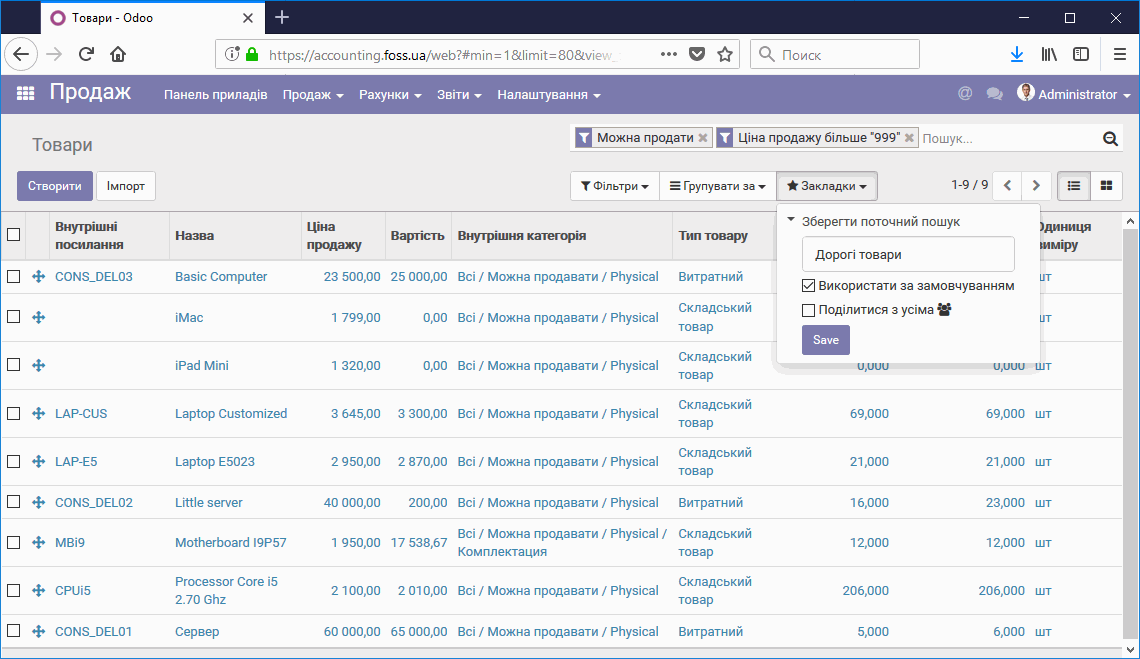
На малюнку нижче представлений вид таблиці, який ми налаштовували в попередньому пункті.
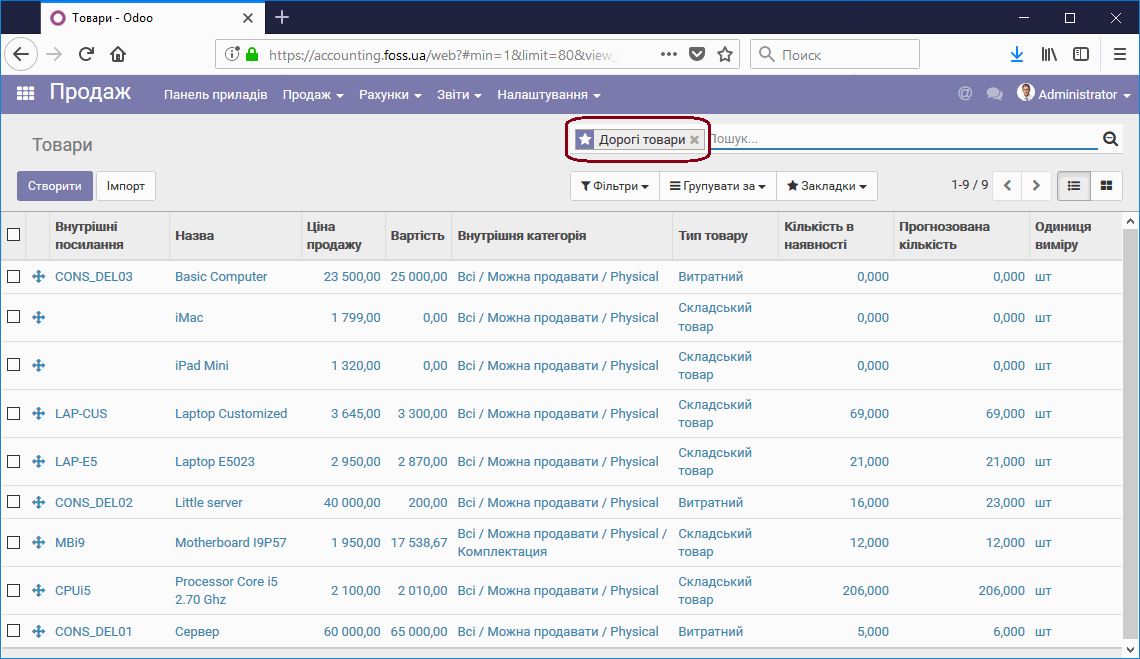
Відзначивши декілька елементів списку, ви можете здійснювати над цими елементами групові дії, доступні для цих списків.
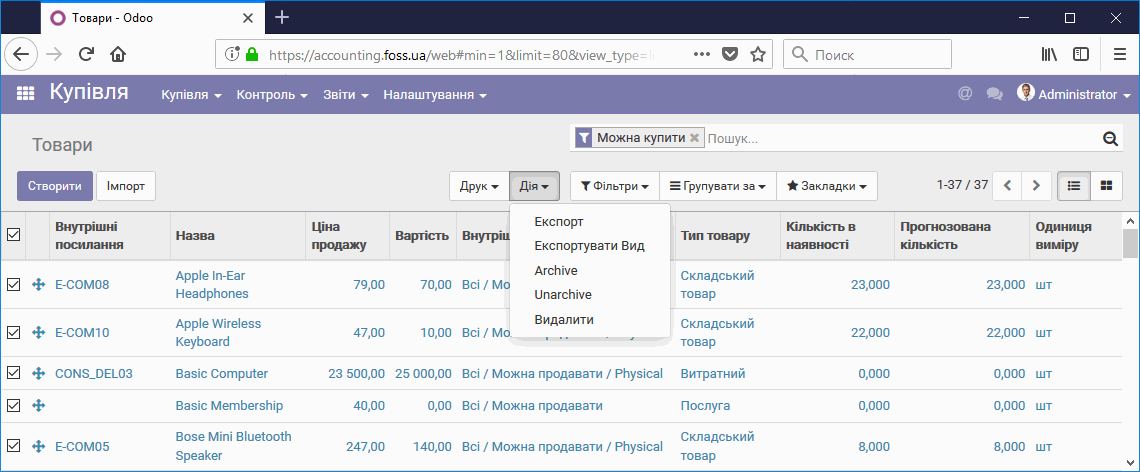
Форма відображення елемента
Клікнувши по вибраному елементу зі списку таблиці, ви відкриєте форму даного елемента. На формі елемента відображаються різні кнопки, що дозволяють виконувати які дії над елементом, так і переглядати певні дані.
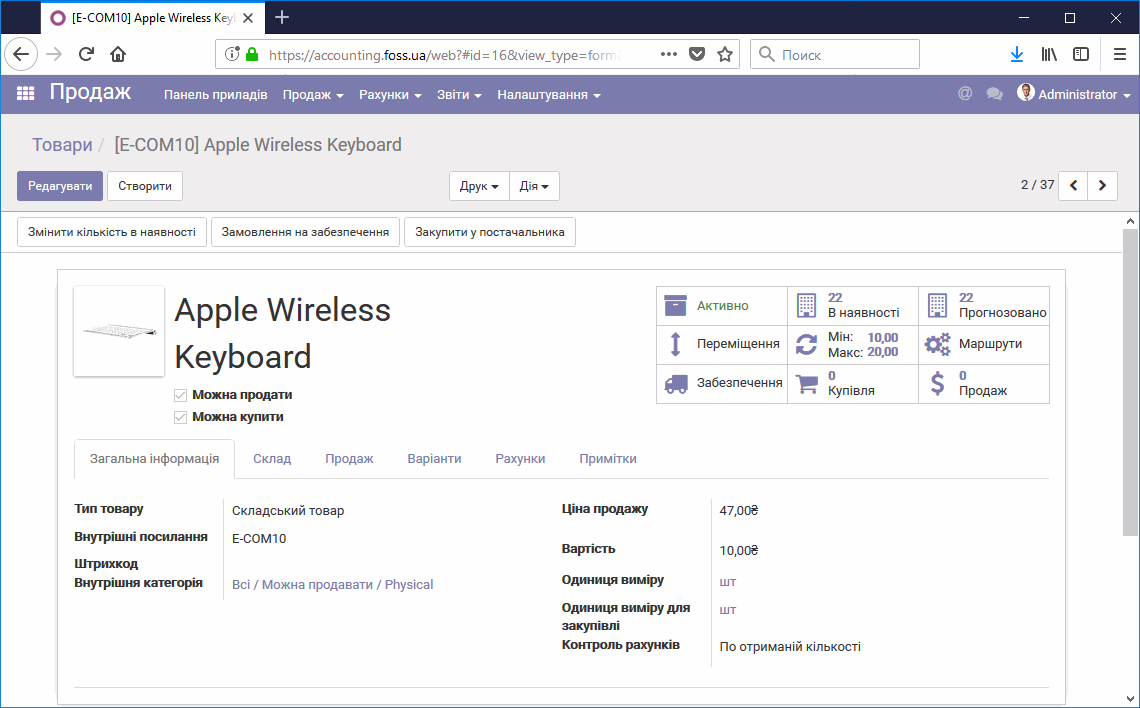
Натиснувши на одну із кнопок, ви побачите дію або відображення, яке визначає ця кнопка. Так, натиснувши на кнопку “В наявності”, а потім, відкривши наступне вікно ви отримаєте інформацію про те, коли надійшов товар, де він зберігається. Послідовність відкриття документів показана у верхній половині картки елемента через косу лінію. Вибравши будь-який елемент, можна повернутися безпосередньо в потрібний документ або список документів.
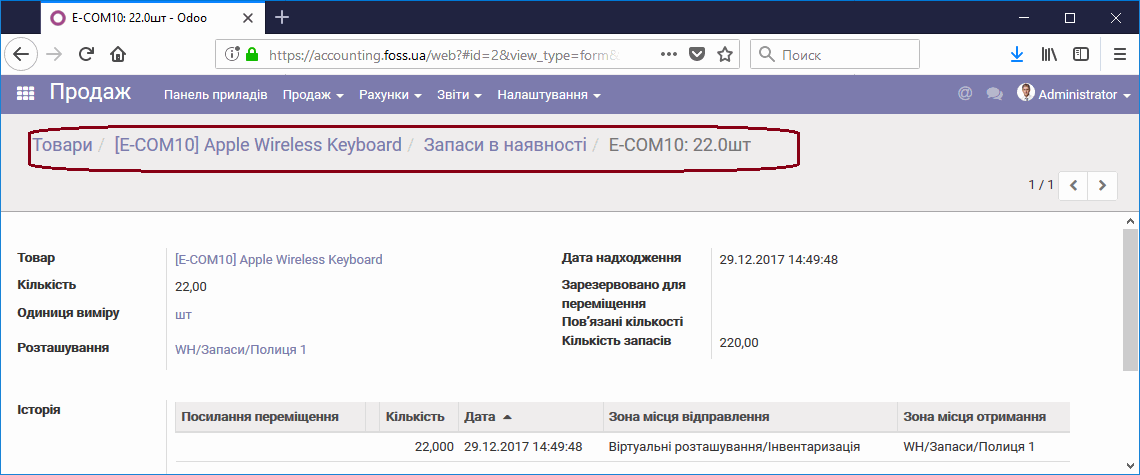
Щоб подивитися наступний елемент списку не обов’язково виходити з картки елементу, в якій ви перебуваєте, і повертатися до списку. Досить просто натиснути на стрілки в правому верхньому кутку для переходу на наступний або попередній елемент. Так, наприклад, зрозуміло, що ми переглядаємо другий елемент із загальної кількості тридцять сім.
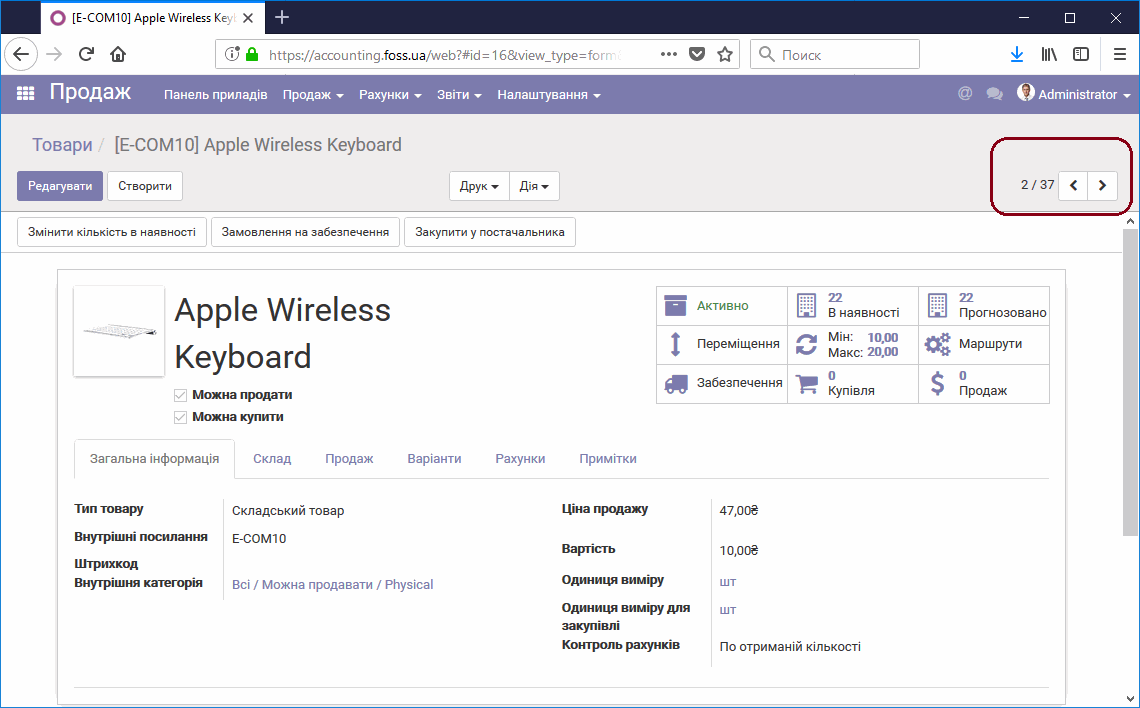
Налаштування модуля
Якщо ви маєте певні права для роботи з програмою, то в пункті меню “Налаштування” ви зможете налаштувати даний модуль. Для цього вам потрібно вибрати потрібний пункт, ввести зміни, які ви вважаєте потрібними і натиснути кнопку “Застосувати” в лівому верхньому кутку.
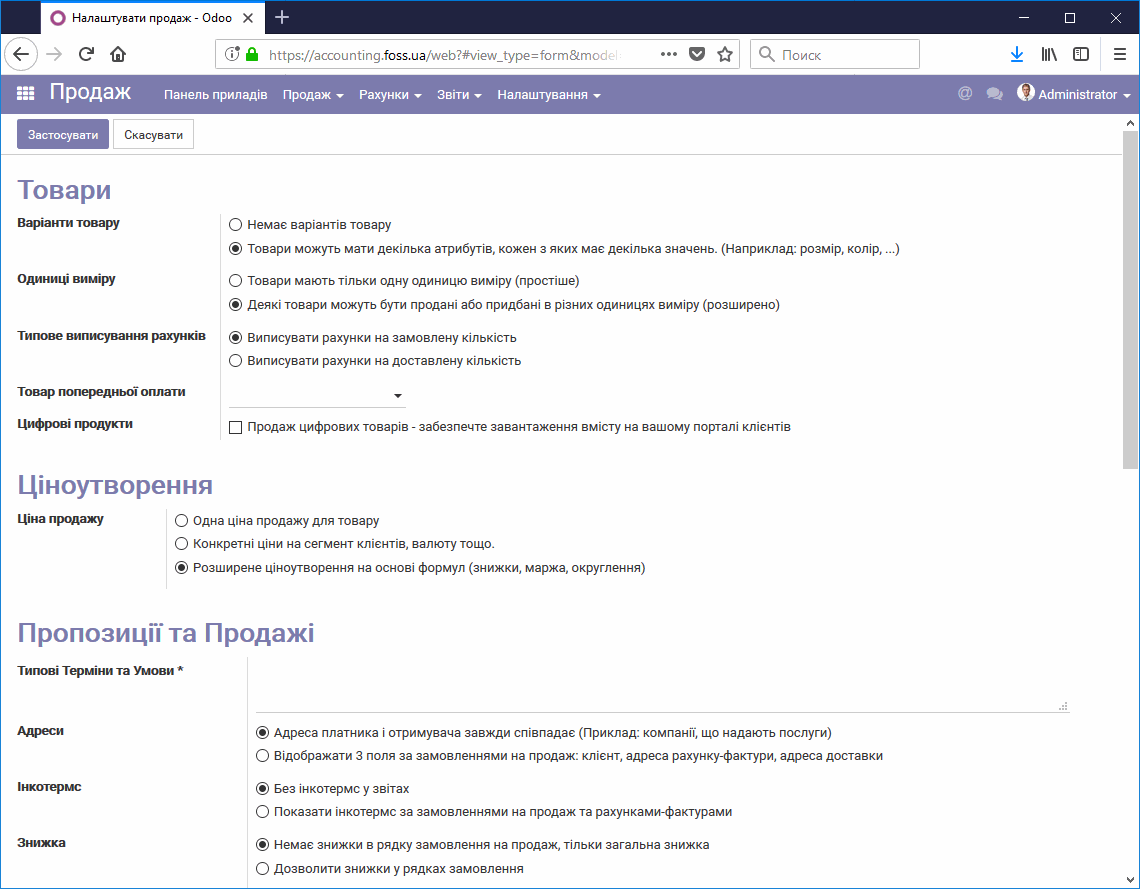
Налаштування мови
Програма дозволяє вибрати мову, на якій ви можете працювати. Для налаштування мови роботи з програмою перейдіть в свій обліковий запис і виберіть “Налаштування”.
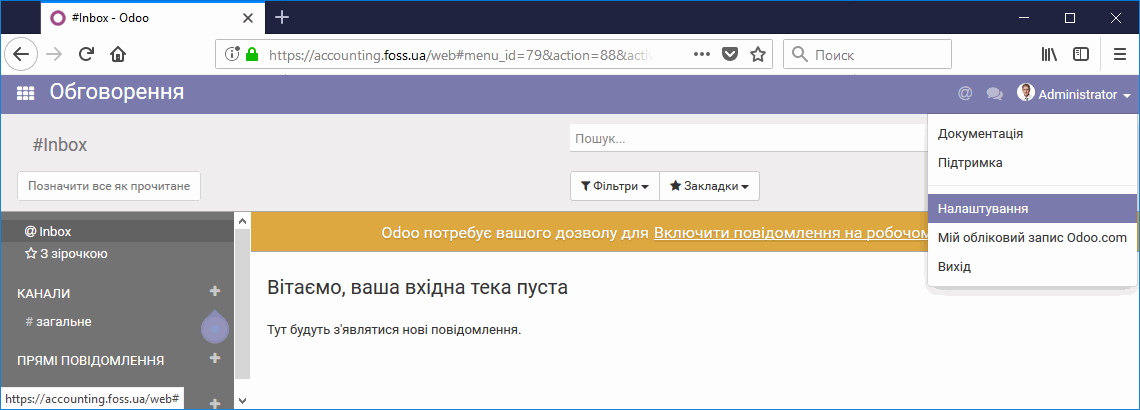
Виберіть мову, на якій будете працювати з програмою.
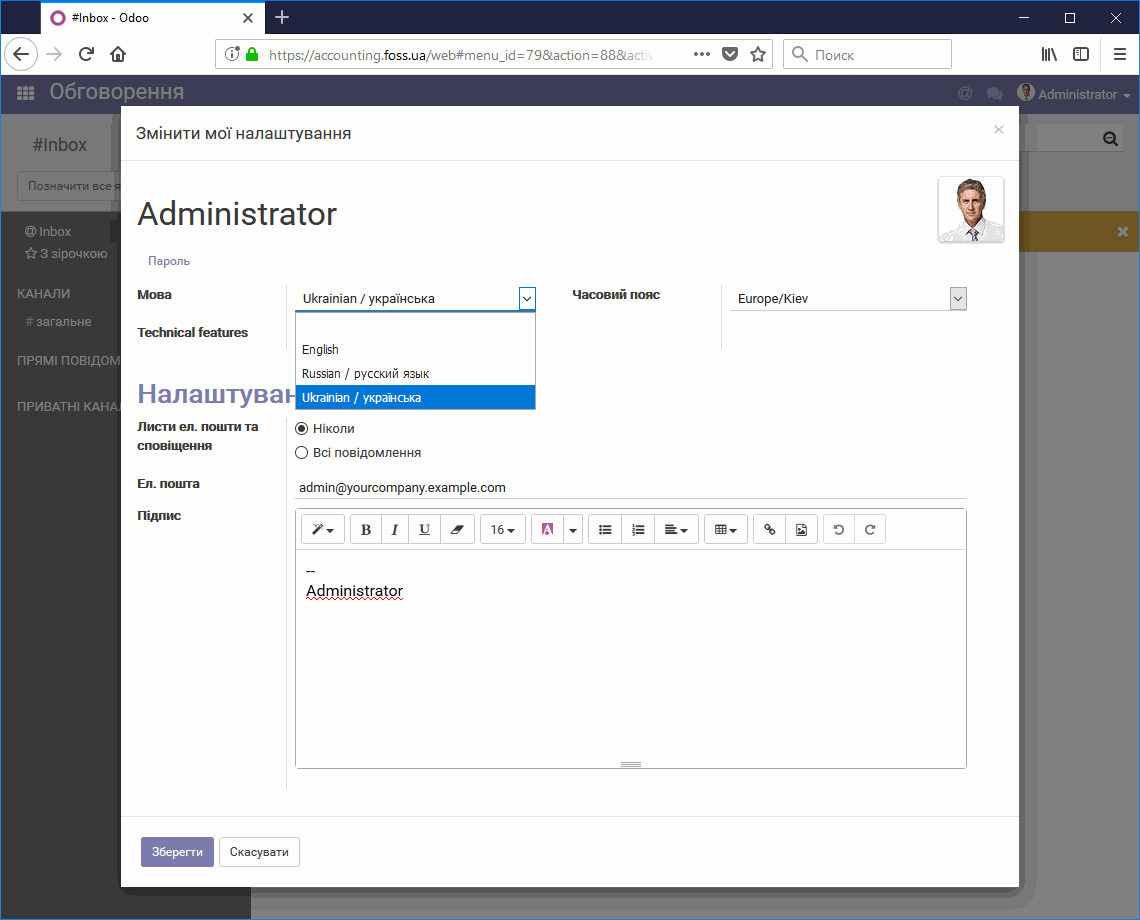
Одночасна робота з декількома модулями
В деяких випадках потрібно одночасно мати доступ до декількох різних модулів або різних пунктів одного модуля. Для цього відкрийте їх в різних вкладках браузера, натиснувши правою клавішею миші на посилання, та вибравши “Открыть ссылку в новой вкладке”, як показано на малюнку нижче. У нас одночасно відкрито три модулі.