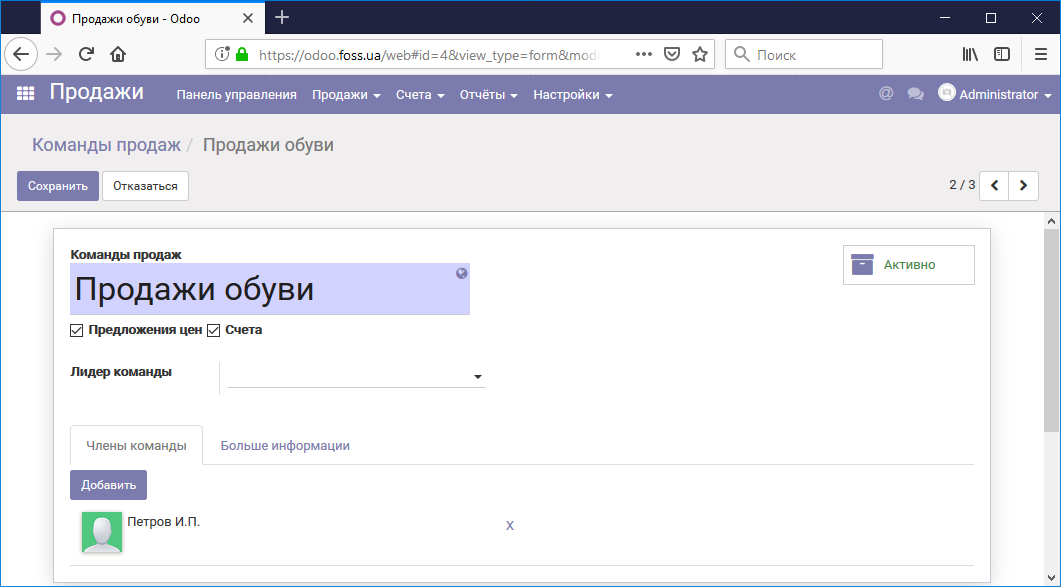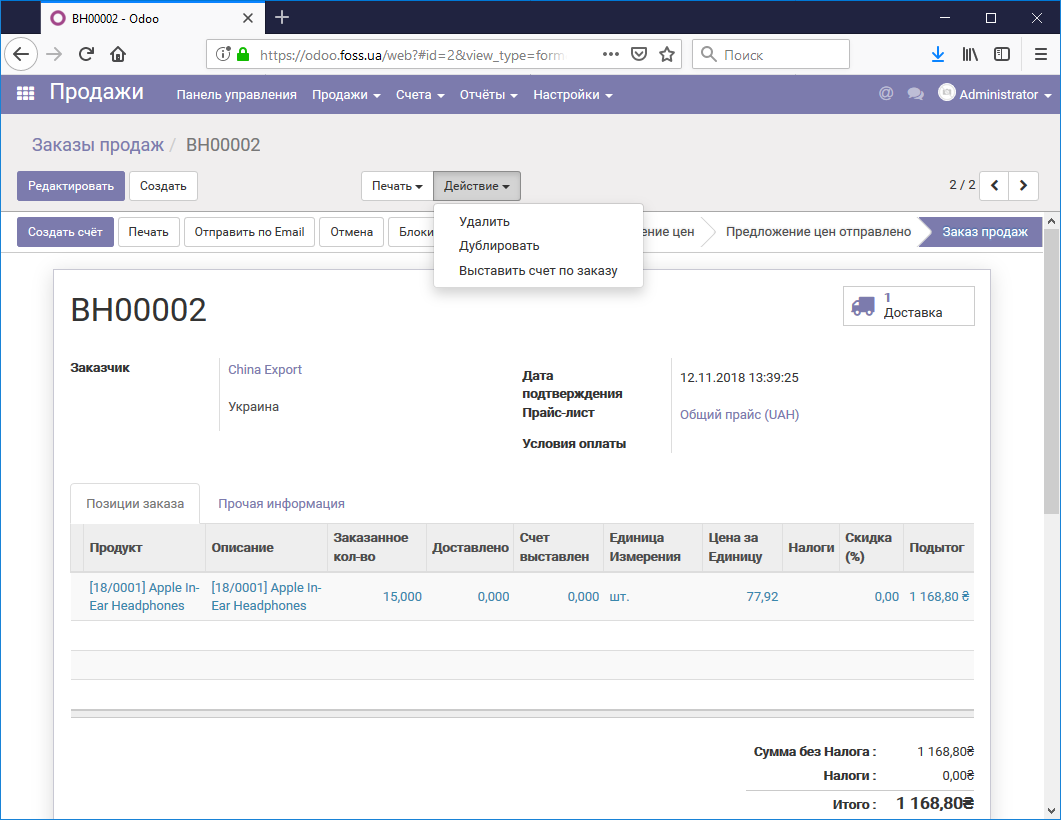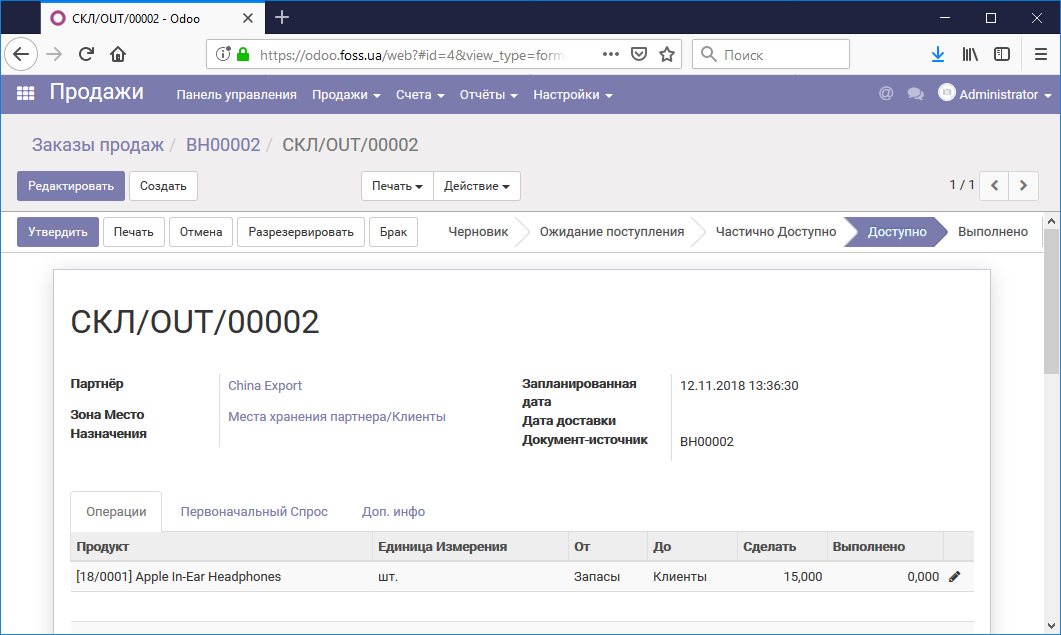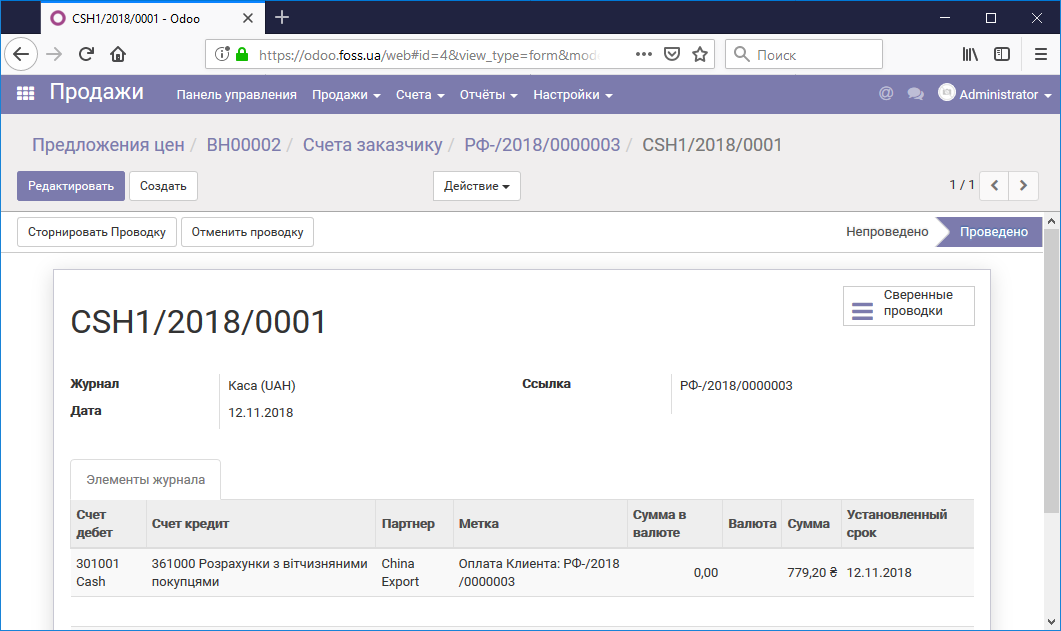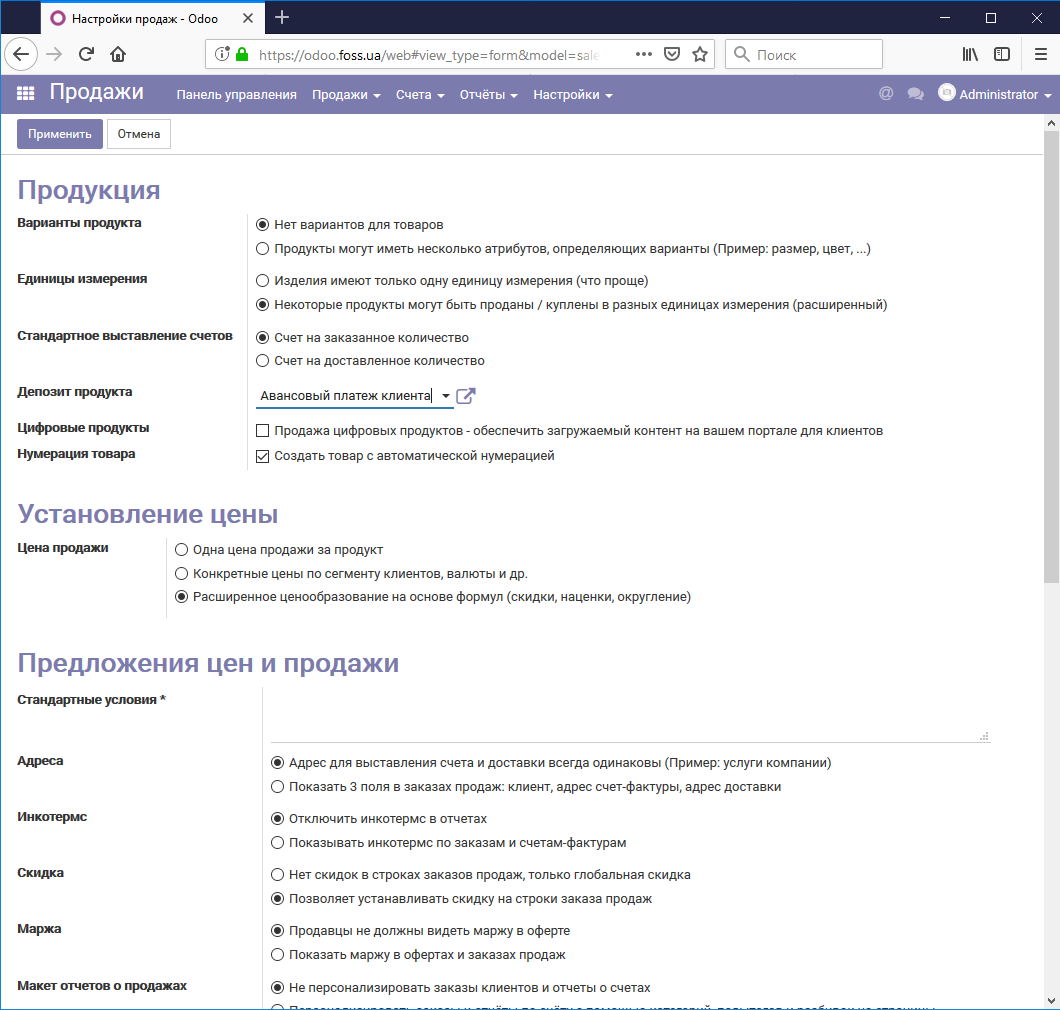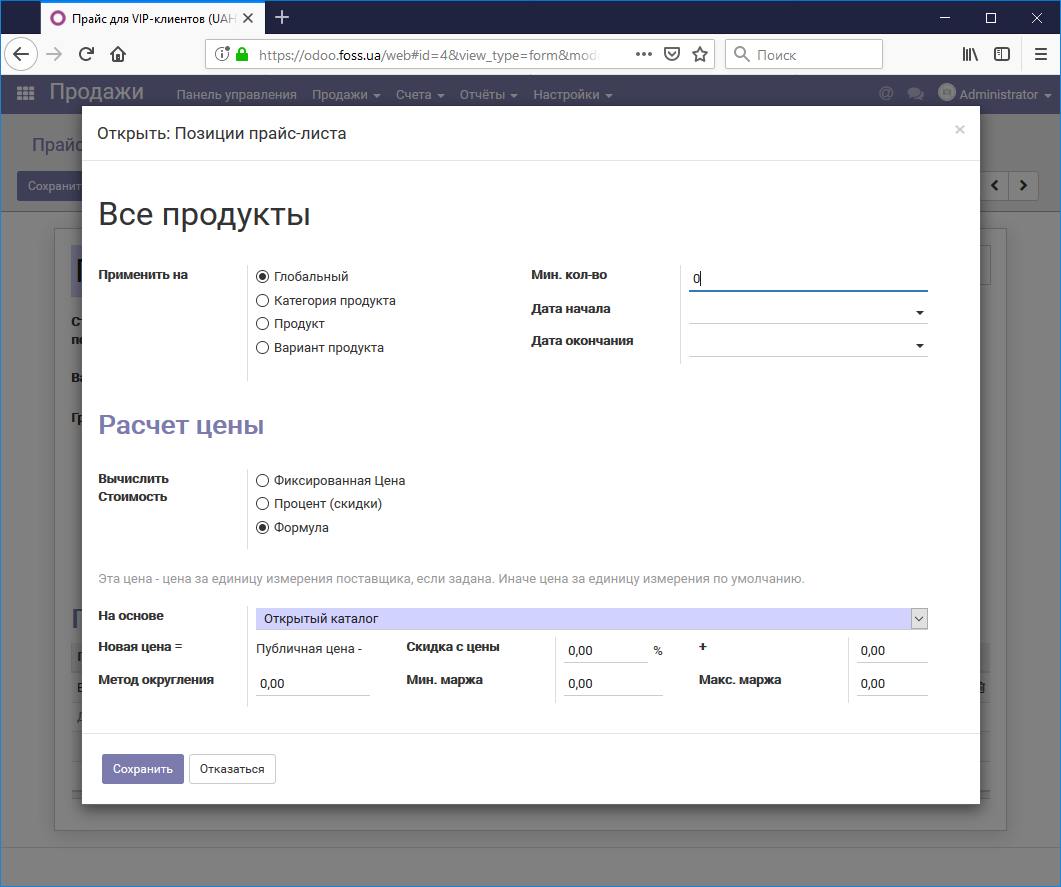Продажи товаров
Введение
Для учета продаж предназначен одноименный модуль. В этой статье описаны все варианты, которые доступны при продаже продукции.
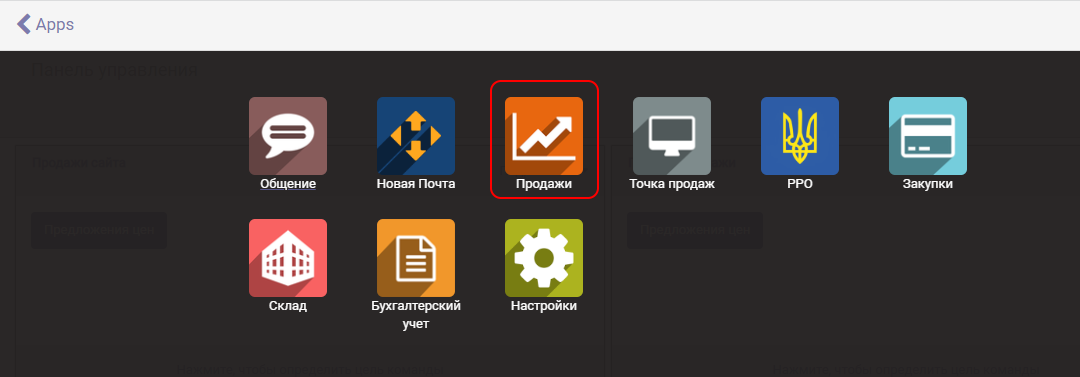
Доступ к модулю продажи имеют только те пользователи программы, которым предоставлены соответствующие права. Уровни доступа: Менеджер — имеет доступ ко всем документам по продажам, Пользователь — соответственно, имеет доступ только к своим документам, или ко всем документам. Создание и редактирование свойств пользователей осуществляются в модуле Настройка пункт меню Пользователи.
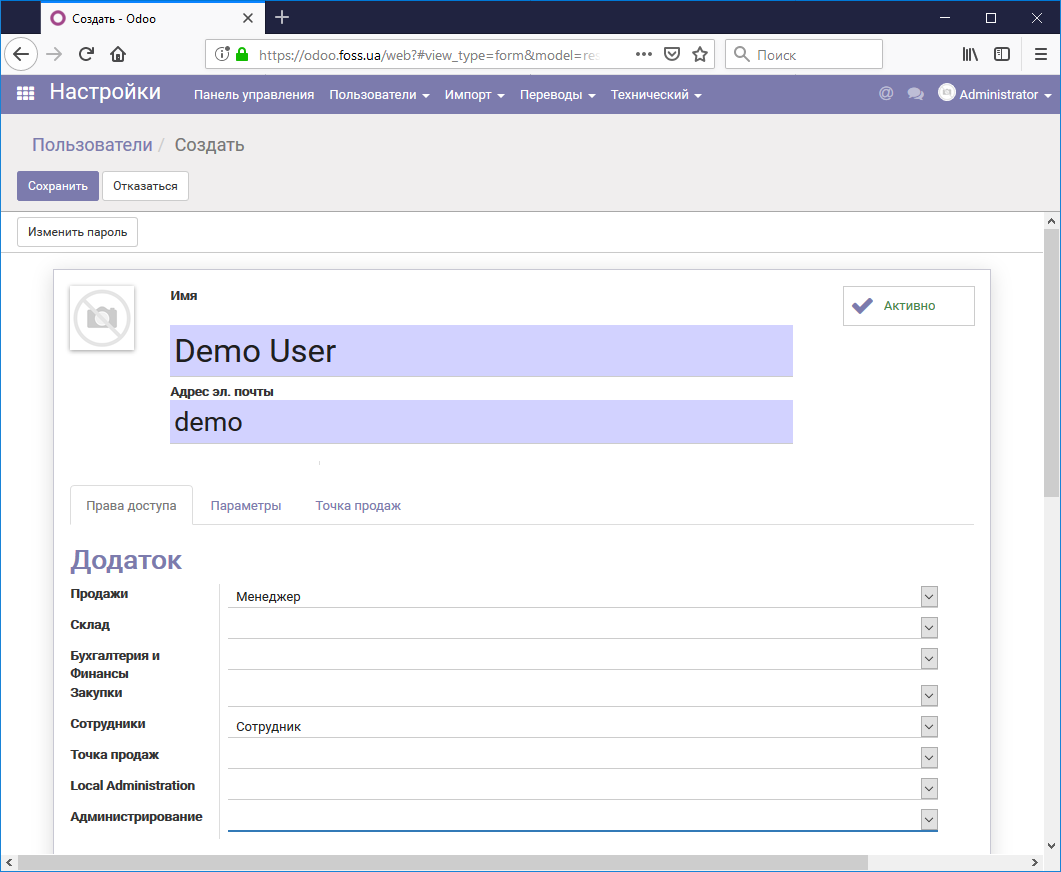
Пункты меню модуля Продажи
После открытия модуля Продажи вы видите соответствующие пункты меню этого модуля, для каждой из комад продаж.
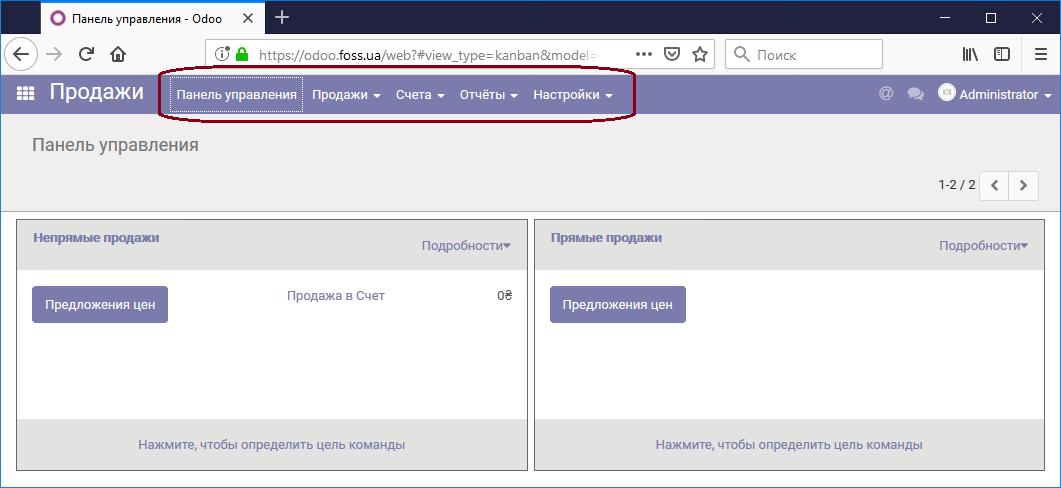
Панель управления
На панели управления отображаются данные по каждой из Команд продажи. Так на рисунке отражены данные по двум командам «Непрямые продажи» и «Прямые продажи».
По каждой из команд можно получить подробную информацию, или выполнить некоторые действия, нажав на пункт Подробности. Например, можно получить отчет о Запросах цен этой команды.
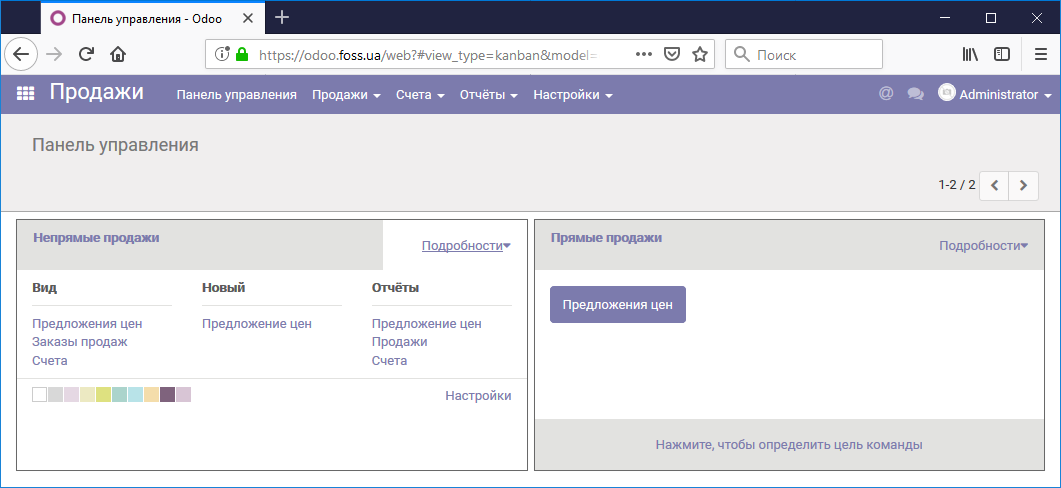
Продажи
Предложение цен
Для подготовки предложения цен на продажу продукции нужно перейти в пункт меню Предложение цен. В таблице, приведенной ниже, представлены список Предложений цен. Предложение цен — это предварительный документ, который может быть отправлен клиенту для согласования цен и количества продукта, далее на базе этого предложения может быть создано Предложение продаж.
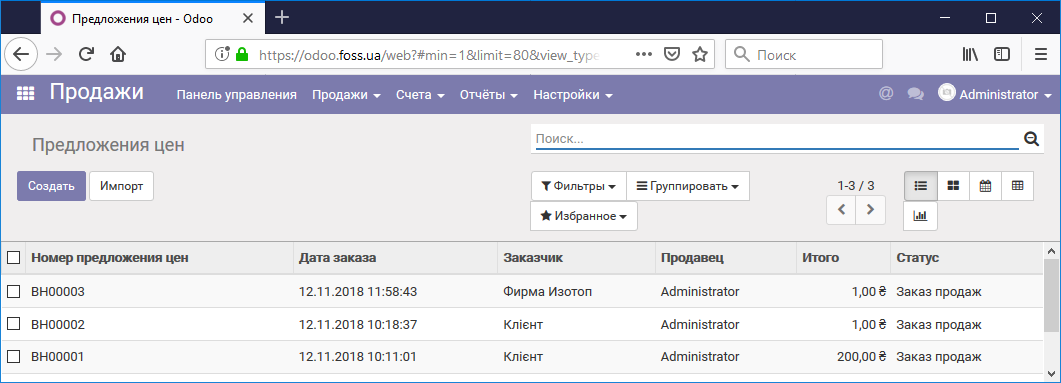
Для создания нового Предложения цен нажмите Создать, выберите клиента и добавьте продукцию, которые он хочет закупить. Продукция может быть добавлена по одному (Добавить) или несколько одновременно (Добавить несколько). При выборе продукции можно указать необходимое количество продукции и цену предлагаемой продукции. Цена продукции может быть получена из прайса.
Предложение цен может быть отправлено в виде напечатанного документа (Печать/Накладная) или по электронной почте (Отправить по Email). При передаче по электронной почте статус предложения устанавливается в Предложение отправлено.
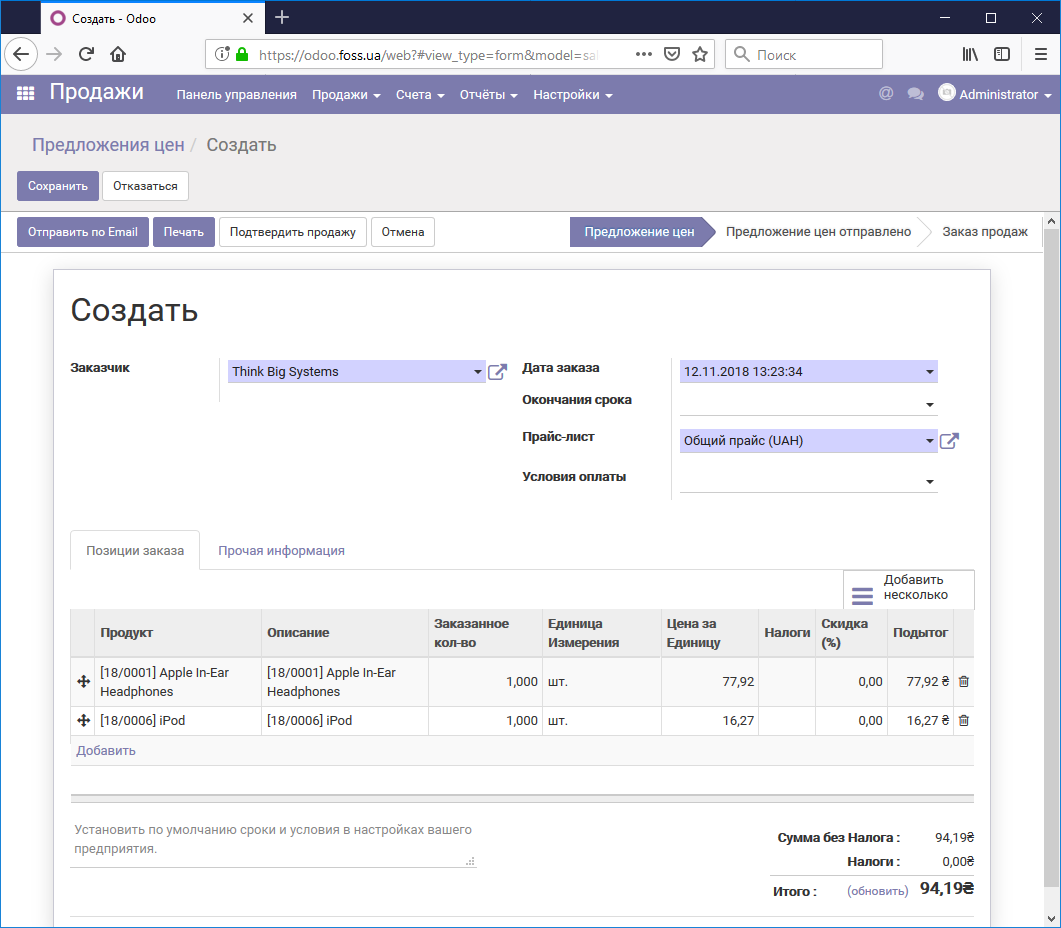
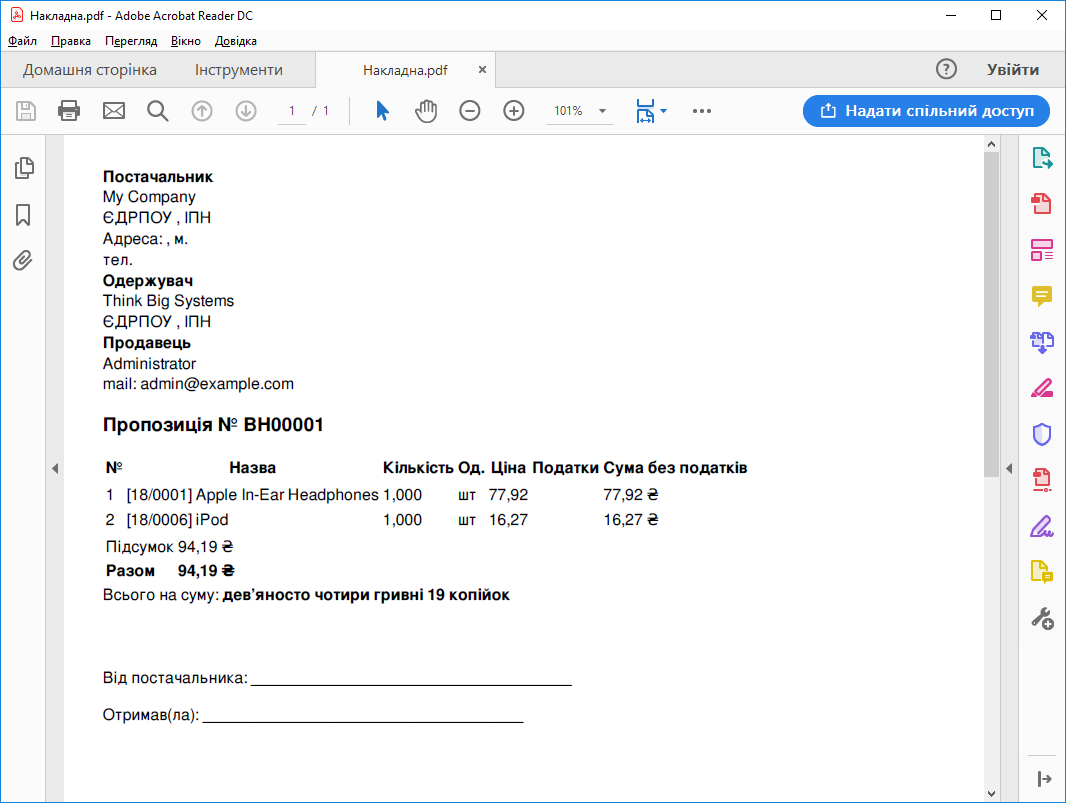
Заказ продажи
Если вы подтверждаете Предложение цен (Подтвердить продажу), то на основании Предложения формируется Заказ продаж.
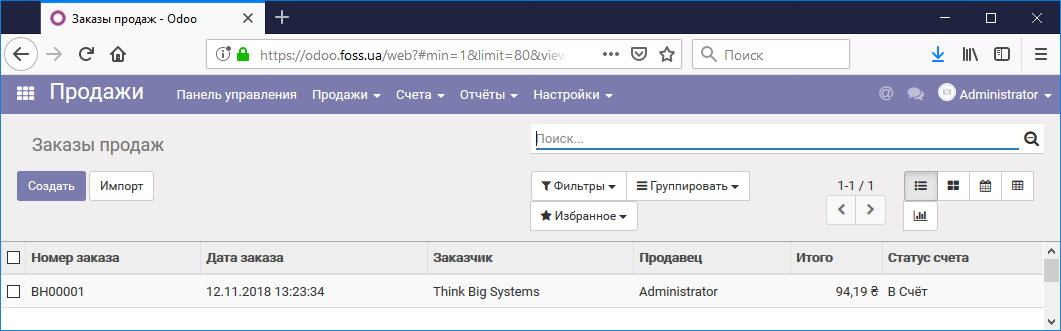
Примечание: Предложение цен можно создавать непосредственно в папке Заказ продаж, но предложение цен все равно создается и в папке Предложение цен.
В Заказе продаж содержится та же информация, что и в Предложение цен, но действия доступны для работы с Заказом, значительно шире. Создадим новое Предложение цен в папке Заказ продаж и рассмотрим все действия, которые будут доступны в Заказе продаж. При создании предложения программа контролирует количество доступной продукции и если продукции недостаточно, то она предупреждает об этом, но предложение все равно можно создать. После создания предложения его нужно Сохранить и Подтвердить продажу. После подтверждения предложения она получает статус Заказ продаж.
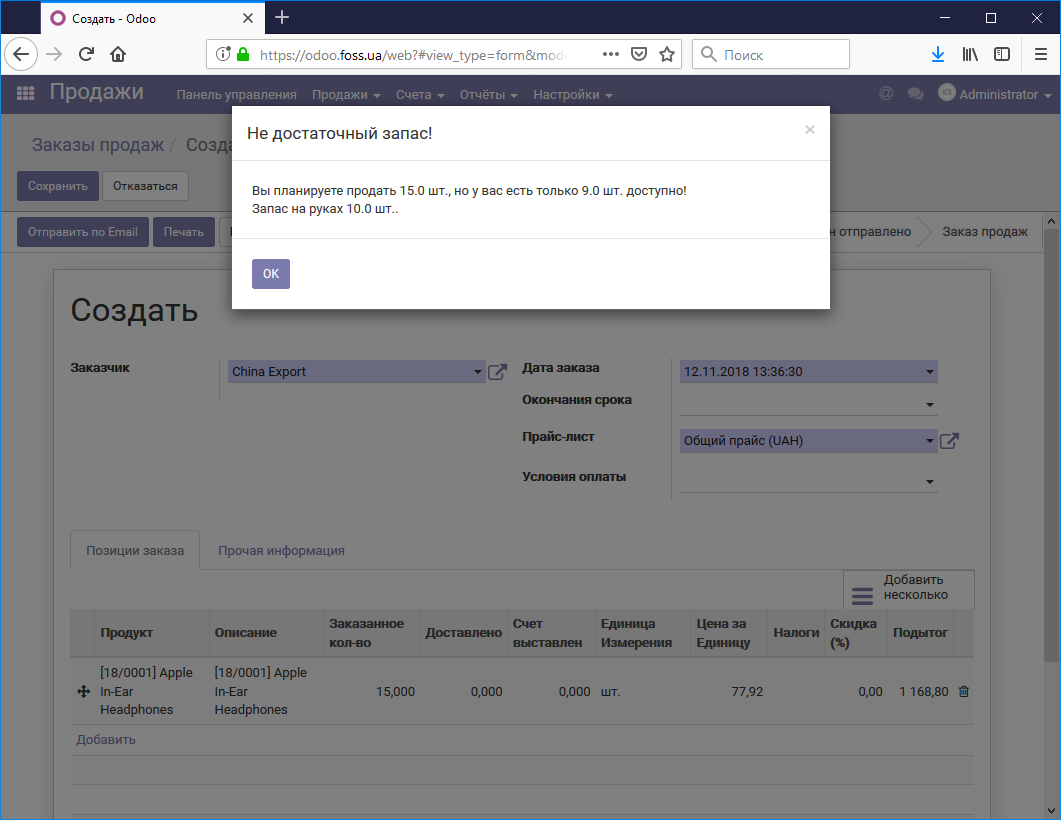
Печать — напечатать Накладную.
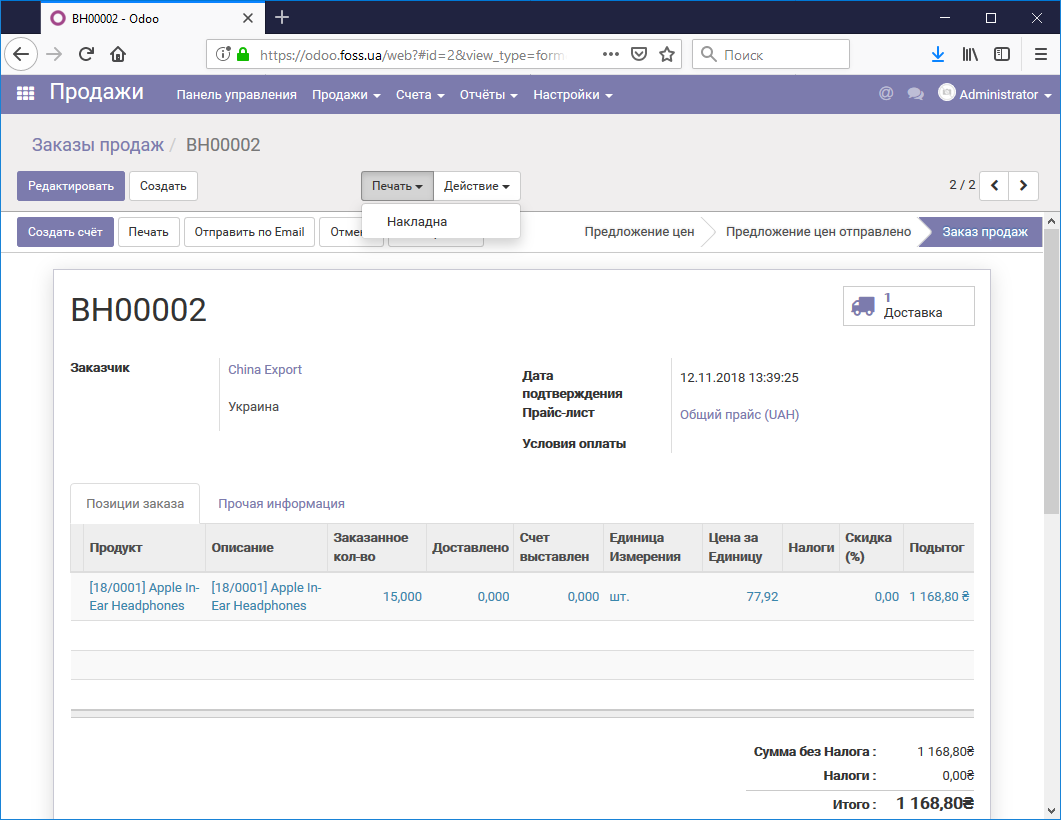
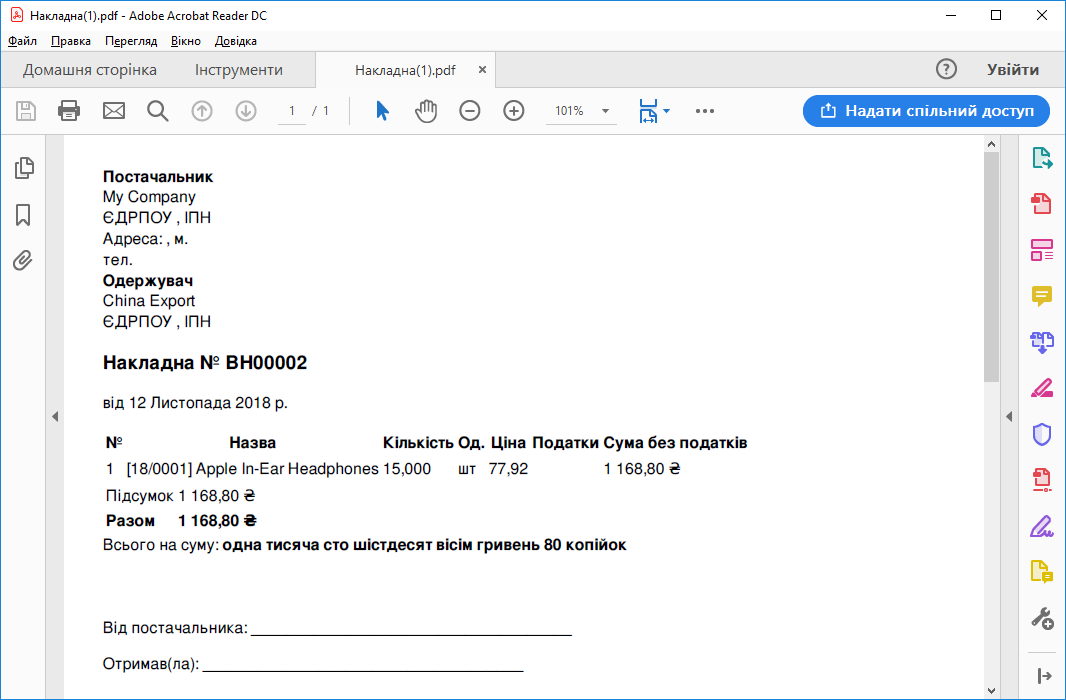
- Действие — Удалить — можно удалить Заказ продаж, если с ним не выполнялись какие либо действия, например оплата. Для удаления ложного заказ на продажу его нужно Отменить, затем Сделать предложением и только после этого можно удалить. Дублировать — можно дублировать заказ, если это необходимо. Это будет новый заказ. Выставить счет по заказу или кнопка Создать счет — при выборе этого пункта создается счет для данного заказа. В зависимости от настроек программы счет может создаваться как на заказанное количество товара, так и на доставленное.
- Отправить по Email— накладная, вид которой приведен выше может быть отправлена по электронной почте.
- Отмена — заказ возможно отменить, затем перевести в Коммерческое предложение, а затем удалить.
- Заблокировать — при блокировании Заказа на продажу дальнейшие действия с ним невозможны.

Действие над документом Заказ продаж
Доставка — после подтверждения заказа продаж, становится доступной кнопка доставка.
Примечание: Доставка может осуществляться также и с модуля Склад.
Нажав на Доставка, мы получаем шаблон отгрузки продукции. В зависимости от наличия продукции действия могут быть разными. В нашем случае продукция доступна (предварительно, до момента отгрузки, была проведена закупка продукции, которой не хватало) и мы можем подтвердить её доставку.
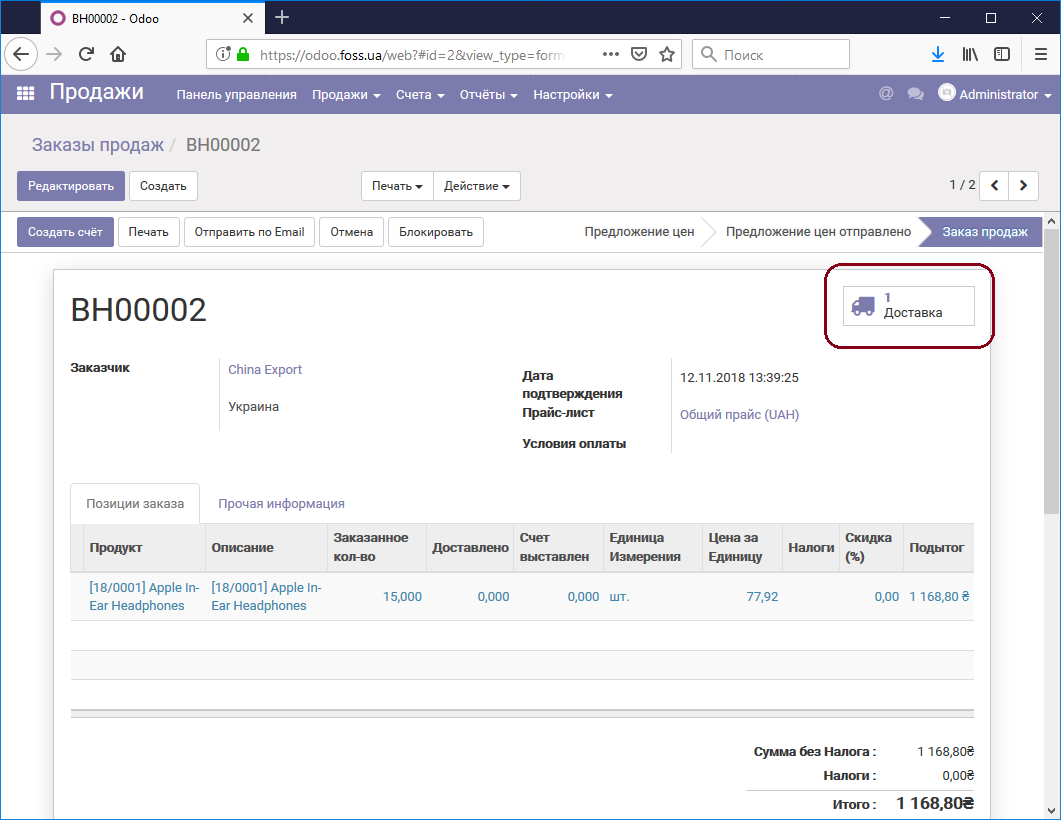
- Утвердить — утвердить доставку всей продукции клиенту (отгрузить).
- Печать — печать транспортной накладной.
- Разрезервировать — продукция зарезервирована под данный заказ на продажу, но мы можем это отменить если есть более срочные заказы.

Бланк доставки продукции
Брак — при обнаружении брака в продукции, поставляемого возможно указать это. Запасы продукции будут уменьшены на указанную величину и в заказе на продажу будет добавлена кнопка Браки
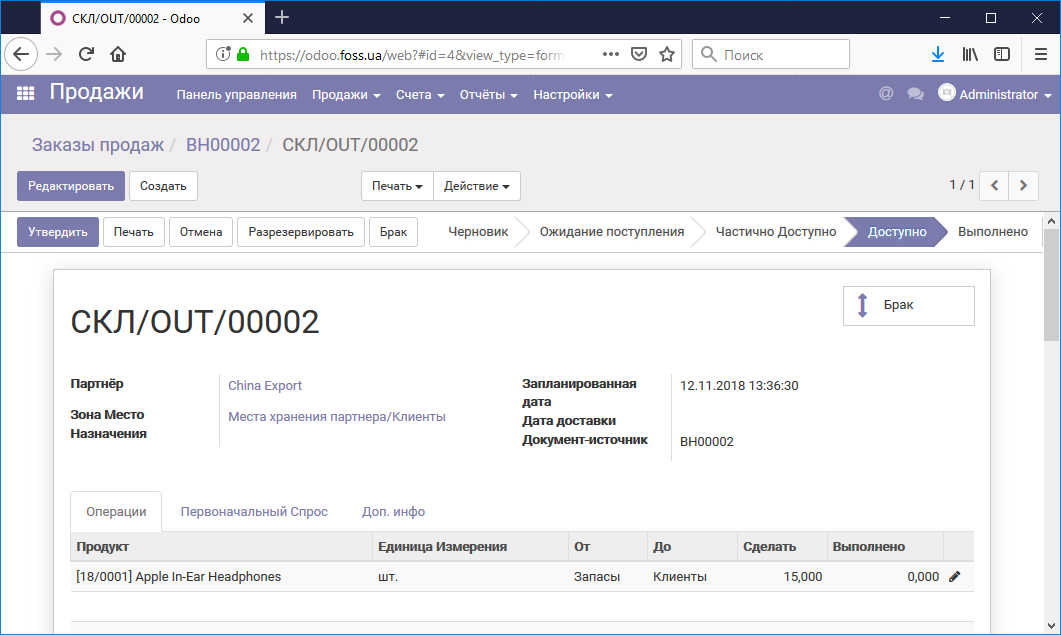
Продукция может быть доставлена как полностью, так и частично. В случае полной доставки продукции нужно нажать Подтвердить и применить Немедленное перемещение. В этом случае программа самостоятельно создаст перемещения продукции с места хранения к клиенту.
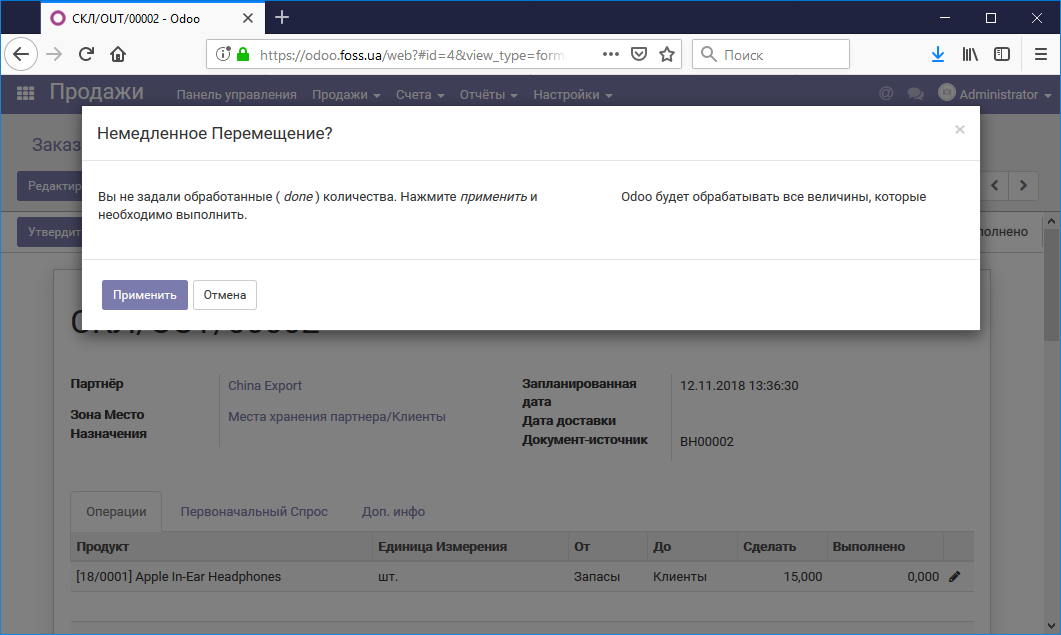
В случае если доставка продукции производится не в полном объеме можно указать на бланке доставки количество продукции, которая отгружена, выбрав режим Редактировать в бланке доставки.
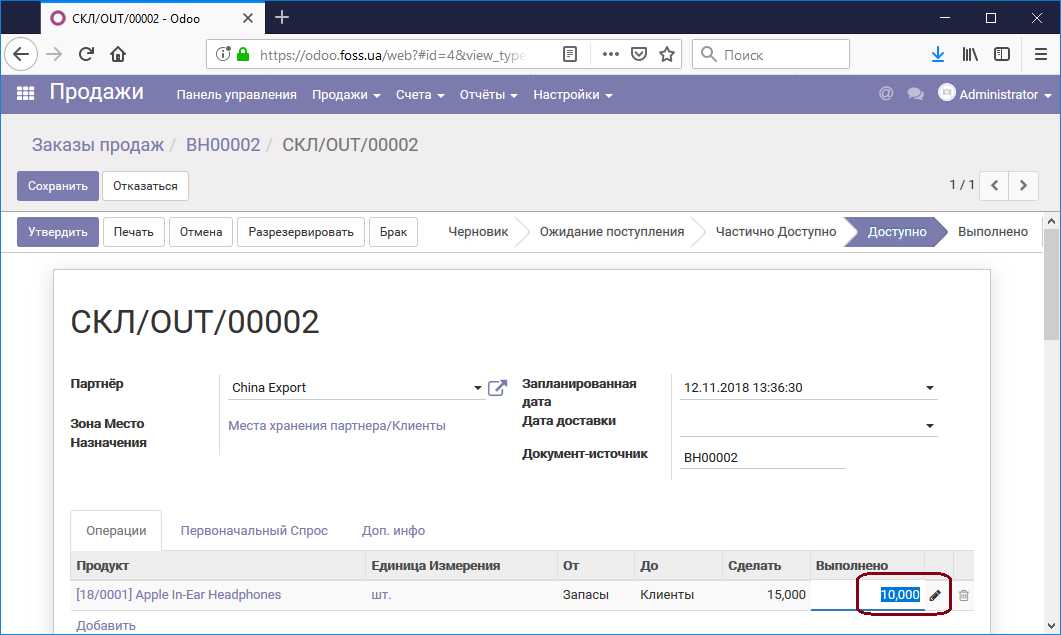
Если товар будет допоставлятися до количества, указанном в Заявке на продажу, то выберите Создать возврат, если нет то Нет возврата. Во втором случае программа откорректирует количество продукции в будущем счете на этот Заказ.
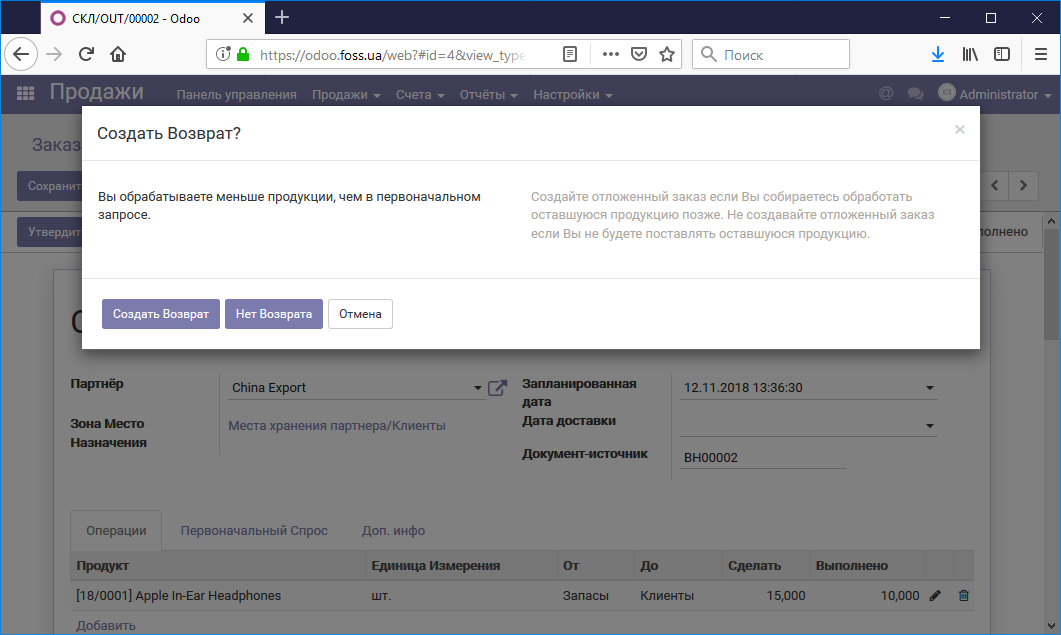
После выполнения частичной доставки продукции в заказ продаж будет внесено количество продукции, которая доставлена, и будет создан бланк доставки остатка продукции.
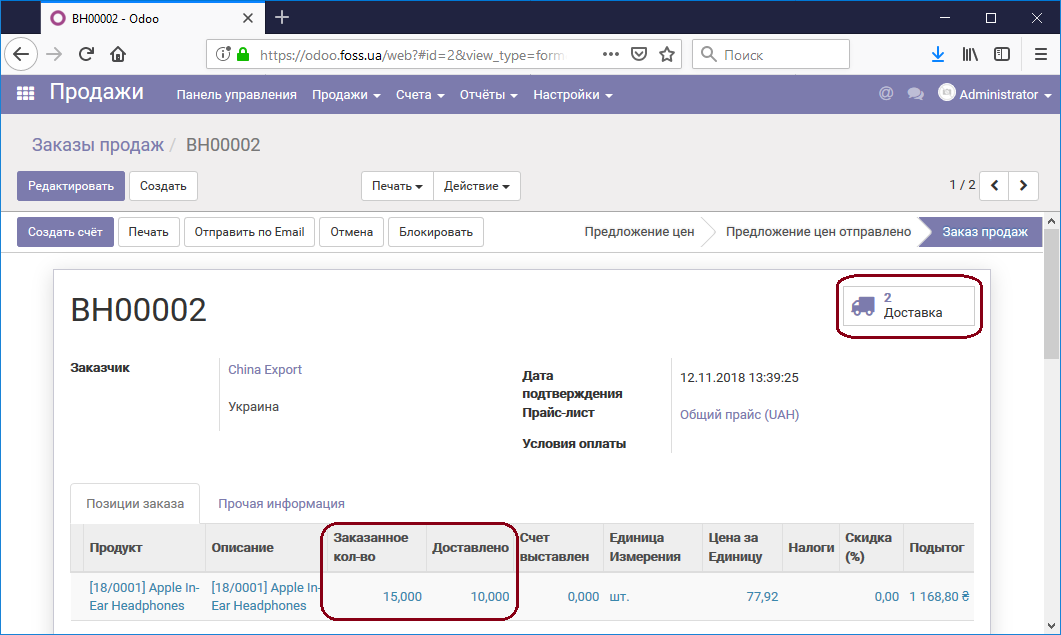
Теперь, если мы откроем Доставку, то видим список из двух доставок, одна имеет статус Выполнено, вторая Доступно.
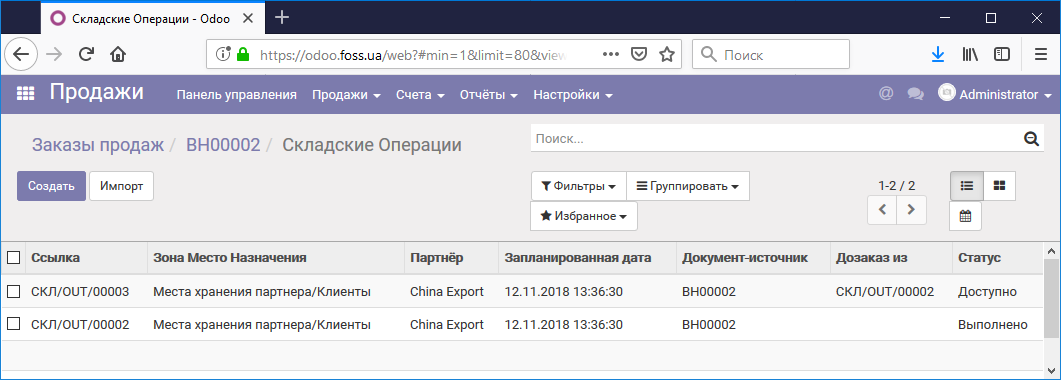
В момент, когда мы отгрузим остаток продукции, мы можем подтвердить его доставку.
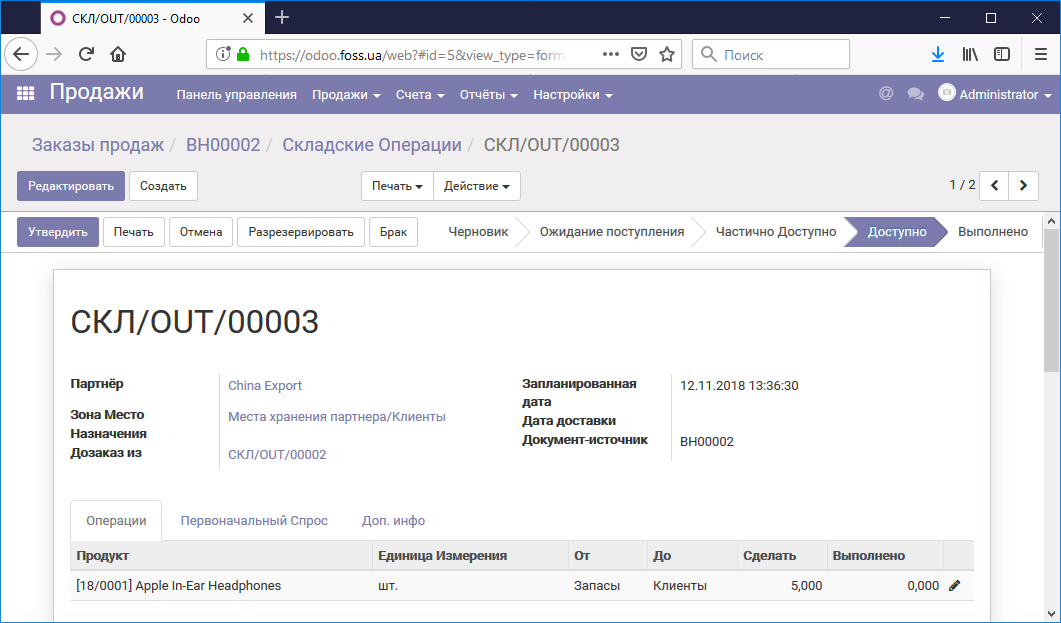
После дополнительной доставки мы видим, что вся продукция получена клиентом.
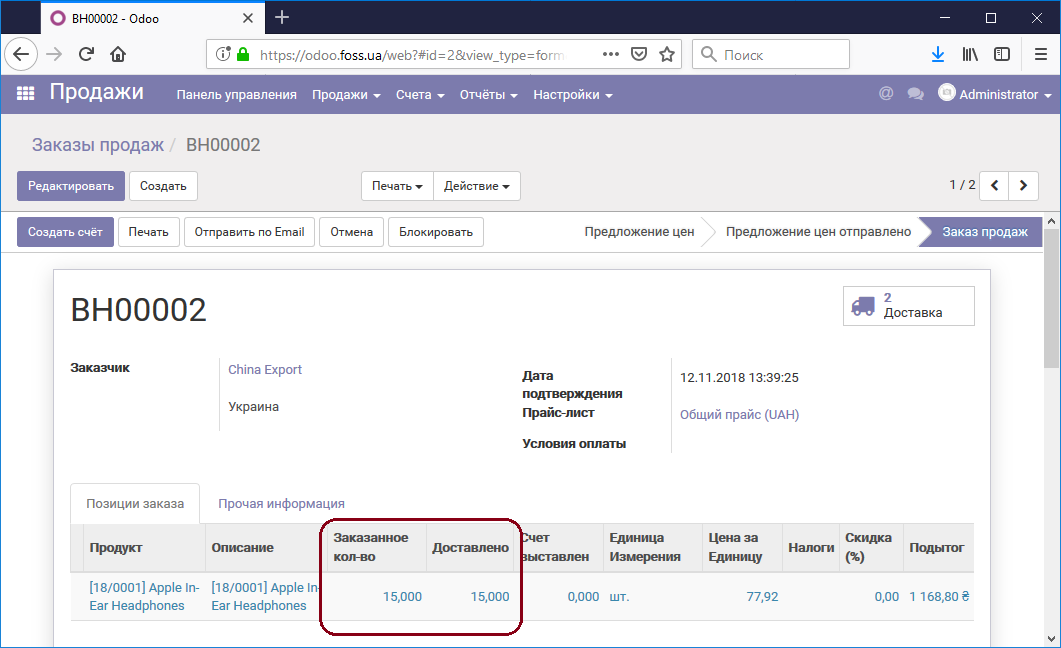
Возврат— возможен возврат продукции от вашего клиента к вам. Для фиксации данной операции необходимо открыть бланк доставки продукции и выбрать Возврат.
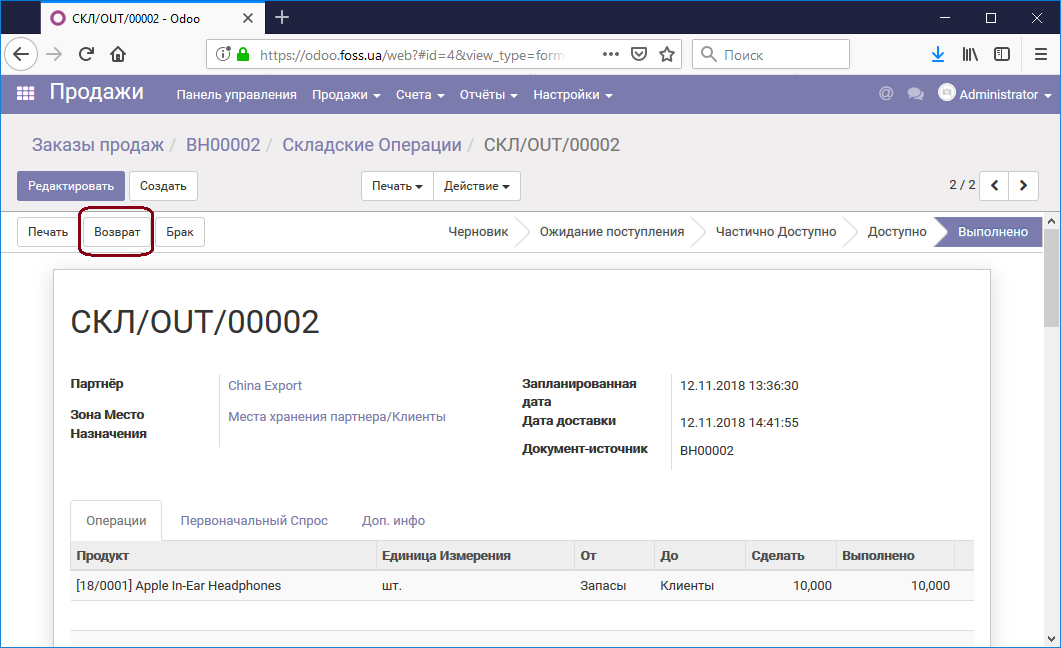
Удалите из списка продукцию ту, которая не подлежит возврату, укажите только ту продукцию, которая будет возвращена, и укажите ее количество. Программа создаст обратную доставку продукцию от клиента до вашего склада. Например, будет возвращено 5 единиц продукции. После создания возврата необходимо будет создать возмещения оплаты.
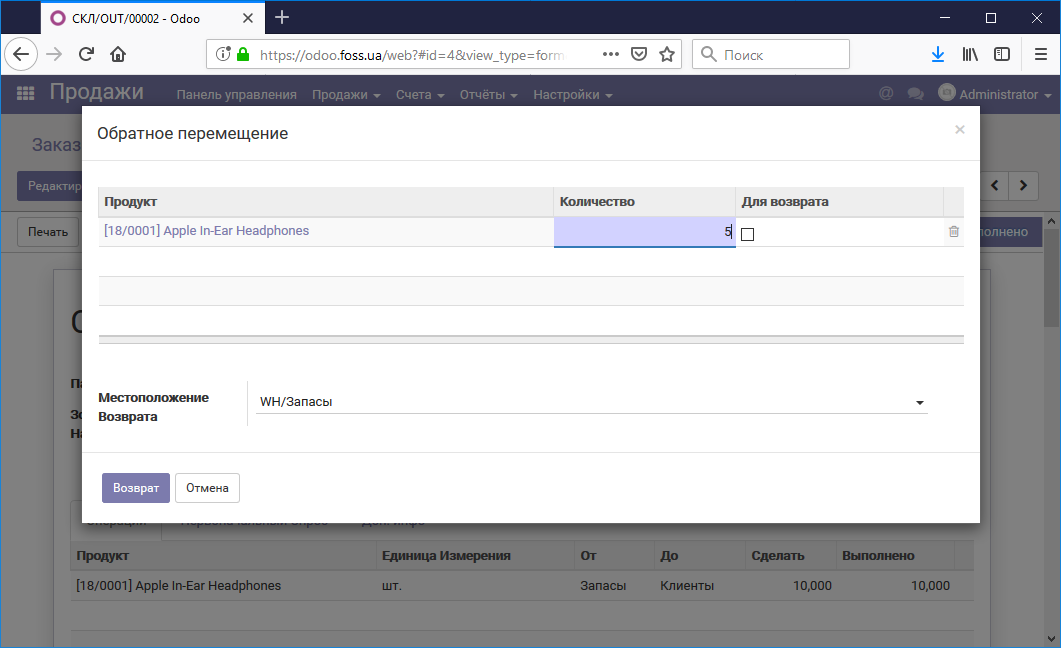
После проведения доставки по данному Заказу продаж можно Создать счет — счет. В зависимости от настроек программы можно создать счет как на доставленное так и на заказанное количество продукции. Также можно создать счет в виде авансового платежа.
- Доступные счет-фактур линии — вся сумма по счету будет включена в счет.
- Доступные счет-фактур линии (за вычетом авансовых платежей) — в счет будет включена сумма с учетом предоплаты.
- Авансовый платеж (в процентах) — в счет будет включена предоплата как процент от общей суммы платежа.
- Авансовый платеж (фиксированная сумма) — в счет будет включена фиксированная сумма авансового платежа.
В нашем случае заказанное количество продукции совпадает с доставкой. Так как предоплаты не было, мы выберем Доступные счет-фактур линии. Программа предлагает включить в счет две доставки продукции (строка Доставка). При желании можно выбрать одну из них.
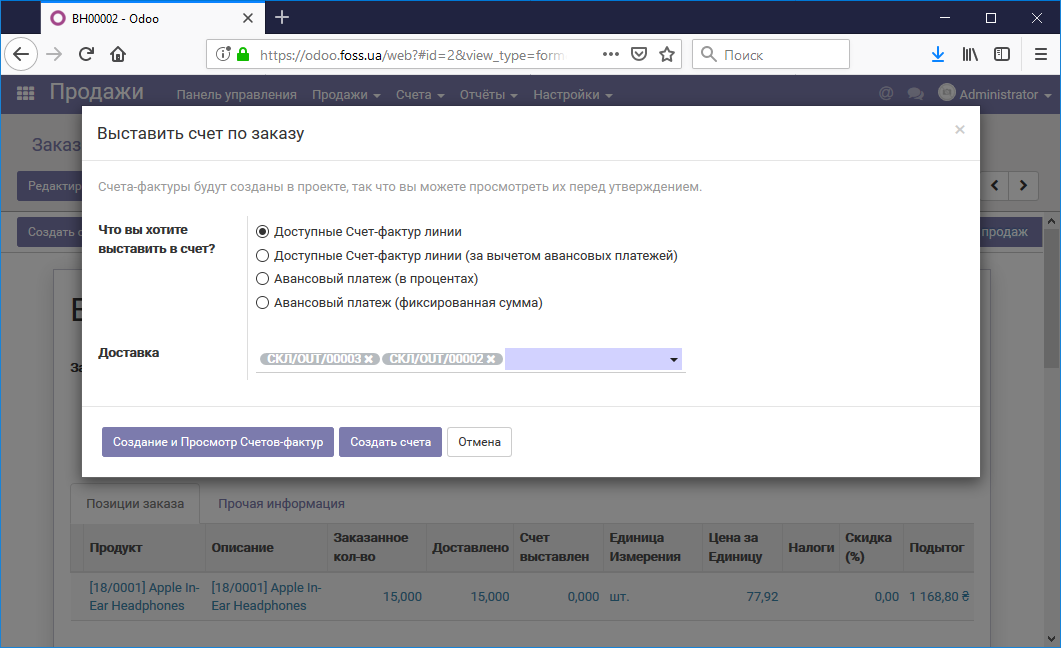
Так как мы выбрали две доставки продукции то Программа автоматически сформировала два черновика счета.
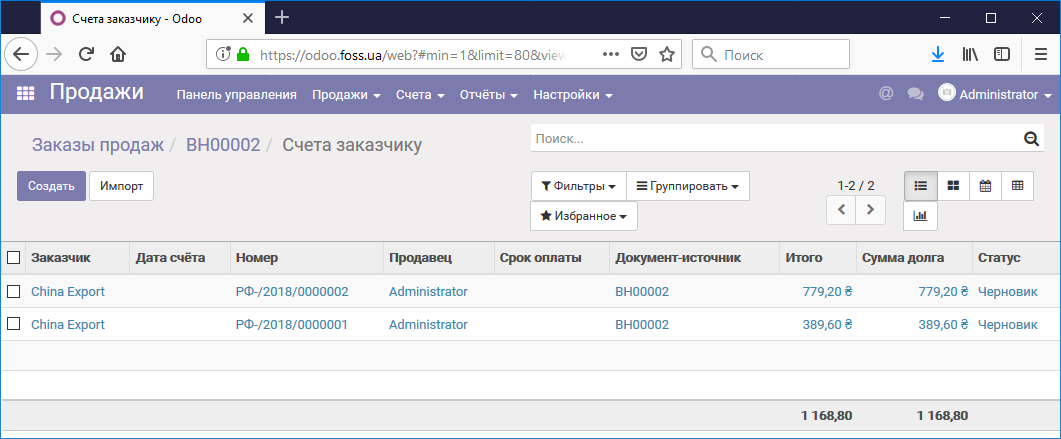
До подтверждения счета вы можете Отменить счет или редактировать его.
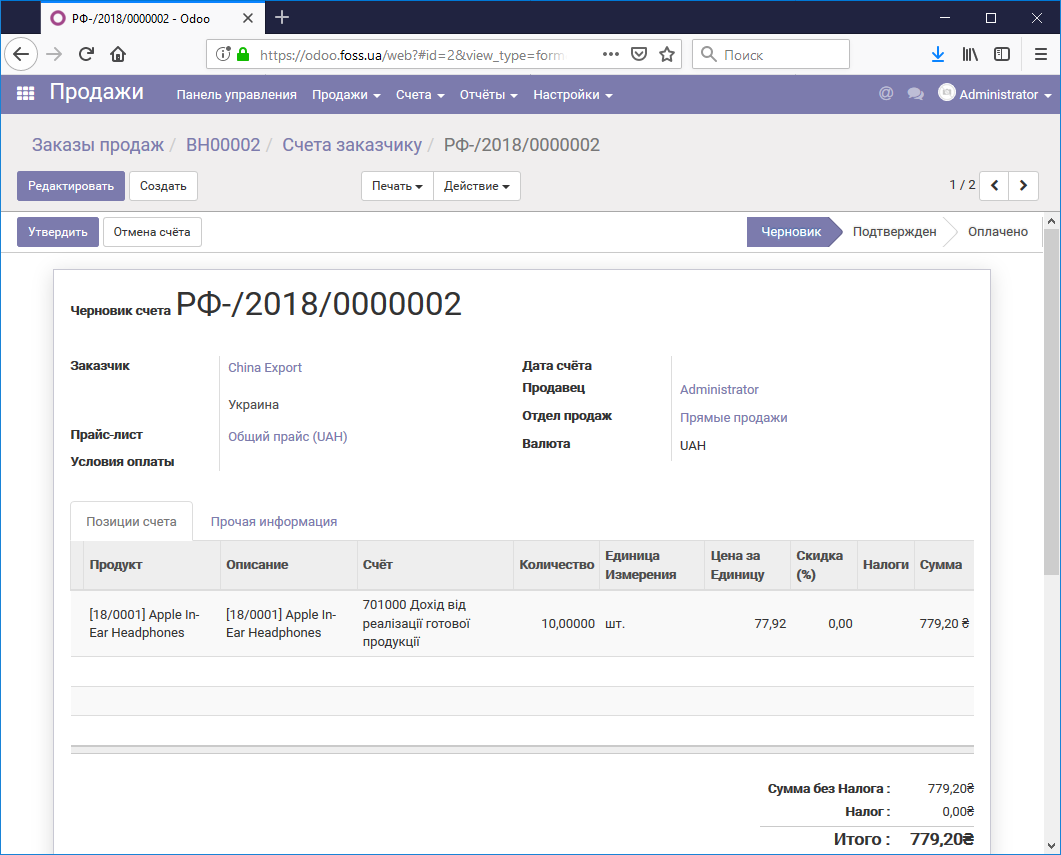
На закладке Прочая информация вы можете просмотреть журнал, в котором будет создана запись о проведении счета, бухгалтерский счет, банковский счет, установленный срок оплаты по счету. Также можно ввести дополнительную информацию в строку Ссылка/описание.
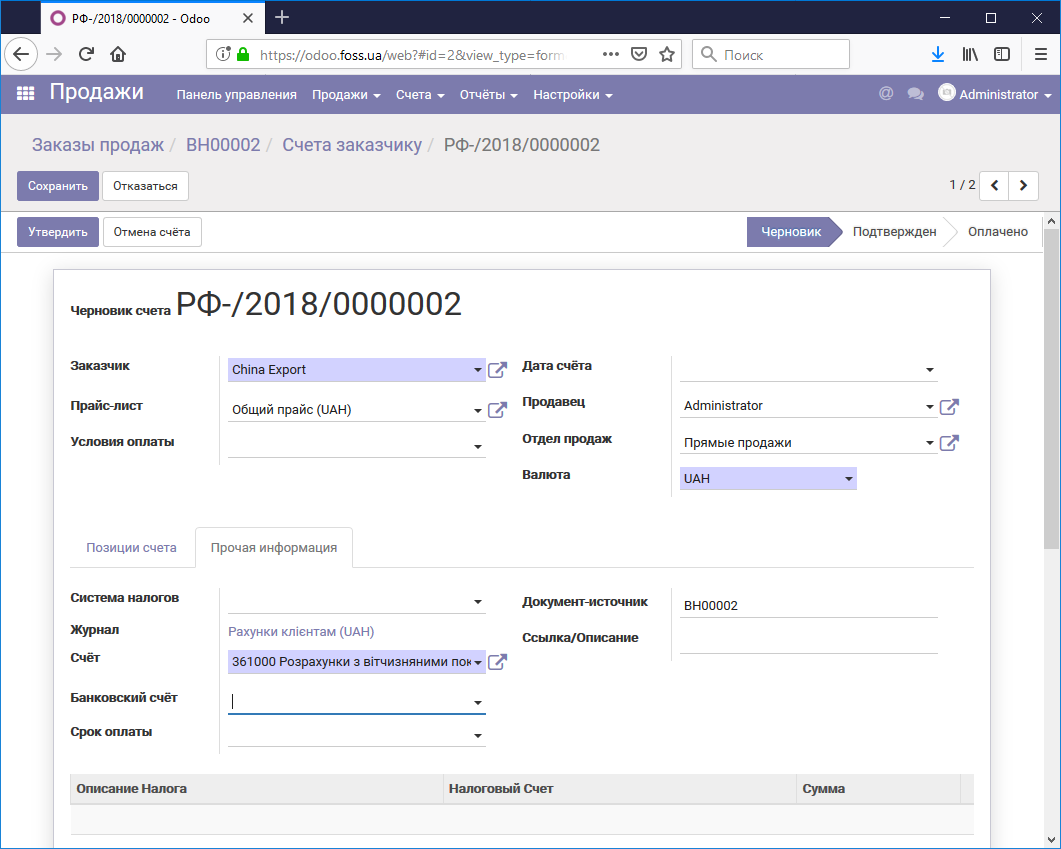
После подтверждения счета вы можете зарегистрировать платеж, выбрав журнал оплаты. Также возможно отменить уже подтвержден счет, если разрешено отменять записи в журнале Customer Invoices. Затем его можно сделать черновиком, отредактировать и вновь утвердить.
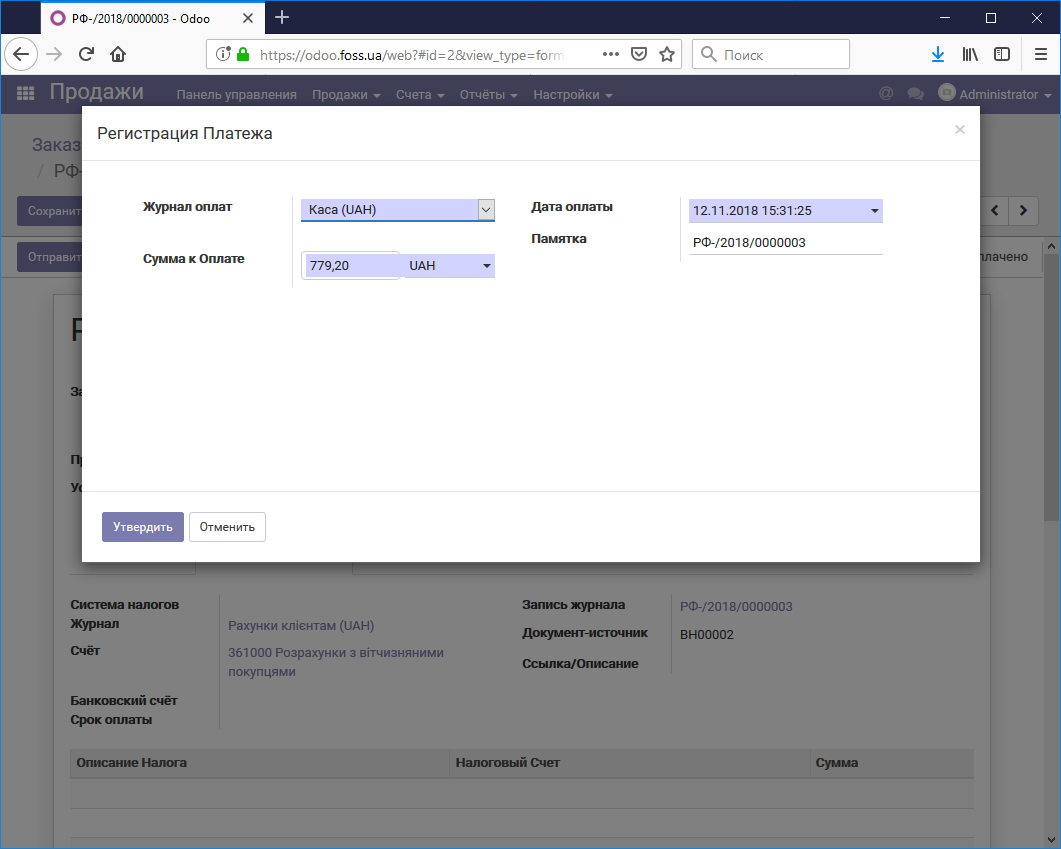
После регистрации платежа мы видим оплаченный счет. По данному счету клиенту можно вернуть деньги. В этом случае надо выбрать режим Счет-фактура возврата и далее:
- Создать черновик возврата — вы создаете черновик счета для возврата средств клиенту, а дальше проводите его как обычный счет. Данный метод рекомендуется для использования при возвращении средств клиенту.
- Отменить: создать возврат и сверить— вы создаете счет на возврат средств клиенту, который уже указан как оплаченный.
- Изменения: создать возврат, сверить и создать новый счет — вы создаете счет на возврат средств клиенту, который уже указан как уплаченный и новый счет на оплату для клиента.
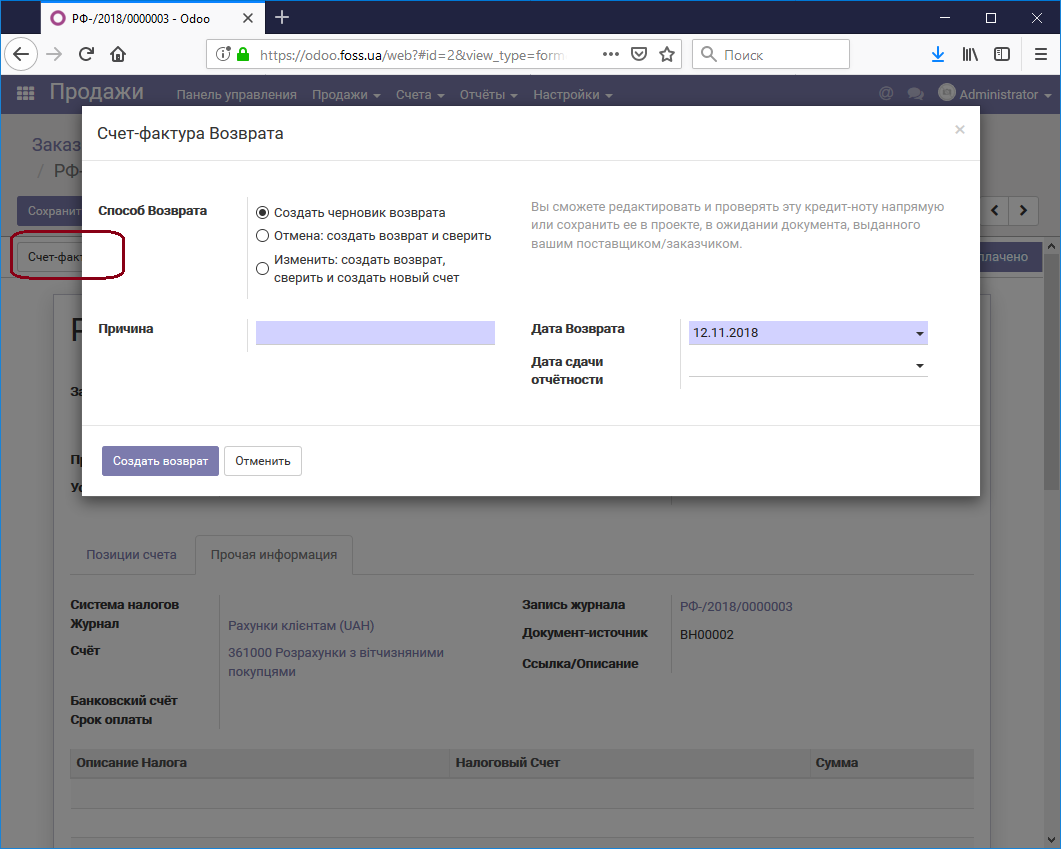
Нажав на символ «i» в нижнем правом углу счета вы можете:
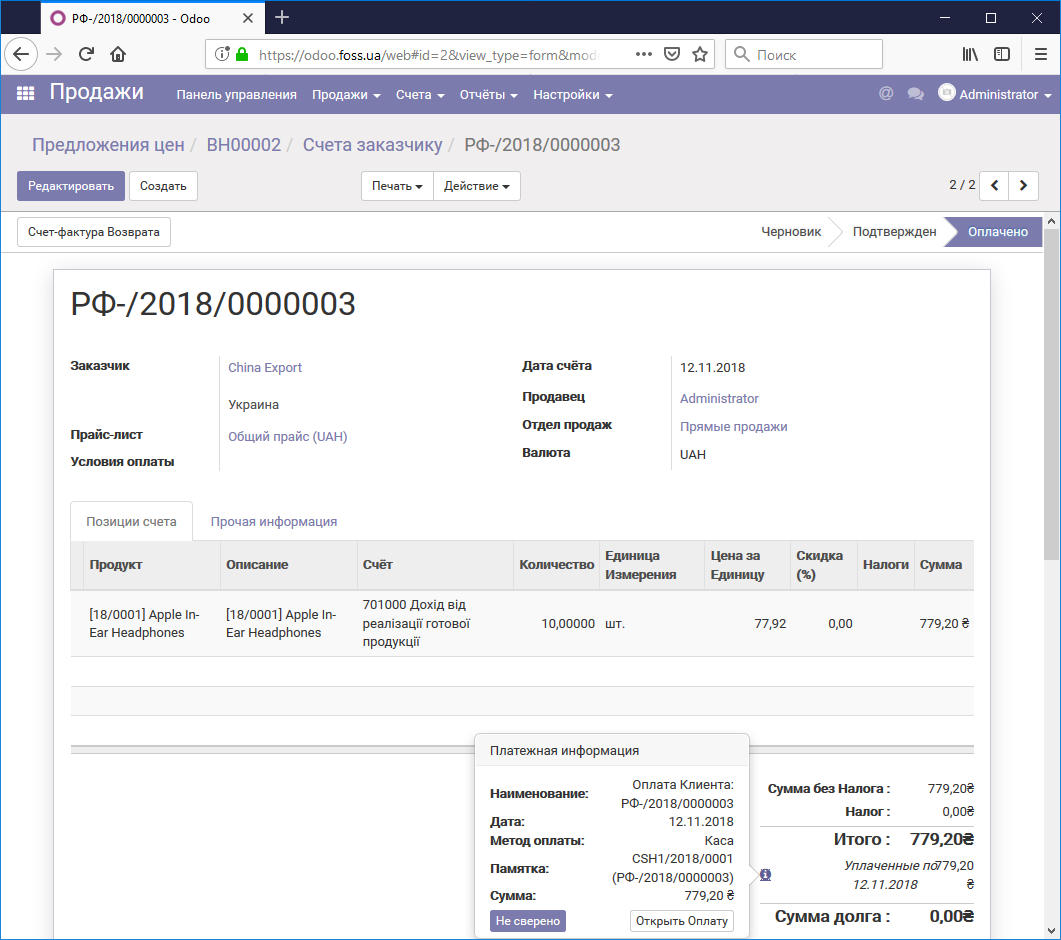
Открыть оплату и получить информацию по банковским проводкам. В данном окне доступны функции:
- Сторнировать проводку— используется при допущены ошибки в счете. При выборе данной функции будет создан бухгалтерская проводка обратная той, которую вы хотите сторноваты. Затем можно создать новый счет, в котором учесть допущенные ошибки и провести его
- Отменить проводку— позволяет отменить проводку.
- Сверенные проводки — информация о проводках, касающихсяя данного счета

Платежная информация
Не сверено — нажав Не сверено, вы отменяете согласования по проводках и Программа удаляет запись о подтверждении платежа по этому конкретному счету, но сумма оплаты остается действительной.
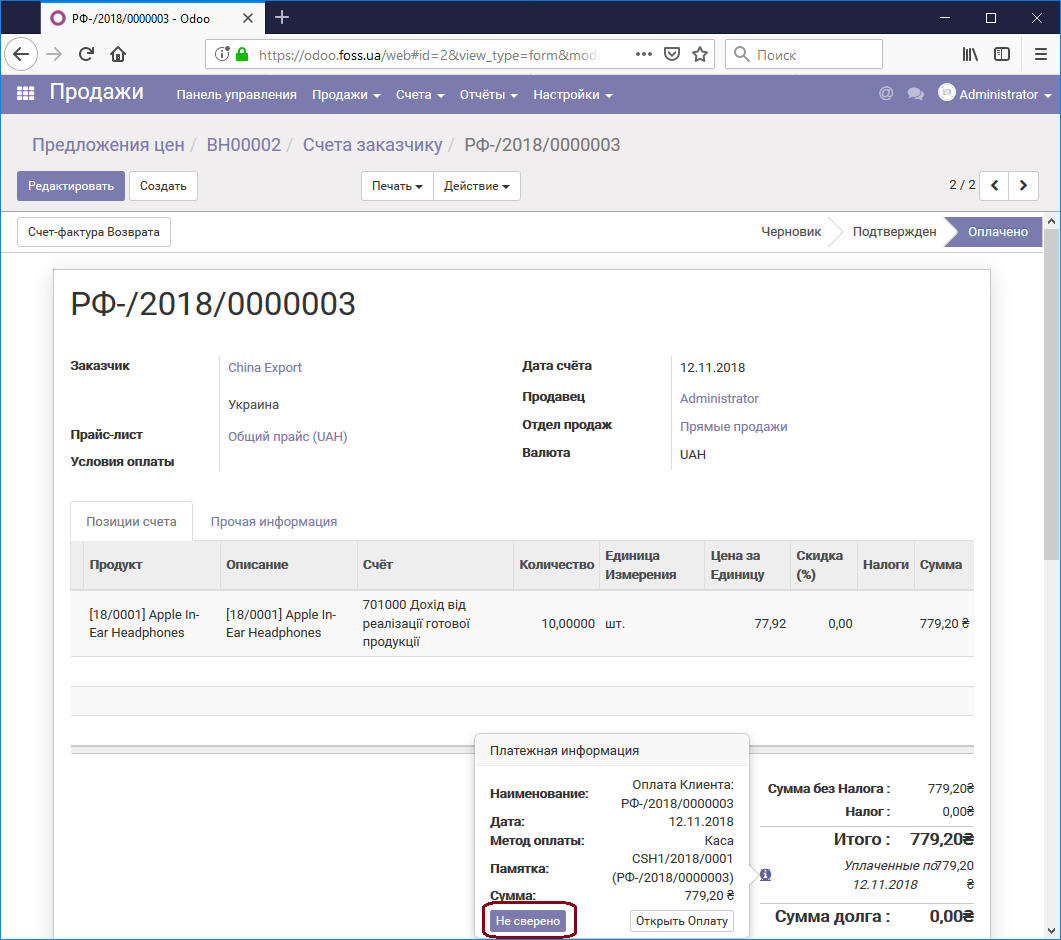
Таким образом вы имеете Просроченные платежи для этого клиента и можете использовать как для фиксации уплаты этого счета, выбрав Добавить, или их можно использовать для другого счета.

Клиенты
Вы можете увидеть список клиентов продукции, зайдя в папку Клиенты. Больше в статье Клиенты и поставщики
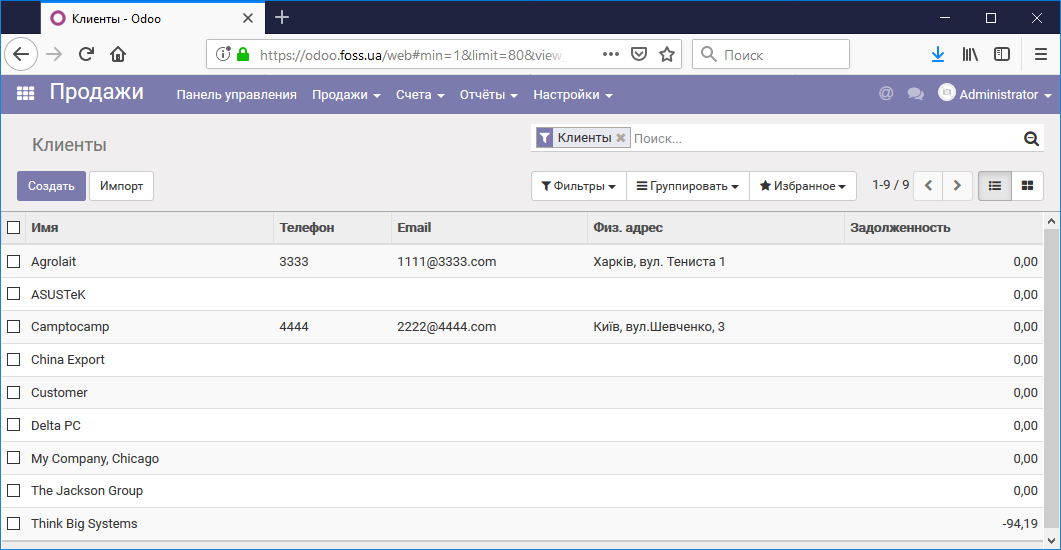
Продукция/Варианты Продукции
Открыв папку продукция вы увидите список продукции, которую можно продавать. Подробнее продукция описана в статье Продукция.
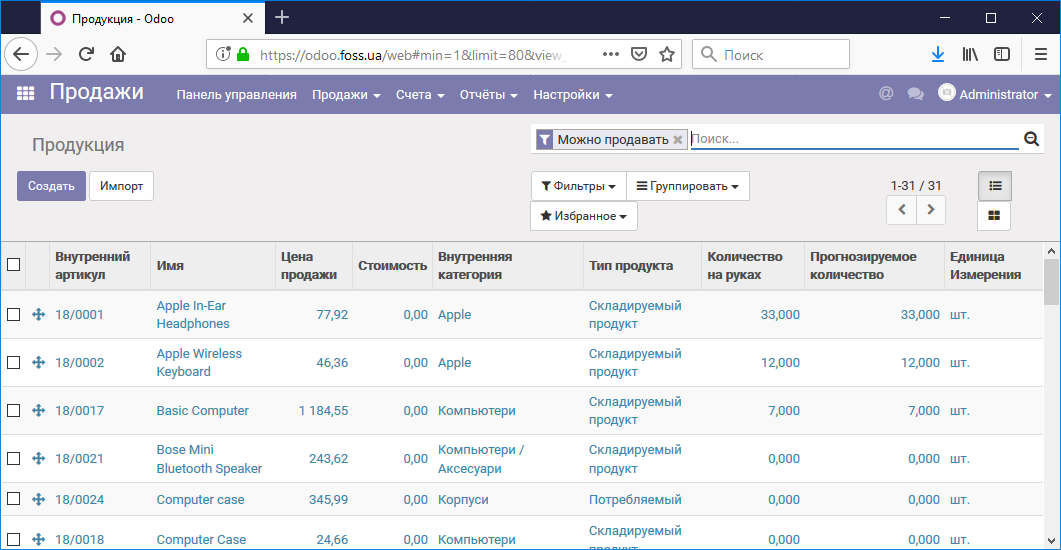
Счета
ПРОДАЖИ для ВКЛЮЧЕНИя В СЧЕТ
При выборе данного пункта отображается список Заказов продаж на которые еще не были выписаны счета, или счета выписаны, но не на полную сумму.
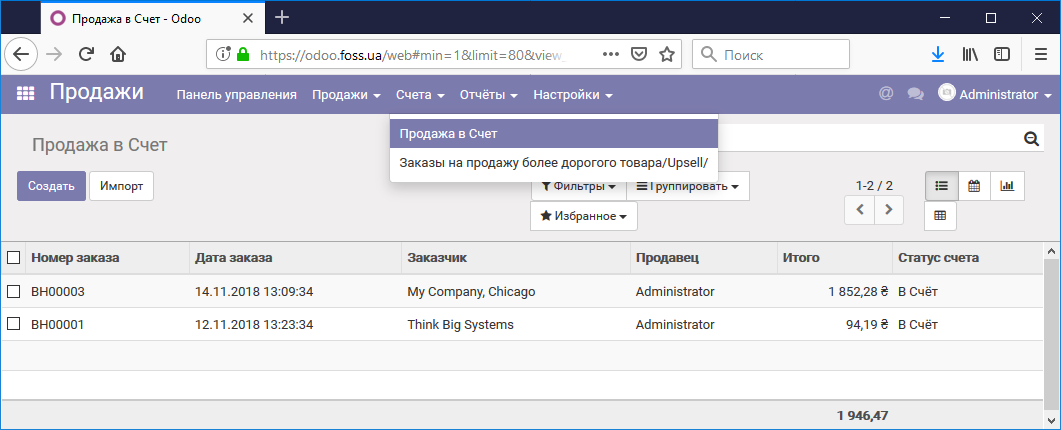
заказы на продажу более дорого товара
В данном пункте меню можно создать Заказ продаж по определенным продуктам.
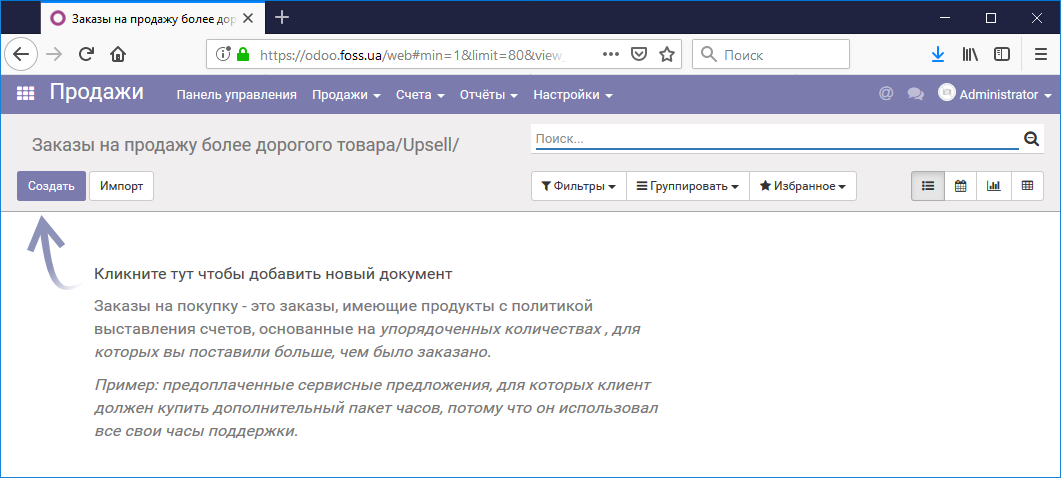
Отчеты
Продажа
При выборе данного пункта меню вы получаете отчет с анализом продаж.
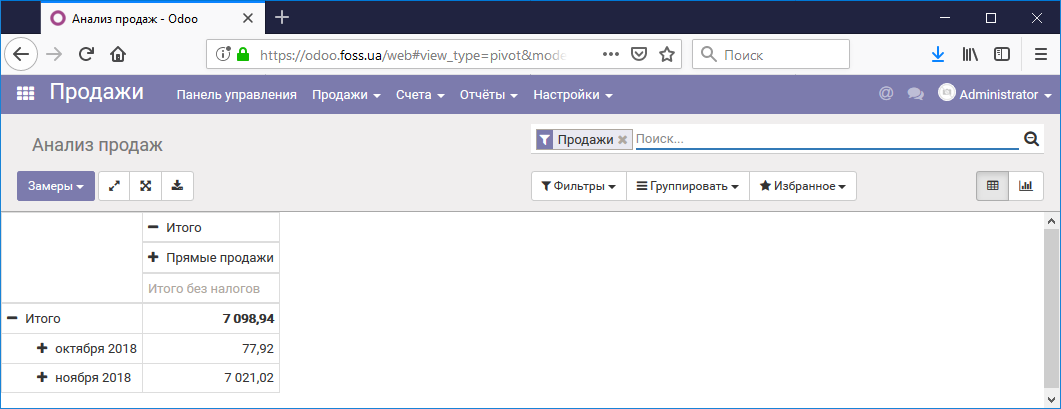
Выбрав пункт Замеры вы можете добавить колонки в анализ продаж.
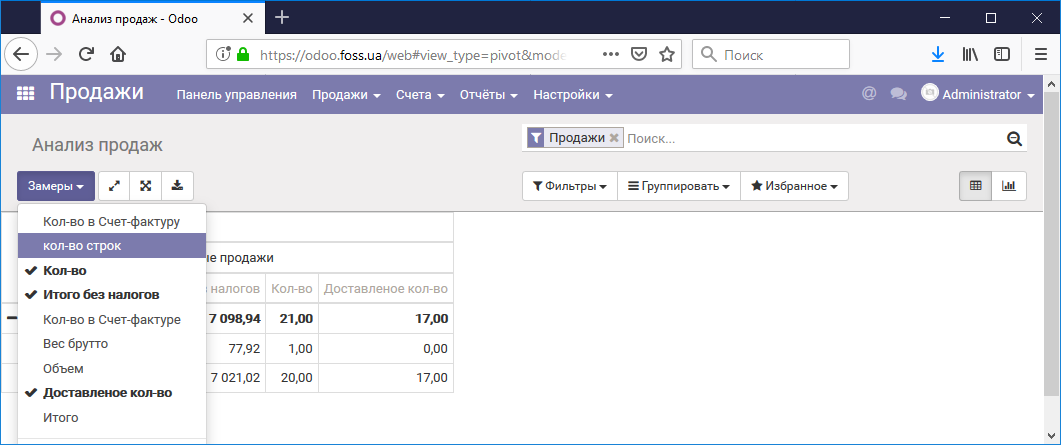
Возможно изменить координаты вывода информации, вместо столбца в строку, также перечитать данные и выгрузить данные в файл.

Нажав на знак «+» можно добавить дополнительные группировки.
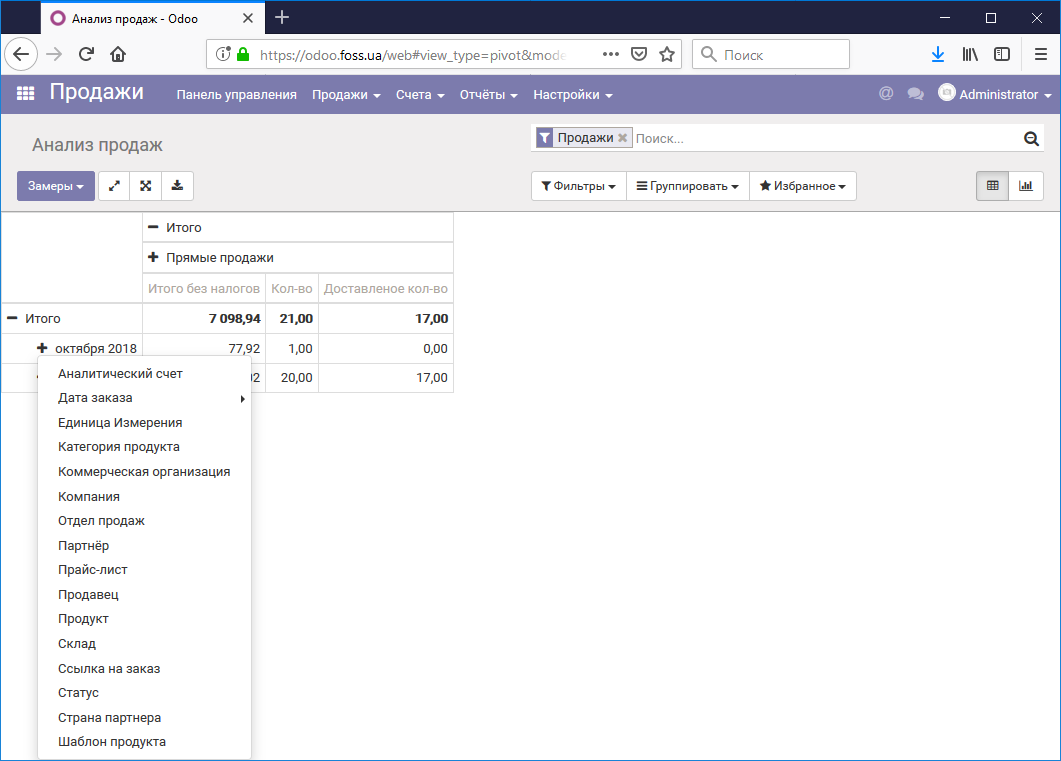
Отгрузки по продажам
В отчете Отгрузки по продажам предоставлена информация по задолженностям по доставке продукции и по оплатам по счетам. Информация предоставлена в свернутом виде, но ее можно развернуть по каждому из поставщиков. Рассмотрим значение представленое в каждом столбце.
- Заказчик— наименование заказчика.
- Ссылка на заказ — номер заказа, по которому есть задолженность
- Заказанное количество — общее количество продукции, которая была заказана. При развертывании строки — по каждому заказу отдельно
- Сумма заказа— стоимость заказа в денежном выражении
- Доставлено — количество продукции, которая была доставлена
- Цена доставленого — стоимость доставленной продукции в денежном выражении
- Включено товаров в счет— количество товаров на которые выписаны счет
- Сумма на оплату в счет— сумма, которая включена в счет, в денежном выражении
- Оплаченная сумма по счету — стоимость полученных средств в денежном выражении
Каждый заказ можно открыть
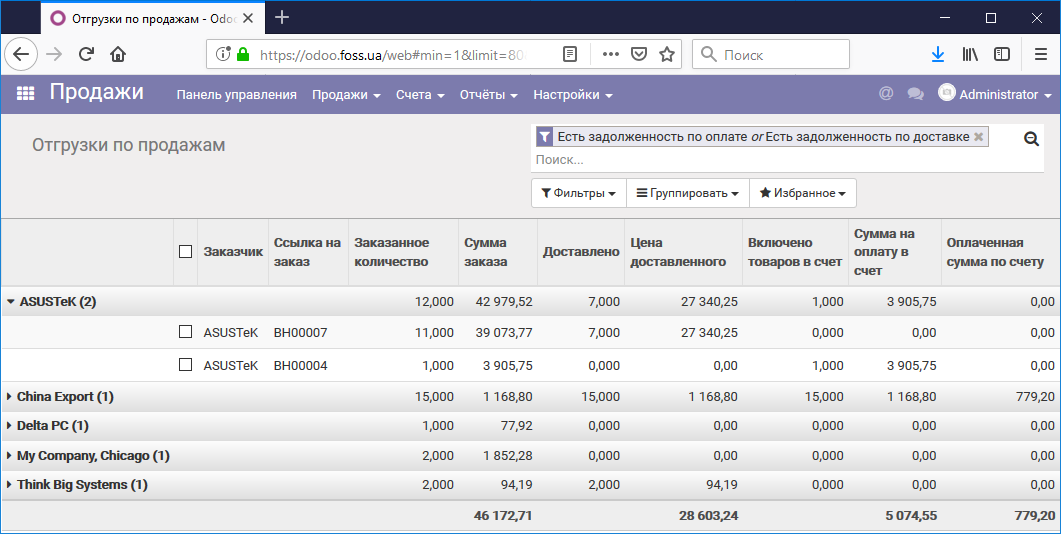
Настройки
настройки
В данном разделе содержится информация об общих настройках программы продаж. Подведя курсор к меню, вы можете получить объяснения по пункту меню. В данном разделе мы рассмотрим только пункты, которые требуют дополнительного объяснения.
- Варианты продукта — возможность использования вариантов товара.
- Единицы измерения — возможность использования различных единиц измерения, например, килограммы, граммы, тона.
- Стандартное выставление счетов — счета выписываются как на заказанное количество товара, так и доставленное.
- Депозит продукта -выбор товара, по которому будет выписываться счет на авансовий платеж.
- Цена продажи — программа предоставляет возможность управления ценами на продукт в зависимости от ваших потребностей.
- Одна цена продажи за продукт — для клиентов будет назначаться цена на заказанный продукт, которая установлена в карточке продукта. Но эту цену продажи можно изменить вручную при подготовке заказа на продажу.
- Конкретные цены по сегменту клиентов, валюты и др. — в зависимости от определенных настроек цена продажи может варьироваться для разных сегментов.
- Расширенное ценообразование на основе формул (скидки, наценки, округление) — в этом случае вы можете использовать настройки гибких предложения для каждого товара, клиента, группы товаров и так далее.

Настройка модуля продаж
Категории продукции
Для удобства работы с продукцией оно может быть разбита на категории. Категории могут быть вложены одна в другую. Больше о категориях продукции можно посмотреть в статье Закупки продукции.
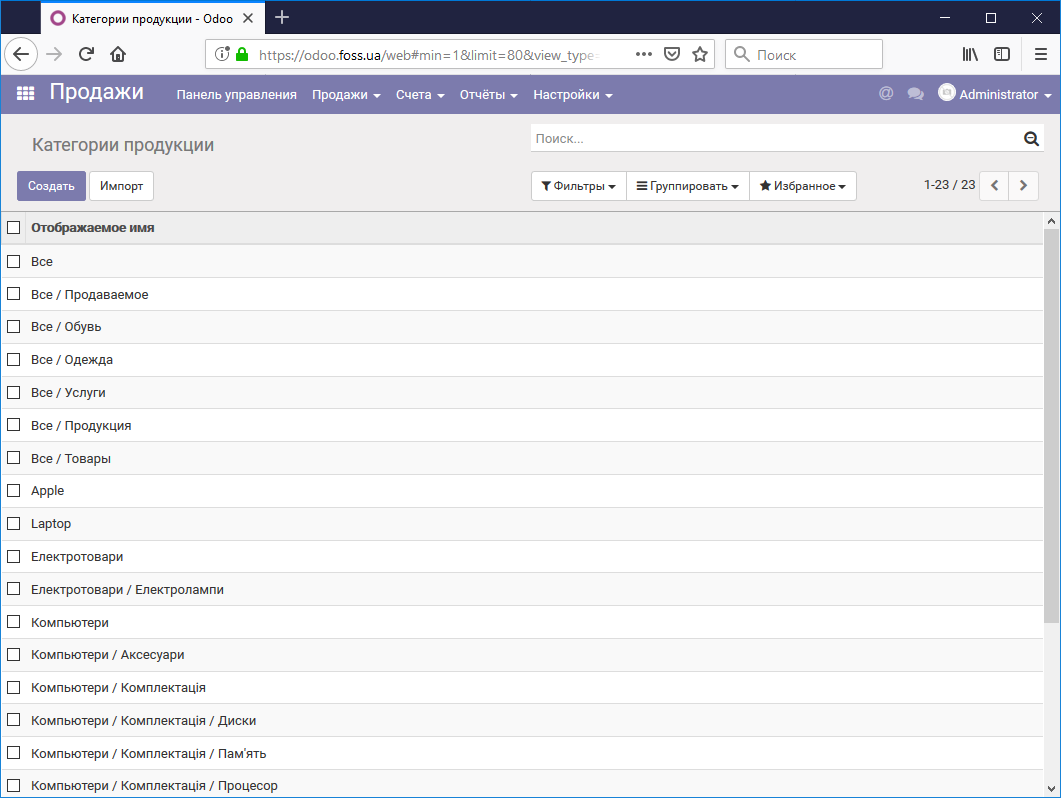
Атрибуты
Атрибуты используются для создания вариантов продукта. Количество атрибутов не ограничено.
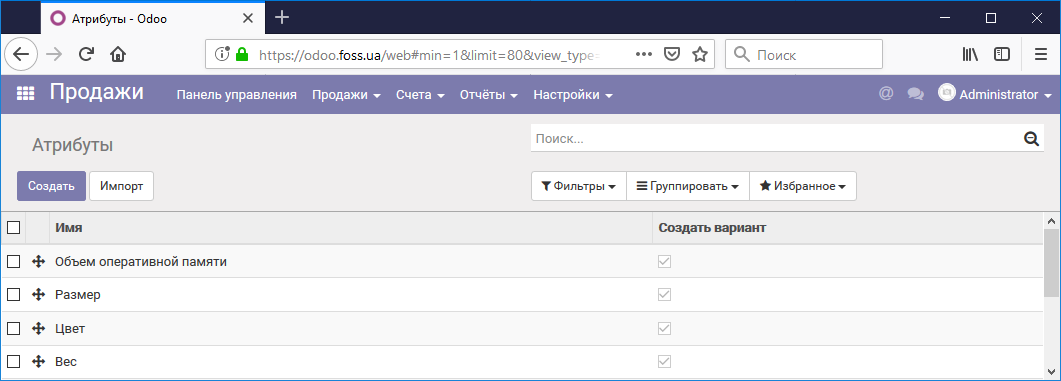
Значение атрибутов
Каждый из атрибутов может принимать неограниченное количество значений, которые вы создаете самостоятельно.
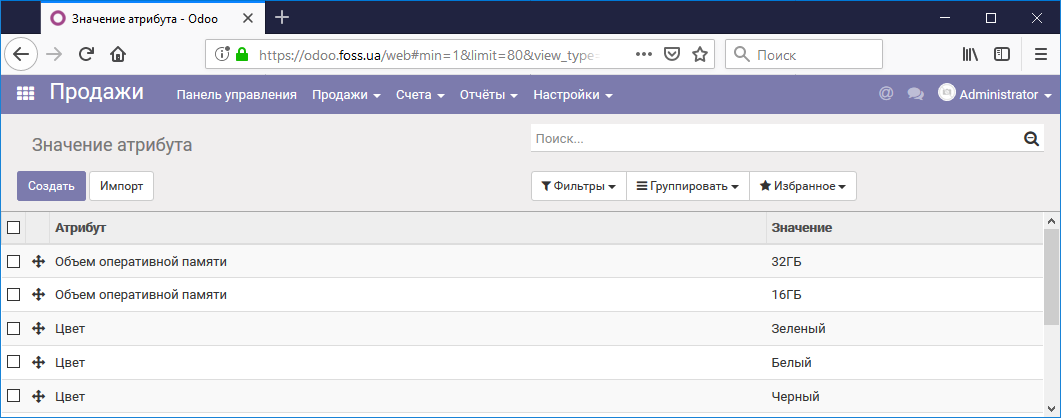
Единицы измерения
Программа может поддерживать неограниченное количество единиц измерения. Различные единицы измерения доступны в случае соответствующих настроек.
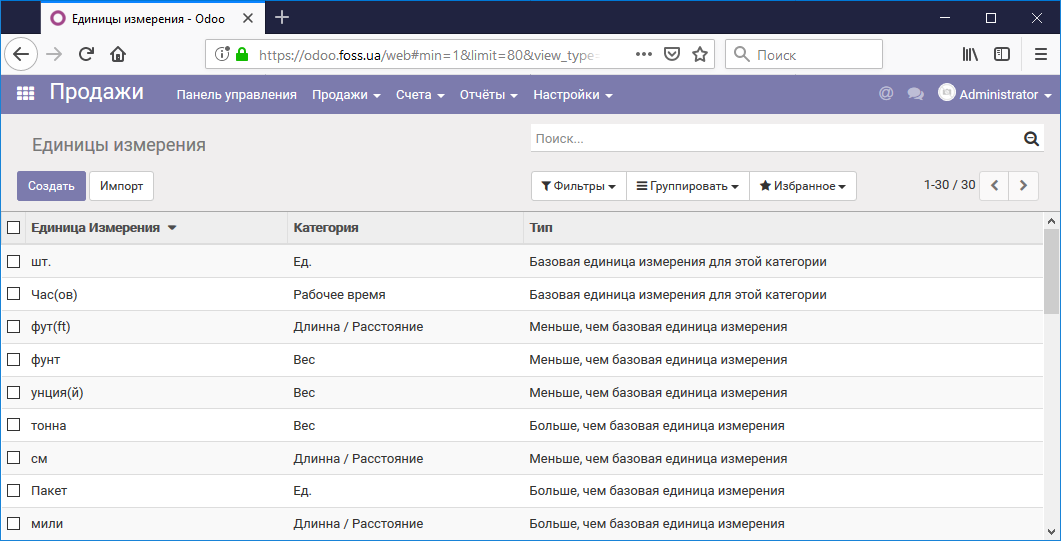
Категории единиц измерения
Каждая из единиц измерения относится к соответствующей категории, которые возможно создавать без ограничений.
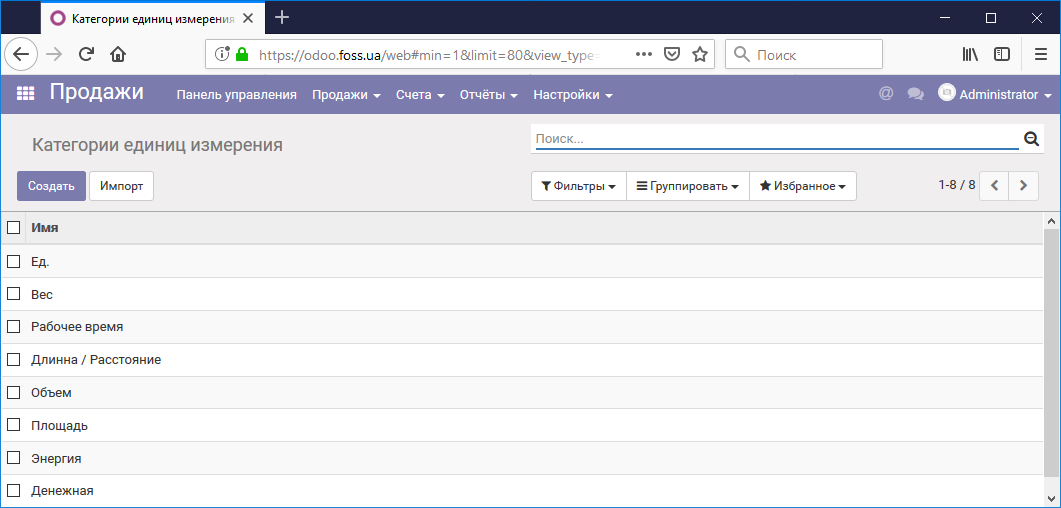
Прайс-листы
Для продажи товаров используются прайс-листы, список которых отображается при открытии соответствующей настройки. Прайс листы доступны при установке в общих настройках цены продаж в значение: Конкретные цены по сегменту клиентов, валюты и др. или Расширенное ценообразование на основе формул (скидки, наценки, округление).
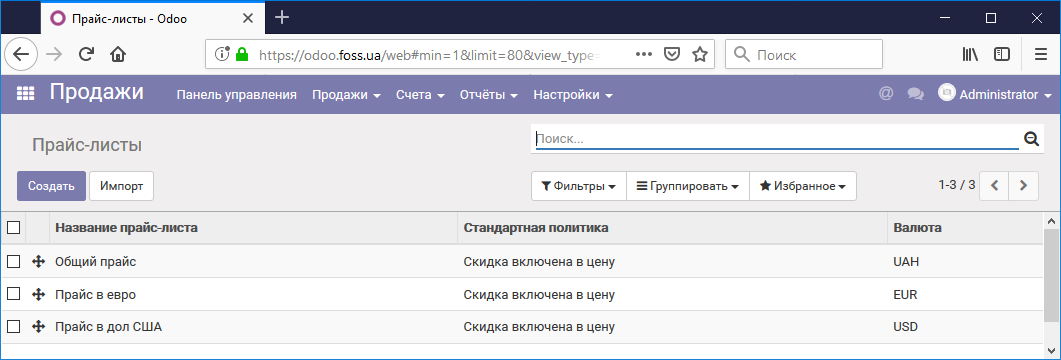
При создании нового прайса предлагается выбрать для него название, валюту и группу стран, для которых он будет действовать. По умолчанию прайс создается с элементом прайса на все товары без скидок и дополнительных оплат. В дальнейшем его можно отредактировать.
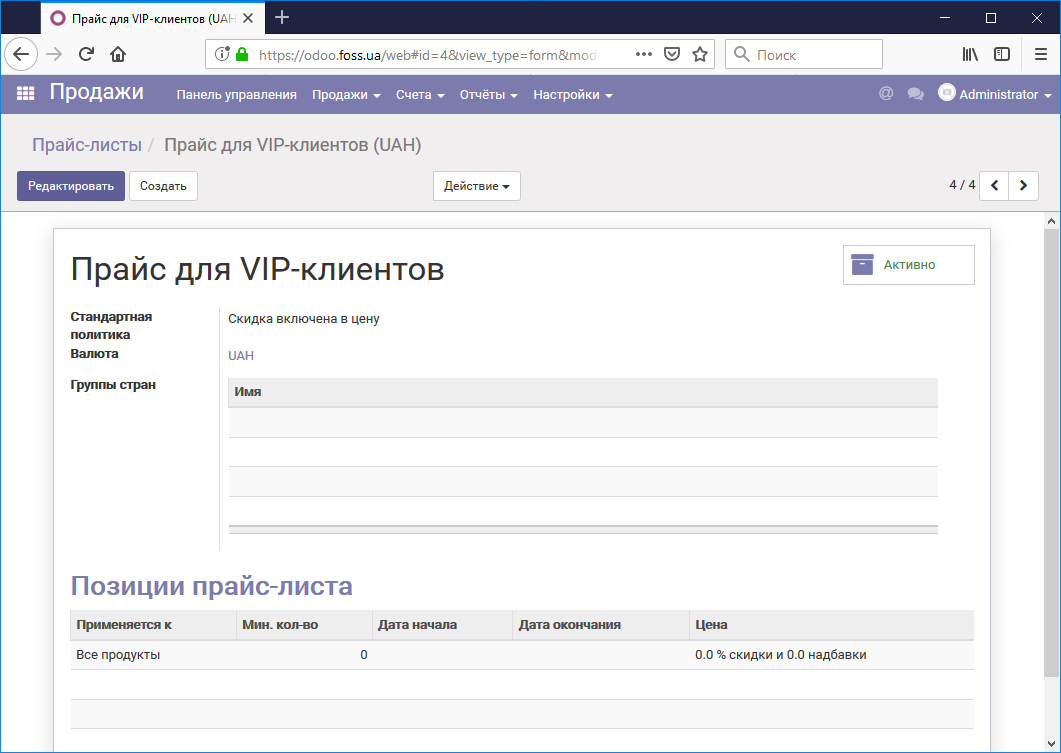
Рассмотрим элемент прайса.
- Применить на — на какие товары распространяется данный прайс
- Глобальный — на все продукты
- Категория продукта— на выбранную категорию
- Продукт— на конкретный продукт
- Продукта — на вариант продукта
- Мин. кол-во— минимальное количество продукта с которого начинает действовать этот прайс
- Дата начала/Дата окончания — срок действия прайсу
- Расчет цены -принцип, по которому будет рассчитываться цена
- Фиксированная цена — для всех строк в заказе на продажу будет установлена указанная цена в абсолютных единицах. Этот срок имеет смысл устанавливать, например, исключением варианта Глобальный
- Процент(скидки) — процент скидки от установленной цены продажи товара. При положительном значении — цена будет снижена на указанный процент, при отрицательном — увеличена.
- Формула — используется формула для вычисления цены товара. При использовании формулы доступны такие настройки.
- На основе — что берется за основу для исчисления новой цены.
- Открытый каталог— это цена продажи, установленная на товар.
- Стоимость— стоимость товара при его закупке
- Другой прайс — за основу может быть взят другой прайс-лист. Таким образом окончательная цена товара может быть рассчитана ступенчато, по цепочке.
- Новая цена -непосредственно формула, по которой будет рассчитываться новая цена
- Скидка с цены— процент скидки (при положительном значении новая цена будет ниже, при отрицательном — выше), + величина абсолютной надбавки.
- Мин./Макс. маржа — это минимальная или максимальная маржа, которая ограничивает цену товара, учитывая скидку в абсолютных величинах. Например, цена продажи товара составляет 10000 грн., Скидку установили в 50%. Таким образом цена товара по этому прайсу будет составлять 5000 грн. Но если установить Мин. маржу в 6000 грн., то скидка уже не будет учитываться и цена будет 16000 грн., учитывая маржу в 6000 грн. от цены продажи. А если установить Мин.маржу в -6000, то новая цена будет установлена в размере 5000 грн., Так как маржа в -6000 грн, меньше маржи в — 5000 грн.
- Метод округлення — с какой точностью округлять значение новой цены.

Элементы прайса
Возможно использование нескольких элементов прайса. Например, для категории Услуги и категории Материальный будут установлены свои скидки.
Примечание: Обратите внимание на то, что бы не пересекались сферы применения элементов прайса, например, для одной и той же категории.
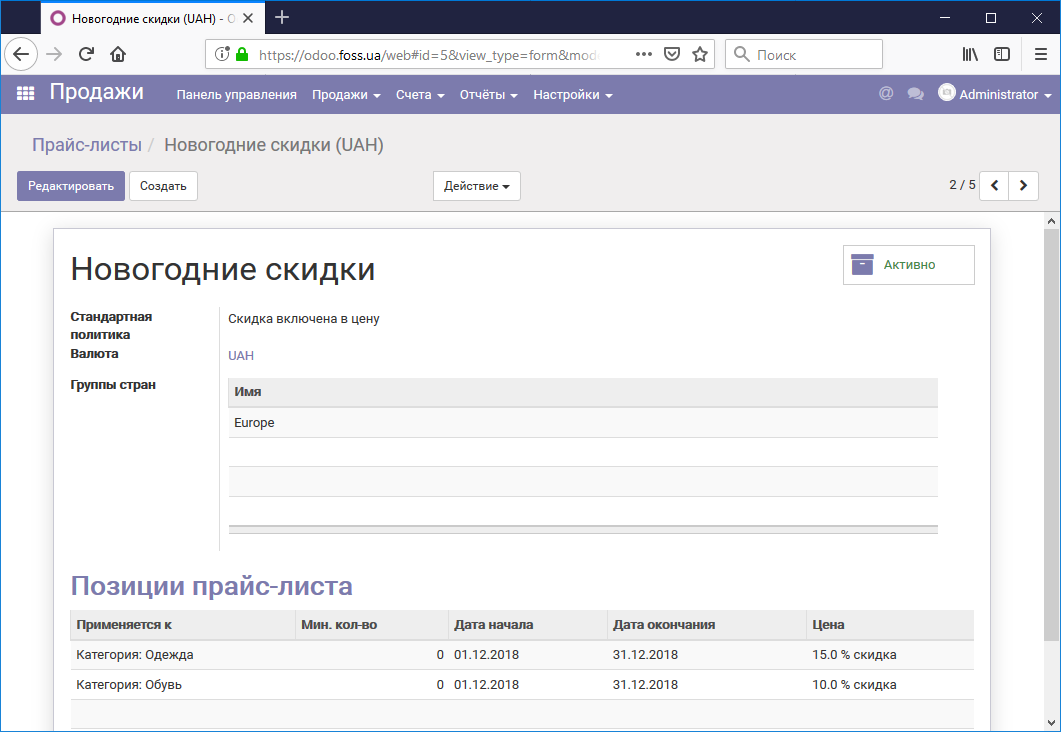
На основе прайсов, описанных выше, формируется цена продаж продукции, для страны, группы стран или конкретного клиента. Вы можете назначить прайс-лист вашей продукции для конкретного клиента, а также прислать прайс ему по электронной почте. Рассмотрим как это работает. Создадим прайс с названием Тестовый и назначим скидку на все товары в размере 20%, а для одного из товаров назначим цену в 50 грн. при закупке данного товара от 3-единиц.
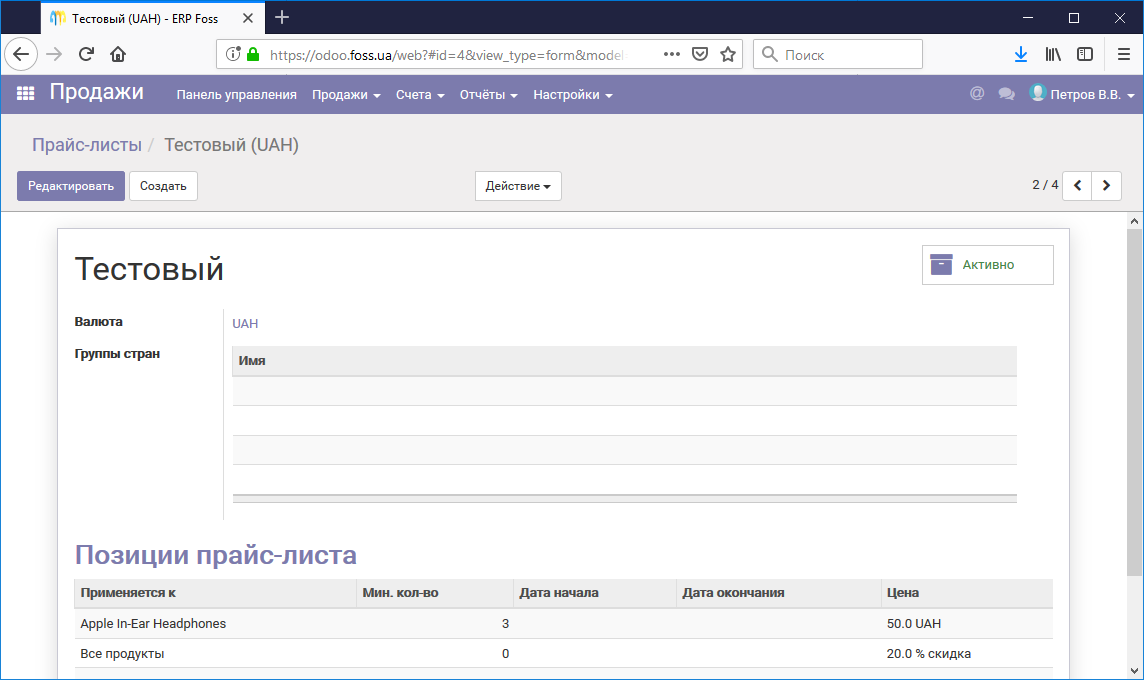
Теперь назначим прайс для клиента
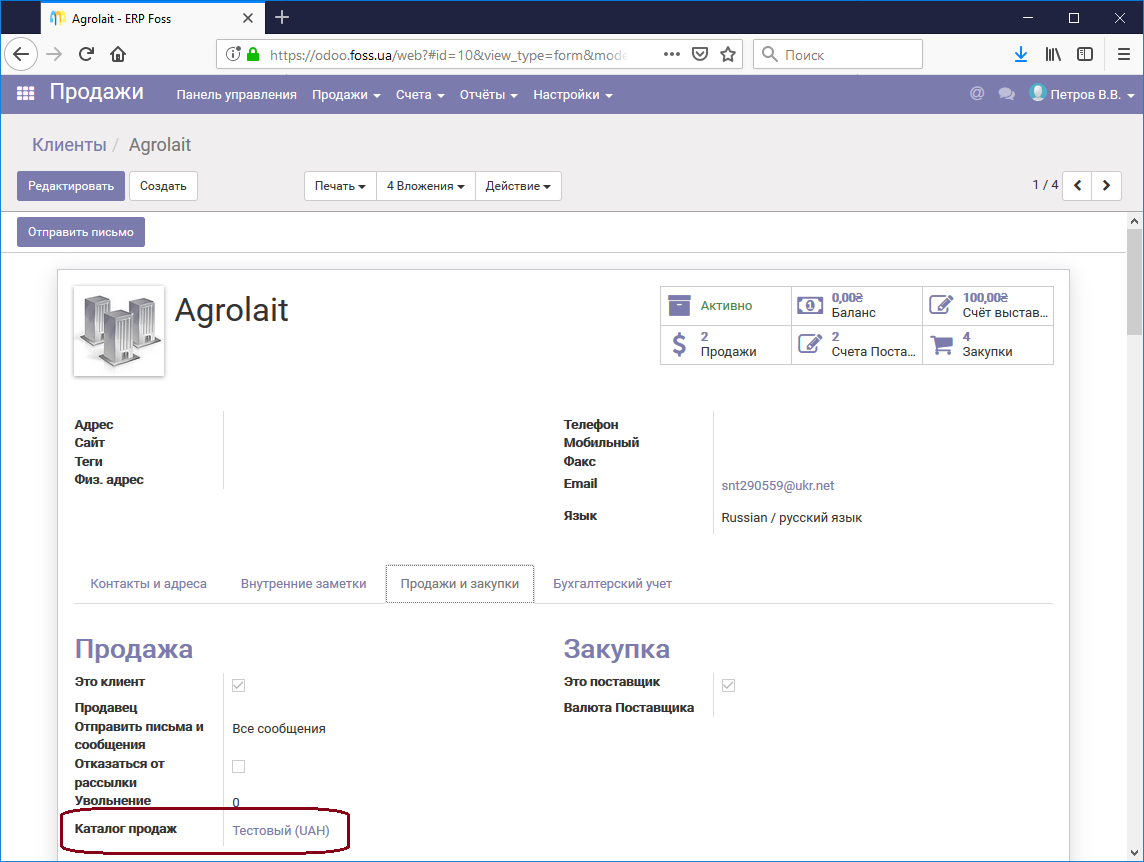
Нажмем Отправить письмо и получим письмо с вложенным прайсом, которое мы можем отправить по электронной почте.
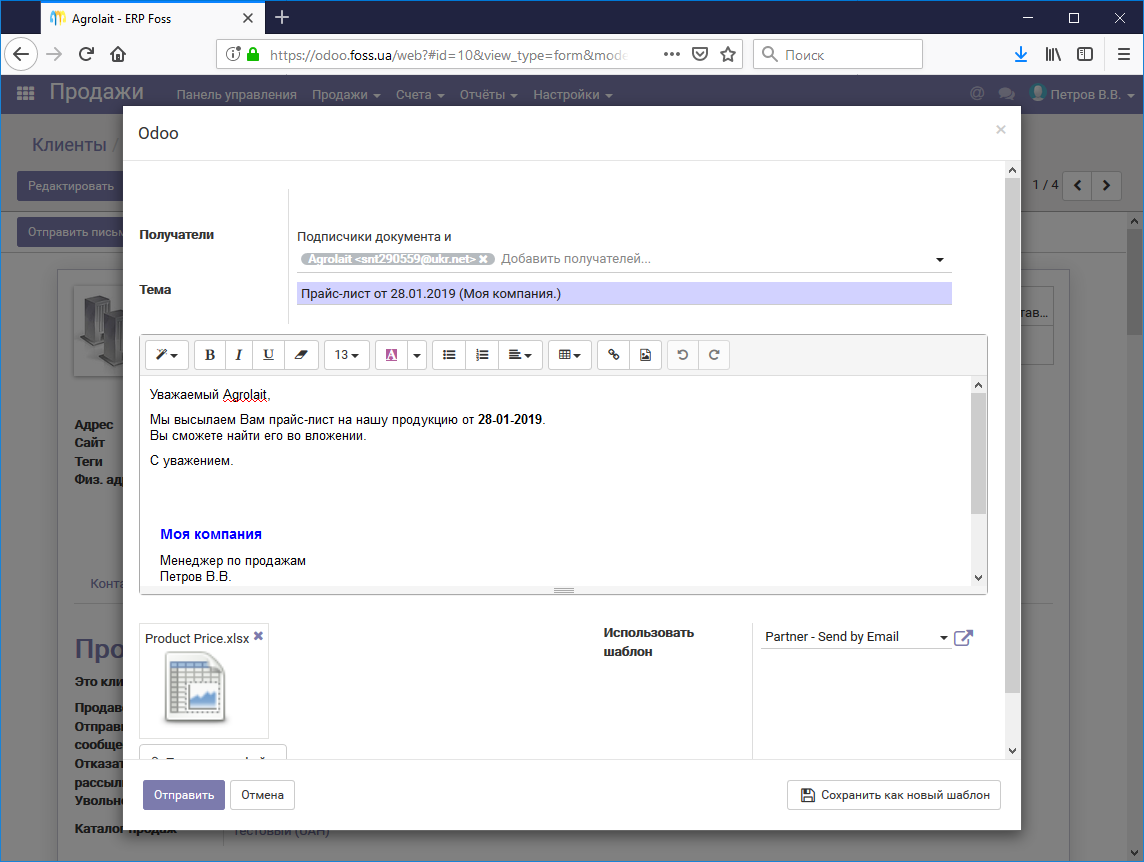
Если вы откроете вложенный в электронное письмо файл, то в нем будет указано список товаров с группировкой их по категориям. Цена на все товары будет указана со скидкой в 20 процентов. А для товара Apple In-Ear Headphones будет указано две цены — для количества 1 шт. и для количестве от 3 шт.
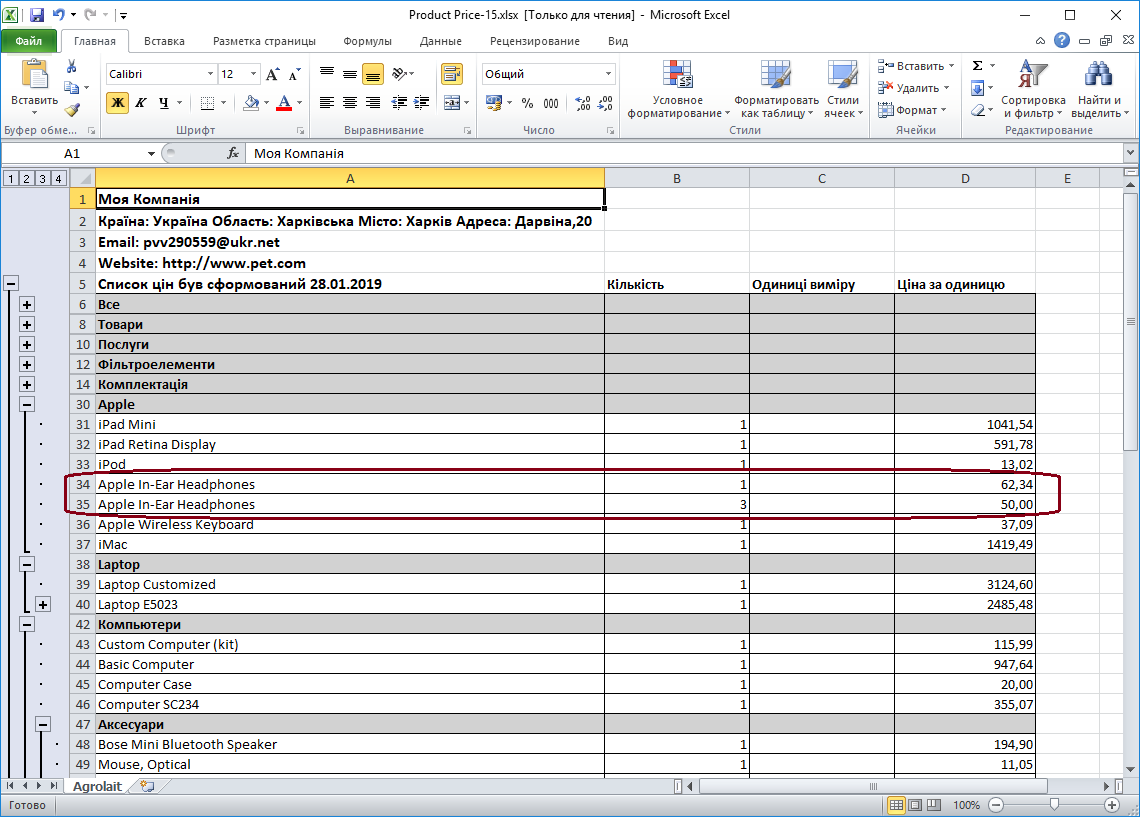
Контакты
Теги контакта
При создании нового поставщика/клиента доступно поле Теги. Данное поле заполняется из справочника Теги контакта, записи в котором создаются администратором модуля продажу.
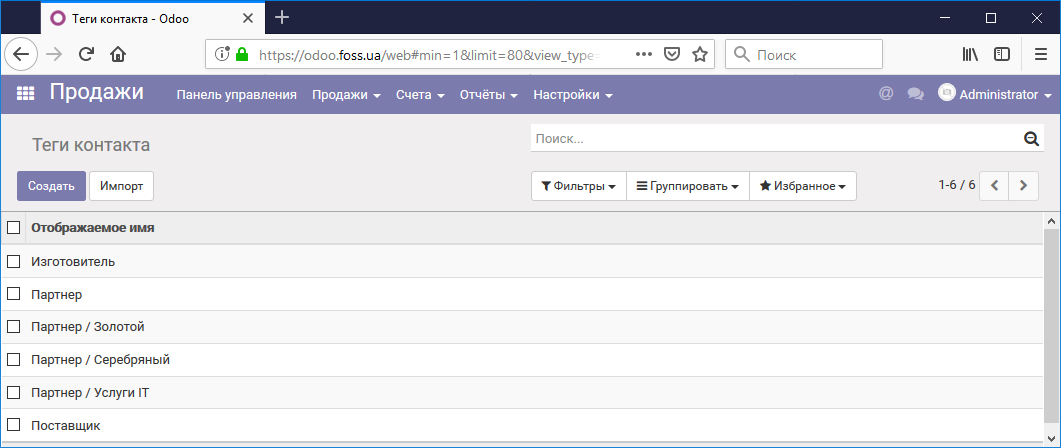
Обращение контакта
При переписке с клиентом обращение обращение, которое автоматически будет подставляться в текст письма.
Локализация
Страны
В данном меню настроек приведен список стран. Открыв список, вы можете установить атрибуты для каждой из стран.
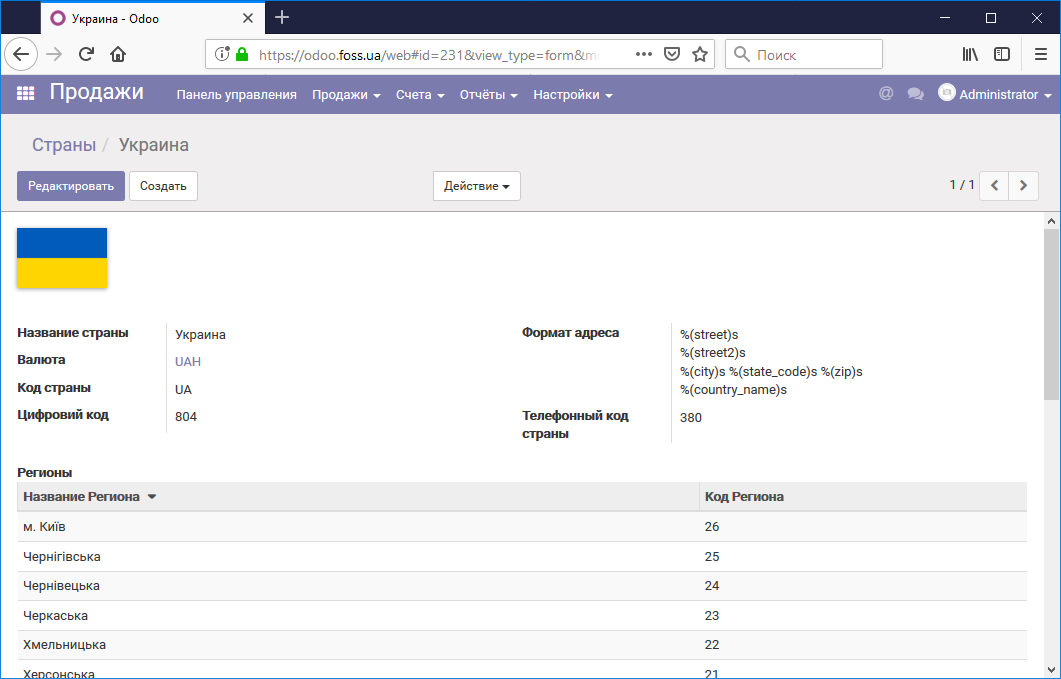
Регионы
Список регионов/областей для каждой страны
Група стран
Страны могут быть объединены в произвольные группы. Для каждой из групп стран можно установить свои прайсы.
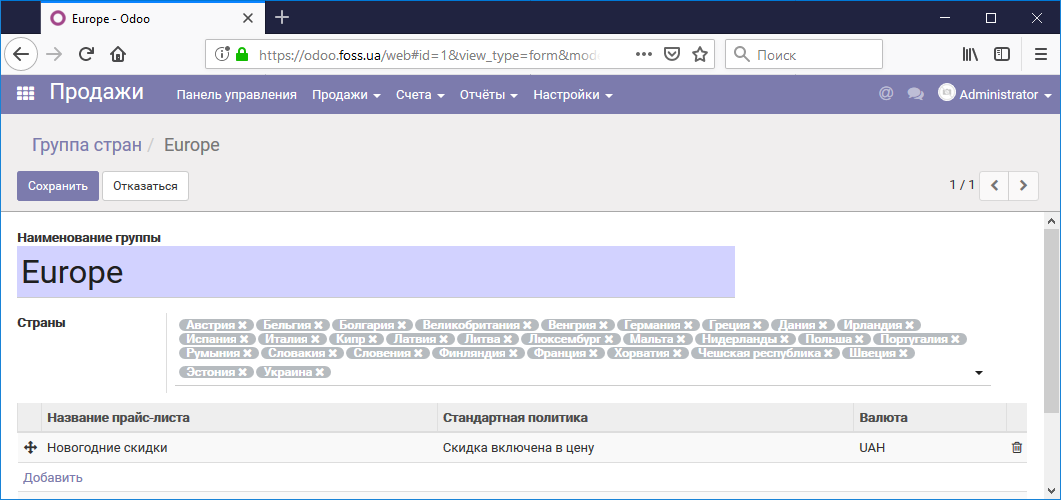
Валюты
Данная настройка доступна только при установке в настройках модуля Бухгалтерия значения Разрешить мультивалютность. Здесь содержится весь список валют, которые вообще могут использоваться. Для вашего использования нужно активировать необходимые валюты.
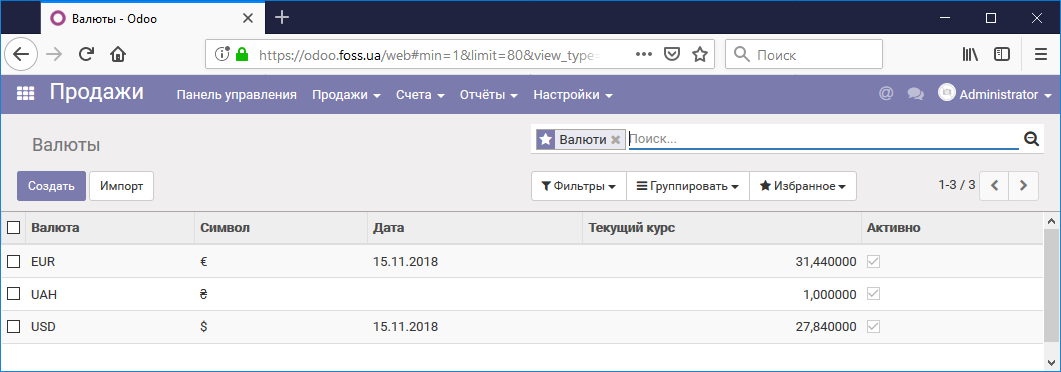
Для каждой из валют можно устанавливать ее курс относительно основной валюты на любую дату. Текущий курс — это курс, установленный на последнюю дату.
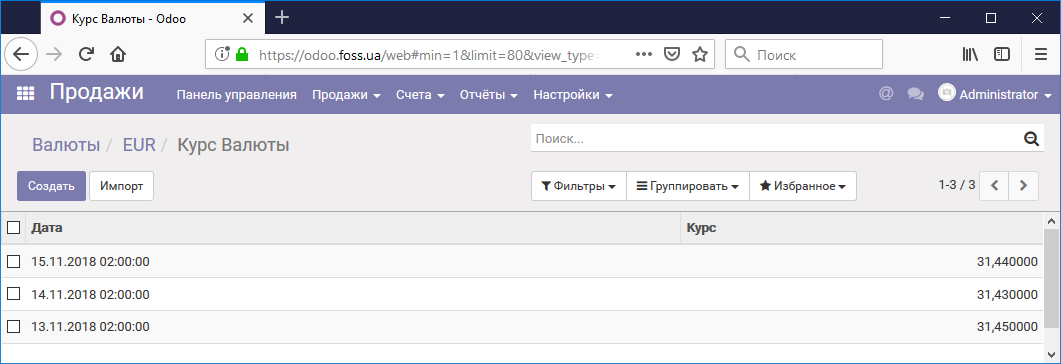
банковские счета
Банки
Список банков, в которых могут быть открыты счета вашей организации или счета ваших контрагентов.
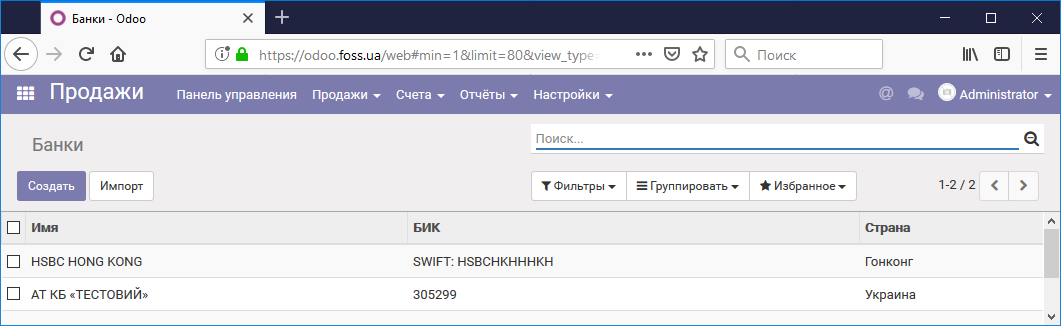
Банковские счета
Все счета ваших контрагентов могут быть сведены в отдельную таблицу.
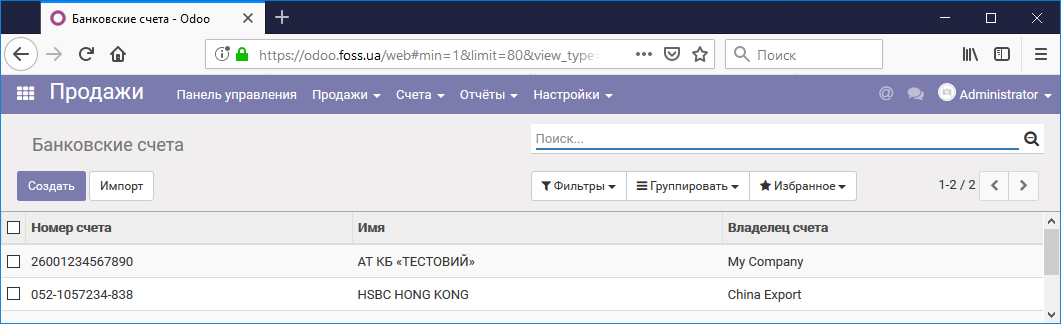
Команды продаж
Сотрудники вашей организации, занимающиеся продажами товаров, могут быть объединены в Команды продаж в соответствии с вашими предпочтениями. Вы можете отслеживать эффективность работы ваших команд продажи с панели управления.
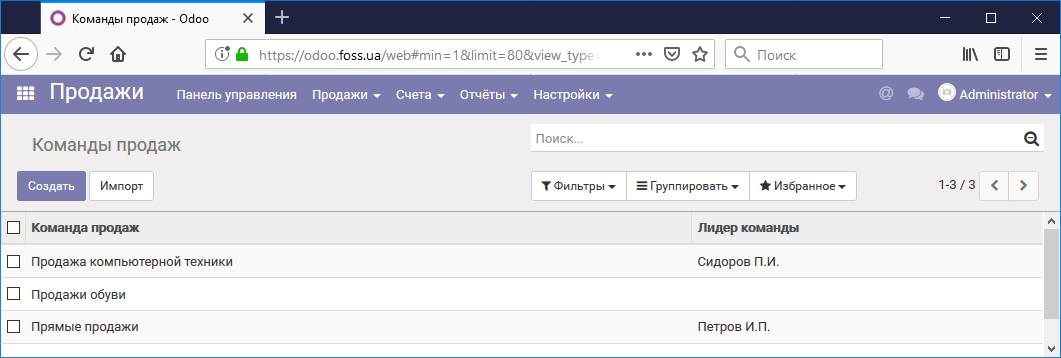
По каждой из Команд продаж можно установить доступ к созданию Предложений цен и/или Счетов для клиентов.
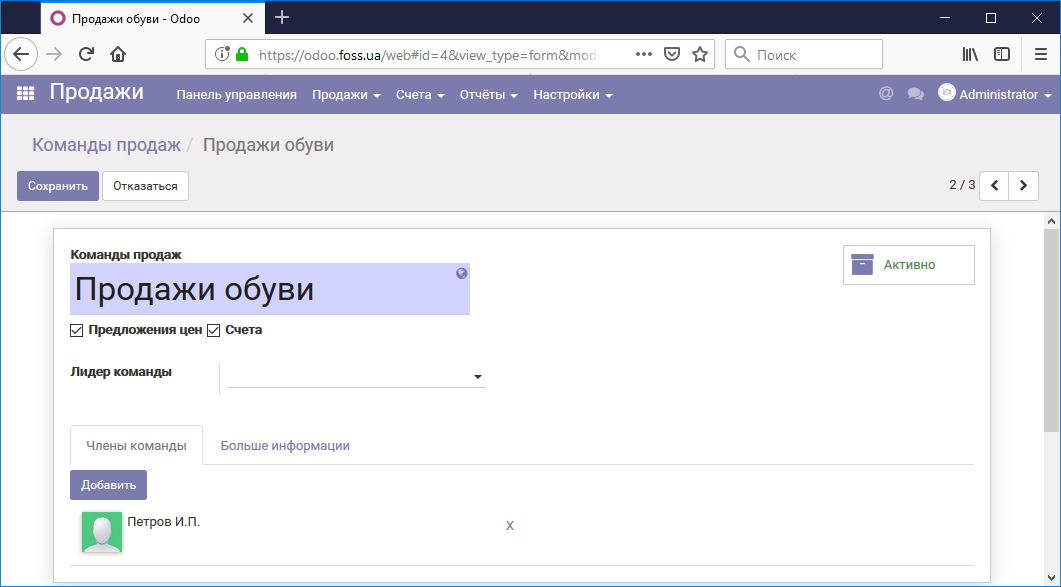
А также посмотреть какая сумма включена в счета клиентов, которые были созданы в этом месяце и определить цель счетов. Цель счетов — это сумма, которую планируется для данной команды продаж.