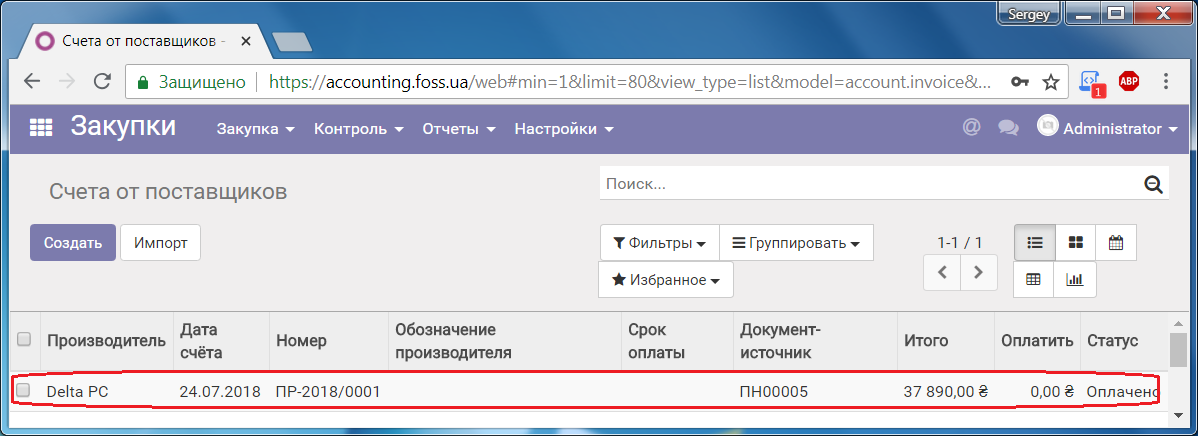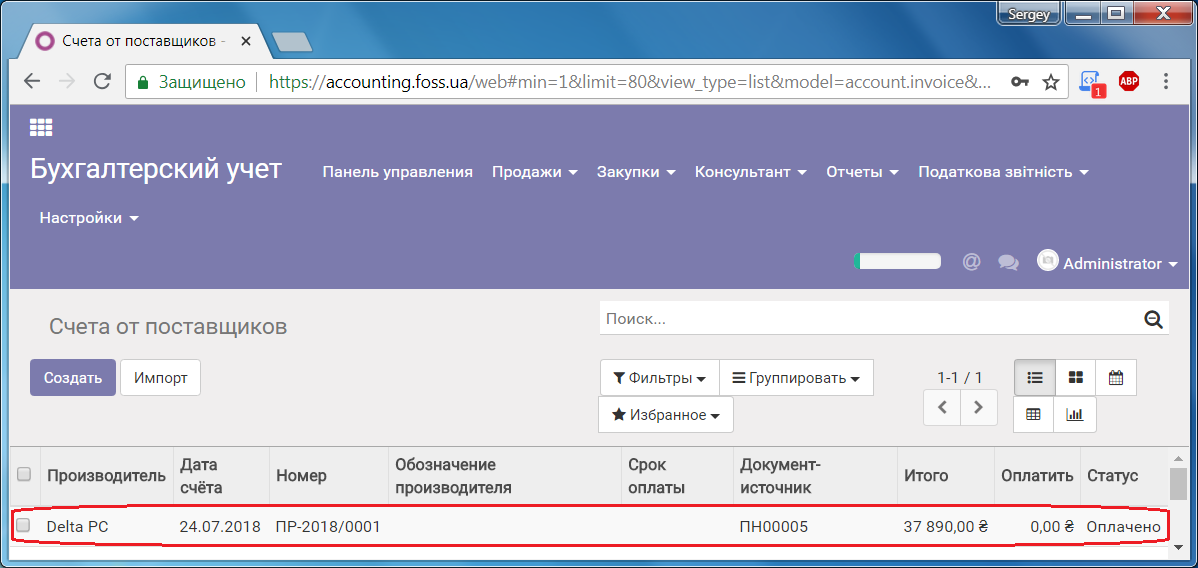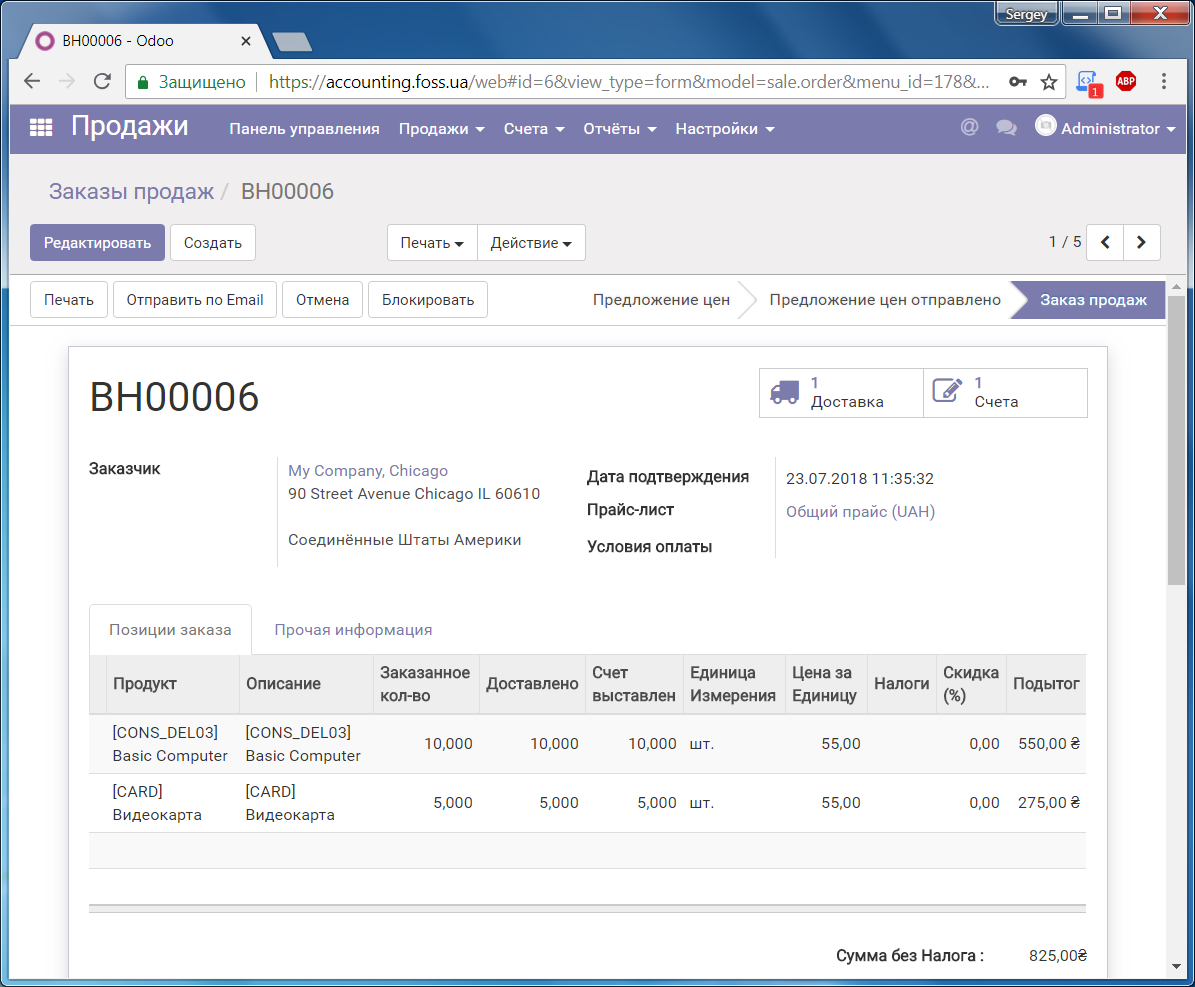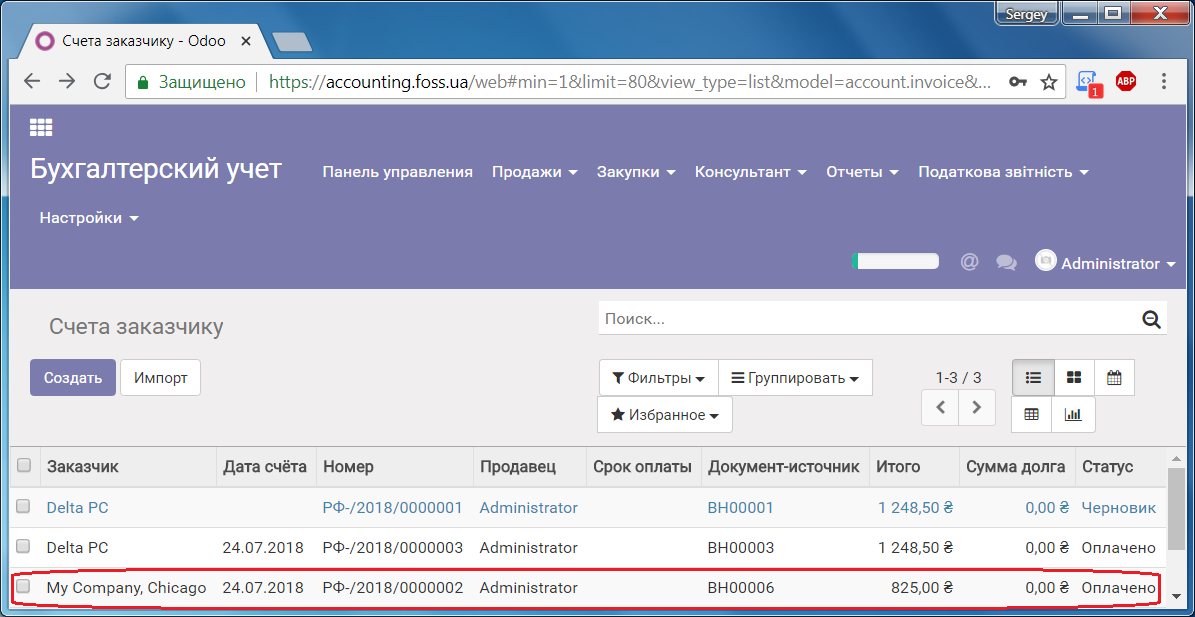Закупки и продажи. Стандартные действия
Введение
В этой статье мы рассмотрим стандартные действия при продажах и закупках продукции. Полный функционал, описан в статьях «Закупки продукции» и «Продажа продукции».
Для осуществления продаж и закупок продукции используются одноименные модули.
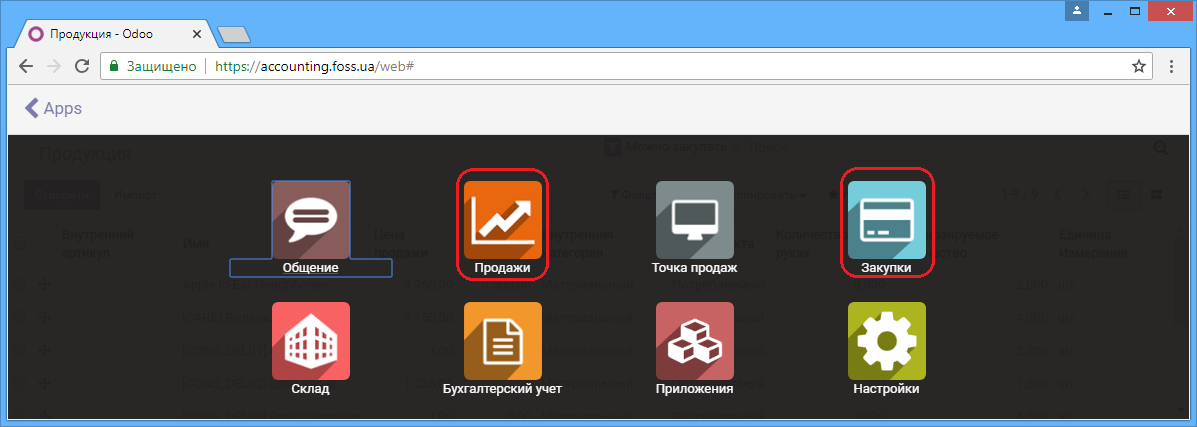
Закупка продукции
Доступ к модулю покупки имеют только те пользователи программы, которым предоставлены соответствующие права.
Уровни доступа: Менеджер— имеет доступ ко всем документам по закупкам, Пользователь — имеет доступ только к своим документам. Создание и редактирование свойств пользователей осуществляются в модуле Настройки, пункт меню Пользователи.
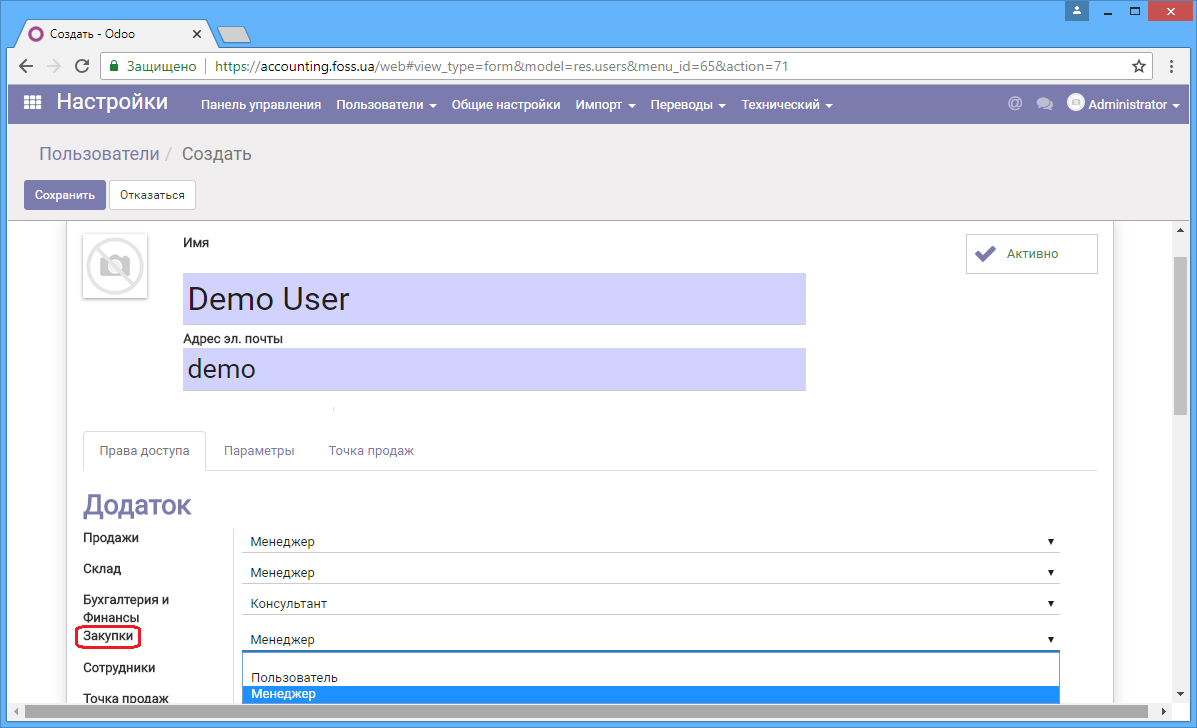
Заказ закупки
Перейдите в пункт меню Закупка / Заказы закупки и нажмите Створити
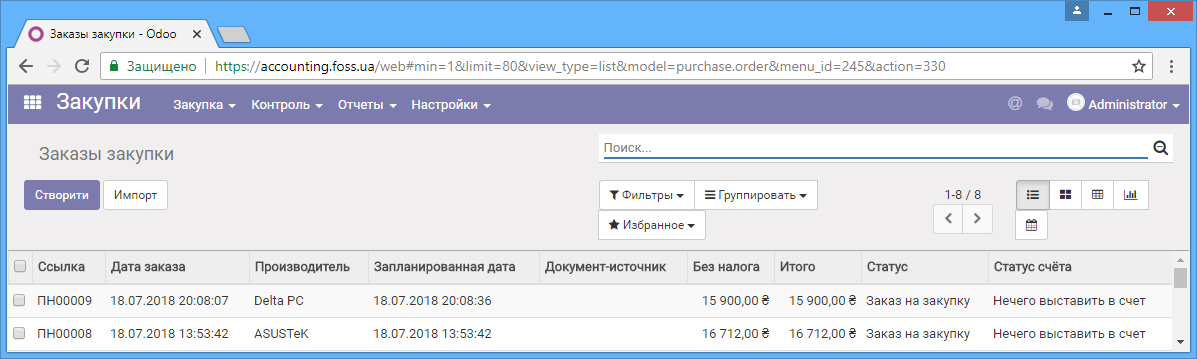
Выберите производителя и добавьте список продукции, которые собираетесь у него купить. Программа создаст запрос цен.
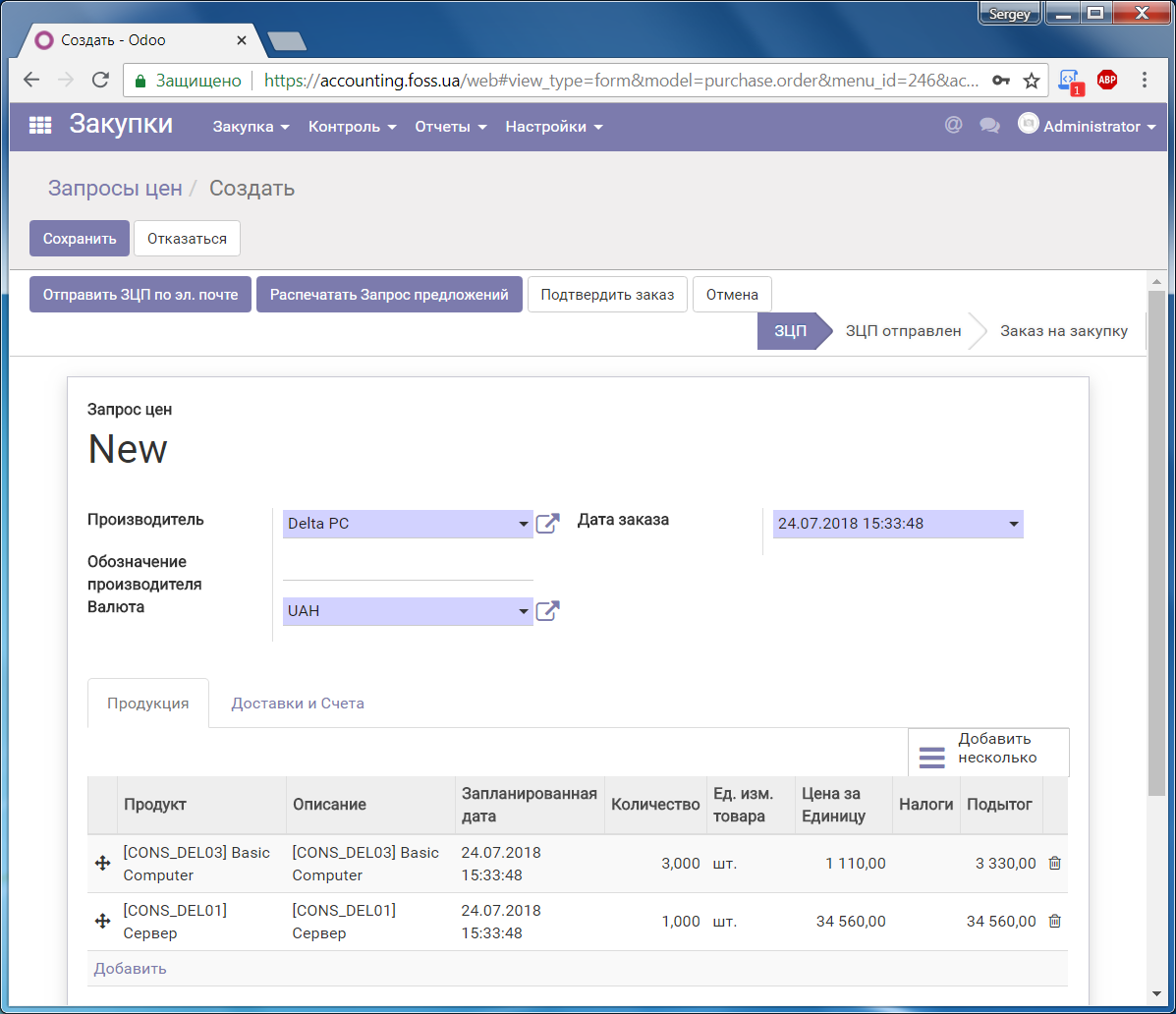
После ее подтверждения (Подтвердить заказ) запрос получает статус Заказ закупки и становятся доступными кнопки Доставка/Приход ТМЦ, а также кнопка Счета от поставщиков.
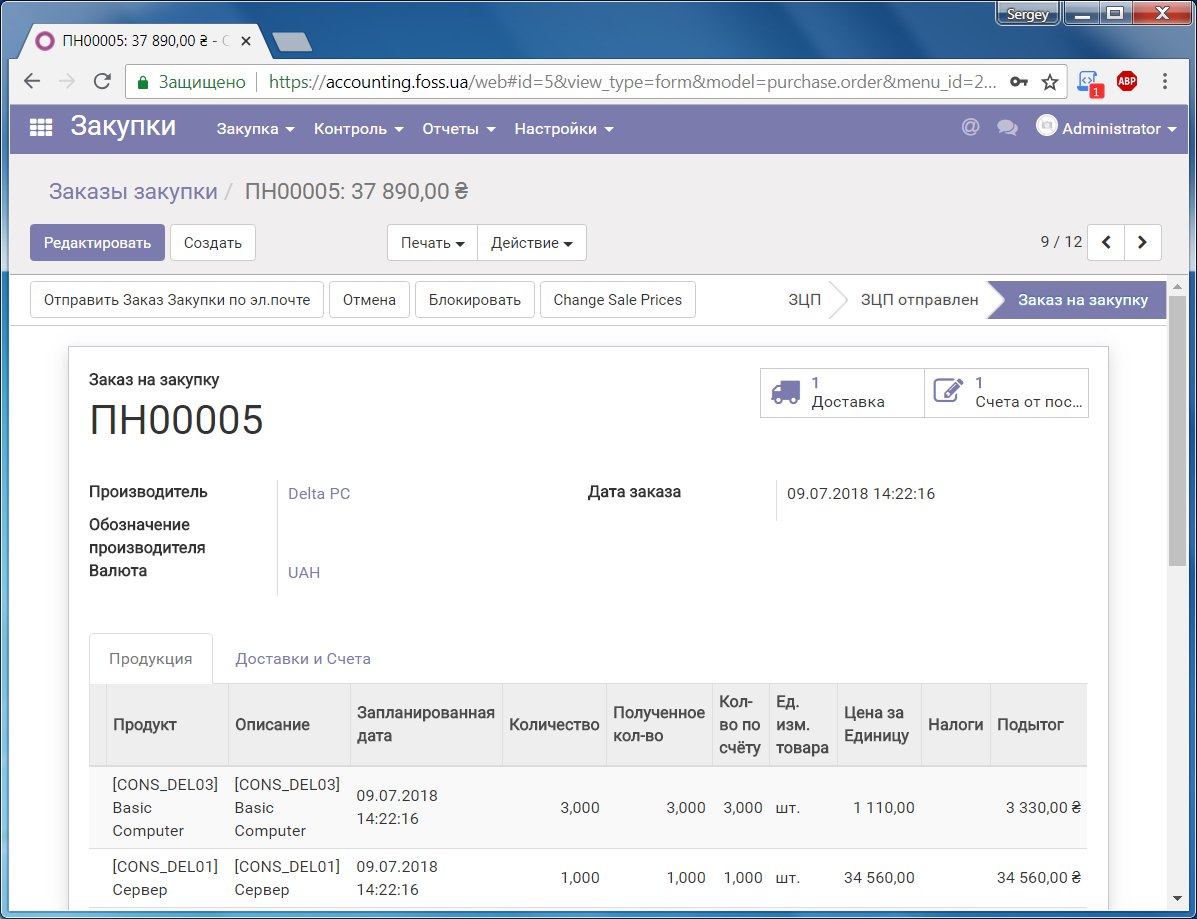
Обработка доставки закупленной продукции (Доставка продукции), и оформление документов на их оплату (Счета от поставщиков) может проводиться в любой последовательности.
Доставка продукции
Нажмите кнопку Доставка и программа создаст бланк доставки закупленной продукции. Далее нажмите кнопку Подтвердить и Применить.
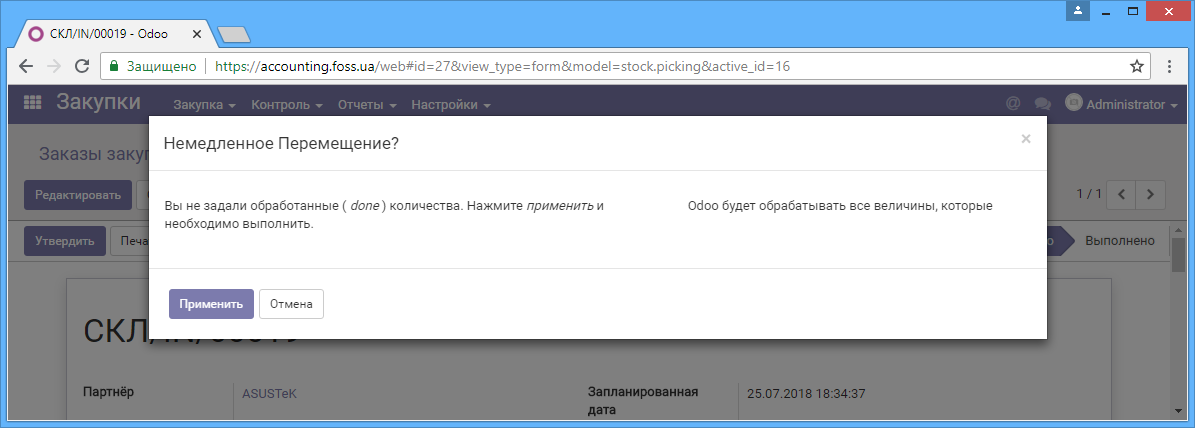
После подтверждения доставки, бланк доставки получает статус Выполнено.
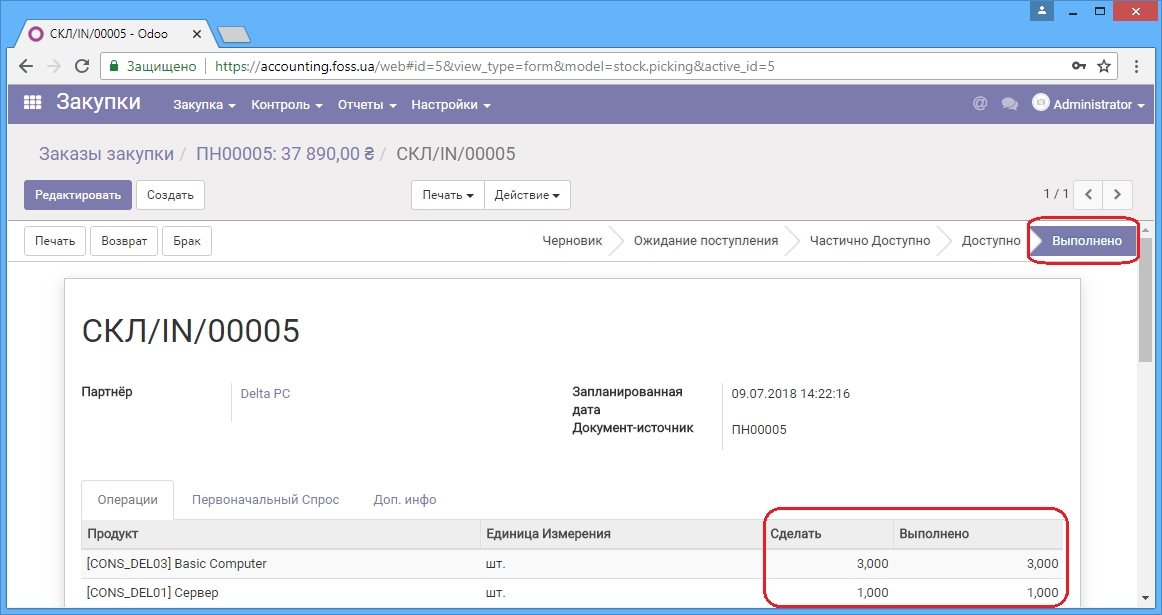
Счета ОТ поставщиков
При получении счета от поставщика необходимо ввести его в программу на базе Заказы закупки, нажав на кнопку Счета от поставщиков. Программа предложит создать новый счет.
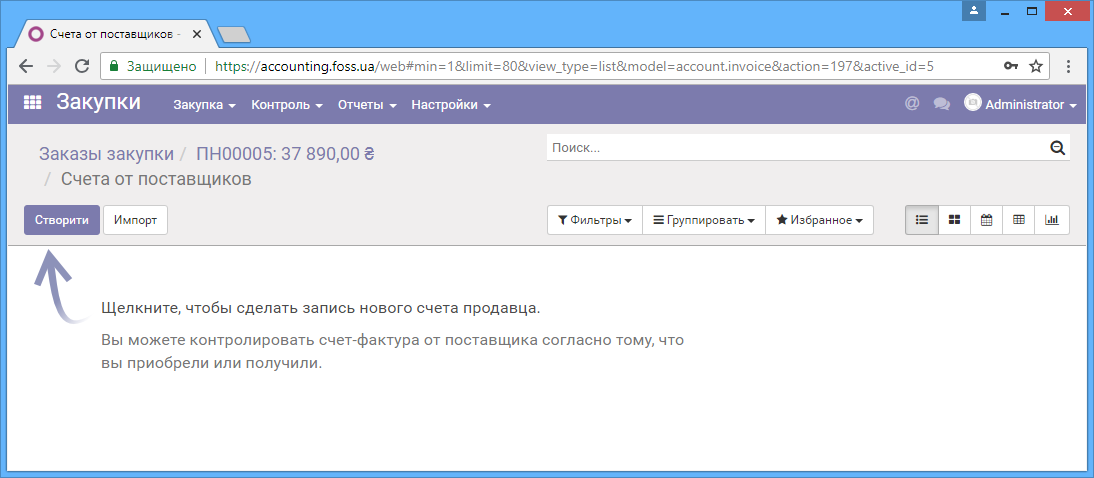
После выбора Создать, будет создан Черновик счета и внесены в него все данные с Заказа закупки
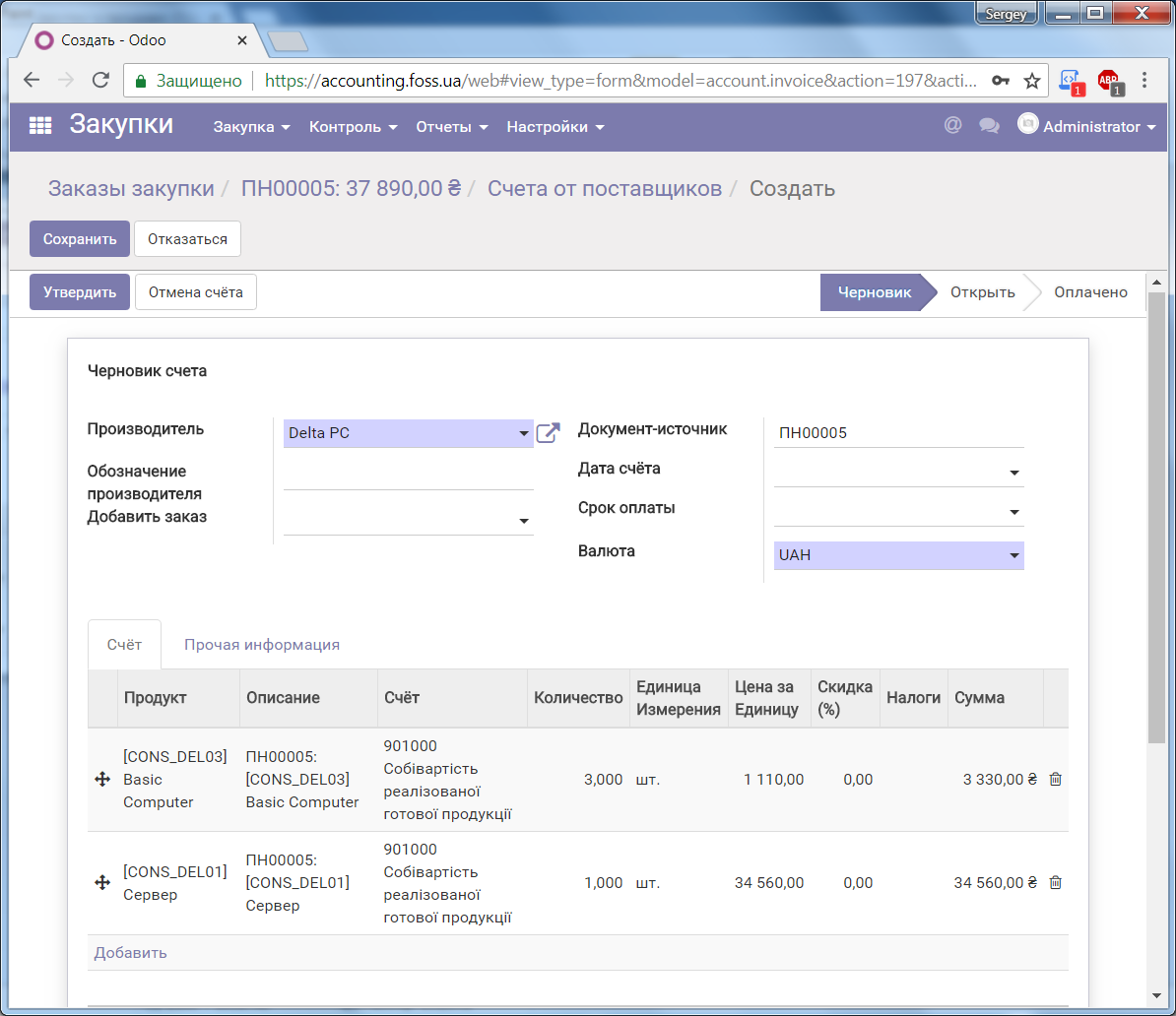
Далее вы можете подтвердить счет, и по факту его оплаты зарегистрировать платеж, выбрав журнал оплаты.
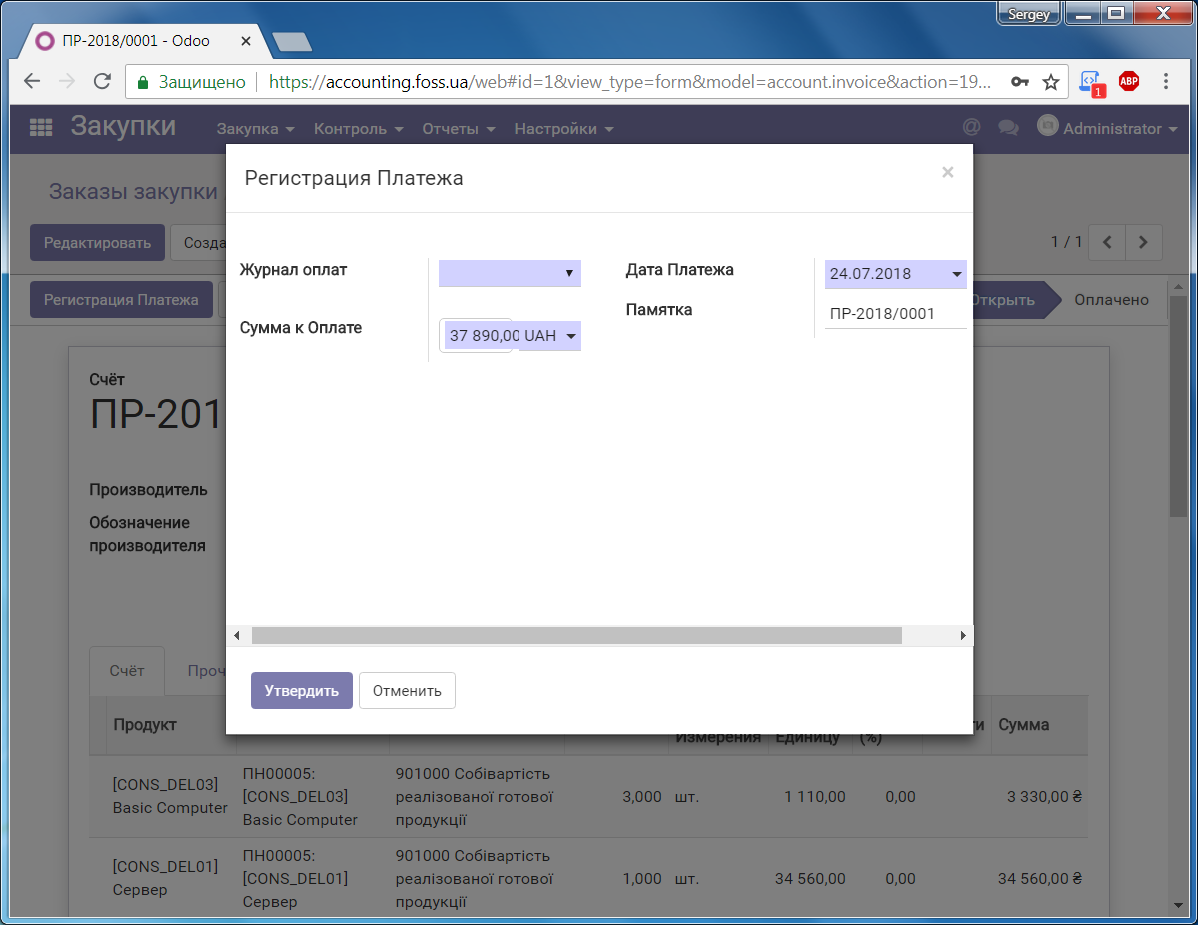
Если оплата будет производиться позже, то счет для регистрации факта оплаты доступен в следующих местах:
- в Заказе закупки;
- в папке Контроль/Счета от поставщиков модуля Закупка;

Список счетов от поставщиков
- в папке Закупка/Счета от поставщиков модуля Бухгалтерский учет

Счета поставщиков в модуле бухгалтерский учет
Продажа продукции
Доступ к модулю продаж имеют только те пользователи программы, которым предоставлены соответствующие права.
Уровни доступа: Менеджер — имеет доступ ко всем документам по продажам, Пользователь — соответственно, имеет доступ только к своим документам, или ко всем документам. Создание и редактирование свойств пользователей осуществляются в модуле Настройки, пункт меню Пользователи.

Заказы продажи
Перейдите в пункт меню Продажи/Заказы продаж и нажмите Создать.
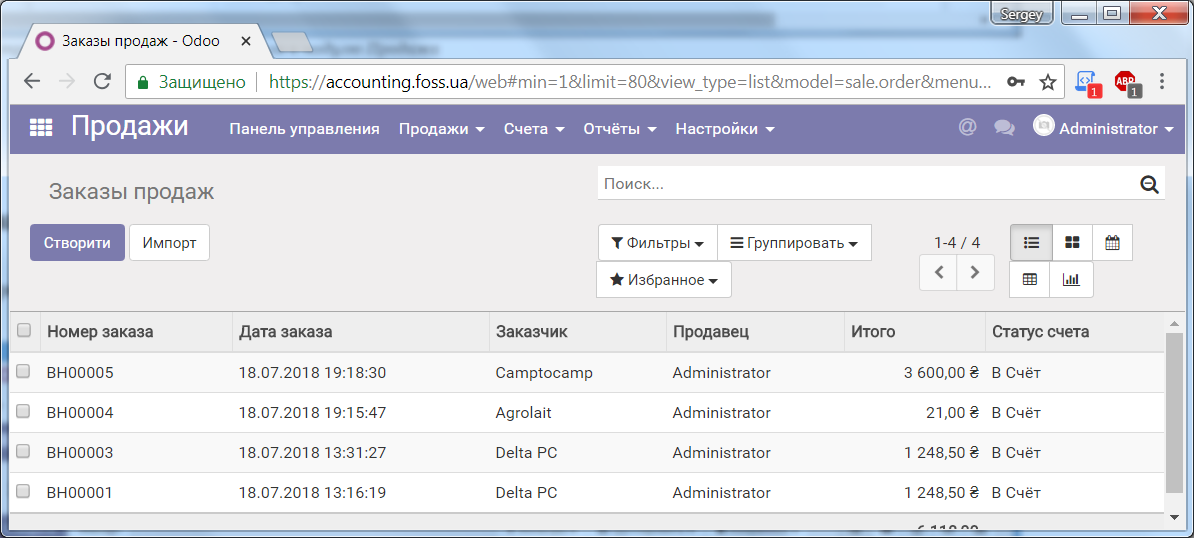
Выберите клиента и добавьте список продукции, которые будете ему продавать. Программа создаст предложение цен.
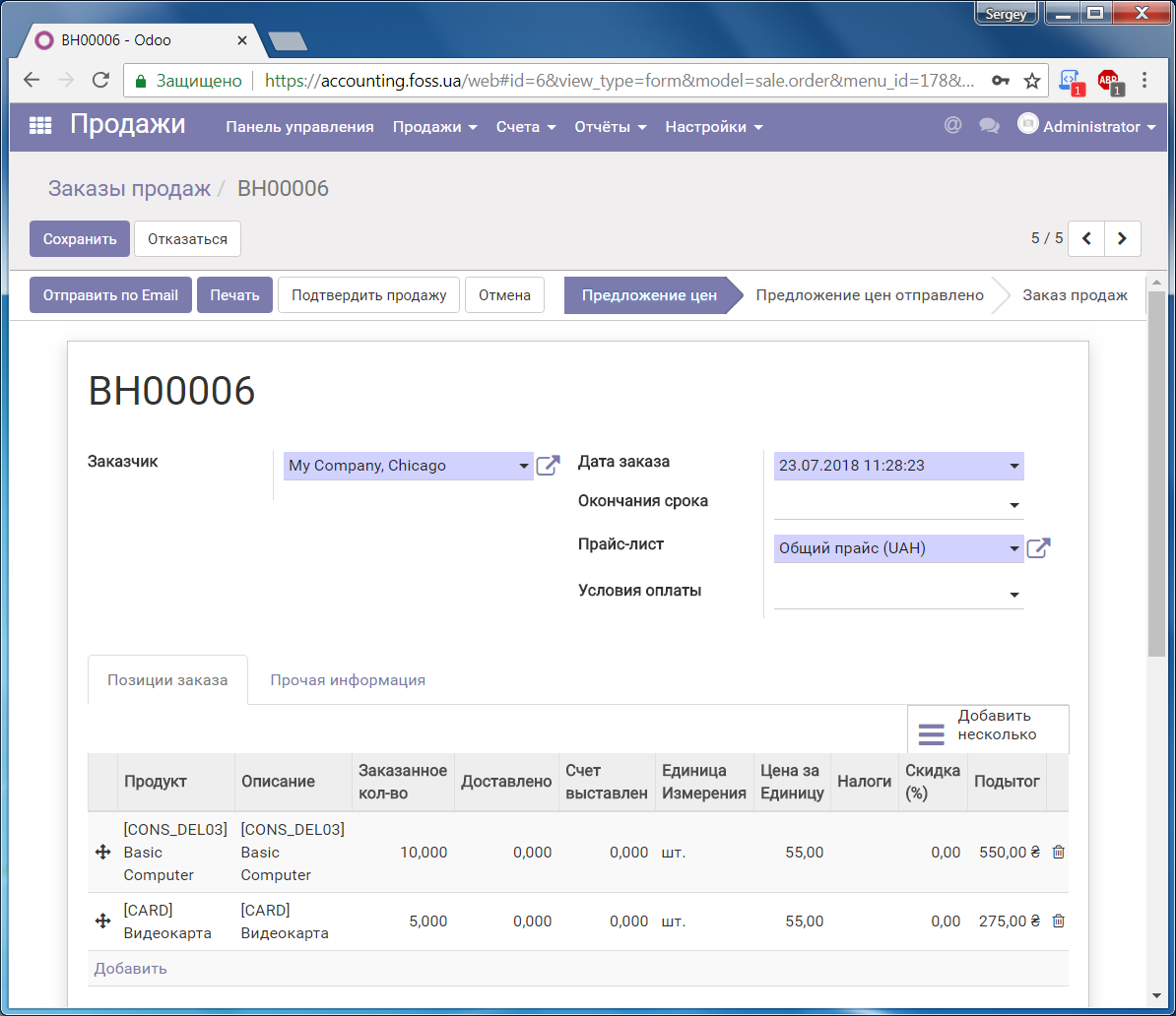
После ее подтверждения (Подтвердить продажу) предложение получает статус Заказ продаж и становится доступной кнопка Доставка.

Далее возможно выполнить доставку продукции и создание счета клиенту. Если в настройках продажи установлено «Счет на заказанное количество«, то вы можете создать счет до факта выполнения доставки продукции, последовательность действий по доставке продукции и создании счета не имеет значения. Но, если установлено «Счет на доставленное количество» то счет можно будет создать только после выполнения доставки продукции.
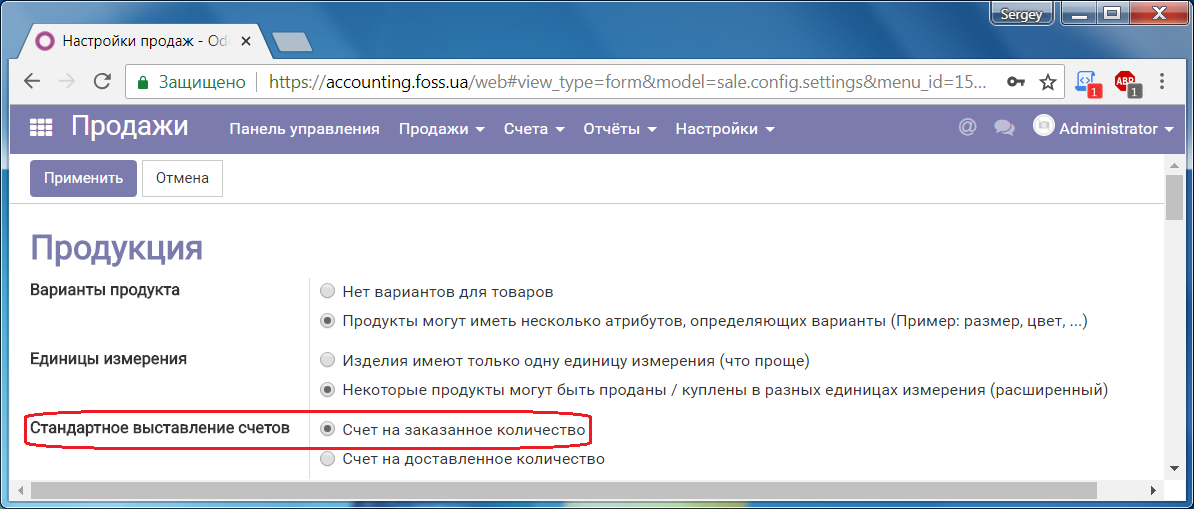
Доставка продукции
Нажмите кнопку Доставка и программа создаст бланк доставки. Далее нажмите кнопку Подтвердить и Применить.
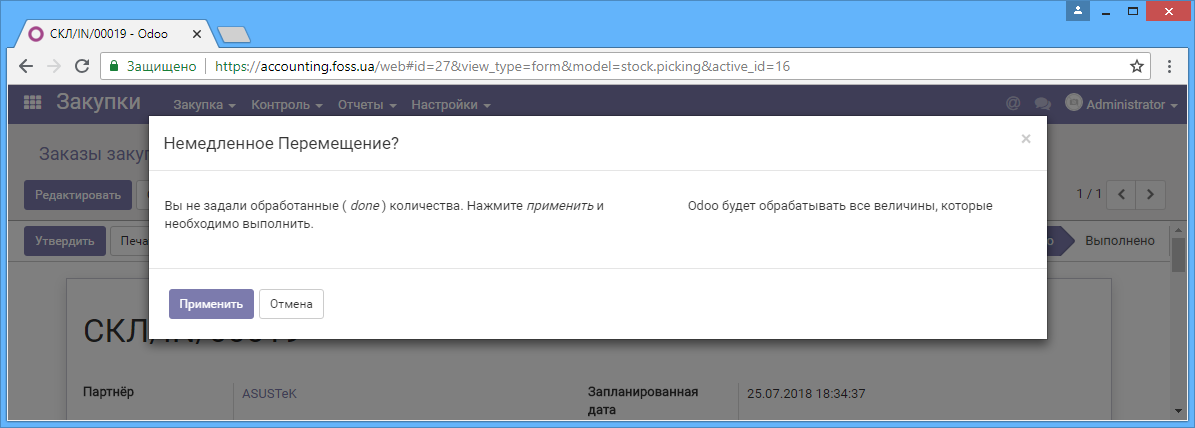
После этого мы получим выполненную доставку продукции.
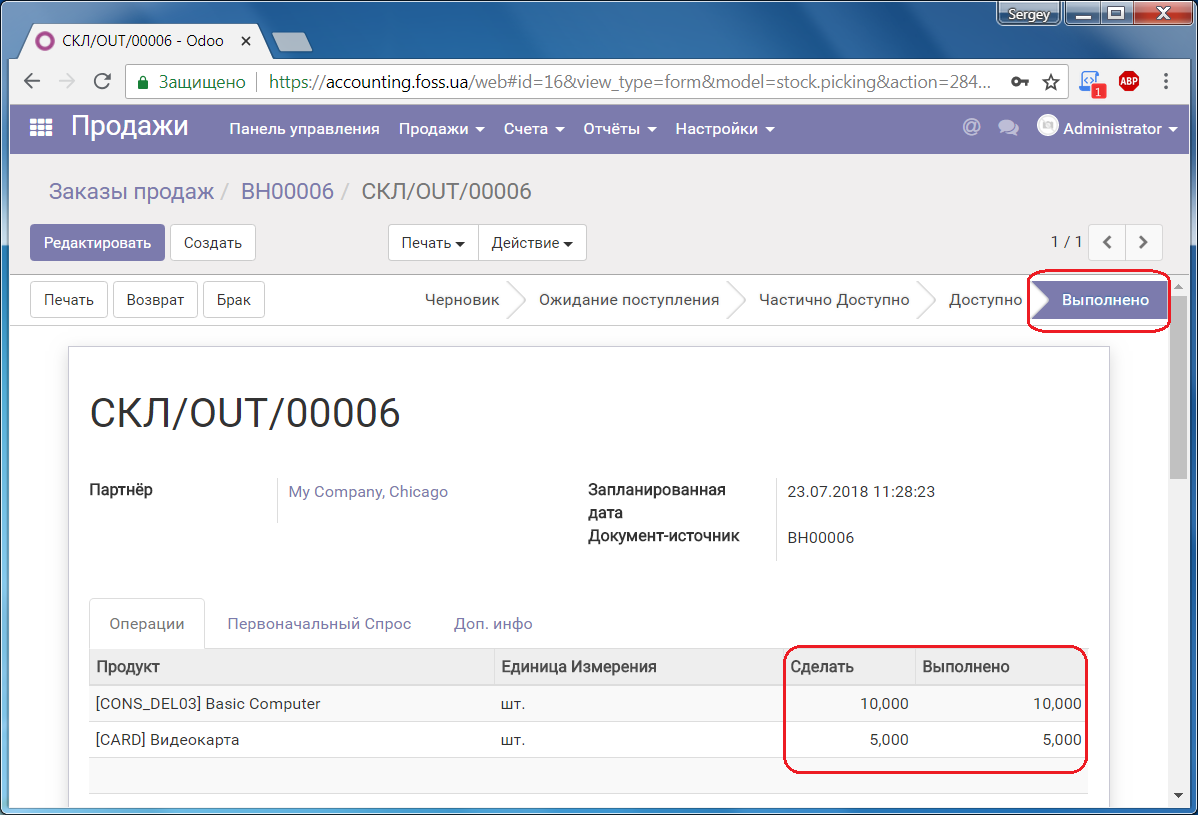
При необходимости из Заказа на продажу можно напечатать транспортную накладную.
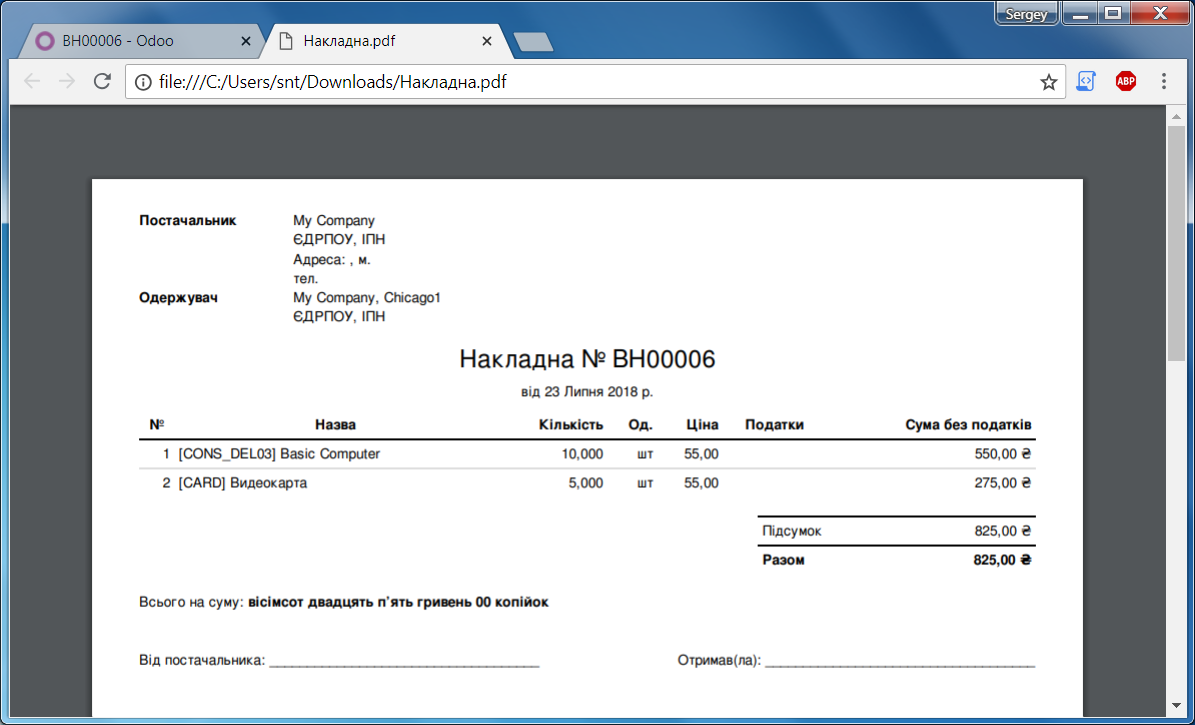
Счета клиентов
Для выписки счета в бланке Заказа на продажу выберите Создать счет

Выберите, что включить в счет. В данном случае выберите «Строки для включения в счет» и нажмите Создать и просмотреть счет.
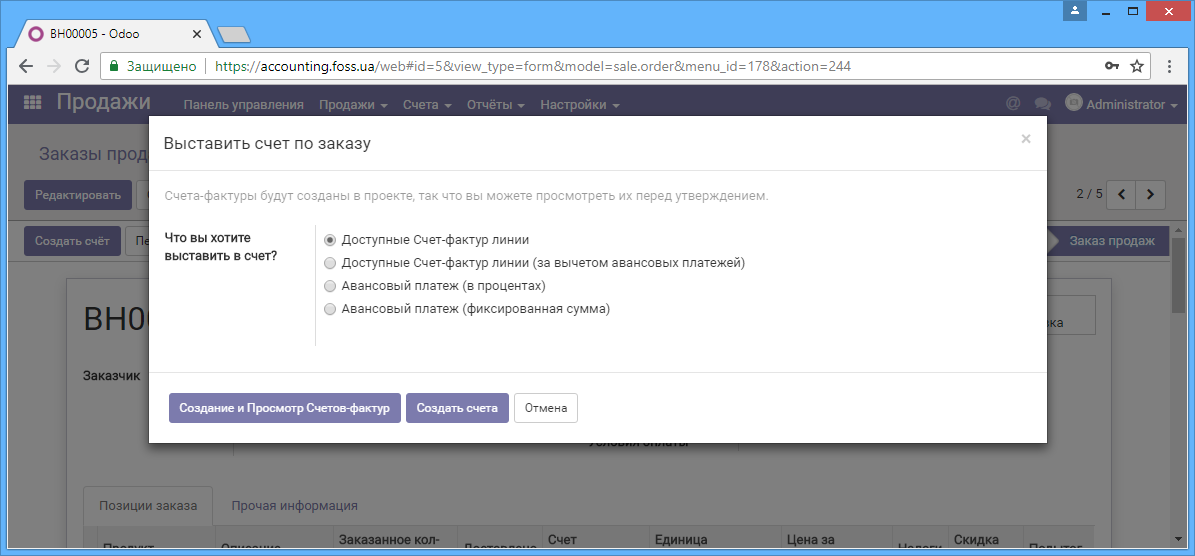
В результате будет создан черновик счета, с включением всех строк заказа.
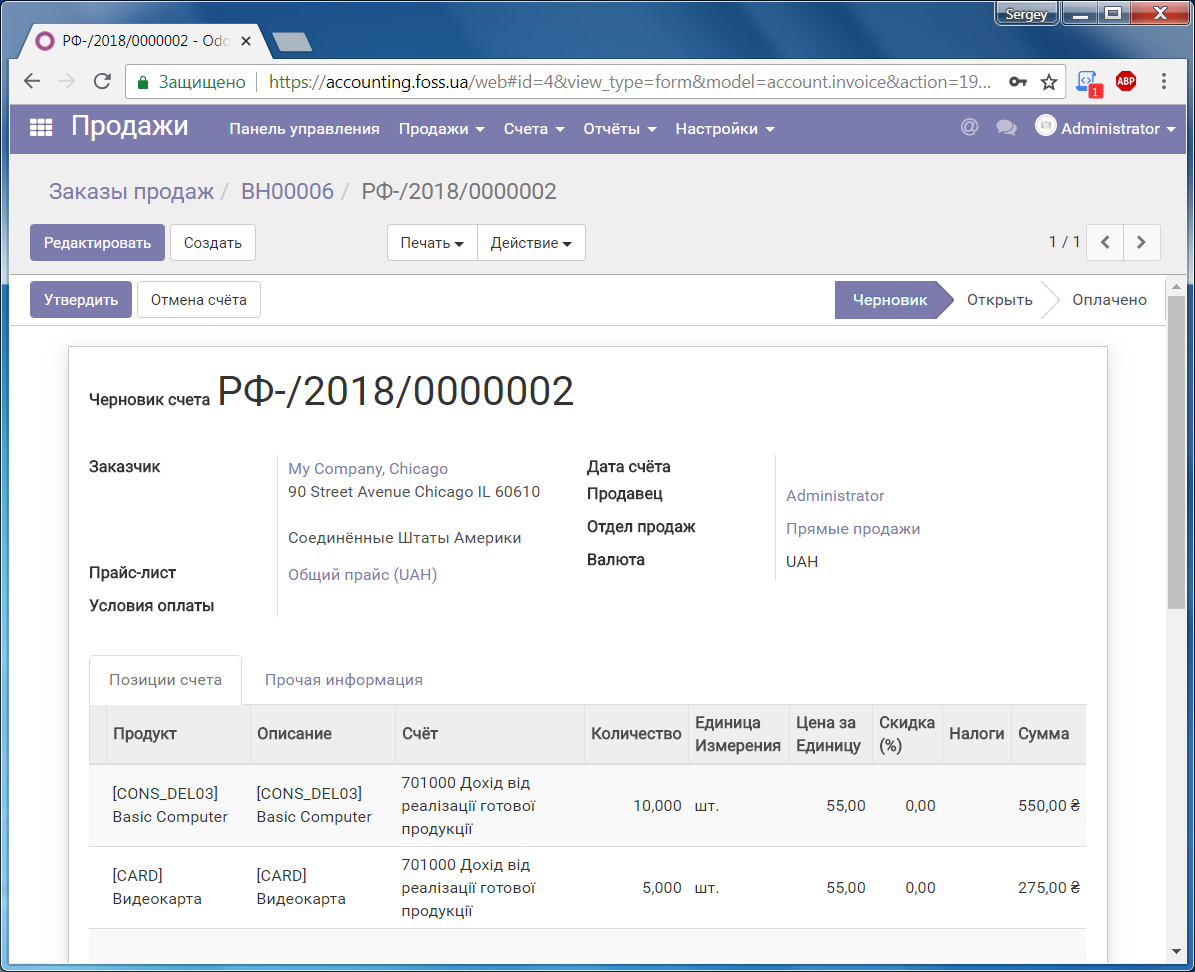
После сохранения черновика счета его можно напечатать или отправить по электронной почте. Далее счет нужно подтвердить (кнопка Подтвердить) .
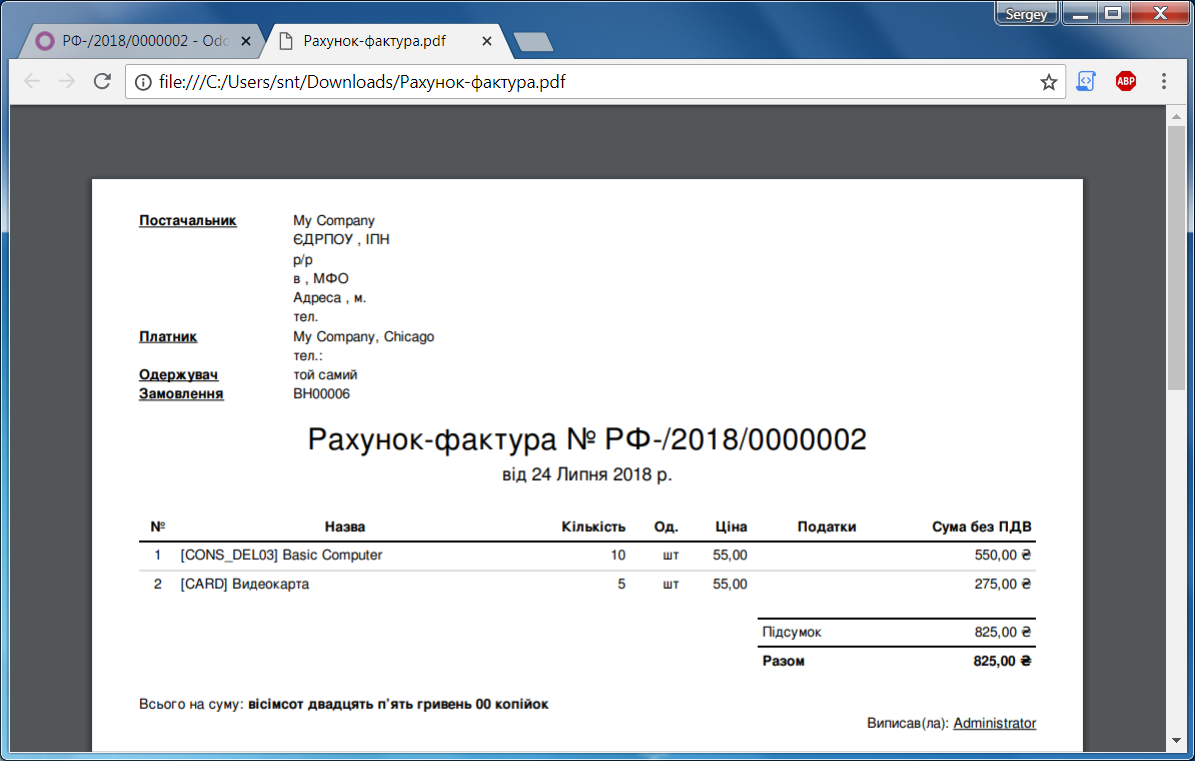
Кроме этого, после подтверждения счета, становится доступной кнопка Зарегистрировать платеж. Она используется для регистрации поступившего платежа по данному счету.
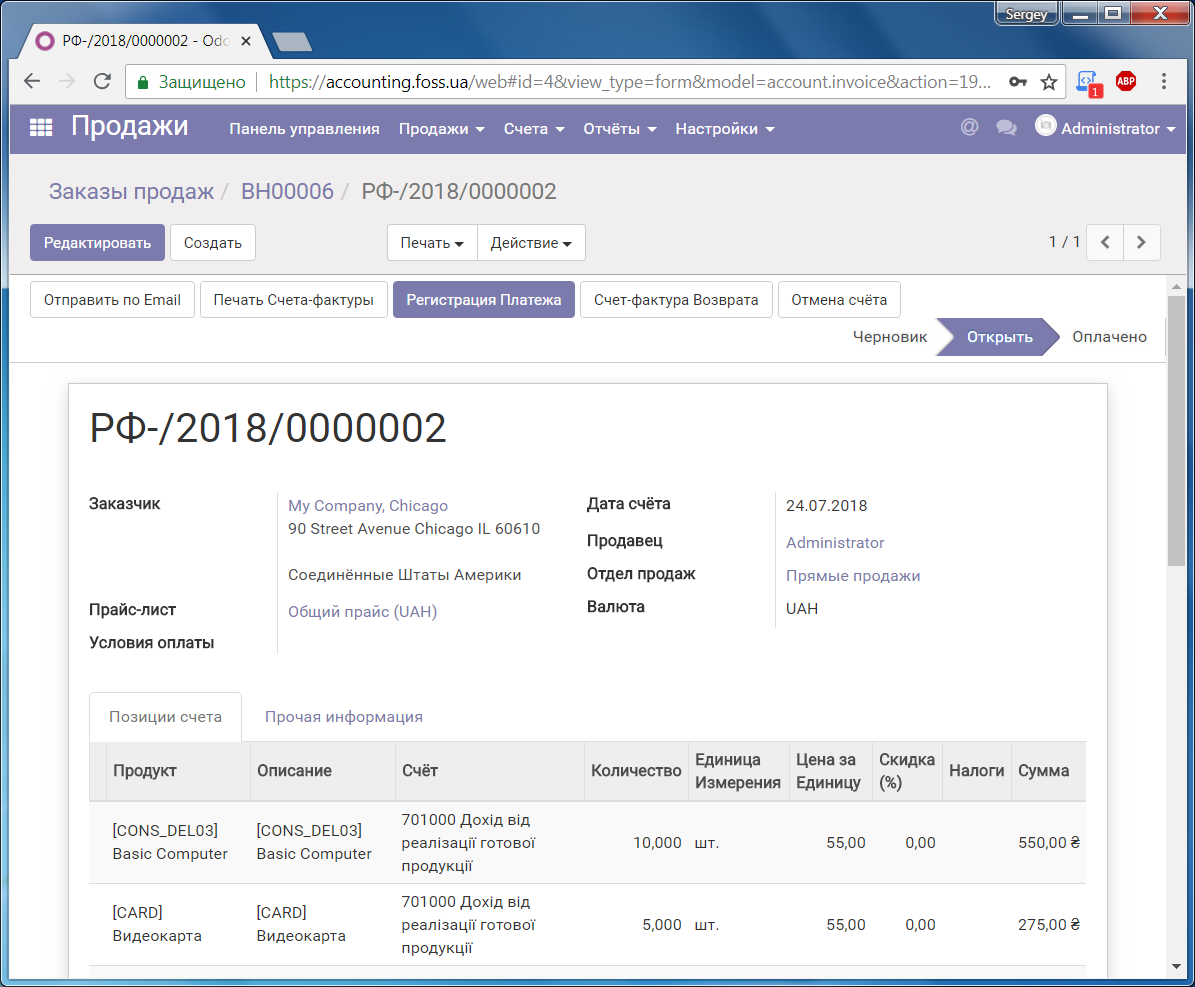
Для регистрации платежа выберите журнал оплаты и зарегистрируйте оплату
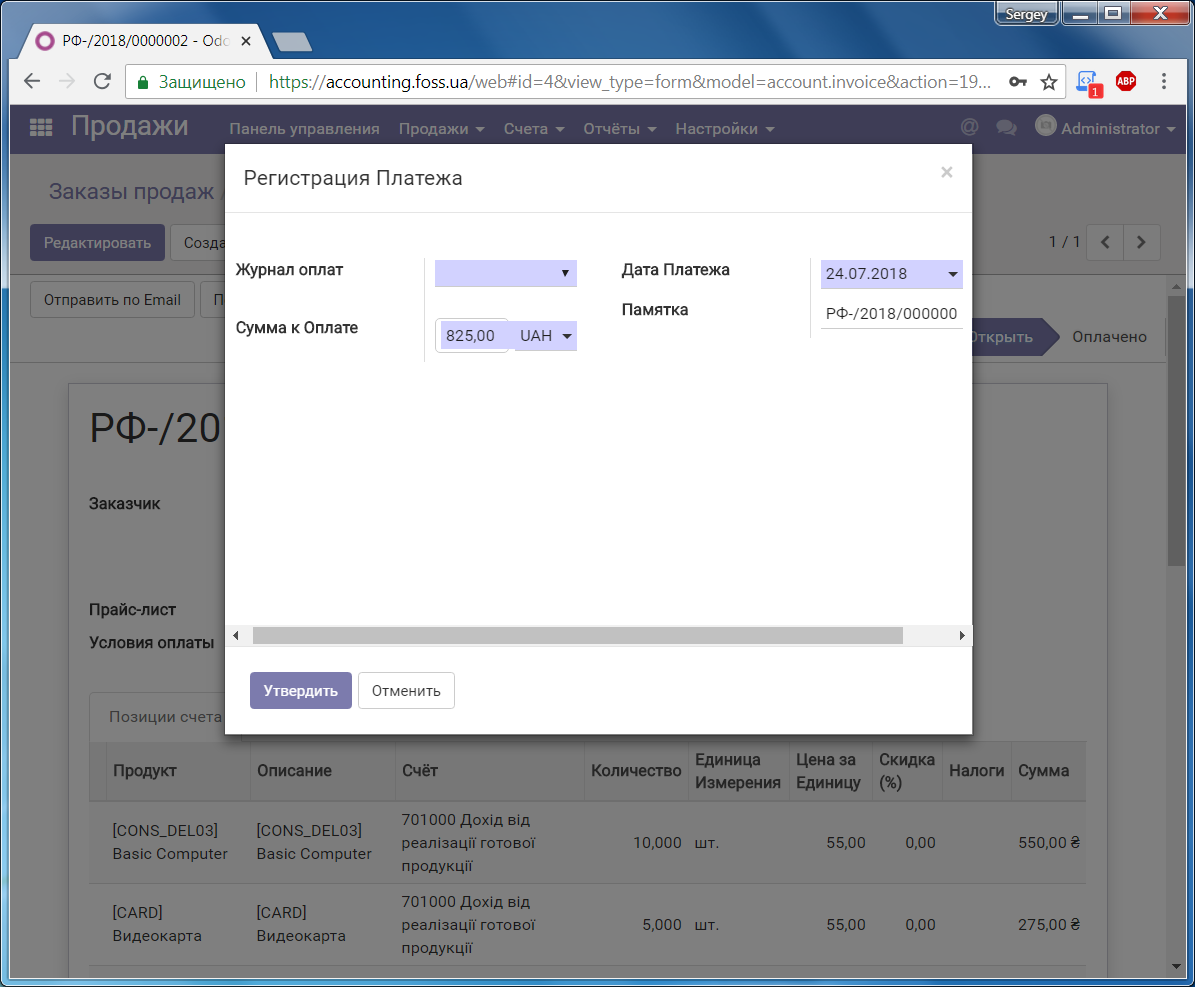
Для регистрации оплаты выписанные счета можно найти:
- в самом Заказе продаж (кнопка Счета);

Счет в заказе на продажу - в модуле Бухгалтерский учет раздел меню Продажа/Счета клиентам;

Список счетов