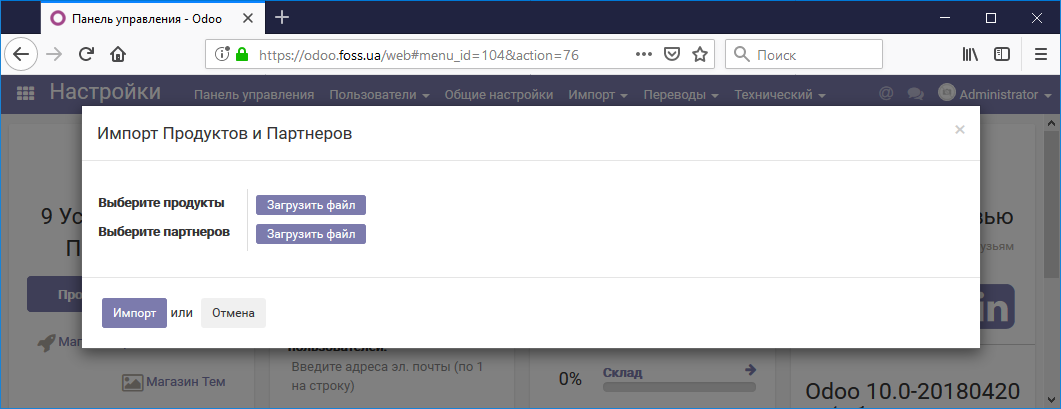Настройки
Введенние
В этой статье мы рассмотрим общие настройки программы, которые нужно провести до начала работы с ней. Большинство настроек установлены по умолчанию и их нужно менять. Для перехода в режим настроек выберите пункт Настройка.
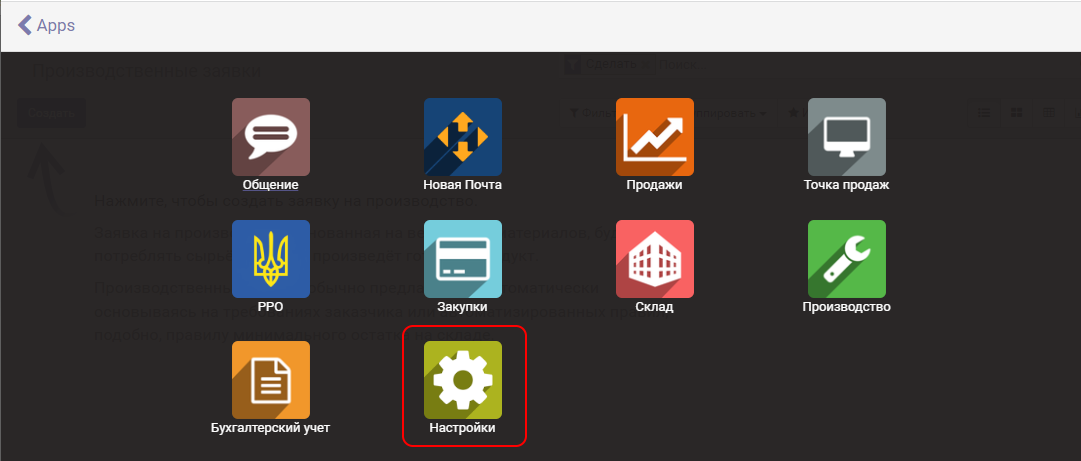
Пользователи
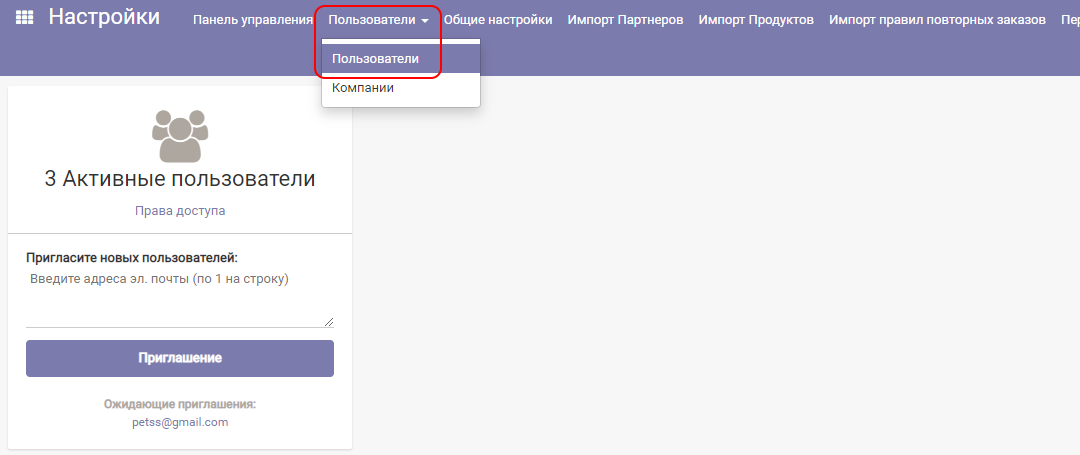
В пункте меню Пользователи вы можете управлять непосредственно пользователями программы, которые будут в ней работать. При необходимости пользователей можно объединять в группы. В этом модуле проводятся также настройки данных вашей компании (физического лица-предпринимателя).
Пользователи
По умолчанию в программе будет установлен пользователя с тем именем, которое вы ввели при начальной регистрации в программе. Этот пользователь имеет все права на работу с программой и доступ ко всем модулям программы. Вход в программу от его имени проводится по логину и паролю, которые совпадают с e-mail и паролем введенными при регистрации в программе. Имя, которое было введено при регистрации в программе будет печататься на документах, созданных этим пользователем. Если вас не устраивает это имя, переименуйте его, на ваше собственное имя и фамилию.
Важно! В случае, если ваш пароль, введенный при начальной регистрации не является надежным, то после первого входа в программу рекомендуем изменить пароль пользователя на пароль, который содержит не менее шести символов. Пароль должен быть надежным и содержать буквы и цифры. Запомните (запишите) пароль. При создании новых пользователей используйте надежные пароли.
Нового пользователя в коммерческой версии можно создать в случае, если вы оплатили более чем одного пользователя. В демонстрационной версии вы можете создадать еще двух пользователей, кроме пользователя по умолчанию.
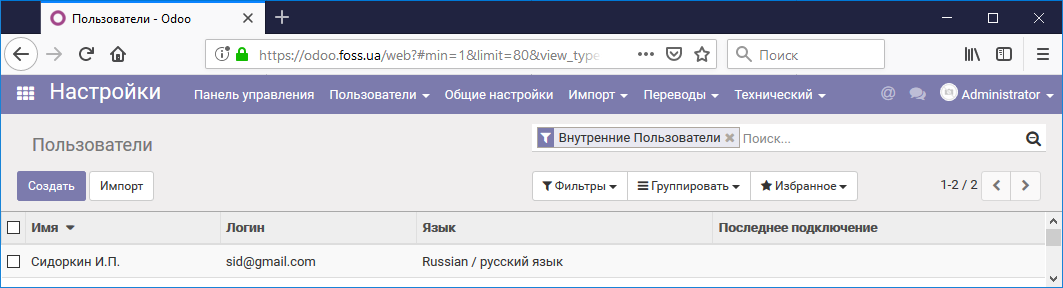
Для создания пользователя нажмите Создать. Введите его данные. В поле Имя лучше ввести ФИО. Эти данные будут выводиться во всех отчетах и при отправке сообщений по электронной почте вашим клиентам. Поле Адрес эл. почты будет использоваться как Логин для входа в программу. В разделе Додаток выберите права доступа пользователя к модулям программы. Примеры прав доступа данные в описания каждого модуля. Например, Закупки продукции. Роздел Технические настройки оставьте без изменений. Нажмите Сохранить.
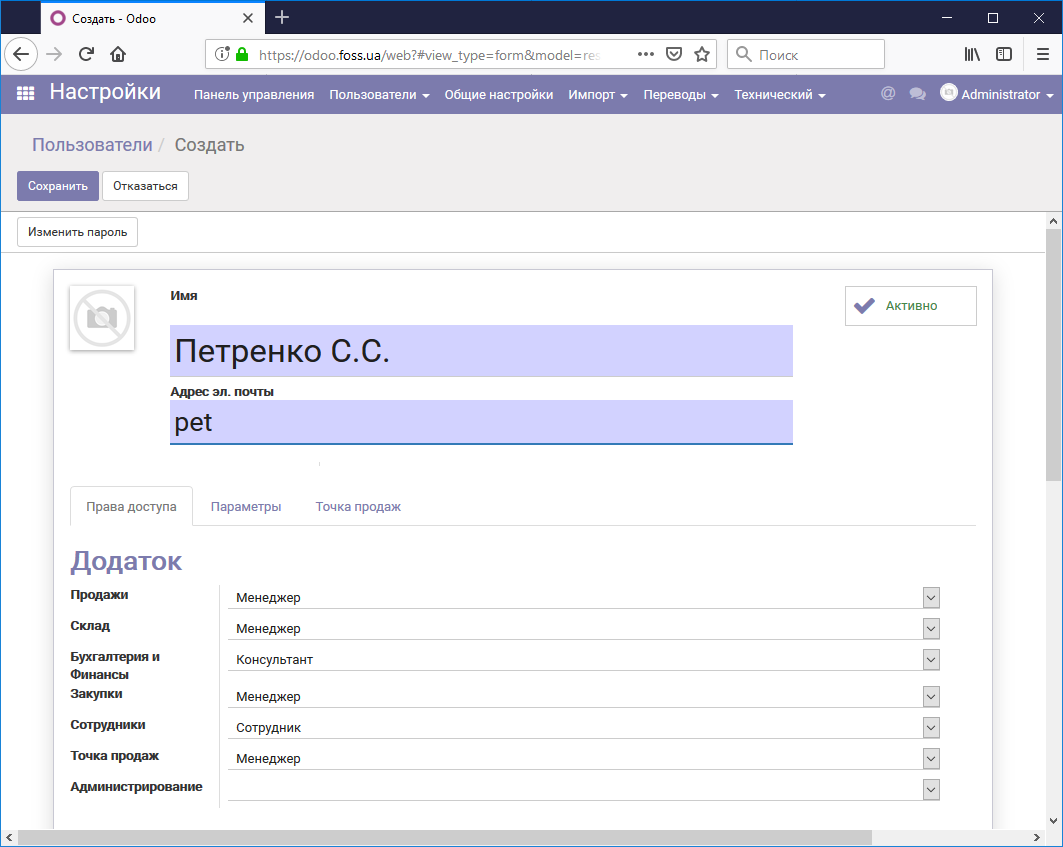
Перейдите на закладку Параметры и установите язык, на котором будет работать этот пользователь.
Примечание: Лучше, если все пользователи в программе, будут работать на одном языке.
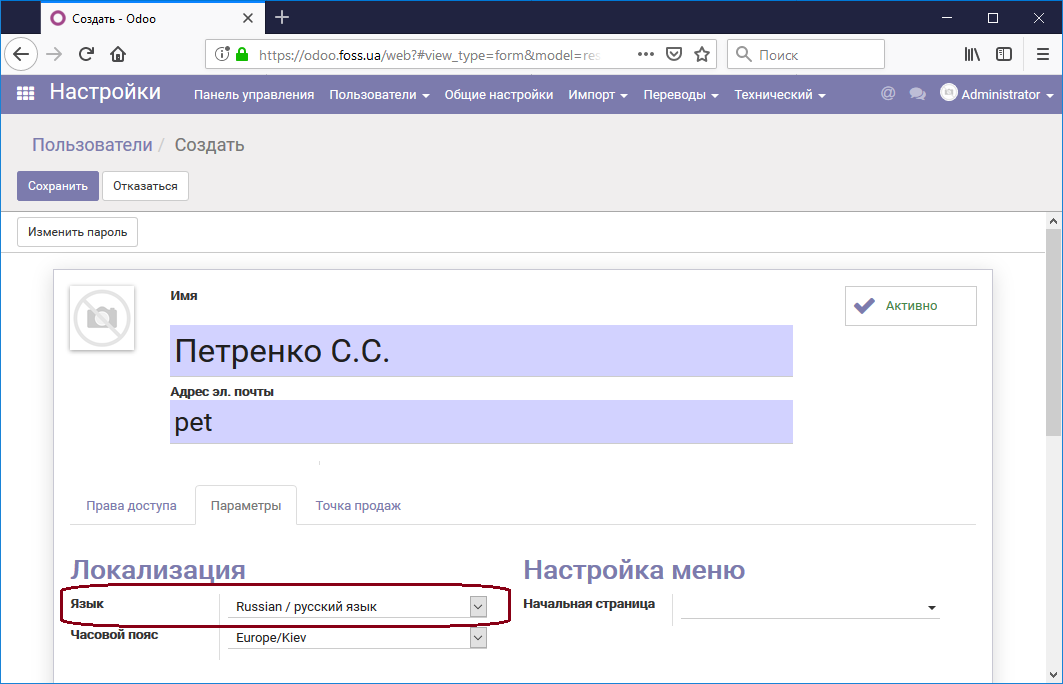
При создании Пользователя, программа автоматически создает связанного с ним партнера. Перейдите по этой ссылке.
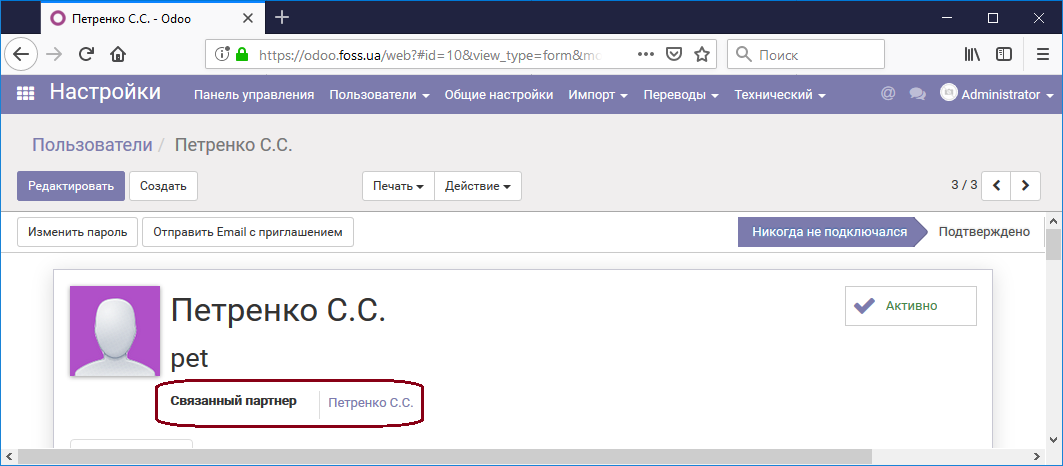
Перейдите на закладку Продажи и закупки и снимите чекбокс Это клиент. Иначе ваш пользователь будет отображаться в списке клиентов. В поле Email введите данные электронной почты вашего пользователя. Если он не будет пользоваться почтой из программы, то данные могут быть фейковыми, но вводить их обязательно. Более подробно о том, как настроить электронную почту для пользователей читайте в статье «Настройка почтовой системы».
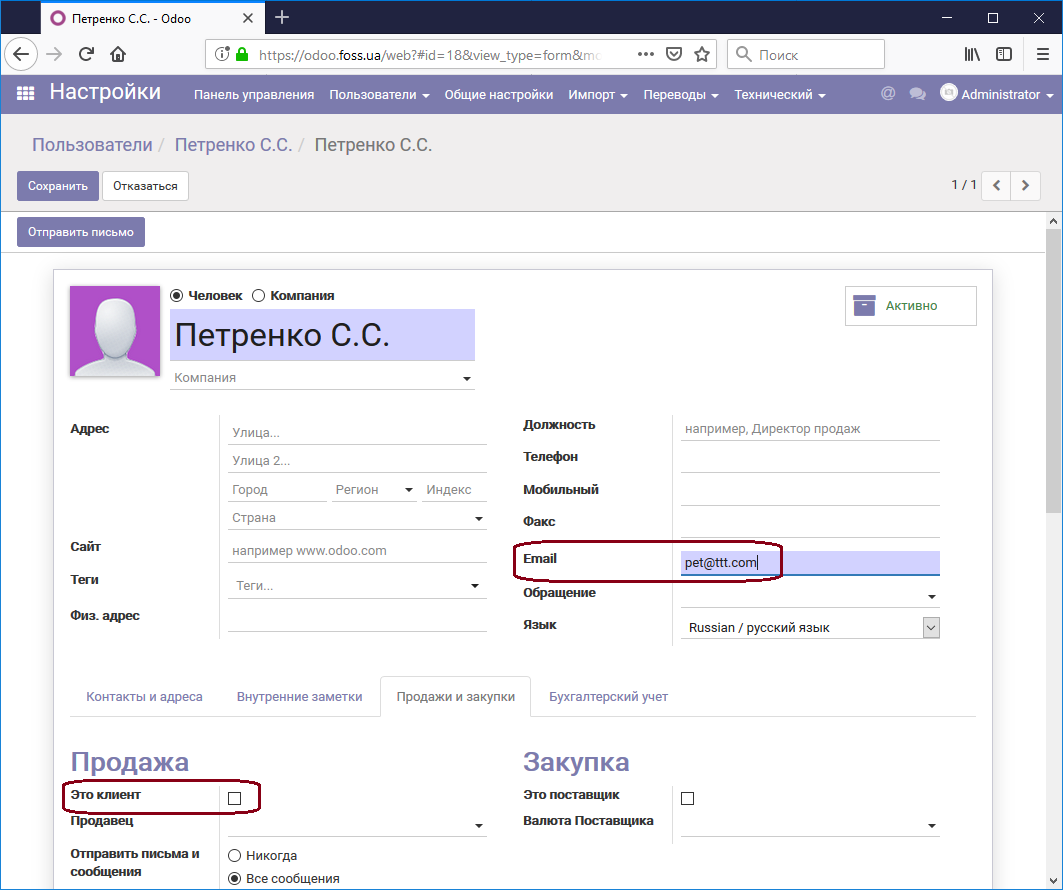
Перейдите обратно на карточку пользователя и установите для него пароль, нажав Изменить пароль. Введите пароль, выполняя условия, описанные выше, и сохраните его.
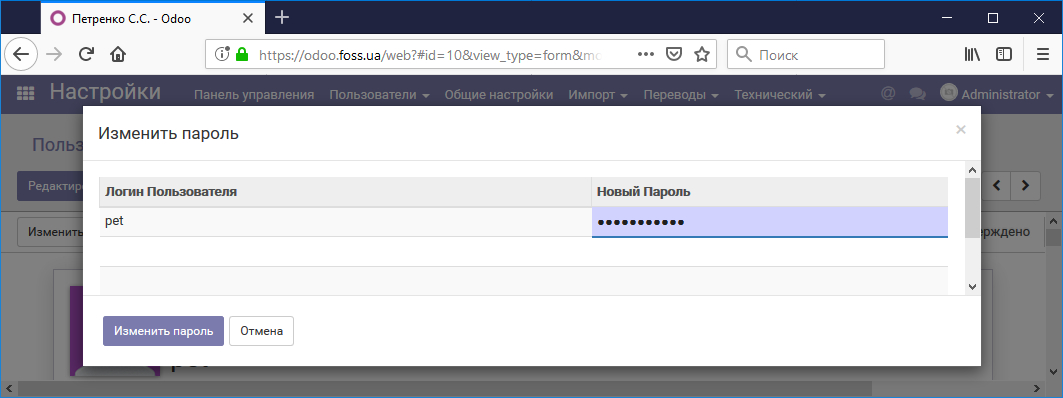
В другом окне браузера войдите в программу от имени вновь созданного пользователя и убедитесь, что все настройки сделаны правильно. Например, если вы настроили права пользователя, как показано на рисунке ниже,
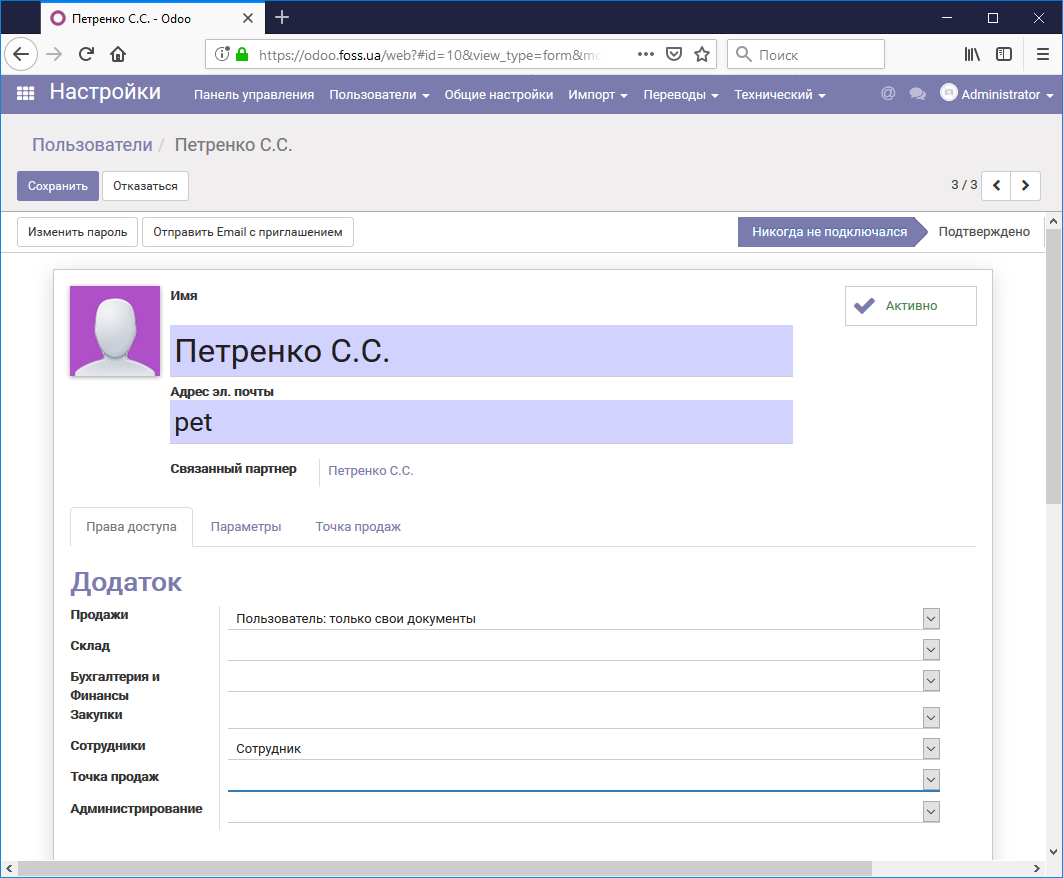
то зайдя от его имени вы увидите доступным только модуль Продажи.
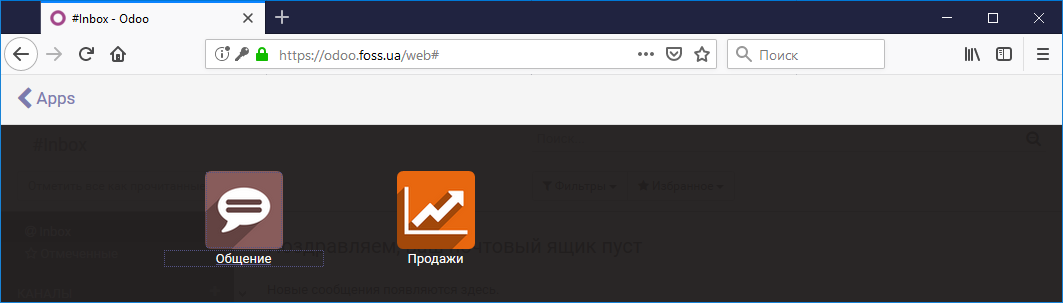
Компании
В пункте меню Компании проведите настройки своих данных. Для этого откройте уже существующую компанию My Company и настройте ее, подставив свои данные. Как настроить адрес электронной почты для отправки сообщений от имени компании описано в статье «Настройки почтовой системы».
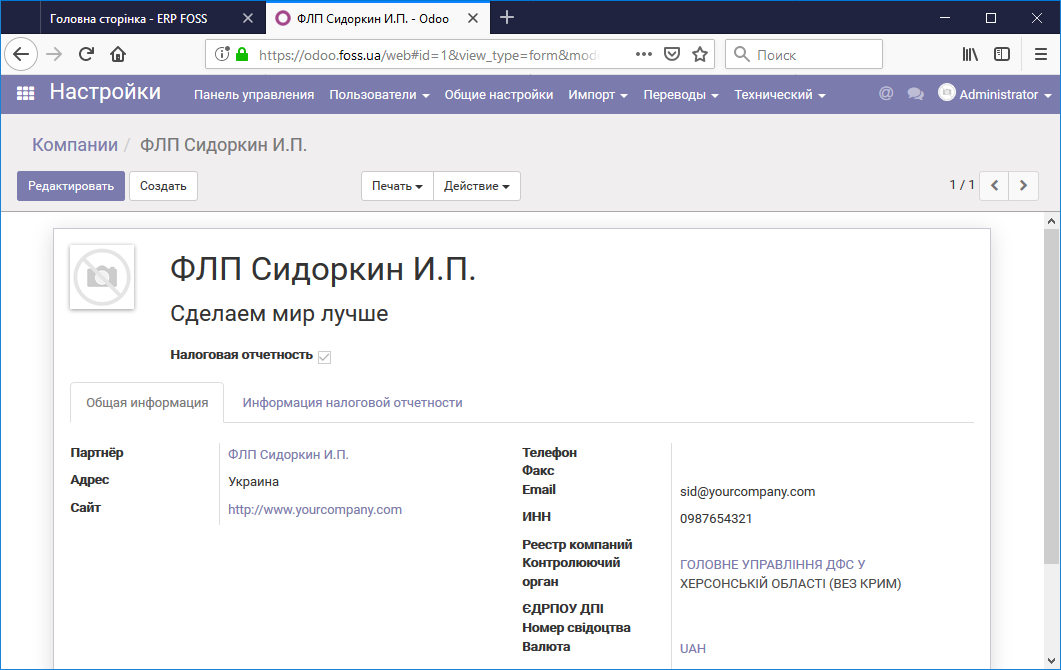
В случае если вы собираетесь сдавать налоговую отчетность из программы, то настройте раздел Информация налоговой отчетности, предварительно установив соответствующий чекбокс на карточке компании. Данные по полю Эл.почта раздела Государственная фискальная служба можно получить на сайте. Это почтовый адрес, на который будут отправляться налоговые отчеты. На данный момент это следующий адрес: zvit@sta.gov.ua. В поле Адрес субсайта. установите значение https://cabinet.sts.gov.ua/contact Далее настройте электронный адрес, с которого вы будете отправлять отчеты в Государственную фискальную службу.
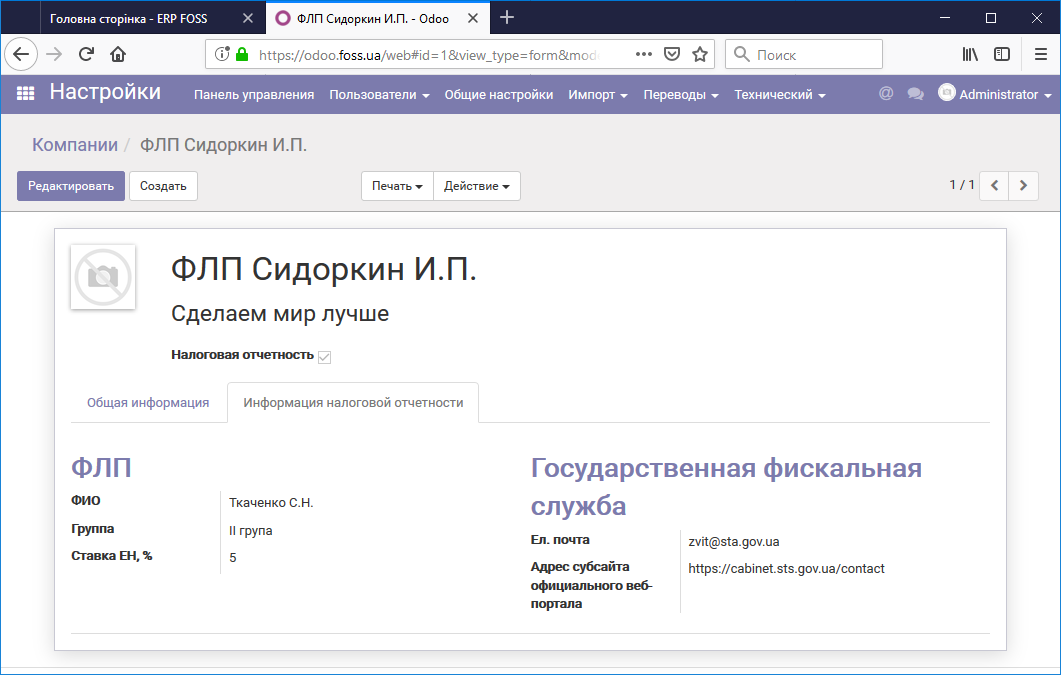
Кроме этого, для печати банковских реквизитов в счетах, которые вы будете предоставлять вашим клиентам, перейдите в модуль Бухгалтерский учет/Настройки/Банковские счета. Выберите банк, заполните по нему данные и установите чекбокс По умолчанию.
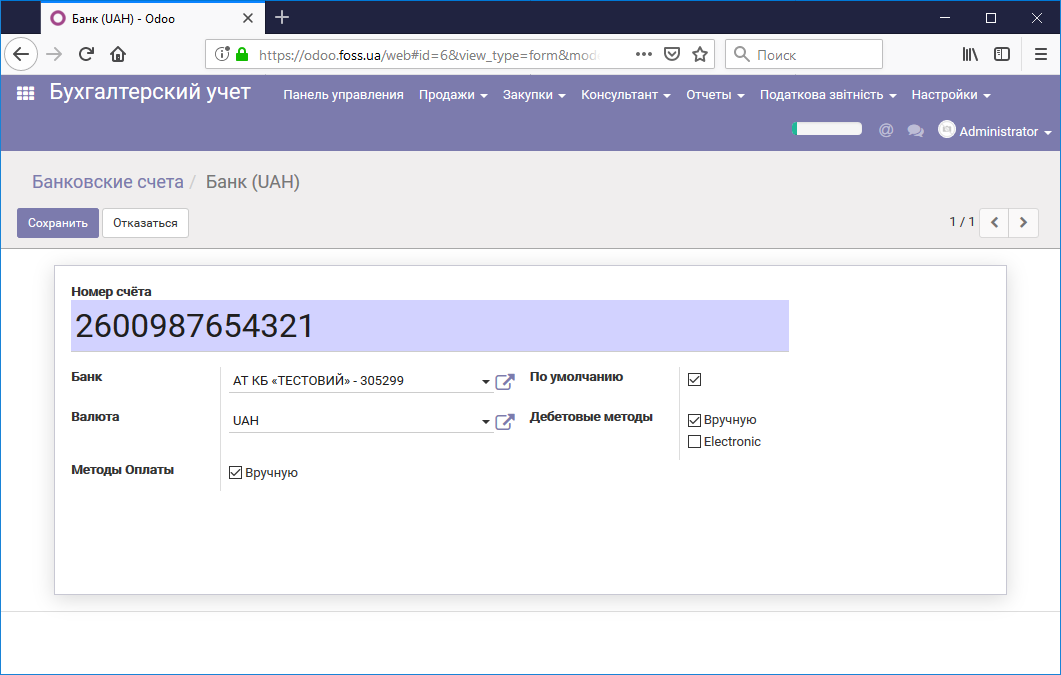
Теперь при печати счета и других документов в форме будут заполняться все необходимые поля.
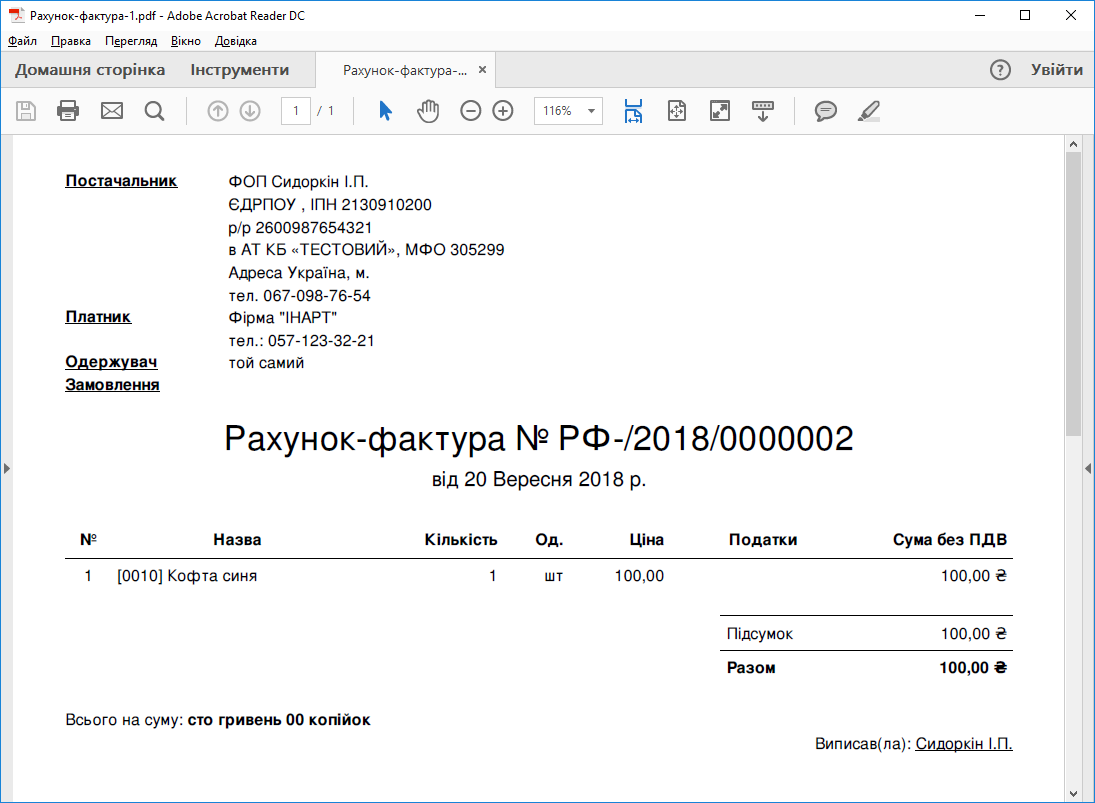
Импорт
В данном пункте вы можете импортировать данные о ваших партнерах и товарах в программу. Скачайте файлы, в которых приведены формат данных, введите свои данные по тому же формату и импортируйте их в программу, нажав кнопку Импорт. Также, данные можно ввести вручную.