Быстрый старт
Введение
Данная статья предназначена тем, кто желает быстро начать работать с программой для автоматизации торговли, используя основные ее функции. На статьи с cподробным описанием будут даны ссылки.
Регистрация в системе
Для начала работы нужно зарегистрироваться в системе. Нажмите на кнопку Попробовать на нашем сайте:
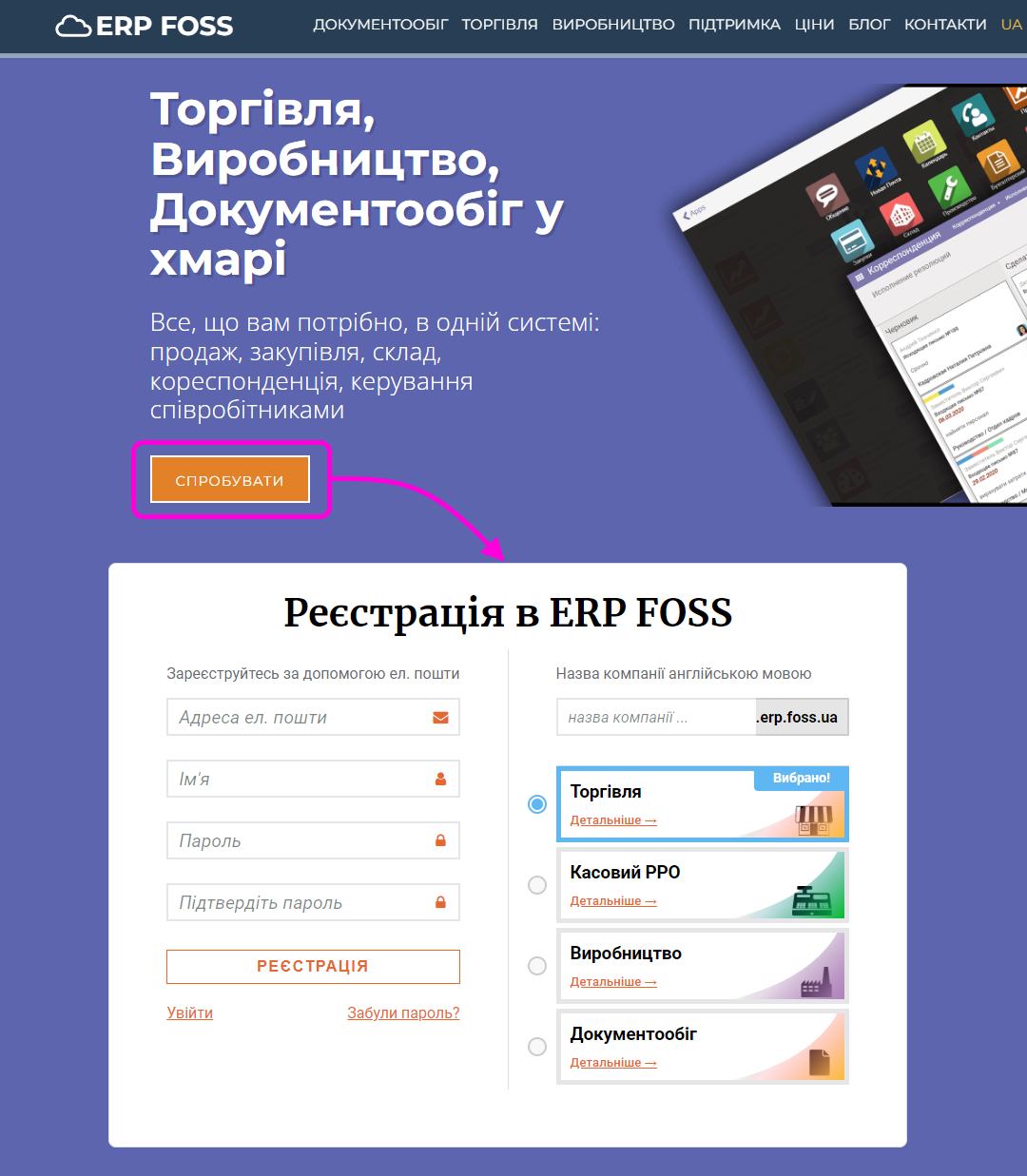
Подробнее о процессе регистрации можно прочесть в этой статье. После регистрации вы получаете 1 месяц бесплатной работы, в течение которого можете ввести свои товары/услуги, настроить программу под себя, организовать при необходимости работу своих сотрудников в нашей системе.
Как работать с программой? – Модули ERP FOSS
Все функции ERP FOSS реализуют ее модули: Продажи, Закупки, Склад, Бухгалтерский учет и другие. Для перехода в меню модулей нажмите на кнопку плитки в верхнем левом углу вашего рабочего места:
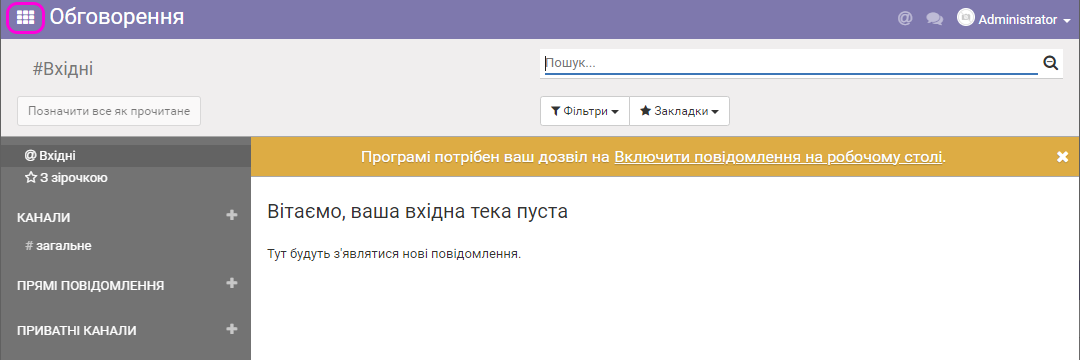
Появятся копки модулей:
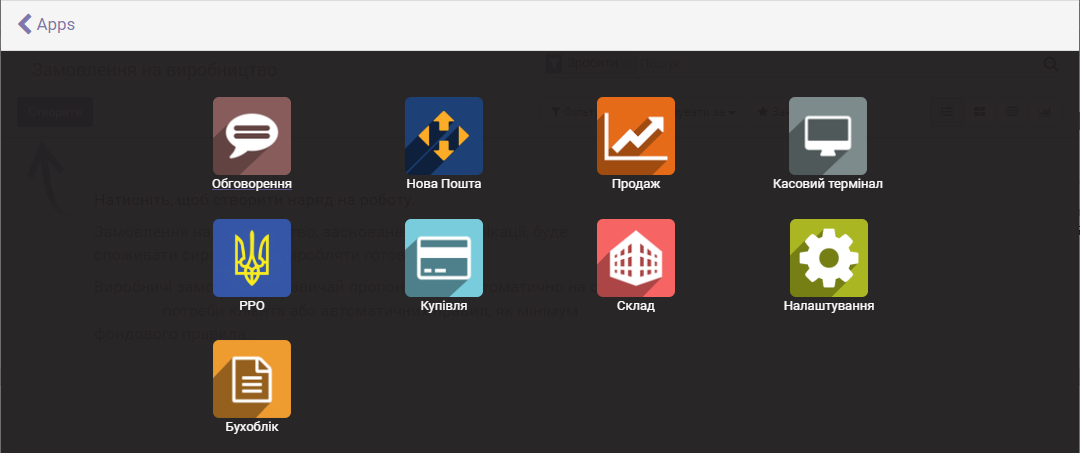
Нажмите на кнопку того модуля, который вам необходим для работы в текущий момент.
Если что-то пошло не так?
Во время периода бесплатной работы всегда можно вернуться к исходному состоянию с помощью функции Начать сначала в профиле пользователя, а также выбрать подходящее решение:
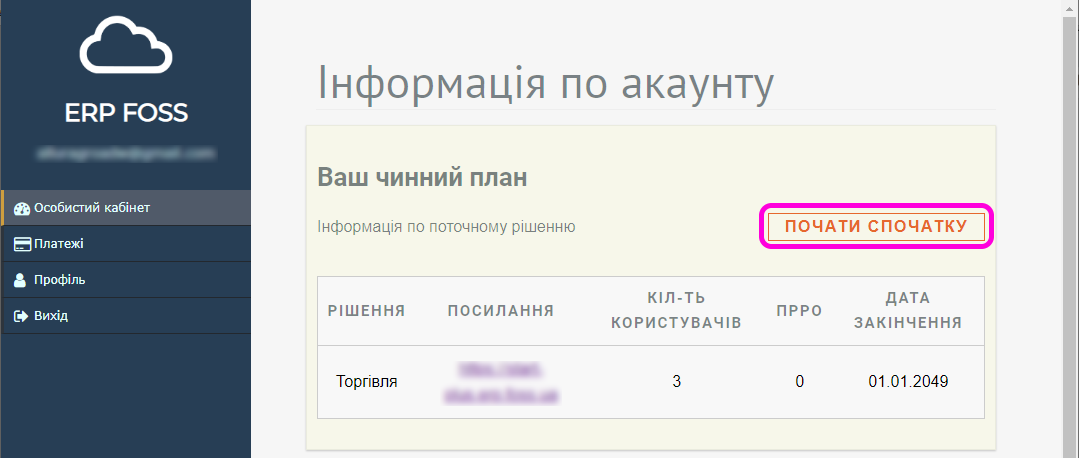
Подробнее о процедуре возврата к исходному состоянию системы читайте в статье. Во время запуска процедуры, рекомендуем выбрать опцию Пустая база, чтобы не работать с тестовыми товарами.
Выбор валюты. Данные о компании. Настройка мультивалютности
С самого начала необходимо определиться с основной валютой, в которой ведутся расчеты в Вашей компании. После того, как в системе будут выполнена первая операция, связанная с движением товара, отменить выбор валюты будет невозможно, только с помощью функции Начать сначала получить пустую базу и начать с нуля.
Валюта по умолчанию – украинская гривна. Для изменения основной валюты перейдите в модуль Настройки, выполните пункт меню Пользователи/Компании:
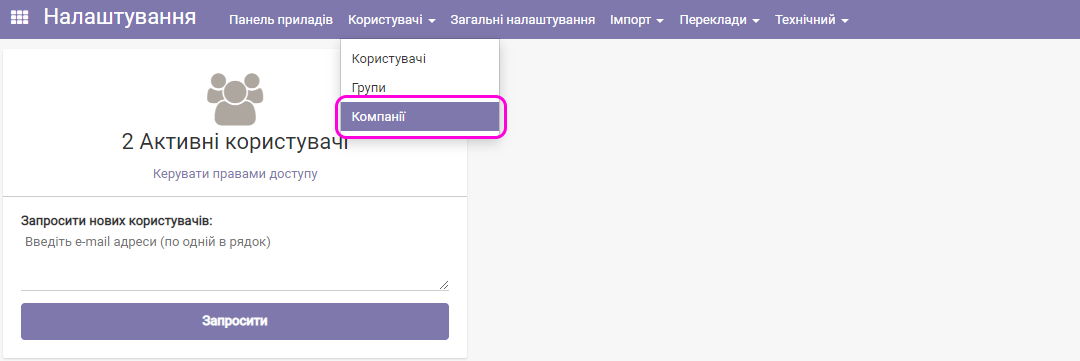
Далее сделайте двойной щелчок на записи My Company:
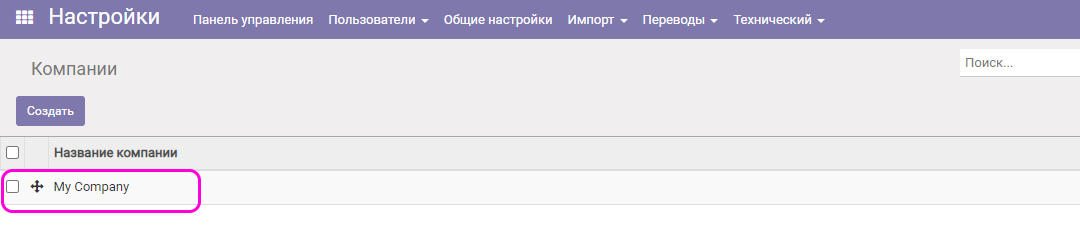
И нажмите кнопку Редактировать:
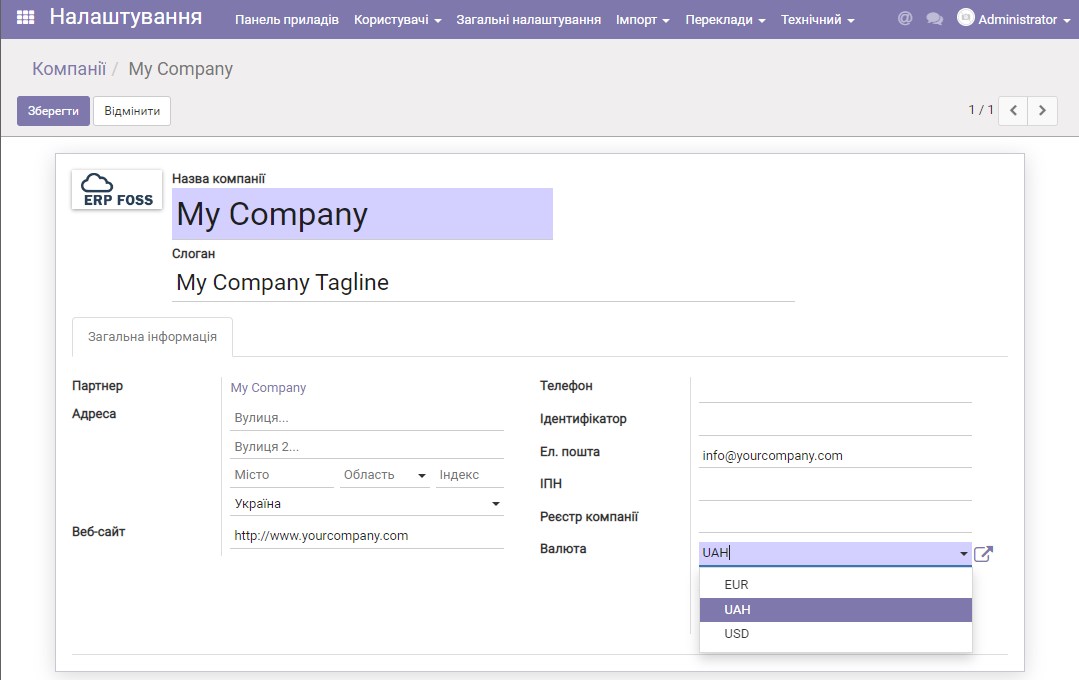
Вместо My Company вы можете указать название своей компании (ФОП), заполнить адрес и другие контактные данные, а также, при необходимости, выбрать основную валюту, в которой будете вести расчеты. Сохраните изменения.
Если предполагается использовать более одной валюты, перейдите в модуль Бухгалтерский учет, выберите меню Настройки/Настройки:
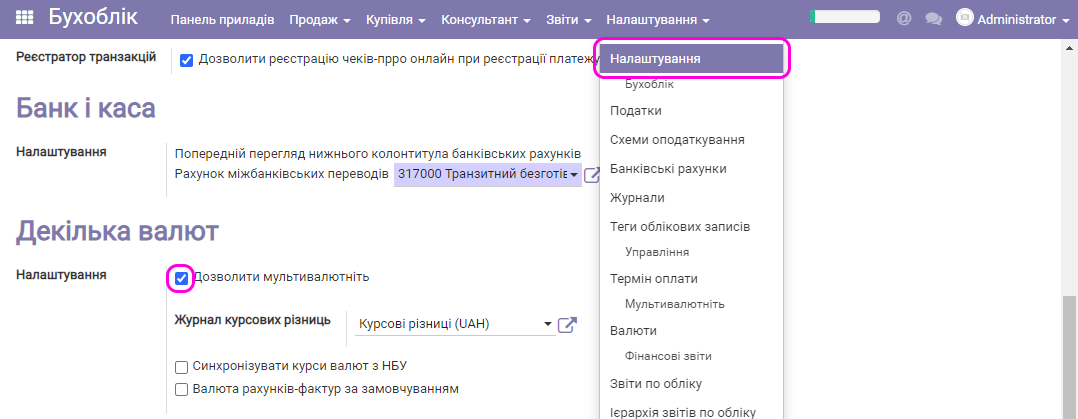
Установите галочку Разрешить мультивалютность и примените изменения. Подробнее о работе с несколькими валютами читайте в статье.
Наполнение базы товаров
Для вашего удобства база товаров доступна из основных модулей системы
- Продажи – меню Продажи/Продукция;
- Закупки – меню Закупка/Продукция;
- Точка продаж – меню Заказы/Продукция;
- Склад – меню Склад/Продукция;
- Бухгалтерский учет – меню Продажи/Продаваемые товары.
Создание товаров вручную
Перейдите в модуль, например, Продажи и выполните пункт меню Продажи/Продукция, нажмите Создать. Откроется карточка нового товара:
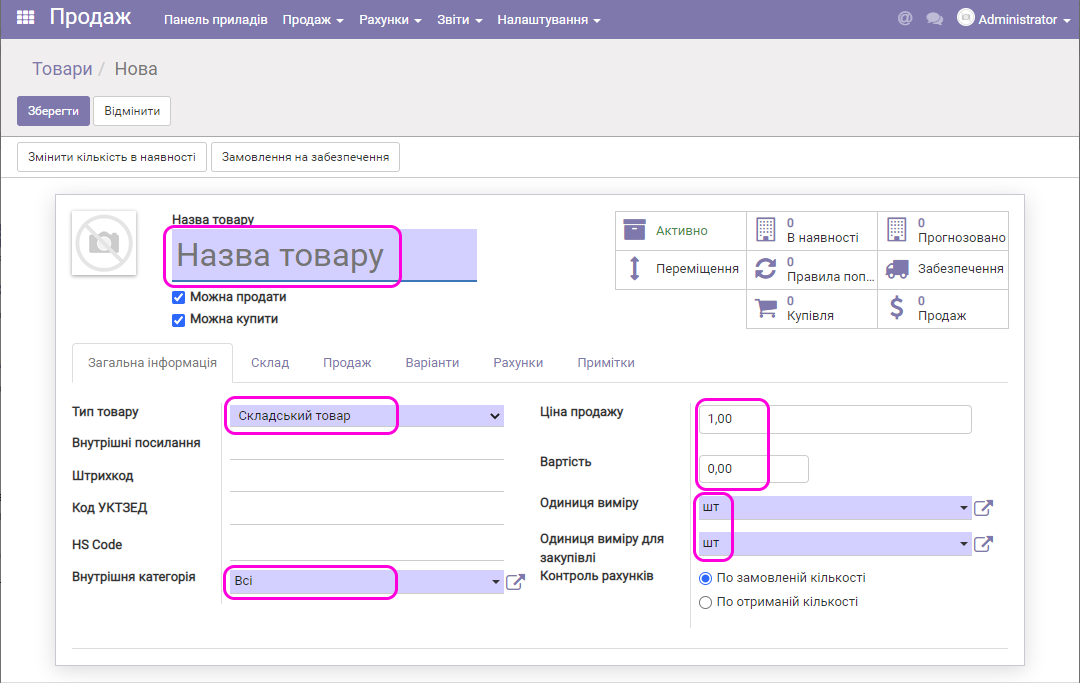
Здесь вы можете создать товар вручную.
Обратите внимание на поля, выделенные на скриншоте выше. Введите название товара и его тип – складской товар или услуга. Поля Внутренний артикул и Штрихкод не обязательны для заполнения, но систему можно настроить так, чтобы они заполнялись автоматически.
Поле Внутренняя категория можно использовать для разделения товаров по группам, которые вы сами можете создать.
Обязательно заполните поле Цена продажи – из него берется по умолчанию значение цены при продаже товара. Однако есть возможность изменять цену продажи, используя функцию прайсов.
В поле Стоимость заполняется себестоимость товара. Это значение будет использоваться при закупках товаров (по умолчанию).
Проверьте также поля Единица измерения и Единица измерения при закупке, по умолчанию используются штуки, одна для весового товара нужны возможно другие единицы. Также вы можете создать собственные единицы измерения товара на закупке и при продаже.
Таким образом, мы можем создать справочник товаров (номенклатуру). Для того, чтобы товары появились у вас в наличии в нужном вам количестве, их нужно оприходовать на склад. Оприходование товаров возможно с помощью инвентаризации или закупки.
Автоматизированный ввод товаров
Для автоматизации ввода товаров в базу в системе предусмотрена функция Импорт товаров из подготовленных вами Excel файлов. Подробно об импорте товаров и услуг рассказано в статье.
Настройка складов
В программе ERP FOSS можно создать несколько складов и приходовать (закупать) товары на данные склады и/или торговать с них. Для работы со складами перейдите в модуль Склад и выполните пункт меню Настройки/Склады:
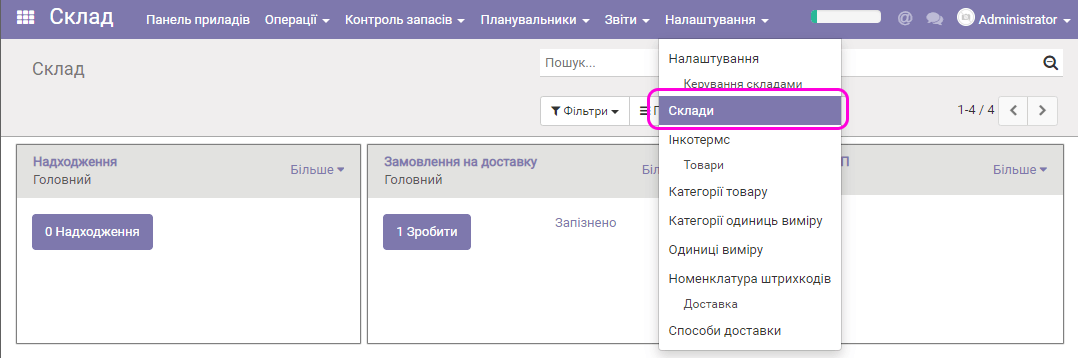
По умолчанию у вас есть склад, который называется My Company:
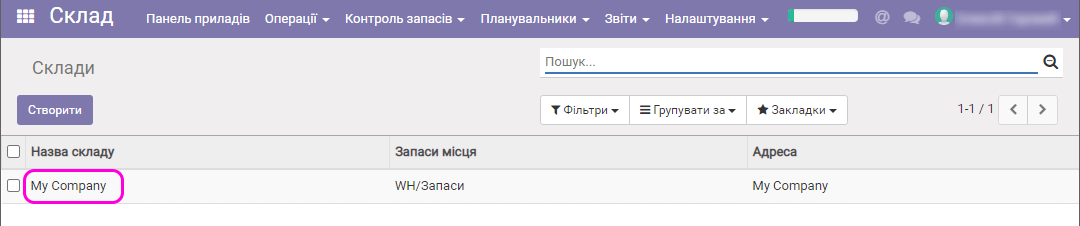
Сделайте двойной щелчок мышью на строке с этим складом и возьмите его на редактирование:
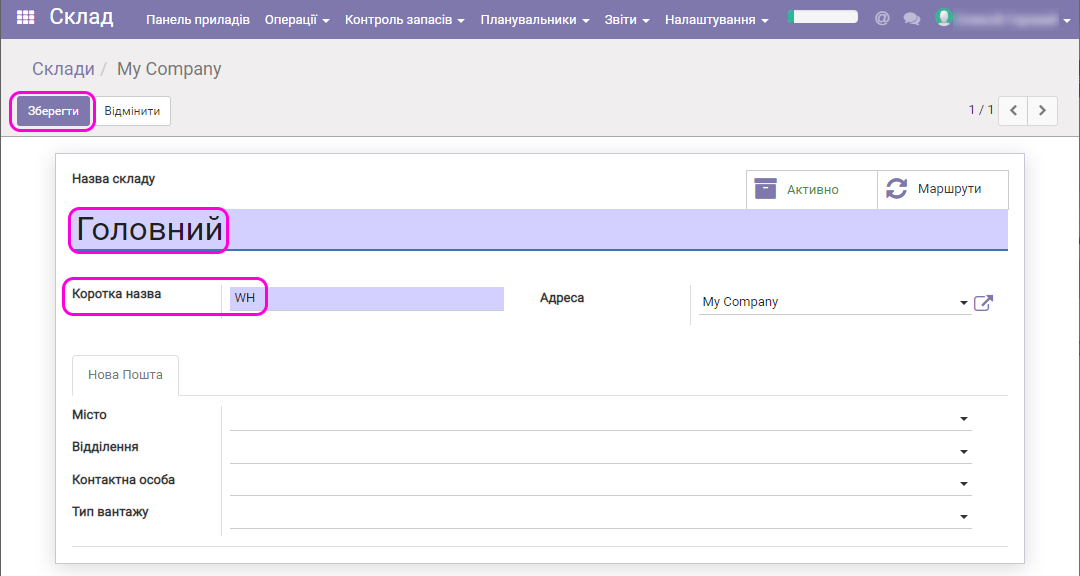
Введите новое название склада, например, Главный. Можете также изменить короткое название, как правило, лучше всего использовать для него аббревиатуру из латинских букв, например, WH (сокращение от warehouse – от англ. склад, или на ваше усмотрение).
Сохраните изменения. С помощью кнопки Создать можете создать еще один склад и назвать его, например, Магазин:
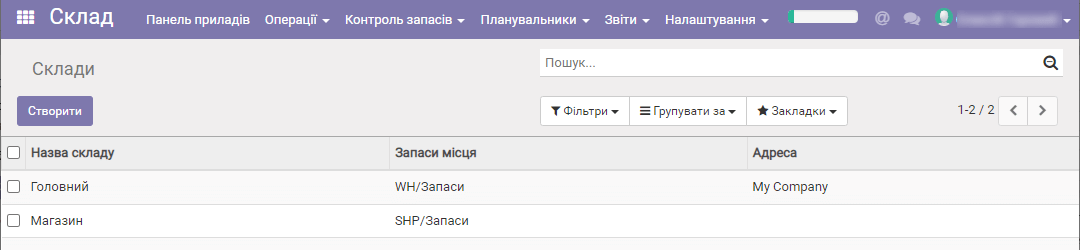
Оприходование товаров
После того как будут созданы товары, вы можете заняться их оприходованием на склад(-ы). Сделать это можно двумя способами:
- Закупка товаров;
- Инвентаризация
Закупка товаров
Создайте номенклатуру ваших товаров. Для их закупки необходимо перейти в одноименный модуль. Далее можете создать ваших поставщиков. Выполните пункт меню Закупка/Поставщики, далее нажмите кнопку Создать:
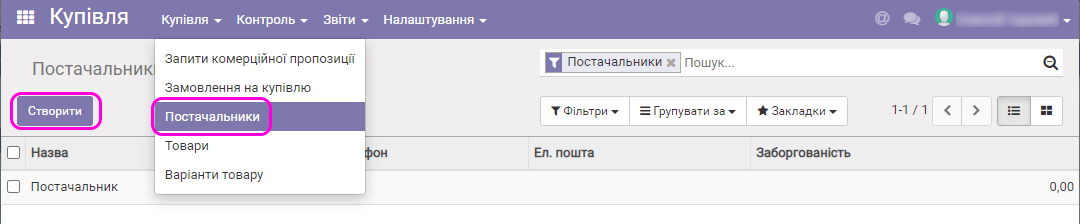
В открывшейся форме введите название вашего поставщика и его контактные данные (если необходимо).
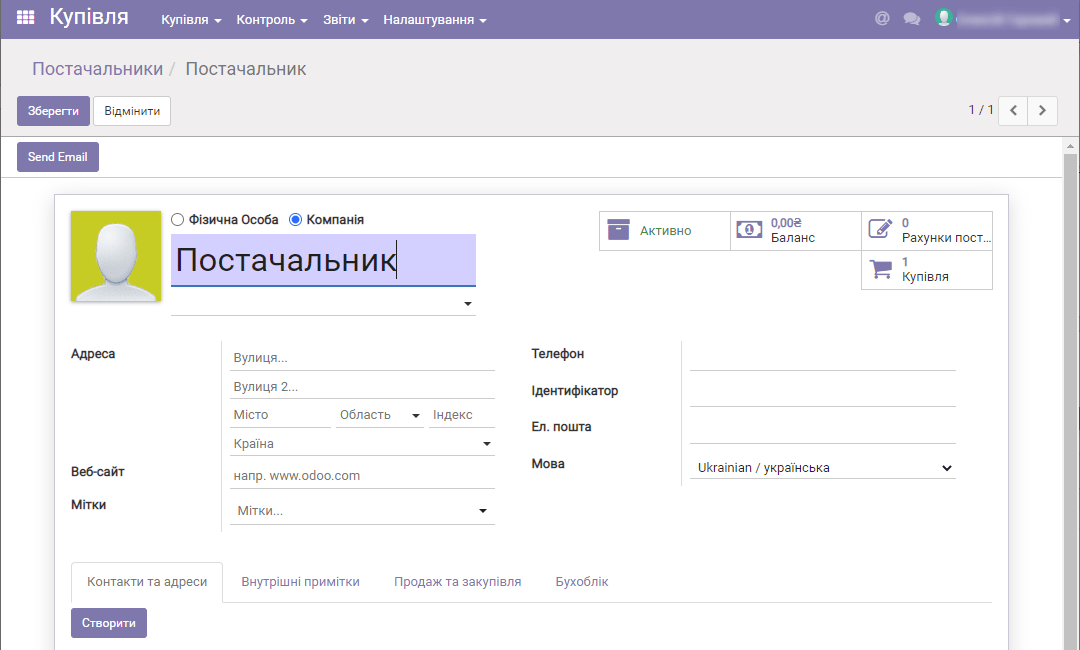
Выполните пункт меню Закупка/Заказы закупки, далее Создать:
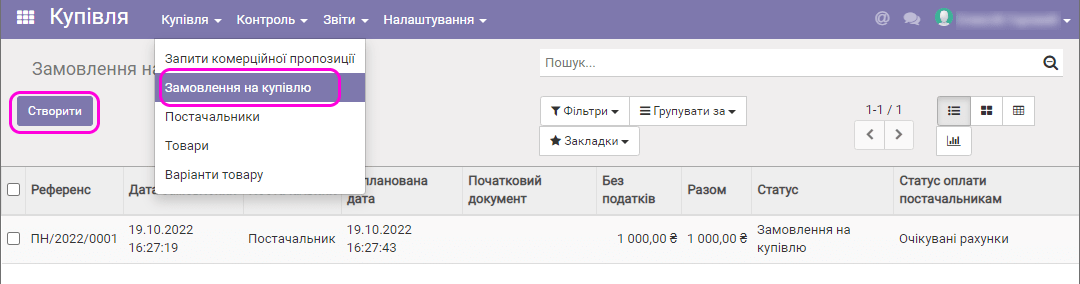
Появится форма для нового заказа закупки (Приходная накладная – ПН):
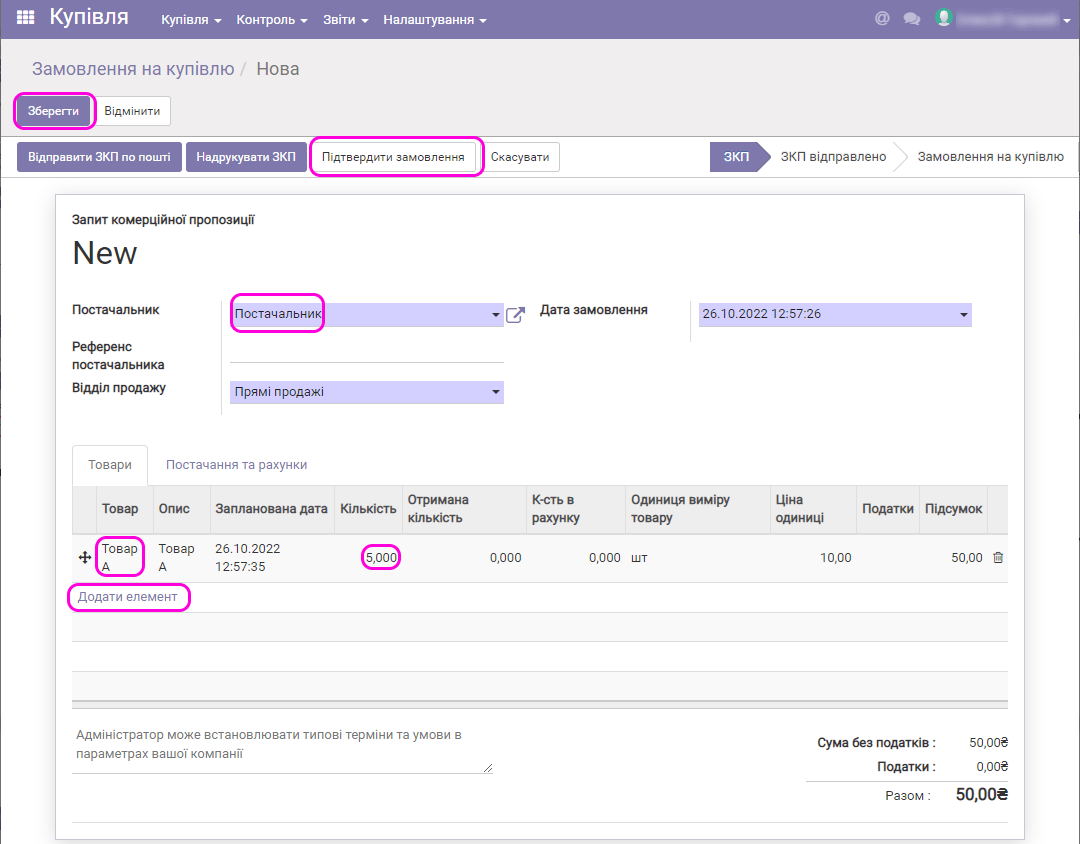
Выберите созданного ранее поставщика. Его можно создать и непосредственно из данной формы – просто ввести новое название в поле Поставщик и нажать Сохранить.
С помощью ссылки Добавить добавьте ранее созданный товар, по умолчанию его количество берется равным единице, можете изменить это значение в колонке Количество.
Добавление товаров в накладную возможно и с помощью сканера штрихкодов.
На закладке Доставки и Счета можете изменить склад, куда будет приходоваться товар:
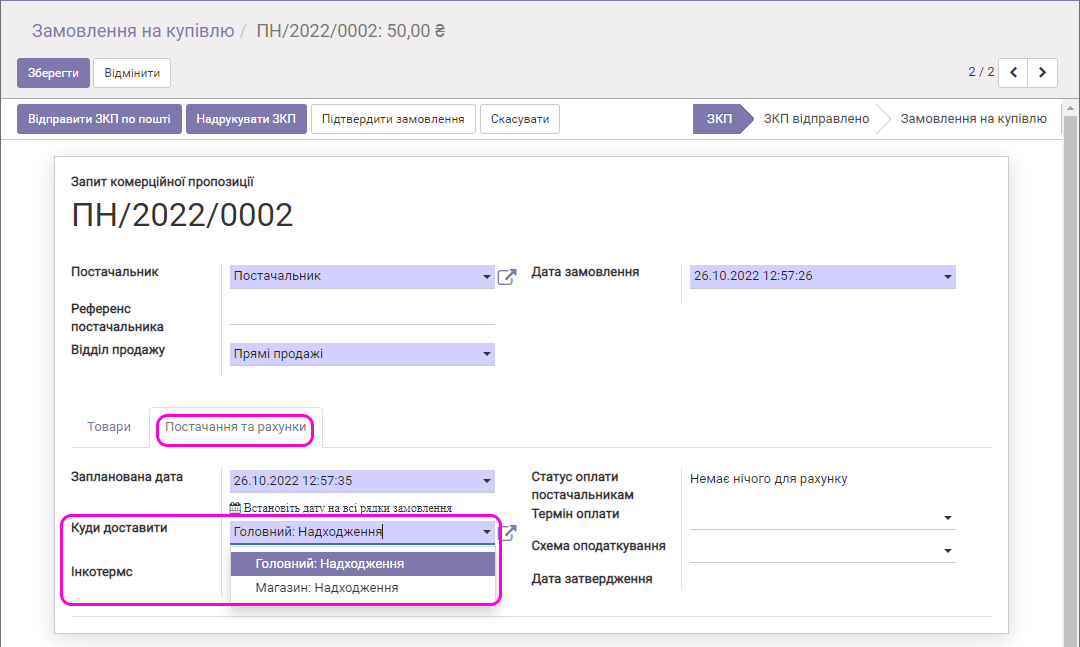
При нажатии на кнопку Сохранить, заказ становится черновиком (запросом ценового предложения). При нажатии на кнопку Подтвердить заказ, происходит его переходит в статус Заказ на закупку. На форме заказа появляются кнопки Доставка и Счета поставщику. Цифры на кнопках означают количество созданных доставок и счетов соответственно.
Для обработки доставки от поставщика нажмите на кнопку Приход ТМЦ или кнопку с изображением грузовика:
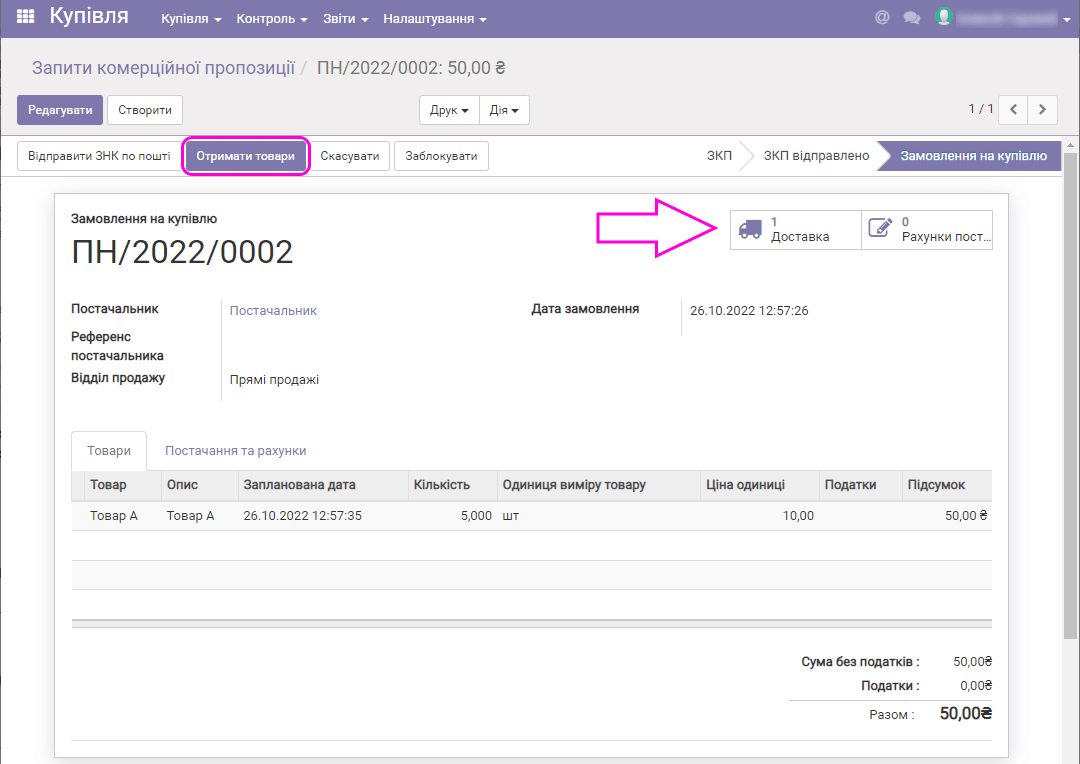
Вы перейдете в документ Доставка:
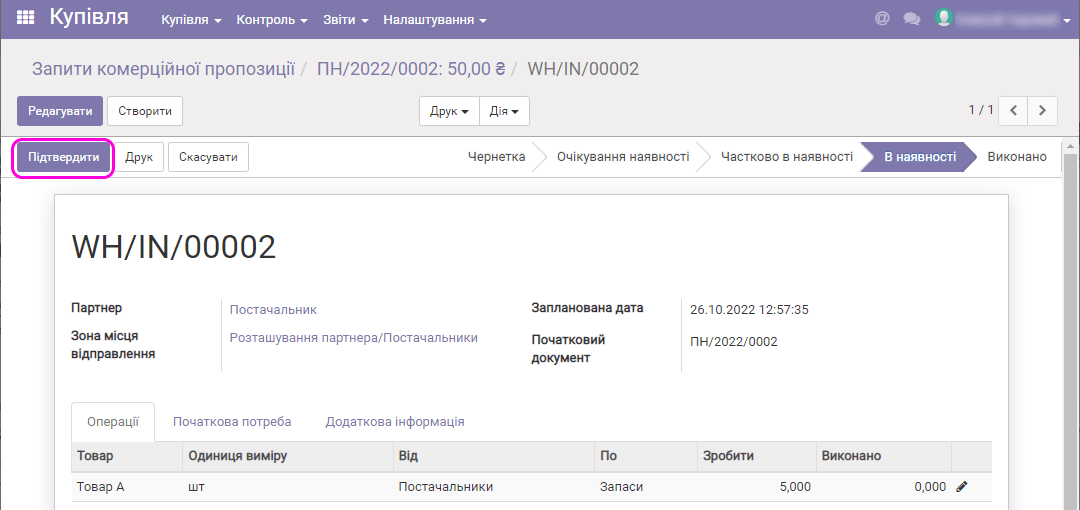
Нажмите кнопку Подтвердить, если вы получили желаемое количество товара от поставщика. Если количество реальное отличается от заказанного, нажмите Редактировать и в колонке Выполнено укажите реальное количество полученного товара. Далее – Подтвердить.
На складе обновится количество товаров, перечисленных в данной приходной накладной.
Оприходование товаров можно было произвести и в модуле Склад. Данная возможность будет полезна для компаний, где есть отдельный сотрудник-кладовщик, который принимает/выдает товары.
Нажав на кнопку Счета поставщикам, вы перейдете к списку счетов по данной закупке (приходной накладной):
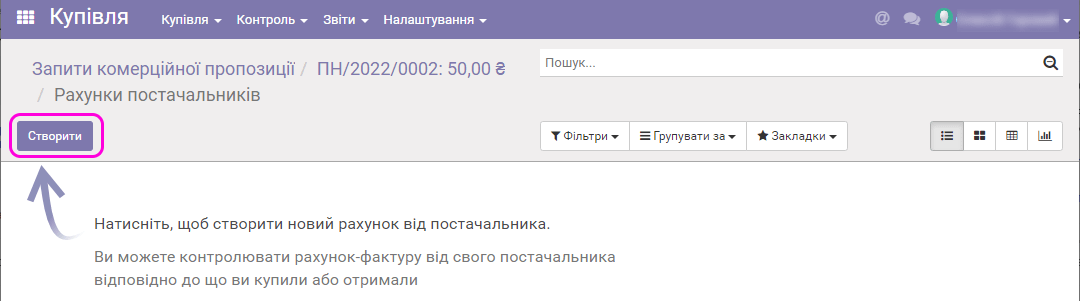
Нажмите Создать, автоматически создастся счет от Поставщика:
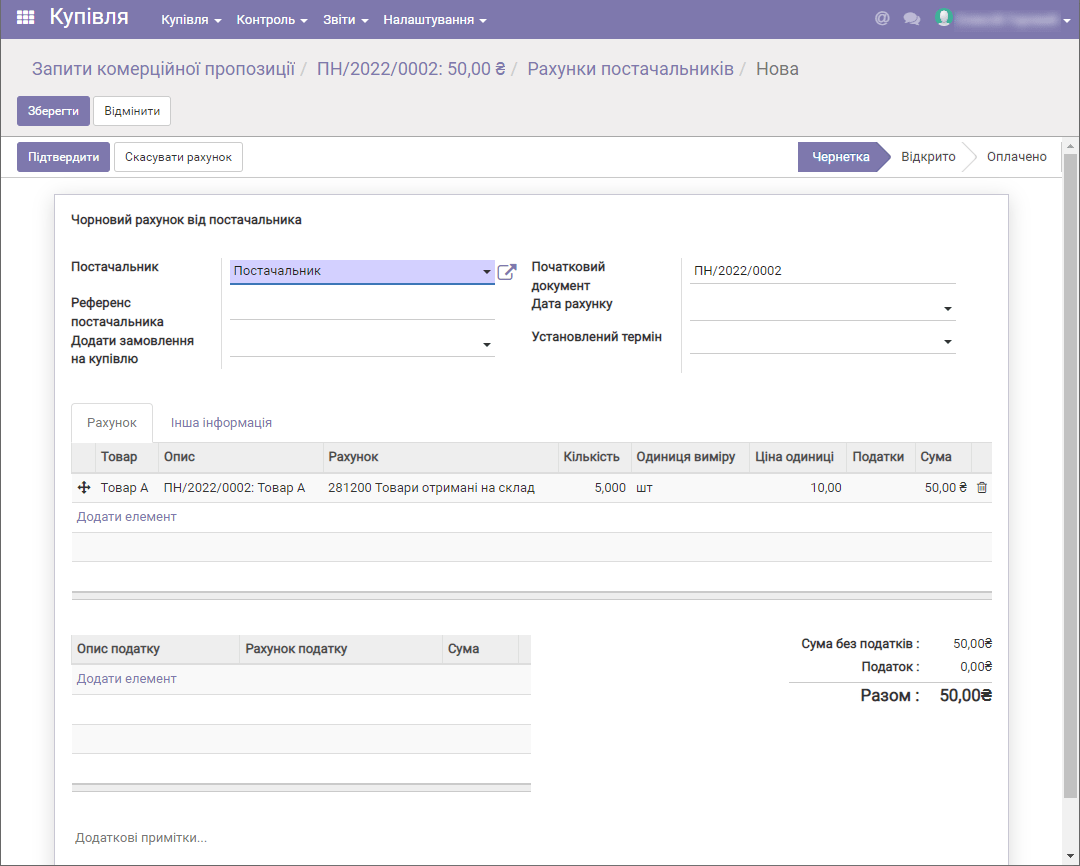
Нажмите Подтвердить, чтоб сохранить данный счет. Далее можно перейти к оплате по счету, нажав появившуюся кнопку Зарегистрировать платеж.
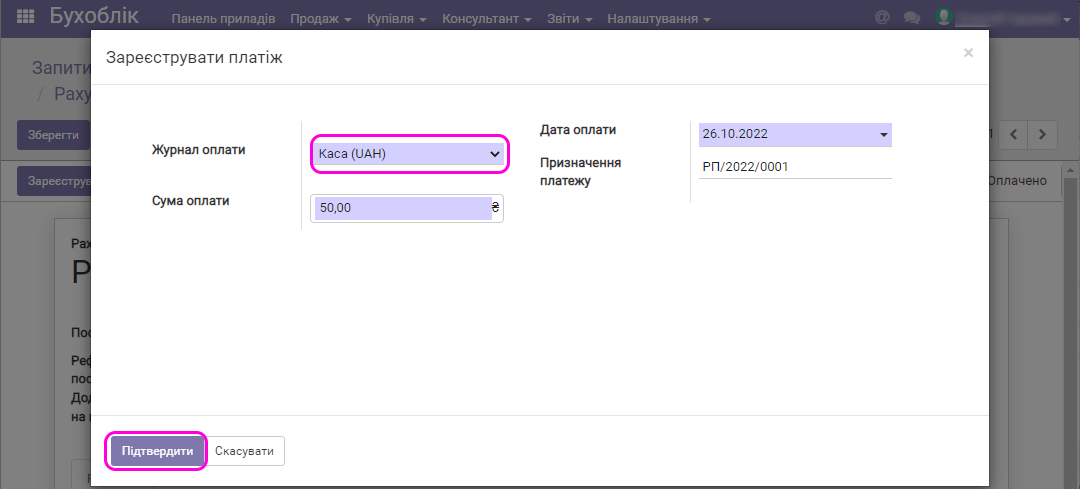
Выберите требуемый журнал оплаты (по умолчанию в системе существуют два журнала – Касса и Банк), с которого будут списываться средства, и нажмите Подтвердить. Ваша закупка теперь оплачена!
Обратите внимание на такую особенность интерфейса программы, как контекстное (навигационное) меню. Вы можете перемещаться по документам, которые являются вложенными друг в друга, нажимая на ссылки:

Инвентаризация
Еще один способ оприходовать товар на склад – инвентаризация. В отличие от закупки, инвентаризация не приводит к списанию средств с ваших журналов (счетов), что нужно учитывать в дальнейшем при построении отчетов по рентабельности бизнеса.
Выполнить инвентаризацию одного товара можно очень просто. Откройте карточку товара:
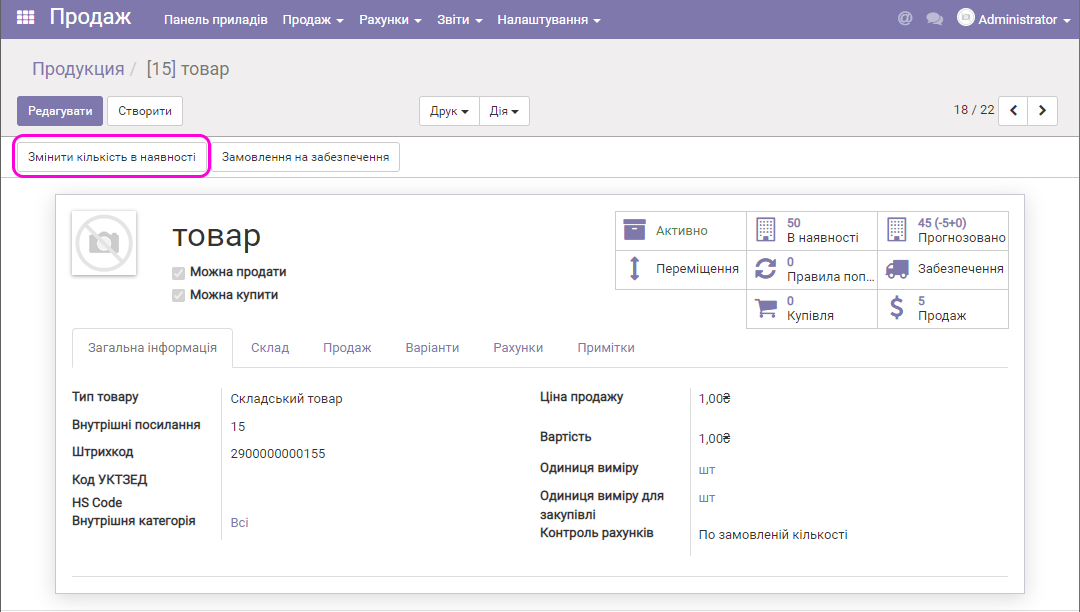
Нажмите кнопку Обновить количество, появится форма:
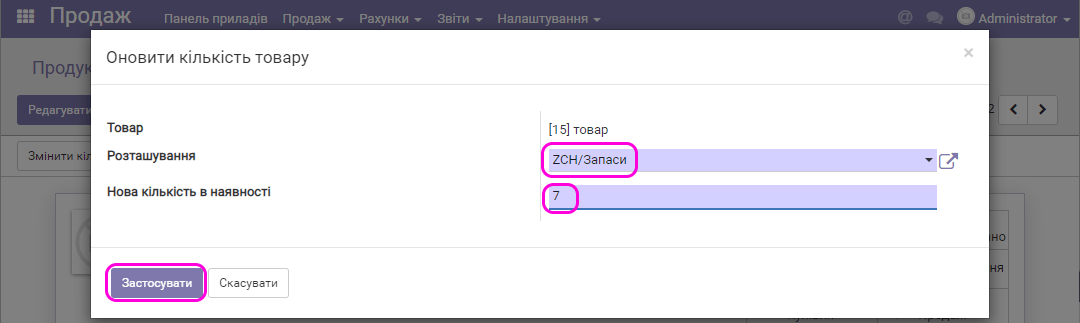
Выберите нужный склад, введите новое (реальное) количество товара и нажмите Применить.
Новое количество (общее по всем складам, если их несколько) будет видно в карточке товара:
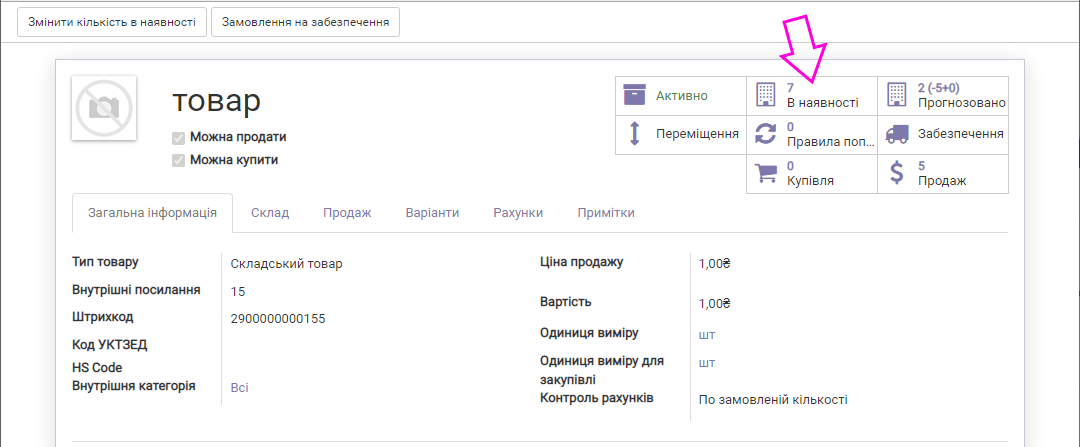
Если нужно провести инвентаризацию по нескольким товарам или даже все сразу, перейдите в модуль Склад, меню Склад/Коррекция остатков:
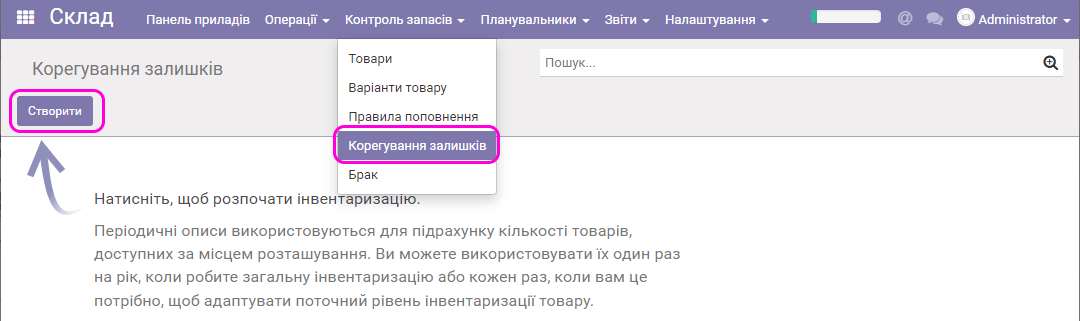
Нажмите Создать, откроется форма инвентаризации. Подробнее далее смотрите в статье.
Продажа товаров
Для продажи товаров в ERP FOSS существует два модуля:
- Продажи
- Точка продаж
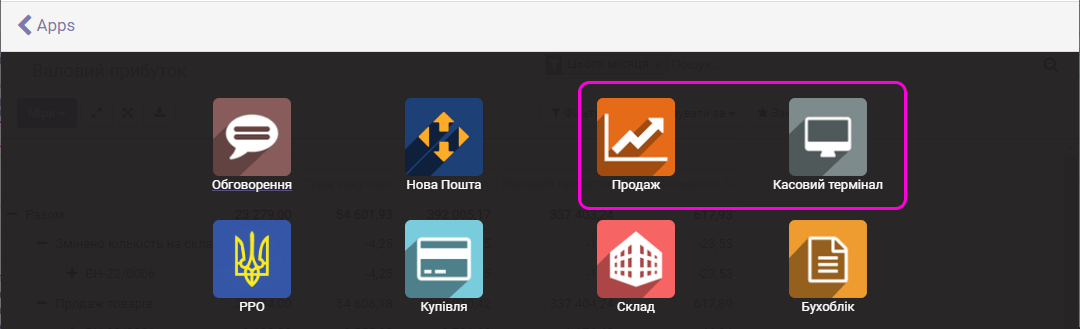
Первый (Продажи) предназначен для продаж, используя накладные (документ Приходные накладные). Здесь можно полностью управлять процессом продажи и доставки товара, в том числе разбивать доставки на части, подключать Новую Почту, работать с частичными оплатами за товар и пр. С точки зрения работы пользователя, этот модуль – сложный, требует больше действий, но, с другой стороны, предоставляет возможность полного контроля, в том числе и отмены всех действий (доставки, платежа, самой накладной).
Второй модуль – это виртуальный аналог кассы. Кассир продает товар, он автоматически списывается со склада и регистрируется платеж. Отменить такую продажу невозможно. Можно лишь выполнить возврат товара.
Как к первому, так и ко второму модулю подключается модуль РРО, таким образом поддерживается продажа с фискализацией платежа, т.е. в результате клиенту можно распечатать чек с фискальным номером. Для торговли с РРО он должен быть настроен.
Рассмотрим кратко продажи с использованием этих модулей.
Модуль «Продажи»
Перейдите в модуль Продажи, выполните меню Продажи/Заказы продаж, нажмите Создать:
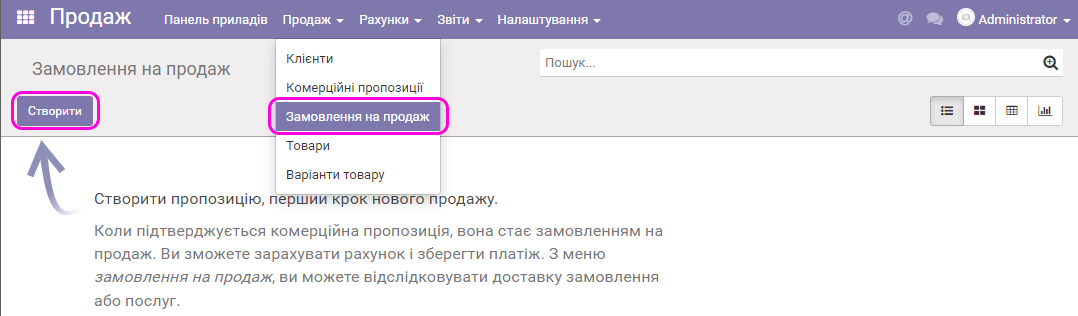
Появится форма нового заказа продаж (Расходная накладная):
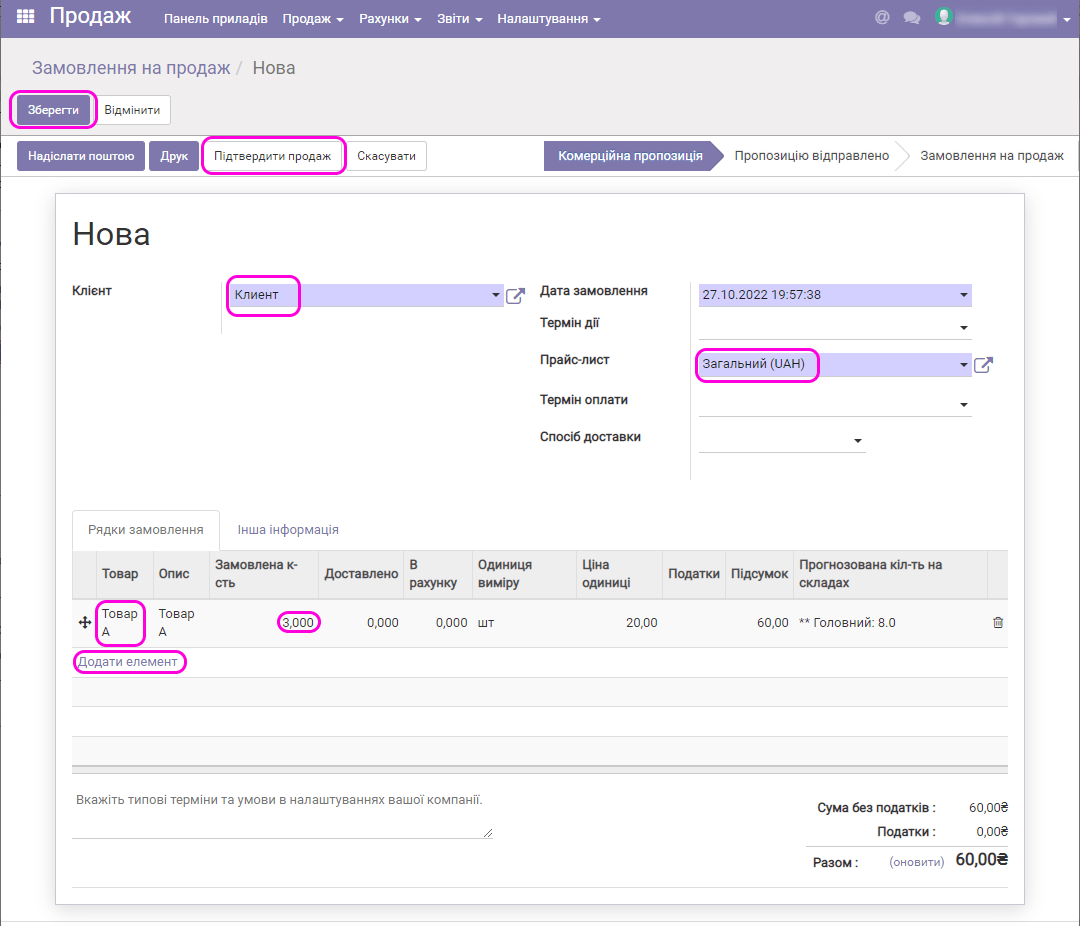
Выберите клиента, при необходимости измените прайс лист. Далее в строках заказ с мощью ссылки Добавить… выберите товары, которые желаете продать. При необходимости вы можете отредактировать их количество, цену единицы и единицу измерения. Цена единицы по умолчанию берется из карточки товара с учетом настроек прайс-листа.
Сохраните накладную. При этом ее статус становится – Предложение цен (коммерческое предложение), и оно находится в списке, доступном из меню Продажи/Предложения цен. Предложение можно редактировать: добавлять/удалять строки, количество, цены и пр.
На закладке Прочая информация вы можете выбрать склад, с которого будет производиться доставка товара клиенту. Автоматически устанавливается первый существовавший в системе склад:
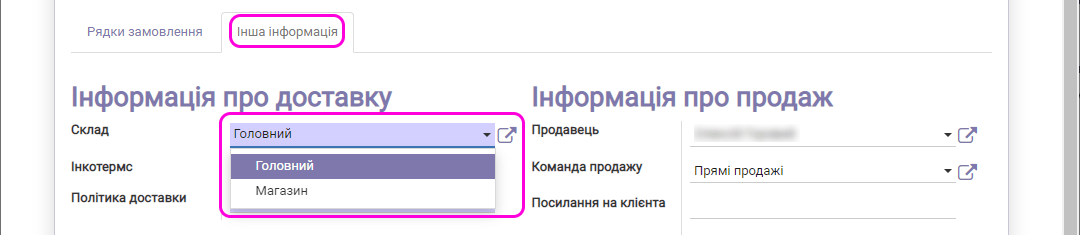
Далее нажмите Подтвердить продажу. Ваш заказ перейдет в статус Заказ продажи (уже не черновик), и у него появится Доставка (визуально – кнопка с машиной на форме заказа):
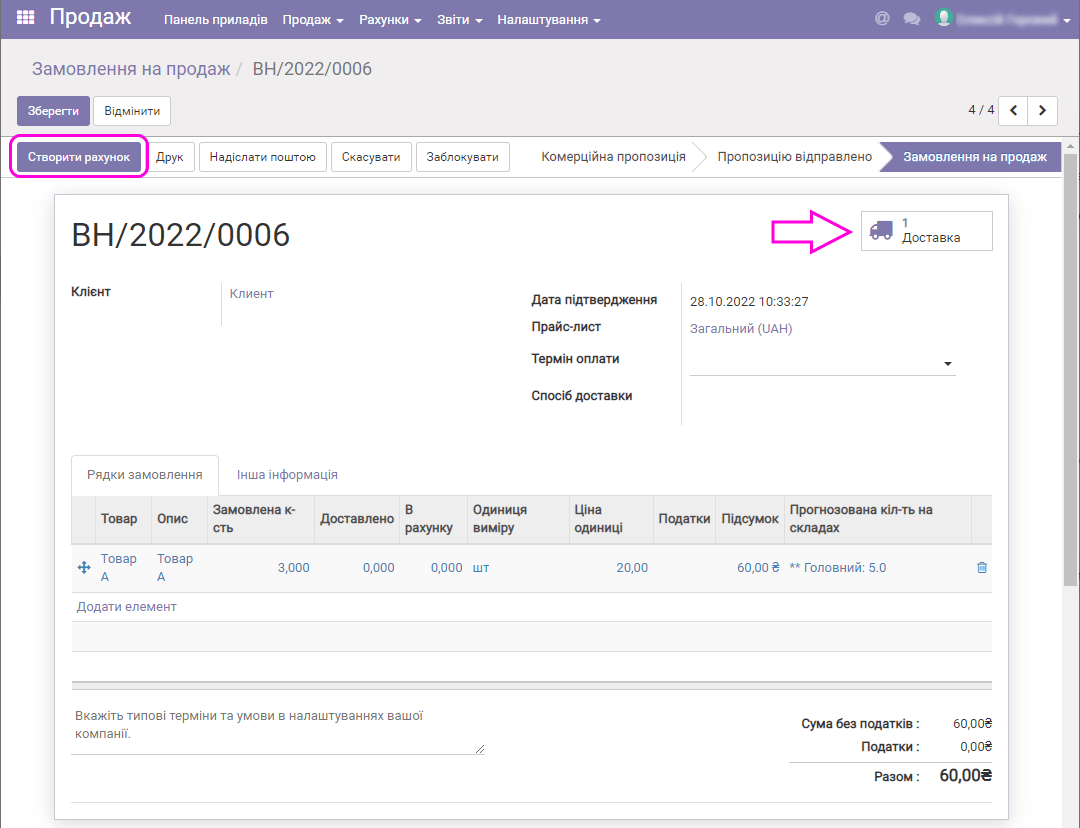
Далее, в зависимости от того, как у вас работают бизнес-процессы, можете перейти к доставке товара или сначала создать счет клиенту (с помощью кнопки Создать счет) и принять оплату::
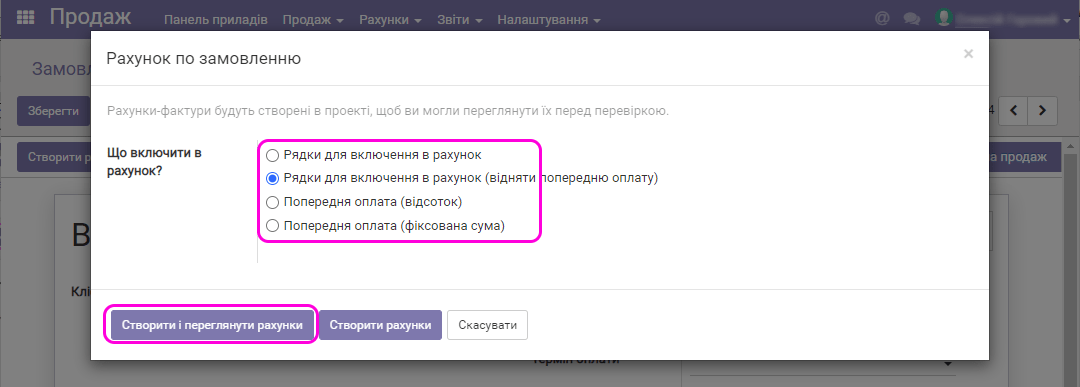
С помощью данной формы можно выбрать, на какую сумму будет создан счет: по всем строкам заказа, по всем строкам с учетом предоплаты или создать счет на предоплату (как процент от суммы заказа или на фиксированную сумму). Оставьте, например, счет на полную сумму и нажмите Создать и просмотреть счета:
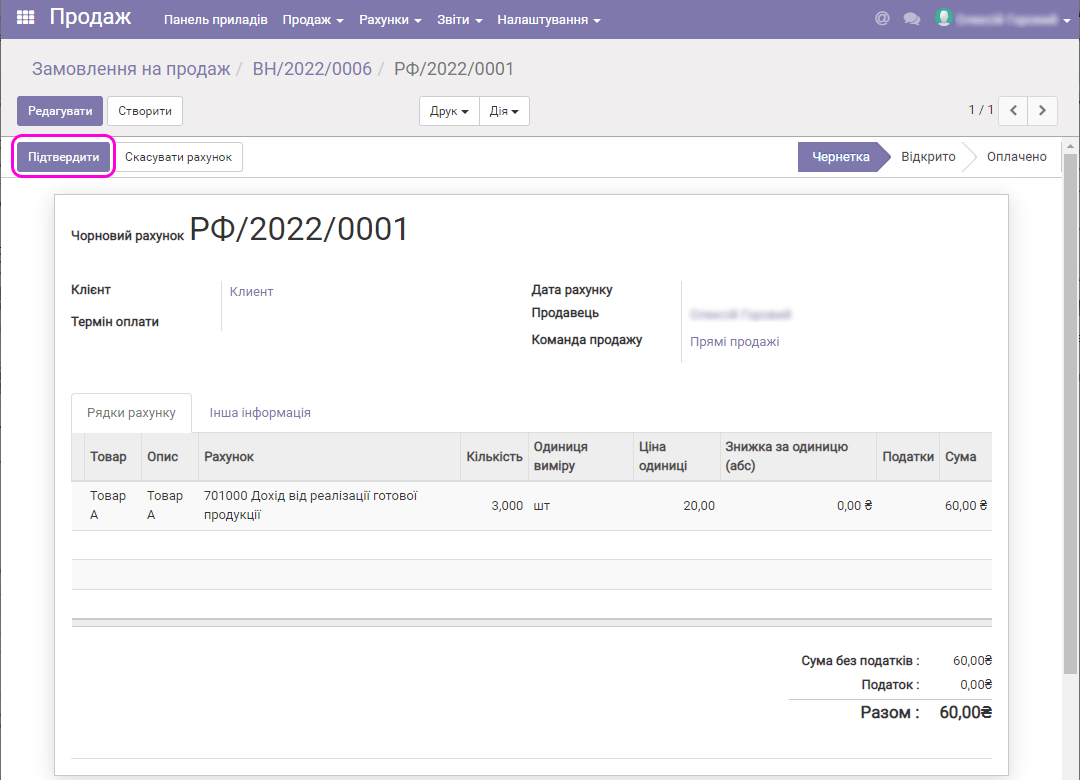
Появится черновик счета, его можно при необходимости отредактировать или удалить (меню Действие).
После нажатия Подтвердить счет становится открытым для оплаты и появляется кнопка Зарегистрировать платеж:
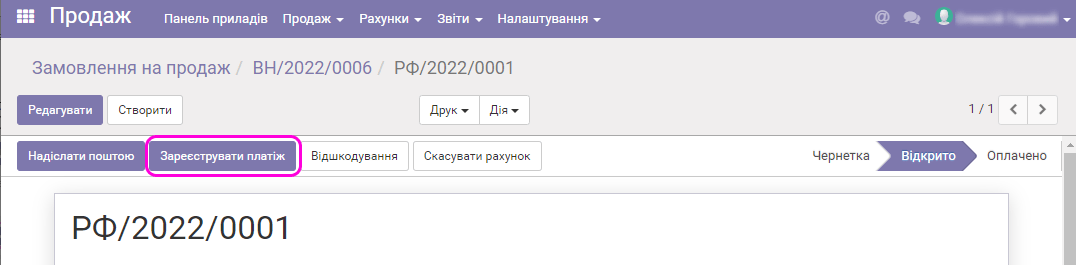
При получении платежа нажмите на эту кнопку:
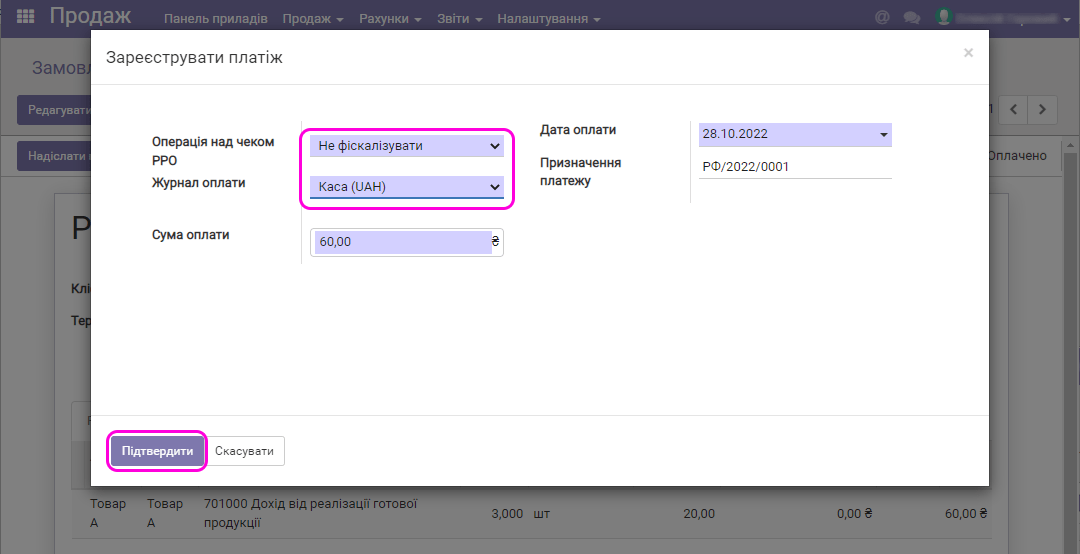
Выберите Операцию над чеком РРО (не фискализировать, пока у вас не настроен РРО), Журнал оплаты, на который будет отнесен платеж от клиента, и нажмите Подтвердить. Платеж от клиента будет зарегистрирован. Счет перейдет в статус Оплачено:
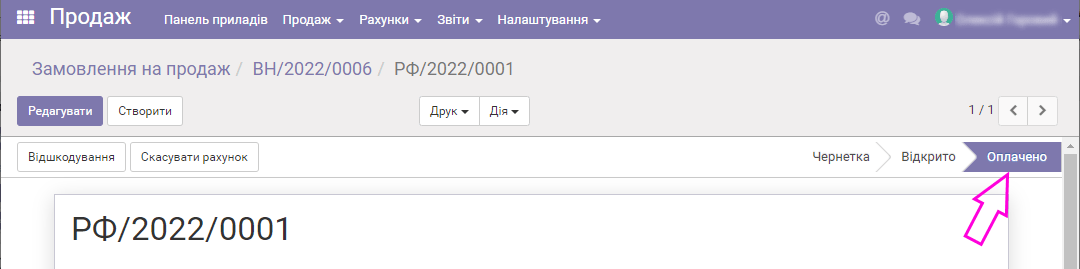
Аналогично, как и в случае закупки, вы можете выполнить доставку товара (кнопка с грузовиком), только уже клиенту.У вас есть возможность произвести доставку с помощью сервиса интеграции с Новой Почтой – подробнее в статьях: настройка и продажи с доставкой НП.
Модуль «Точка продаж»
Перед началом продаж с помощью кассового терминала создайте необходимые товары, а также проверьте, чтобы необходимые вам журналы были доступны при оплате на кассе. Для этого перейдите в модуль Бухгалтерский учет, выполните меню Настройки/Журналы:
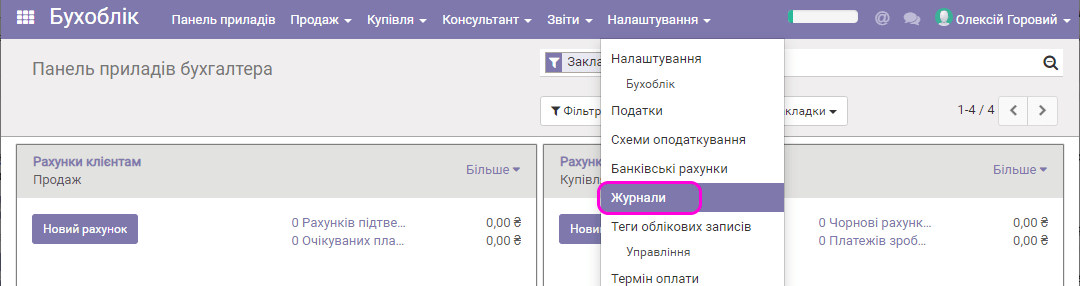
По умолчанию в системе есть два журнала для регистрации платежей – Банк и Касса. Первый служит для безналичных платежей, второй – наличных расчетов. Вы можете переименовать их по своему усмотрению, например, Карта и Наличные. Но для того, чтобы они были доступны для регистрации платежа на кассе, нужно включить признак в настройках журнала. По умолчанию в кассе доступен журнал Касса, для того чтобы сделать доступным Банк, откройте его на редактирование и поставьте галочку, как на рис:
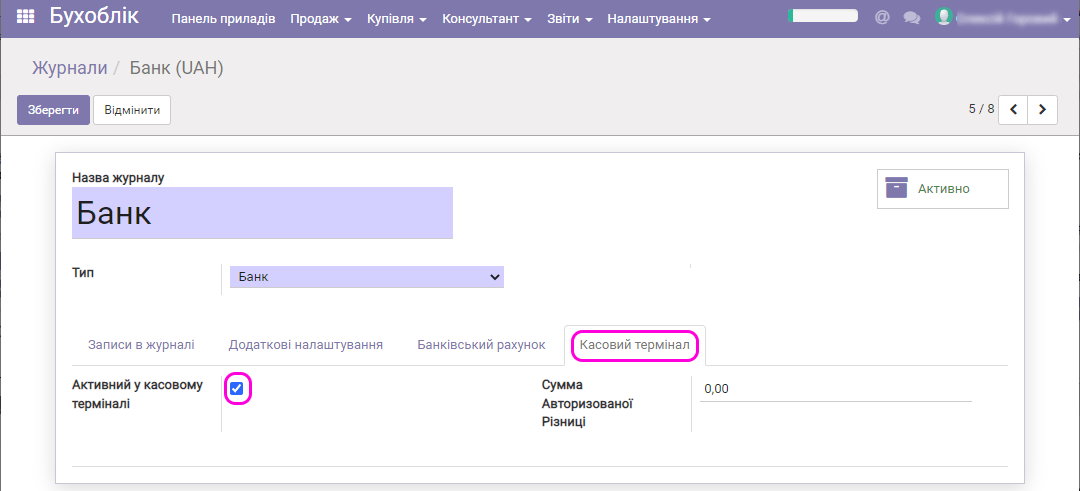
Кроме того, данный журнал следует выбрать в настройках самой кассы. Перейдите в модуль Точка продаж:
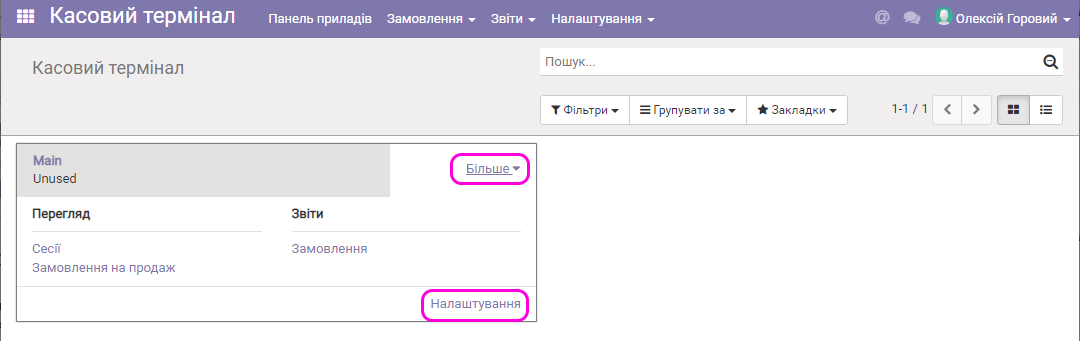
Предварительно у вас настроена одна касса с именем Main. Нажмите на ссылку Больше и далее Настройки, появится форма настроек кассы:
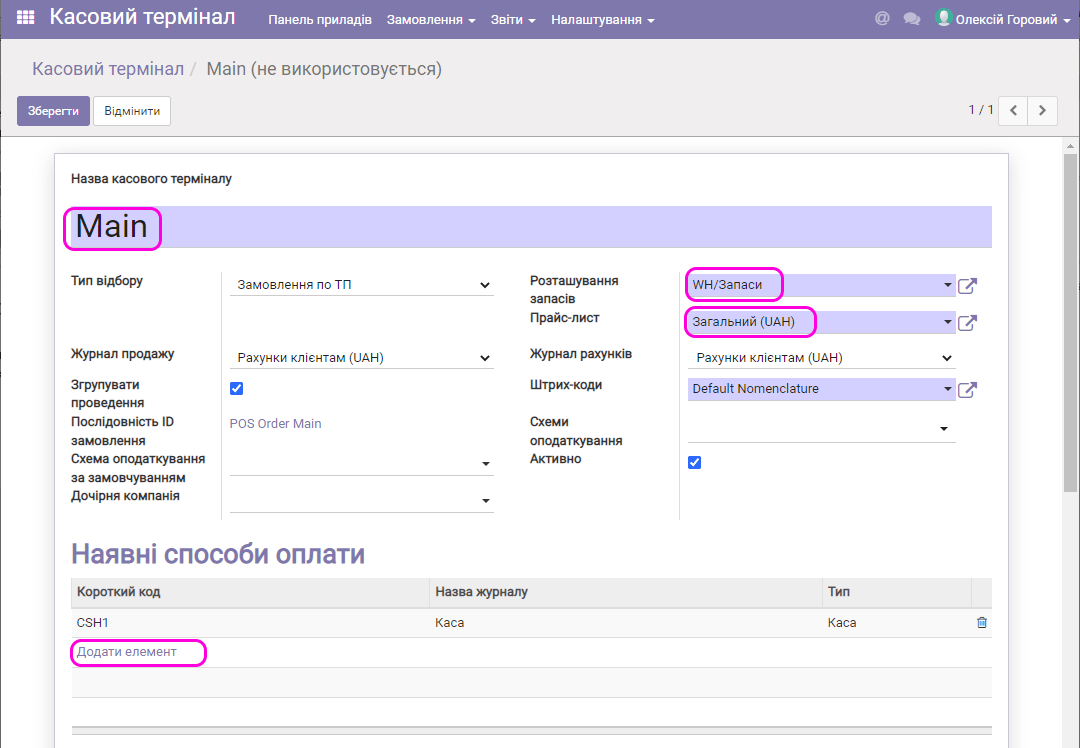
Вы можете изменить название кассы, например, Касса 1 этаж, выбрать склад, с которого будут браться товары для кассы (по умолчанию с первого склада WH), прайс-лист, по которому будут происходить продаже на кассе (можно настроить кассу так, чтобы прайс выбирался на самой кассе – обращайтесь к нам, настроим), а также добавить способы оплаты (журнал). Нажмите на ссылку Добавить, откроется форма:
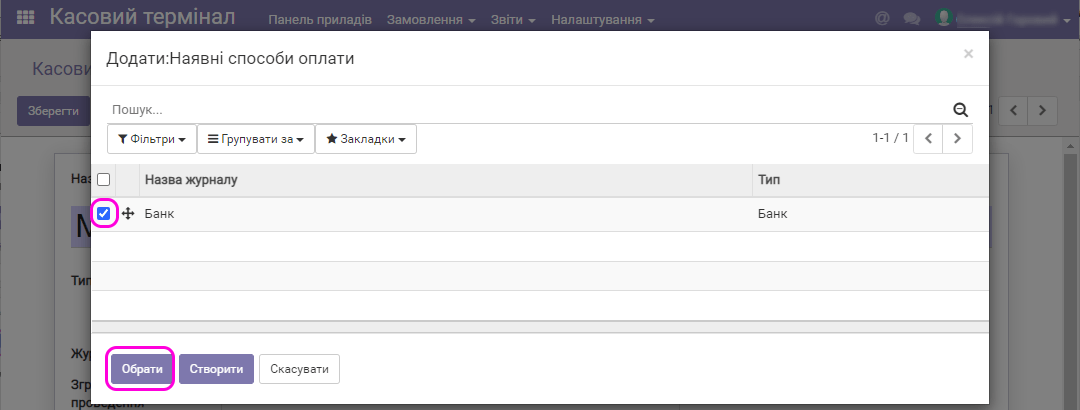
Отметьте галочкой доступный журнал и нажмите Выбрать.
Нажмите на Сохранить для сохранения введенных настроек.
Можно поменять порядок выбора способов оплаты на кассе. Для этого еще раз выйдете в модуль Точка продаж и выполните меню Настройки/Методы Оплаты:
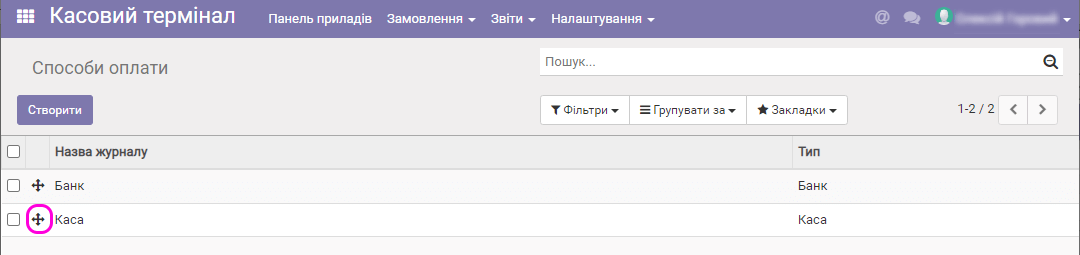
Нажмите на значок, указанный на рис. выше и потяните способ оплаты вверх или вниз, чтоб расположить их в требуемом вам порядке.
В программе можно создать и работать с несколькими кассами.
Теперь приступайте к торговле. Снова вернитесь к панели управления модуля Точка продаж, выберите кассу и нажмите Открыть сессию:
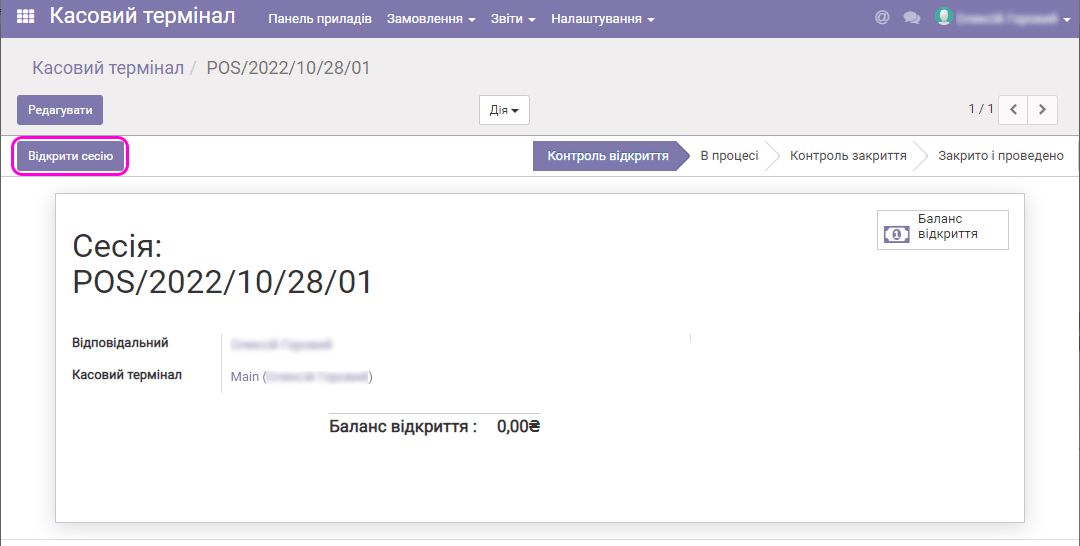
В этой форме можно установить начальный баланс наличных на кассе. Нажмите еще раз Открыть сессию и далее Продолжить продажу:
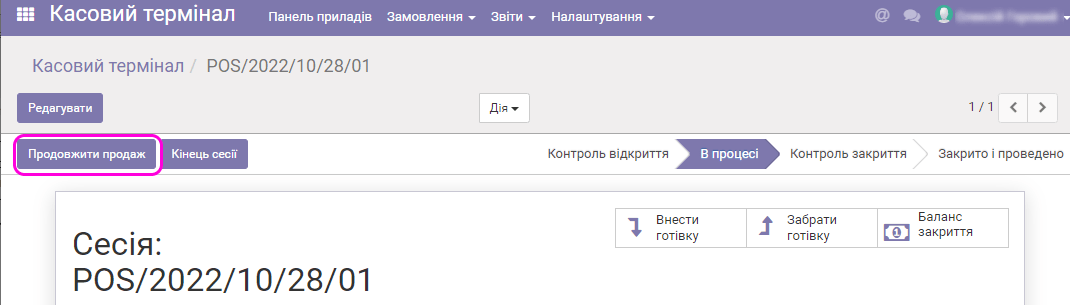
Дождитесь загрузки ваших товаров в кассу:
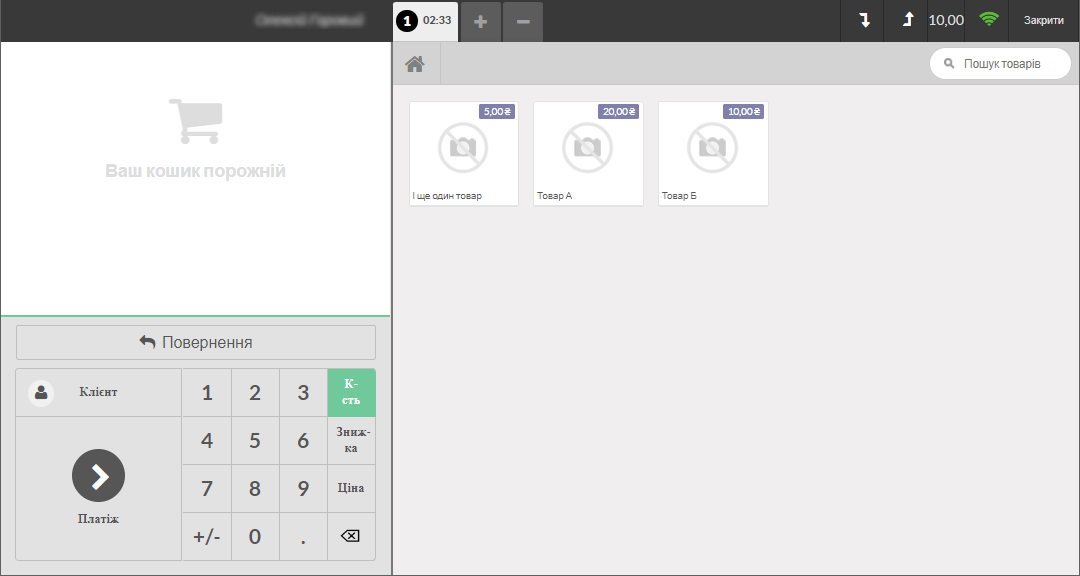
Это окно вашей виртуальной кассы. С помощью мыши или сканера штрихкодов (если у товара введен этот код) можно выбирать товары в корзину (формировать чек):
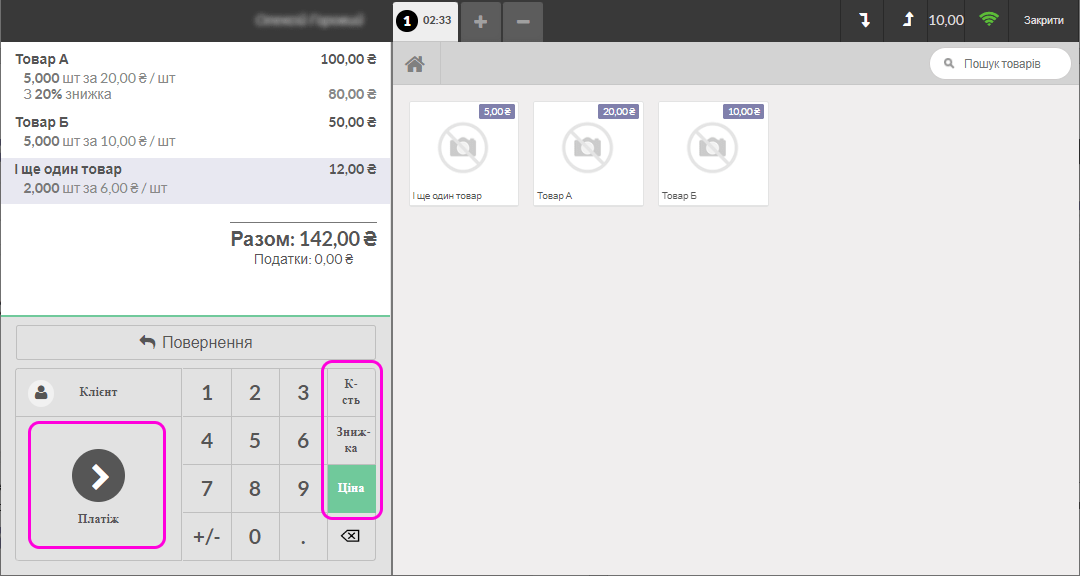
Выбрав мышкой строку чека, далее с помощью кнопки К-во и клавиш с цифрами можно изменить количество товаров в чеке, с помощью Скидки – указать % скидки на выбранную позицию, а кнопкой Цена – изменить цену товара в чеке (поставить новую вместо той, что на кассе).
Нажмите кнопку Платеж, чтобы перейти к оплате:
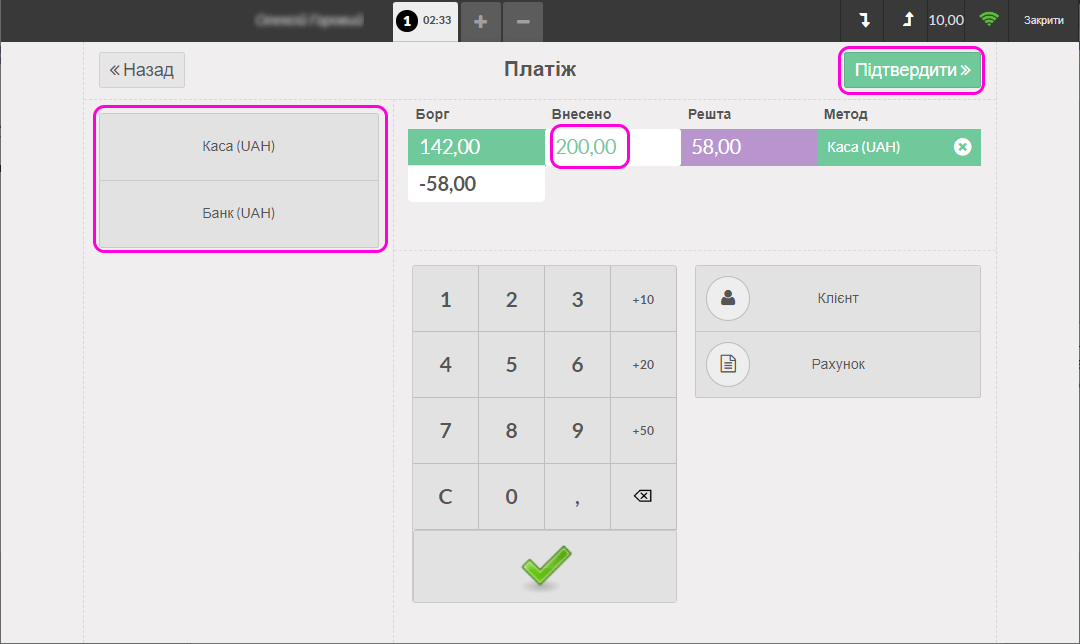
Выберите журнал оплаты, например Касса (журнал для наличных), укажите внесенную клиентом сумму, программа покажет сдачу и нажмите Подтвердить.
Если выбран журнал для безналичных платежей, например, Банк, внесенная сумма проставляется автоматически.
После подтверждения платежа открывается окно с чеком, который можно отправить на печать:
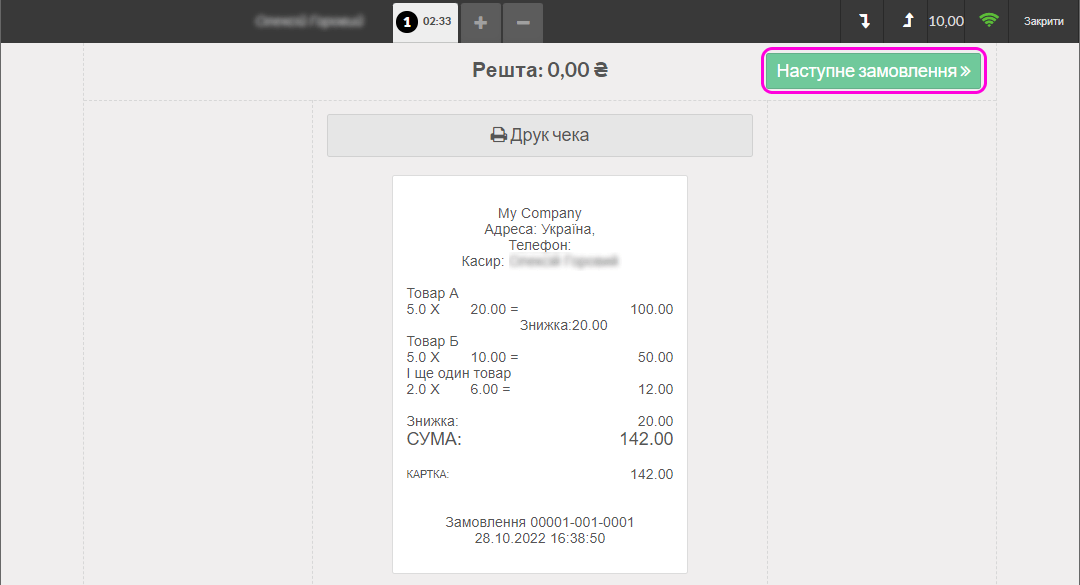
В «шапке» чека – данные о вашей компании, которые были введены выше. В случае настройки РРО здесь будет фискальный номер и другие данные, предусмотренные нормативными документами налоговой.
Нажмите Следующий заказ для возврата в кассу.
Для остановки работы с кассой нажмите Закрыть и сразу Подтвердить, вы вернетесь в панель управления модуля:
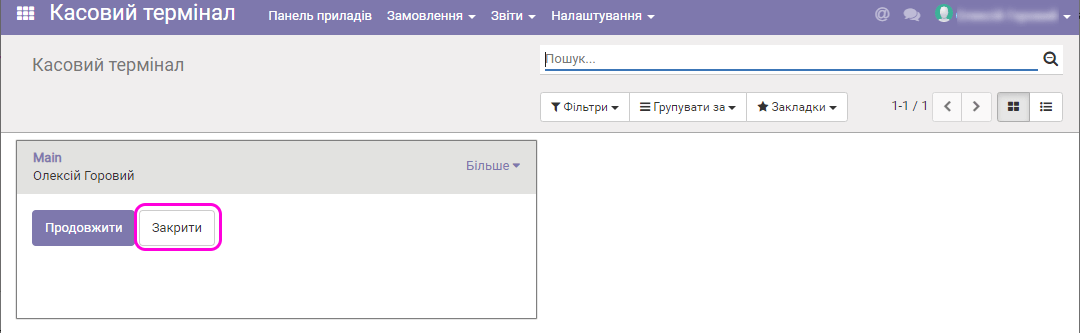
Если у вас был перерыв в работе, можете нажать Продолжить и сессия будет продолжена – окно кассового терминала откроется вновь.
Для завершения сессии нажмите Закрыть, появится окно итогового баланса по торговой сессии:
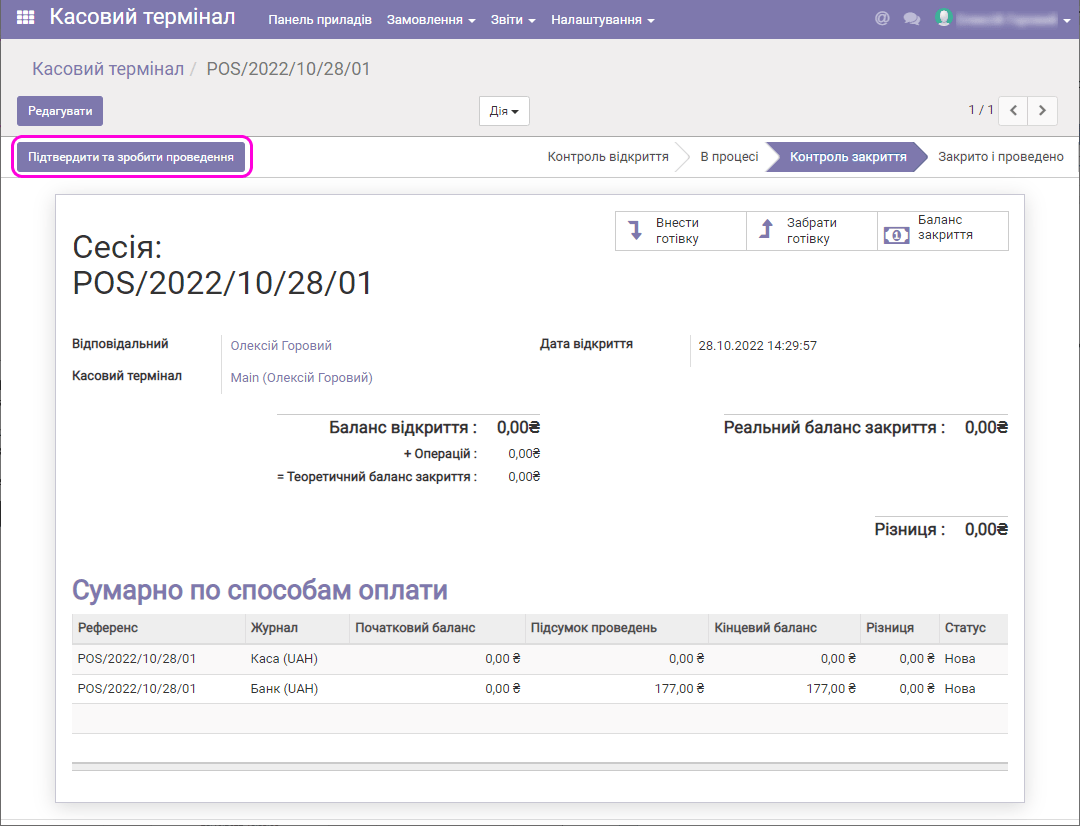
Нажмите Подтвердить и сделать проводки, сессия будет закрыта, все бухгалтерские проводки будут сделаны. Касса будет готова к открытию новой сессии.

