Швидкий старт
Вступ
Ця стаття призначена для тих, хто бажає швидко почати працювати з програмою для автоматизації торгівлі, використовуючи основні її функції. До статей з детальним описом буде надано окремі посилання.
Реєстрація в системі
Для початку роботи необхідно зареєструватися в системі. Натисніть кнопку Спробувати на нашому сайті:
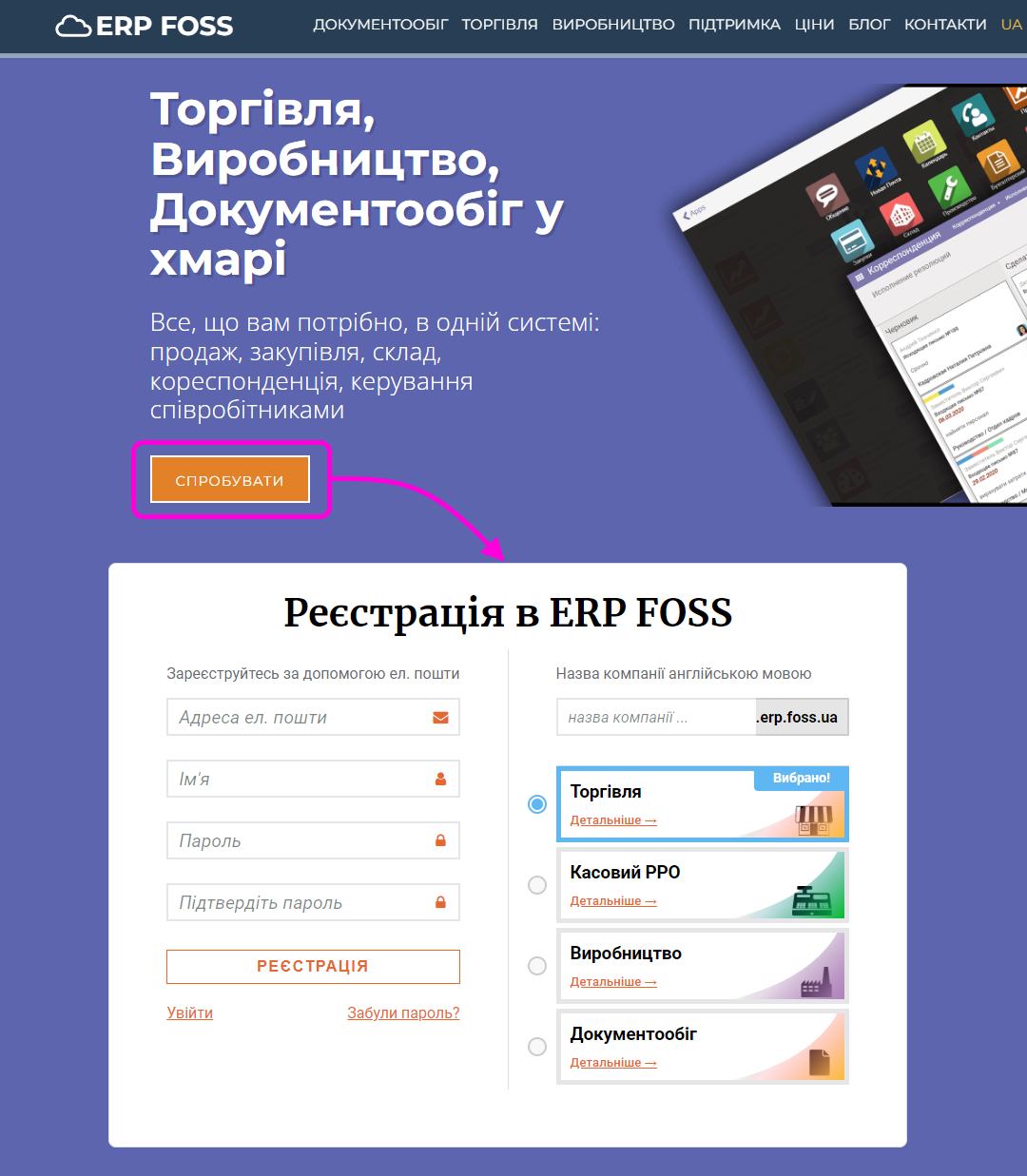
Докладніше про процес реєстрації можна прочитати у статті. Після реєстрації ви отримуєте 1 місяць безкоштовної роботи, протягом якого можете увести свої товари/послуги, налаштувати програму під себе, організувати у разі потреби сумісну роботу своїх співробітників.
Як працювати із програмою? – Модулі ERP FOSS
Усі функції ERP FOSS реалізують її модулі: Продаж, Купівля, Склад, Бухгалтерський облік та інші. Для переходу в меню модулів натисніть кнопку плитки у верхньому лівому кутку вашого робочого місця:
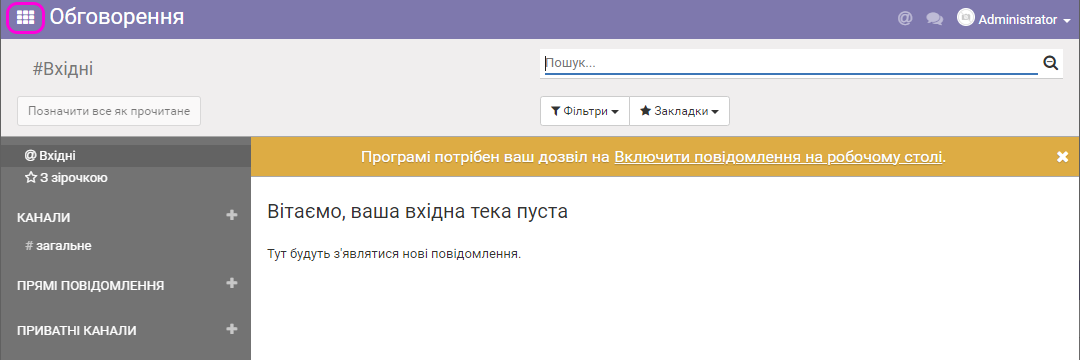
З’являться кнопки модулів:
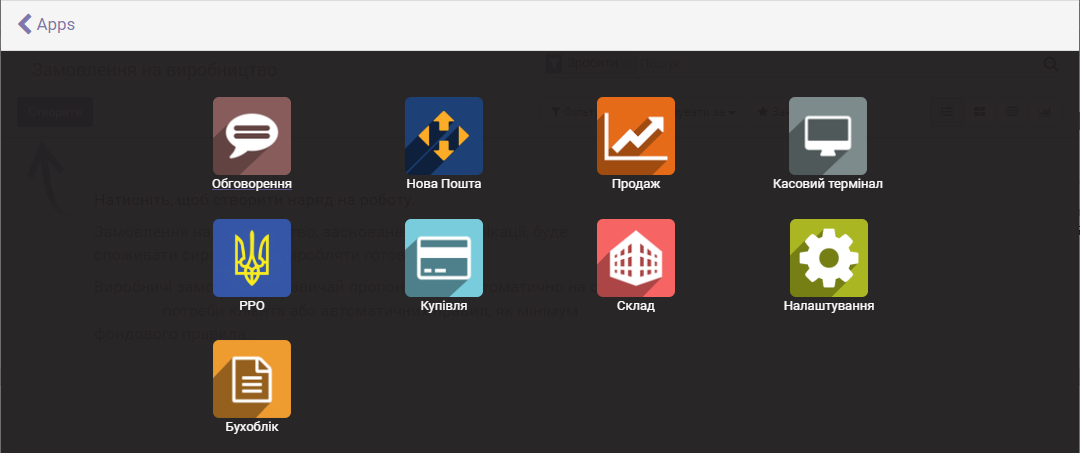
Натисніть кнопку модуля, який необхідний для роботи в даний момент.
Якщо щось пішло не так?
Під час безкоштовної роботи завжди можна повернутися до початкового стану за допомогою функції Почати спочатку у профілі користувача, а також обрати відповідне рішення:
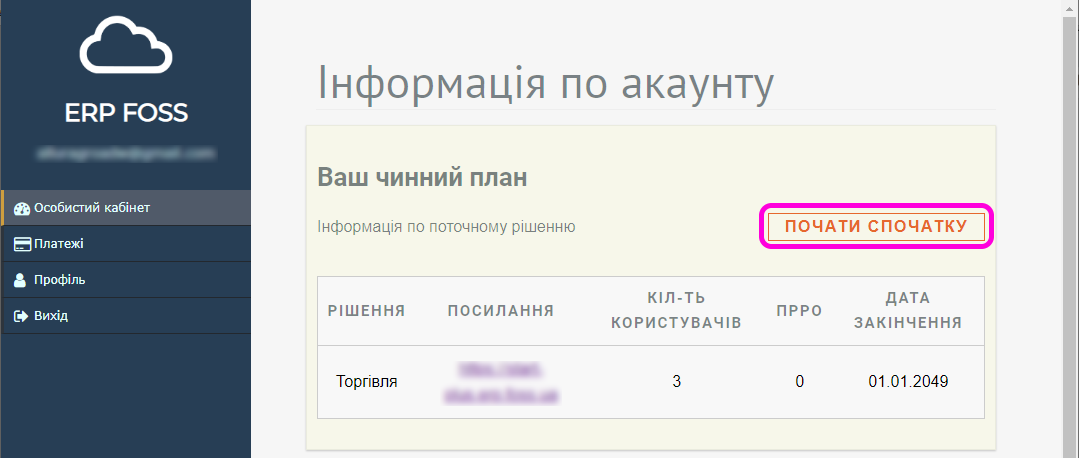
Докладніше про процедуру повернення до початкового стану системи читайте у статті. Під час запуску процедури рекомендуємо вибрати опцію Пуста база, щоб не працювати з тестовими товарами.
Вибір валюти. Дані про компанію. Налаштування мультивалютності
З самого початку необхідно визначитися з основною валютою, в якій проводяться розрахунки у вашій компанії. Після того, як у системі буде виконано першу операцію, пов’язану з рухом товару, скасувати вибір валюти буде неможливо, тільки за допомогою функції Почати спочатку отримати пусту базу і почати з нуля.
Валюта зазвичай – українська гривня. Щоб змінити основну валюту, перейдіть в модуль Налаштування, виконайте пункт меню Користувачі/Компанії:
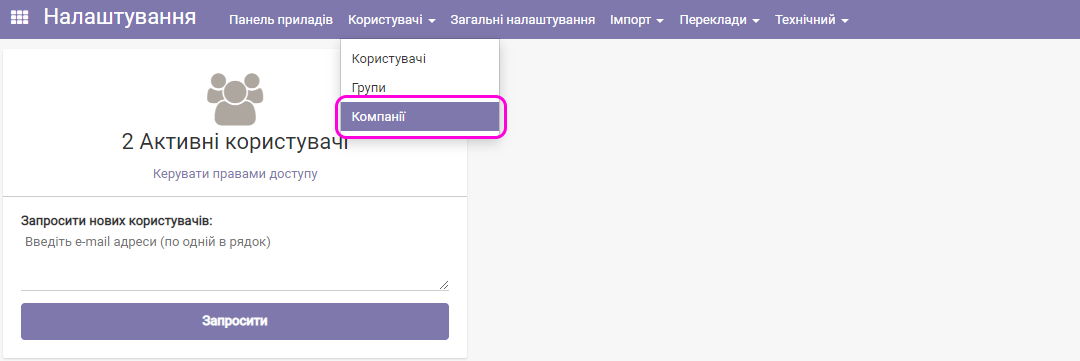
Далі зробіть подвійний клік мишкою на записі My Company:
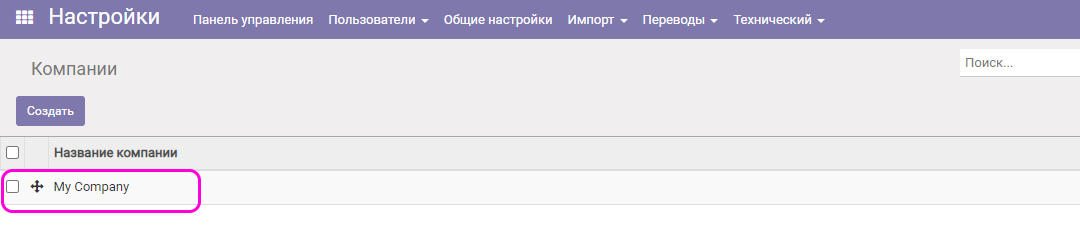
І натисніть кнопку Редагувати:
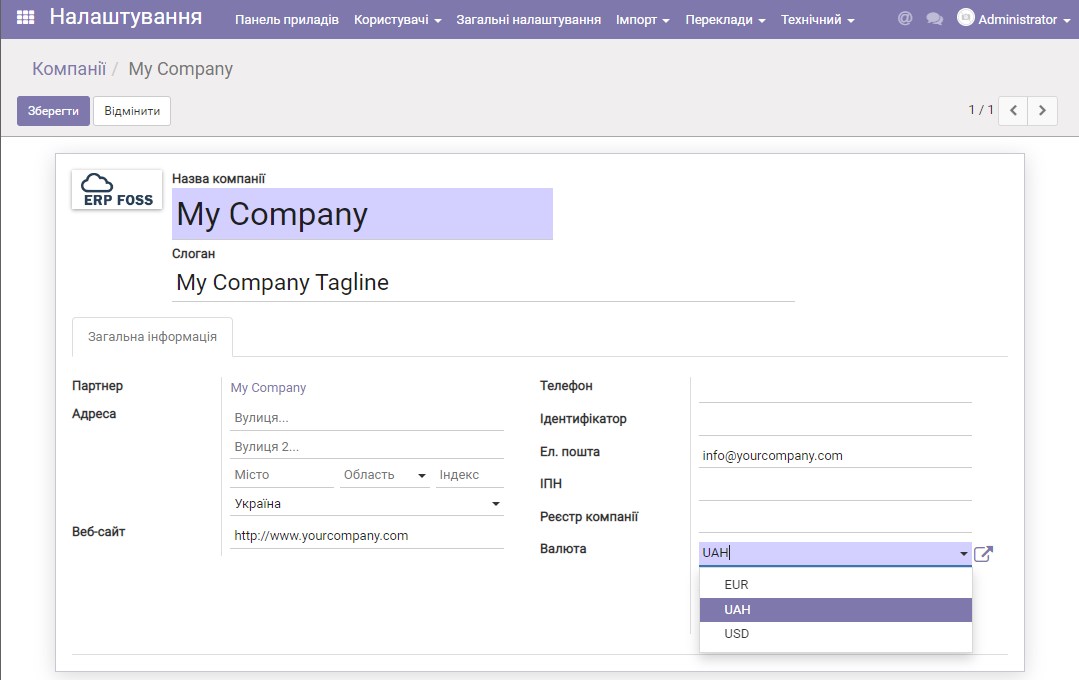
Замість My Company ви можете вказати назву своєї компанії (ФОП), заповнити адресу та інші контактні дані, а також, за необхідності, вибрати основну валюту, у якій будете вести розрахунки. Збережіть зміни.
Якщо потрібно використовувати більше однієї валюти, перейдіть в модуль Бухгалтерський облік, виберіть меню Налаштування/Налаштування:
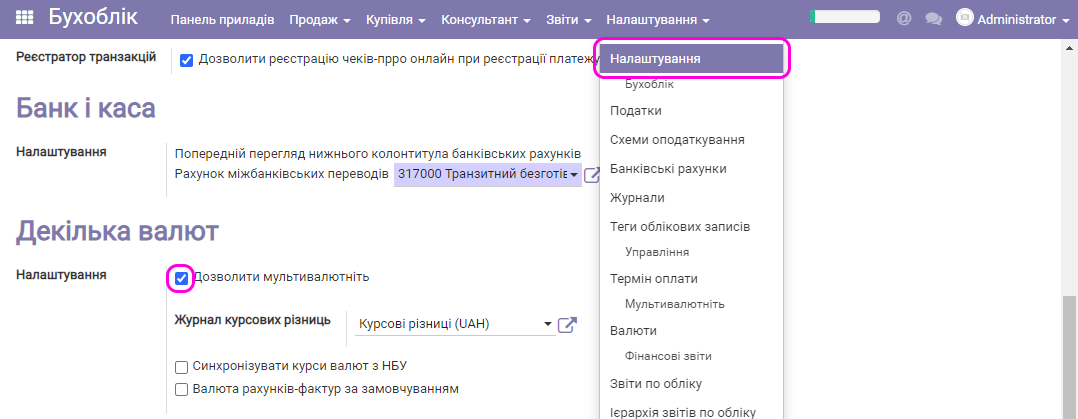
Встановіть галочку Дозволити мультивалютність та застосуйте зміни. Докладніше про роботу з кількома валютами читайте у статті.
Наповнення бази товарів
Для вашої зручності база товарів доступна з основних модулів системи:
- Продаж – меню Продаж/Товари;
- Купівля – Купівля/Товари;
- Касовий термінал – Замовлення/Товари;
- Склад – Контроль запасів/Товари;
- Бухоблік – Продаж/Товари.
Створення товарів вручну
Перейдіть, наприклад, до модуля Продаж та виконайте пункт меню Продаж/Товари, натисніть Створити. Відкриється картка нового товару:
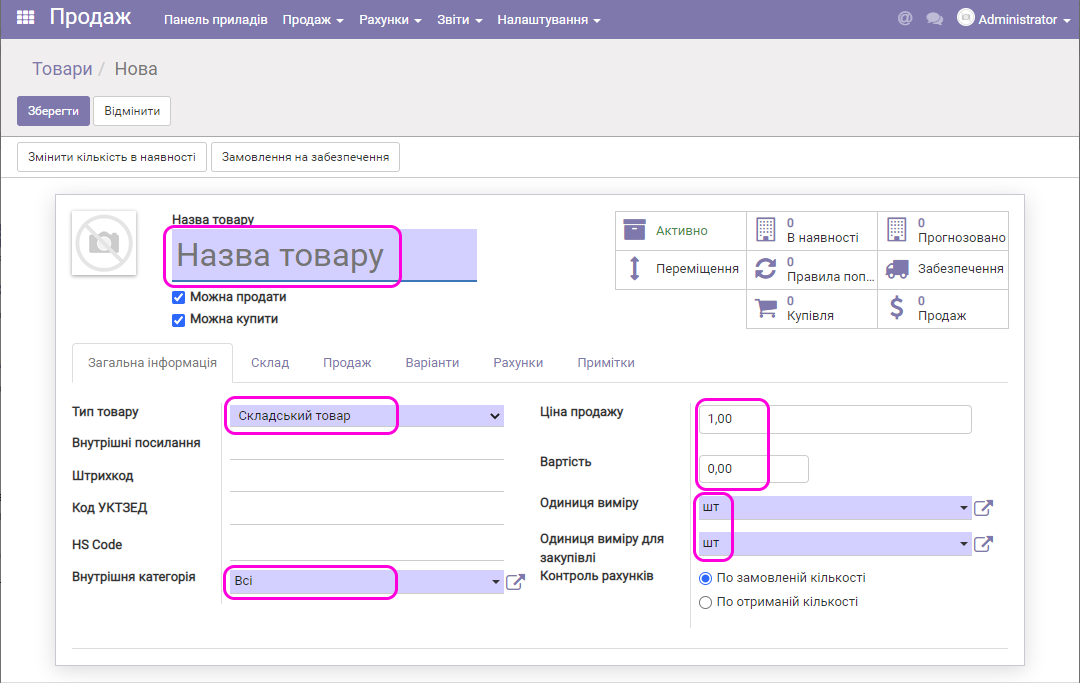
Тут можна створити товар вручну.
Зверніть увагу на поля, виділені на скріншоті вище. Введіть назву товару та його тип – складський товар чи послугу. Поля Внутрішній артикул і Штрихкод не є обов’язковими для заповнення, але систему можна налаштувати так, щоб вони заповнювалися автоматично.
Поле Внутрішня категорія можна використовувати для поділу товарів за групами, які ви можете створити. Обов’язково заповніть поле Ціна продажу – з нього береться зазвичай значення ціни під час продажу товару. Однак, є можливість змінювати ціну продажу, використовуючи функцію Прайси.
У полі Вартість заповнюється собівартість товару. Це значення використовуватиметься під час закупівлі товарів (зазвичай).
Перевірте також поля Одиниця виміру та Одиниця виміру при закупівлі, зазвичай використовуються штуки, однак для вагового товару потрібні інші одиниці. Також ви можете створити власні одиниці виміру товару на закупівлі та під час продажу.
Таким чином ми можемо створити довідник товарів (номенклатуру). Для того, щоб товари з’явилися у вас у потрібній вам кількості, їх потрібно оприбуткувати на склад. Оприбуткування товарів можливе за допомогою інвентаризації чи закупівлі.
Автоматизоване введення товарів
Для автоматизації введення товарів у базу у системі передбачено функцію Імпорт товарів із підготовлених вами Excel файлів. Докладно про імпорт товарів та послуг розказано у статті.
Налаштування складів
У програмі ERP FOSS можна створити кілька складів та оприбутковувати (закуповувати) товари на ці склади та/або торгувати з них. Для роботи зі складами перейдіть до модуля Склад та виконайте пункт меню Налаштування/Склади:
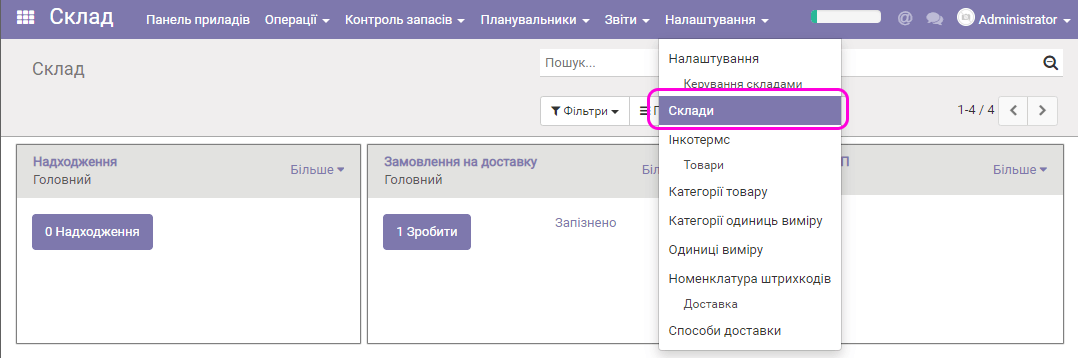
Зазвичай у вас є склад, який називається My Company:
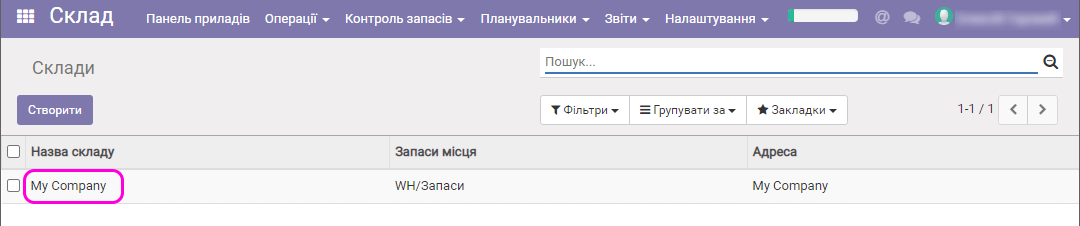
Зробіть подвійний клік мишею на рядку з цим складом і візьміть його на редагування:
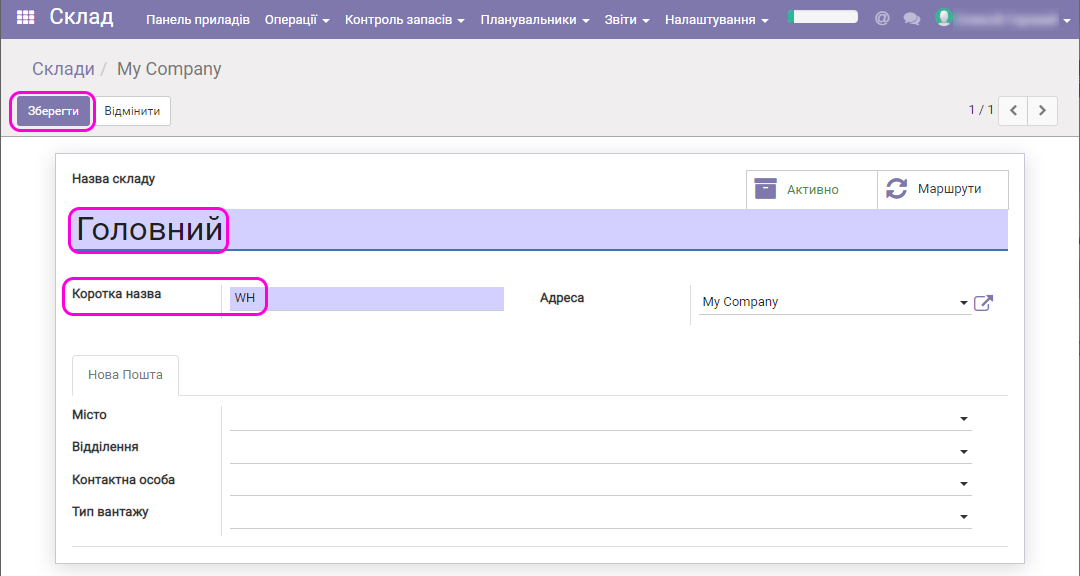
Введіть нову назву складу, наприклад, Головний. Можете також змінити коротку назву, як правило, найкраще використовувати для нього абревіатуру з латинських літер, наприклад, WH (скорочення від warehouse – від англ. склад).
Збережіть зміни. За допомогою кнопки Створити можете створити ще один склад і назвати його, наприклад, Магазин:
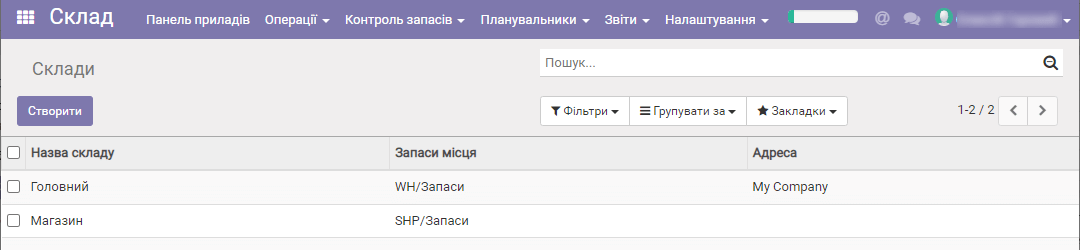
Оприбуткування товарів
Після того, як будуть створені товари, ви можете зайнятися їх оприбуткуванням на склад(и). Зробити це можна двома способами:
- Купівля товарів
- Інвентаризація
Купівля товарів
Створіть номенклатуру ваших товарів. Для закупівлі необхідно перейти в однойменний модуль. Далі можете створити постачальників. Виконайте пункт меню Купівля/Постачальники, далі натисніть кнопку Створити:
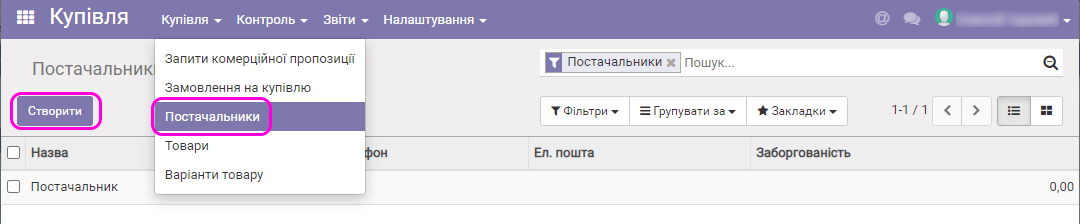
У формі, що відкрилася, введіть назву вашого постачальника та його контактні дані (якщо необхідно).
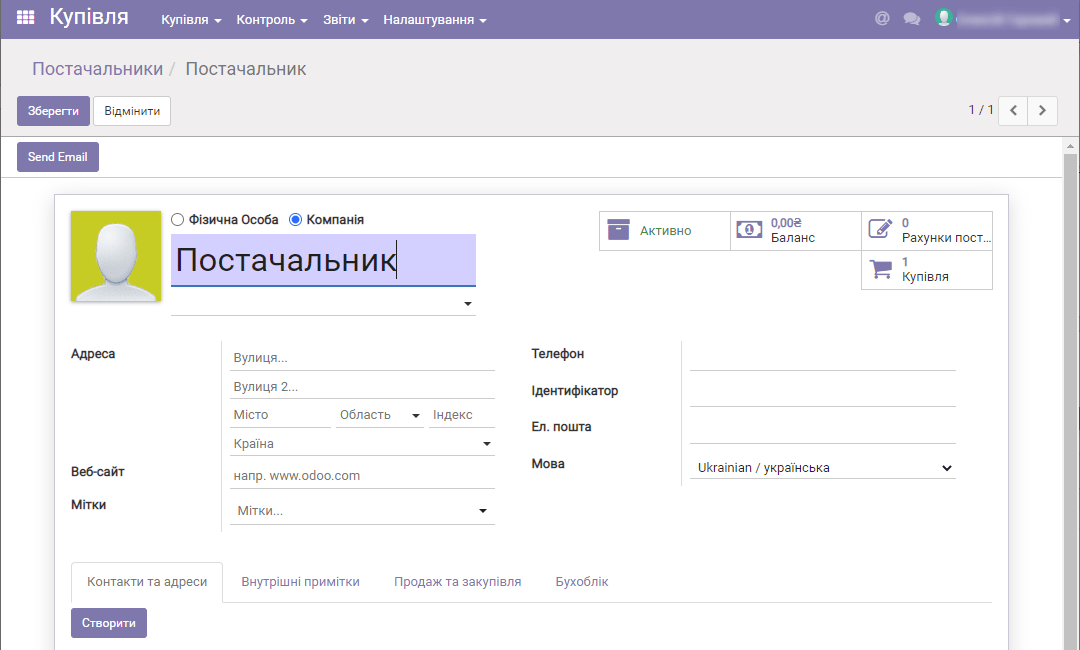
Виконайте пункт меню Купівля/Замовлення на купівлю, далі Створити:
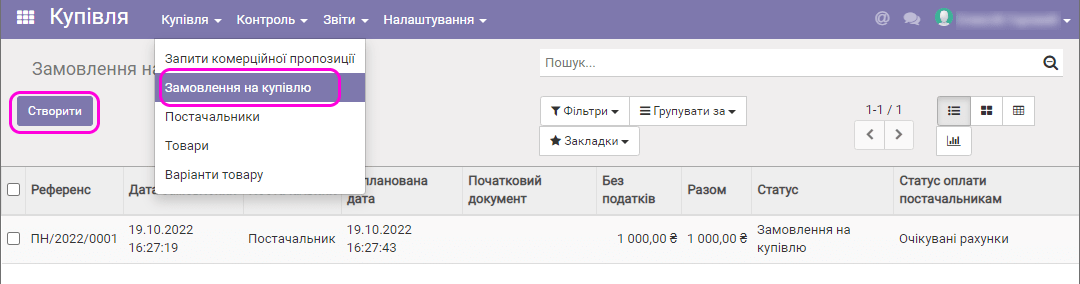
З’явиться форма для нового замовлення (Прибуткова накладна):
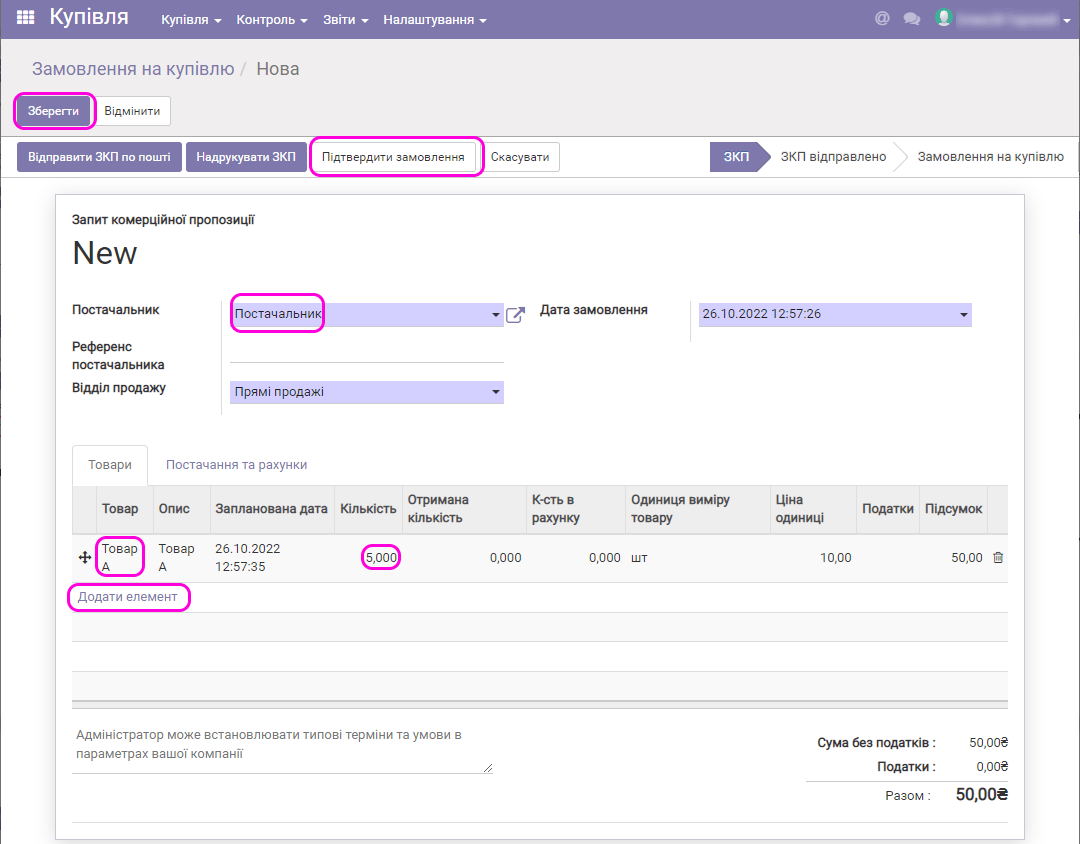
Виберіть створеного раніше постачальника. Його можна створити і безпосередньо з цієї форми – просто ввести нову назву у полі Постачальник та натиснути Зберегти.
За допомогою посилання Додати додайте раніше створений товар, зазвичай його кількість дорівнює одиниці, можете змінити це значення у колонці Кількість.
Додавання товарів у накладну можливе і за допомогою сканера штрих-кодів.
На закладці Постачання та рахунки можете змінити склад, куди надійде товар:
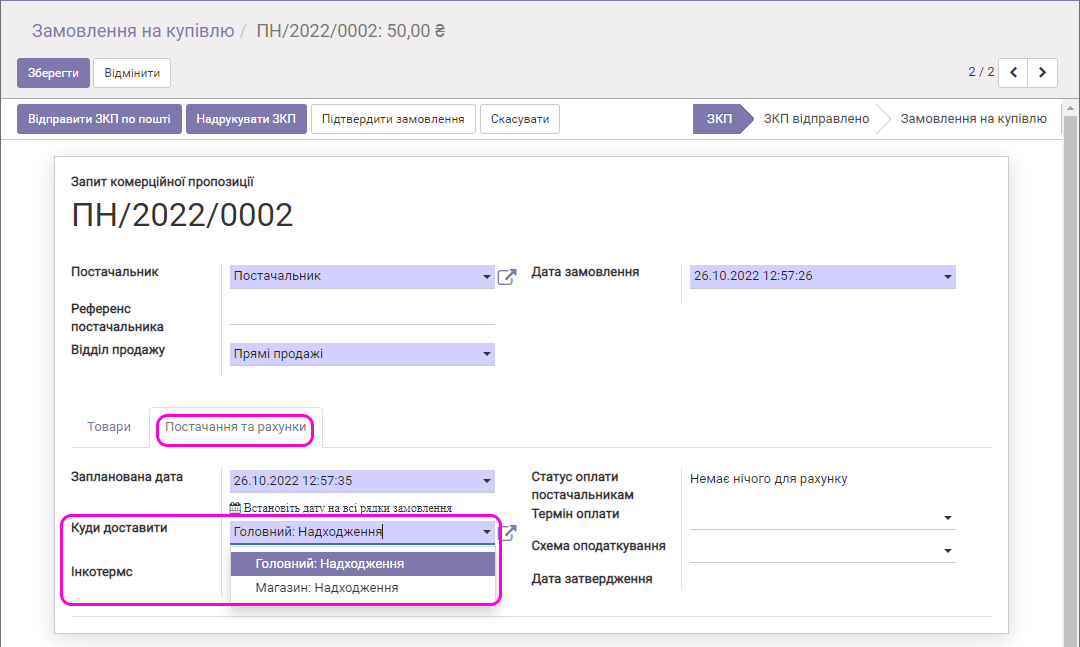
Після натискання на кнопку Зберегти замовлення стає чернеткою (запитом комерційної пропозиції). При натисканні на кнопку Підтвердити воно переходить у статус Замовлення на купівлю. На формі замовлення з’являються кнопки Доставка та Рахунки постачальнику. Цифри на кнопках означають кількість створених доставок та рахунків відповідно.
Для обробки доставки товару від постачальника натисніть кнопку Отримати товари або кнопку із зображенням вантажівки:
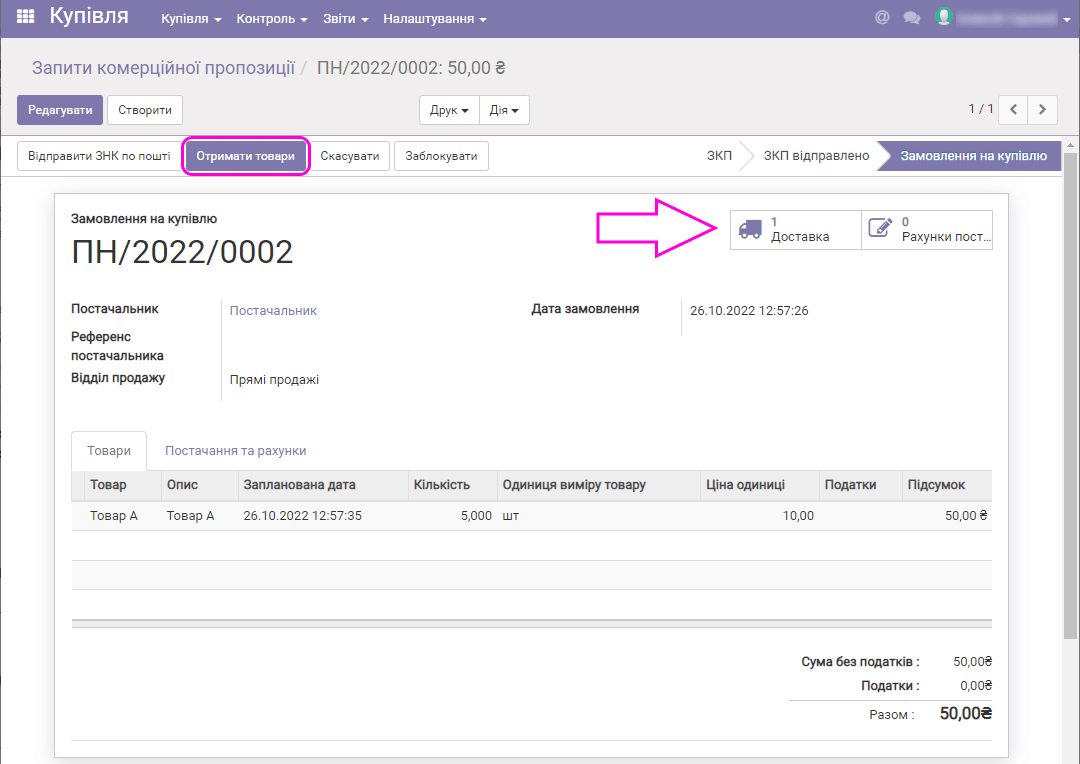
Відкриється документ Доставка:
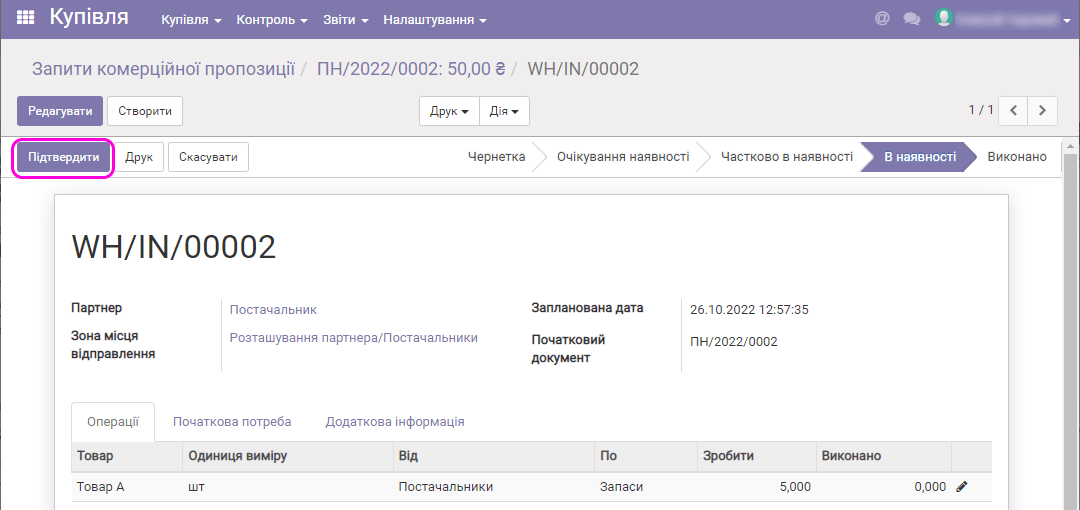
Натисніть кнопку Підтвердити, якщо ви отримали потрібну кількість товару від постачальника. Якщо кількість реальна відрізняється від замовленої, натисніть Редагувати та в колонці Виконано вкажіть реальну кількість отриманого товару. Далі – Підтвердити.
На складі оновиться кількість товарів, перерахованих у цій прибутковій накладній.
Оприбуткування товарів можна було зробити й у модулі Склад. Ця можливість буде корисною для компаній, де є окремий співробітник-комірник, який приймає/видає товари.
Натиснувши у прибутковій накладній на кнопку Рахунки постачальникам, ви перейдете до списку рахунків цієї купівлі:
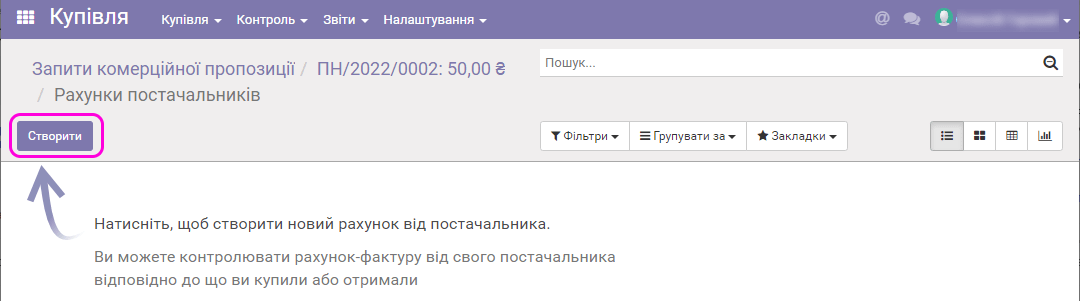
Натисніть Створити, автоматично створиться рахунок від Постачальника:
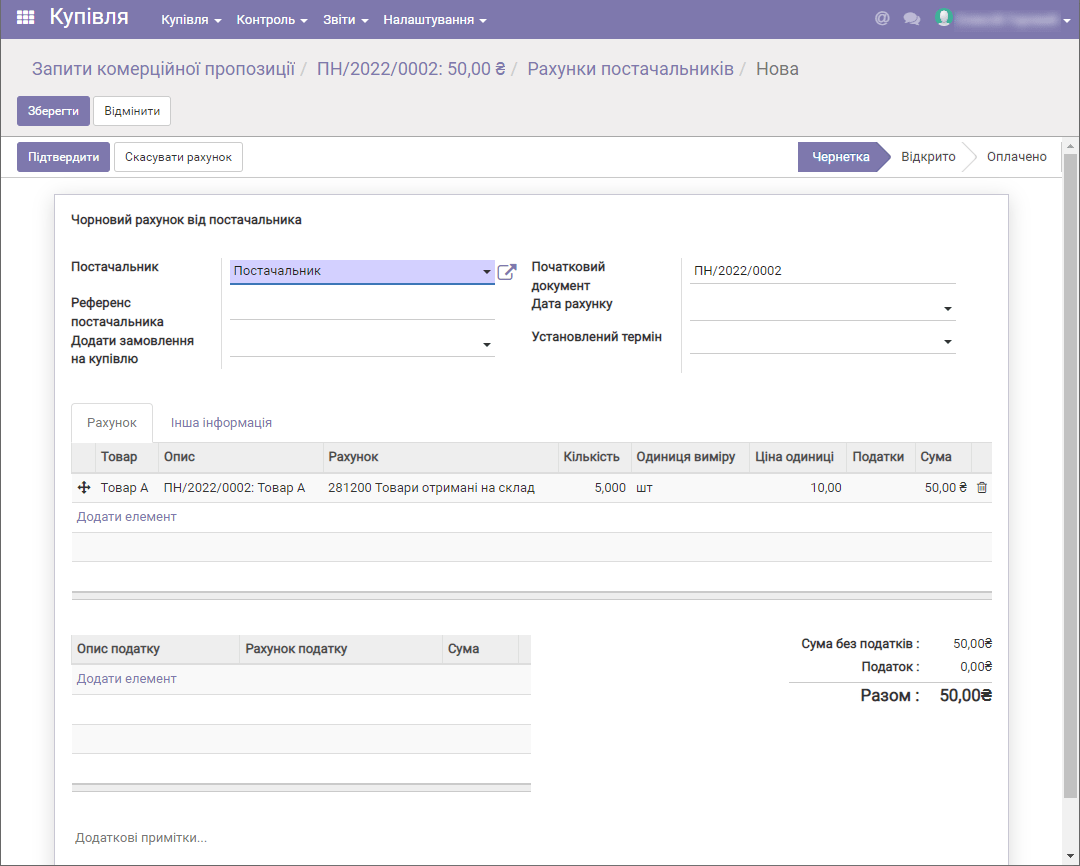
Натисніть Підтвердити, щоб зберегти цей рахунок. Далі можна перейти до оплати по рахунку, натиснувши кнопку Зареєструвати платіж.
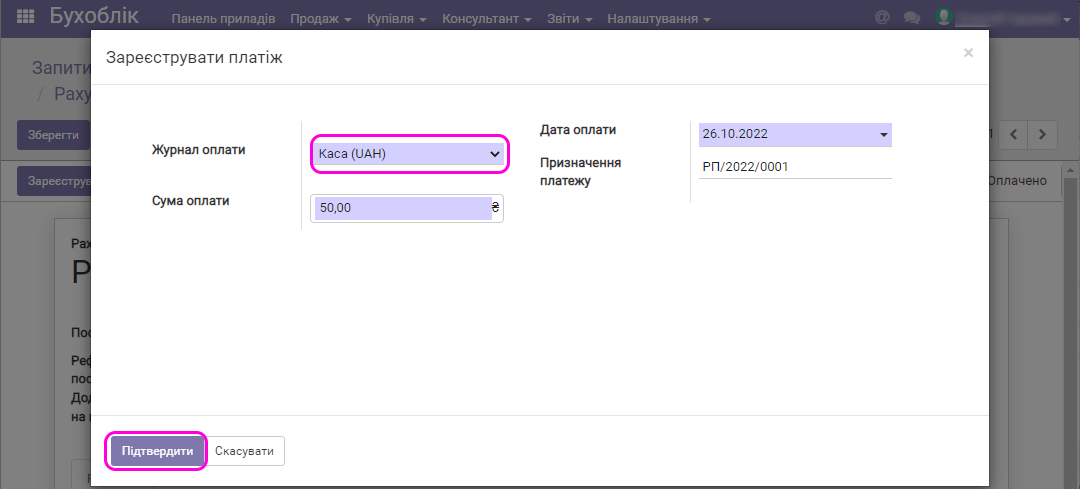
Виберіть потрібний журнал оплати (зазвичай у системі існують два журнали – Каса та Банк), з якого будуть списуватися кошти, та натисніть Підтвердити. Вашу купівлю тепер оплачено!
Зверніть увагу на таку особливість інтерфейсу програми, як контекстне (навігаційне) меню. Ви можете переміщатися між документами, які є вкладеними один до одного, натискаючи на посилання:

Інвентаризація
Ще один спосіб оприбуткувати товар складу – інвентаризація. На відміну від закупівлі, інвентаризація не призводить до списання коштів із ваших журналів (рахунків), що потрібно враховувати надалі при побудові звітів щодо рентабельності бізнесу.
Виконати інвентаризацію одного товару можна дуже легко. Відкрийте картку товару:
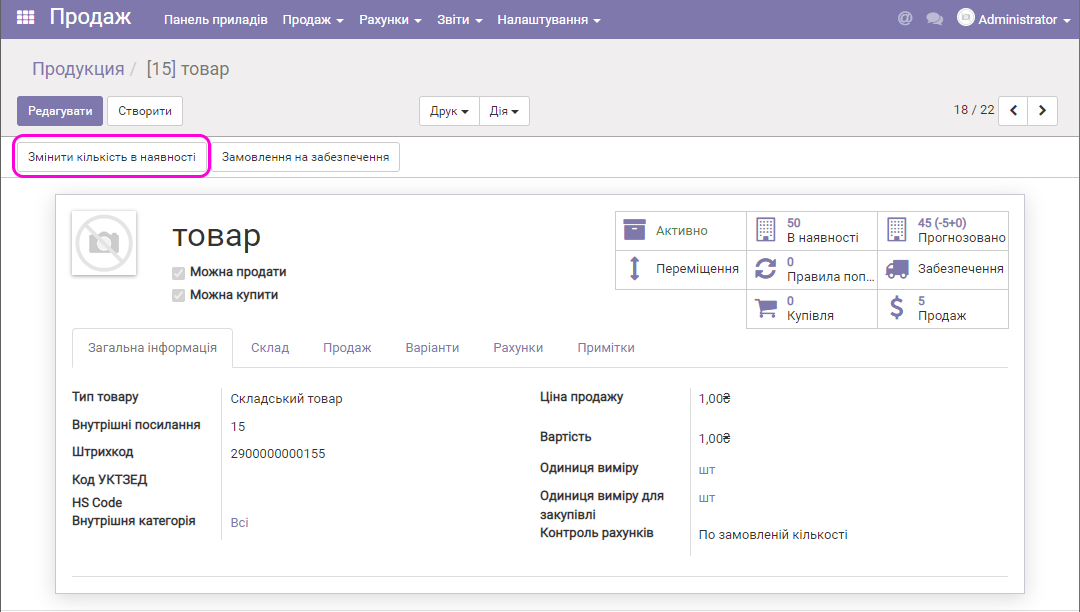
Натисніть кнопку Змінити кількість в наявності, з’явиться форма:
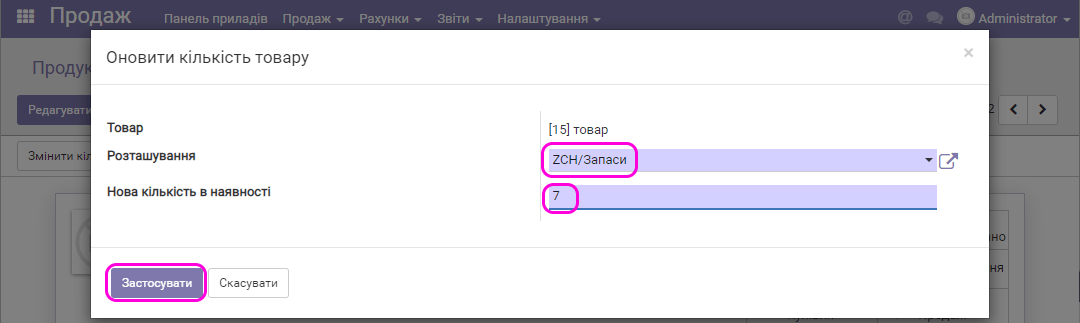
Оберіть потрібний склад, введіть нову (реальну) кількість товару та натисніть Застосувати.
Нова кількість (загальна за всіма складами, якщо їх є декілька) буде видно у картці товару:
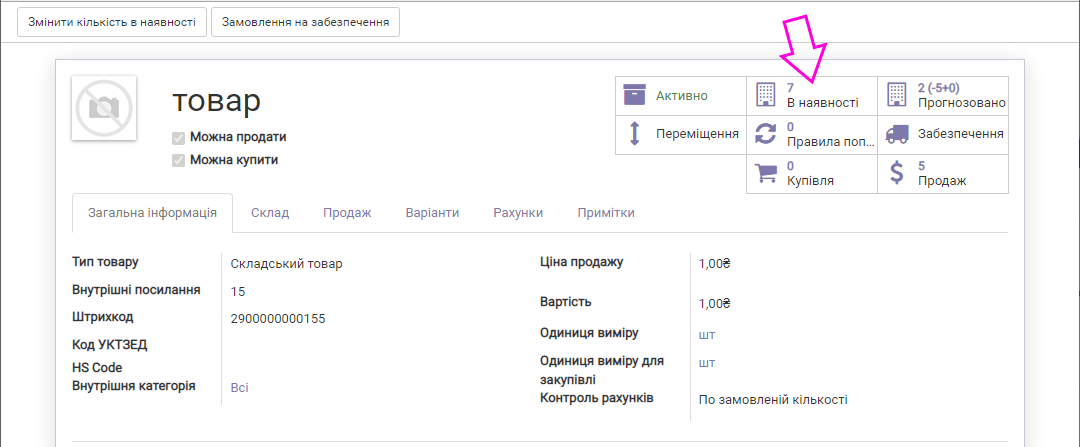
Якщо потрібно провести інвентаризацію за декількома товарами або навіть за всіма зразу, перейдіть в модуль Склад, меню Контроль запасів/Інвентаризація:
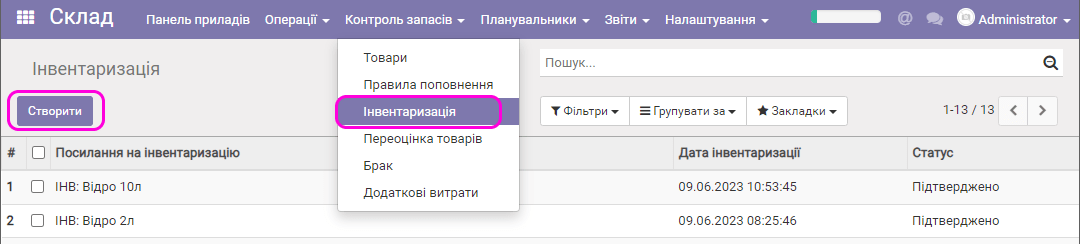
Натисніть кнопку Створити, відкриється форма інвентаризації. Докладніше дивіться в статті.
Продаж товарів
Для продажу товарів у ERP FOSS існує два модулі:
- Продаж
- Касовий термінал
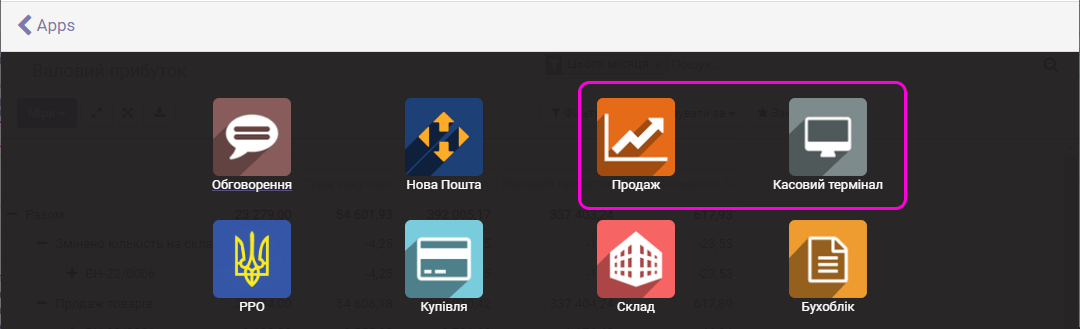
Перший (Продаж) призначений для продажу з використанням видаткових накладних. Тут можна повністю керувати процесом продажу та доставки товару, у тому числі розбивати доставки на частини, підключати Нову Пошту, працювати з частковими сплатами за товар та ін. Модуль надає можливість повного контролю, у тому числі і скасування всіх дій (доставки, платежу, накладної).
Другий модуль (Касовий термінал) – це віртуальний аналог каси. Касир продає товар, він автоматично списується зі складу та реєструється платіж. Скасувати такий продаж неможливо. Можна лише здійснити повернення товару.
Як до першого, і до другого модулю підключається модуль РРО, в такий спосіб підтримується продаж із фіскалізацією платежу, тобто в результаті клієнту надається чек із фіскальним номером. Для торгівлі з РРО він має бути налаштований.
Розглянемо продаж із використанням цих модулів.
Модуль Продаж
Перейдіть у модуль Продаж, виконайте меню Продаж/Видаткові накладні, натисніть Створити:
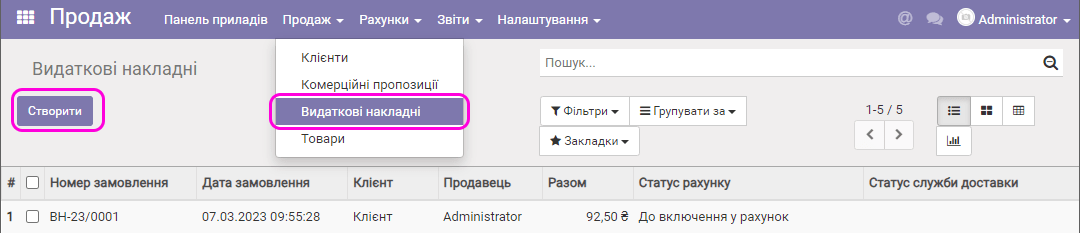
З’явиться форма видаткової накладної:
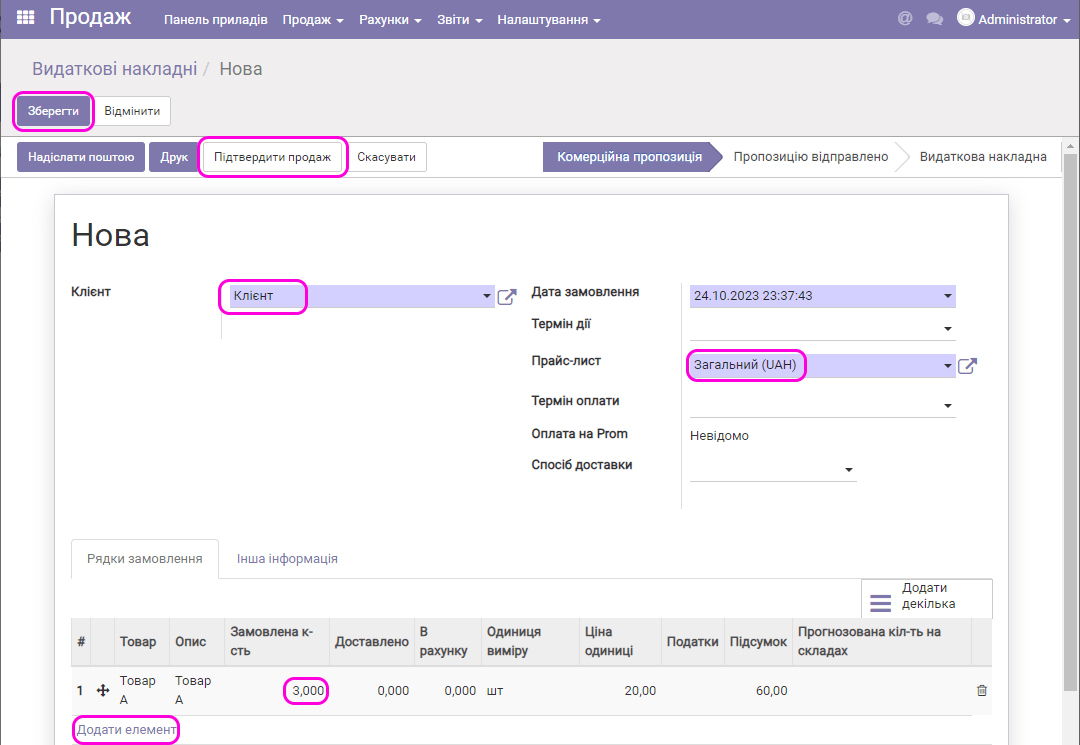
Оберіть клієнта, за необхідністю змініть прайс-лист.
Далі у рядках замовлення за допомогою посилання Додати елемент оберіть товари, які бажаєте продати. За потреби ви можете відредагувати їх кількість, ціну одиниці та одиницю виміру. Ціна одиниці зазвичай береться із картки товару з урахуванням налаштувань прайс-листа.
Збережіть накладну. При цьому її статус стає Комерційна пропозиція, і вона знаходиться в списку, який доступний за допомогою меню Продаж/Комерційні пропозиції. Пропозицію можна редагувати: додавати/видаляти рядки, кількість, ціни та ін.
На закладці Інша інформація ви можете обрати склад, з якого буде здійснюватися доставка товару клієнту. Автоматично встановлюється перший склад, що існував у системі:
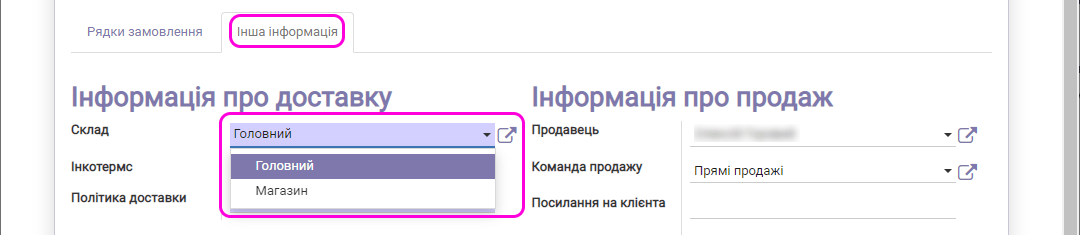
Далі натисніть Підтвердити продаж. Ваше замовлення перейде в статус Видаткова накладне (вже не чернетка), і у нього з’явиться Доставка (візуально – кнопка з машиною на формі замовлення):
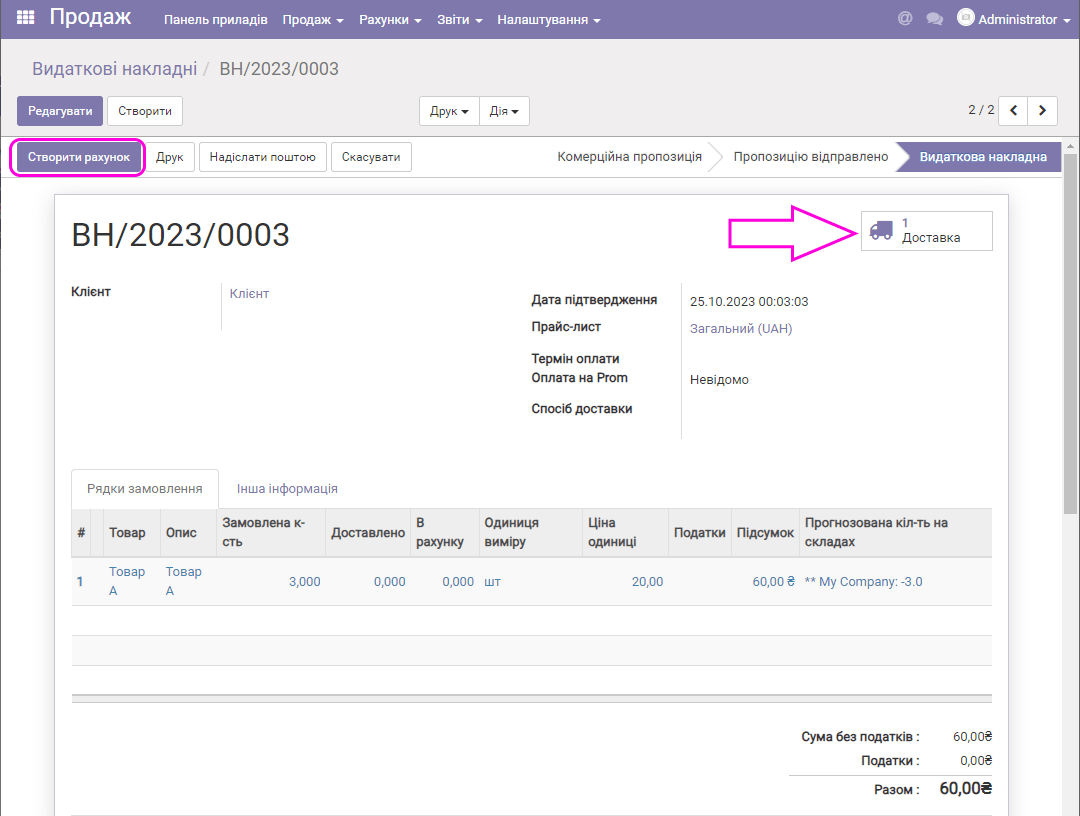
Далі, залежно від того, як у вас працюють бізнес-процеси, можете перейти до доставки товару або спочатку створити рахунок клієнту (за допомогою кнопки Створити рахунок):
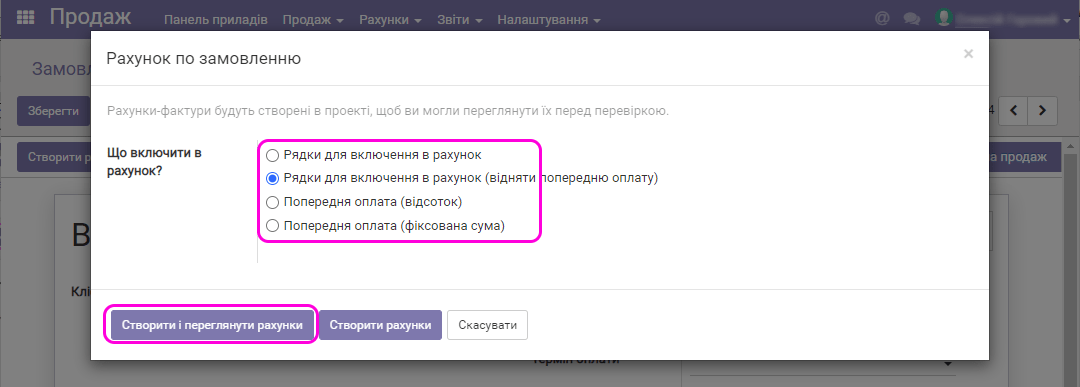
За допомогою цієї форми можна обрати, на яку суму буде створено рахунок: за всіма рядками замовлення, по всіх рядках з урахуванням передоплати або створити рахунок на передоплату (як відсоток від суми замовлення або фіксованої суми). Залишіть, наприклад, рахунок на повну суму та натисніть Створити та переглянути рахунки:
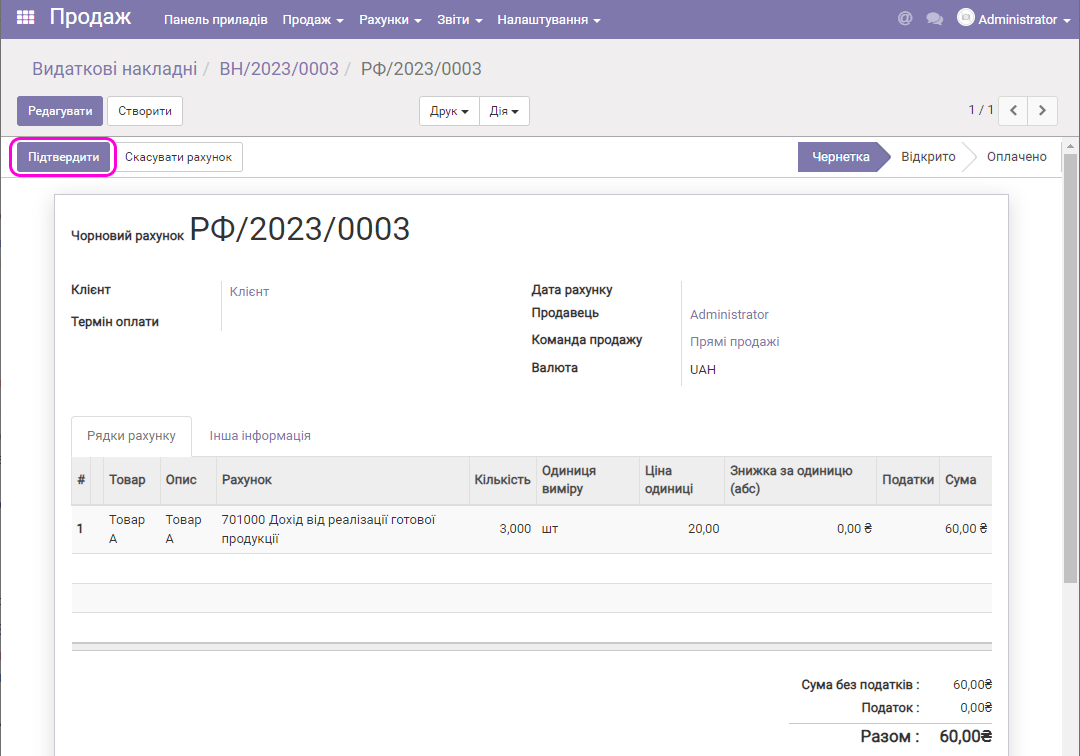
З’явиться чернетка рахунку, її можна за необхідності відредагувати або видалити (меню Дія).
Після натискання Підтвердити рахунок стає відкритим для оплати та з’являється кнопка Зареєструвати платіж:
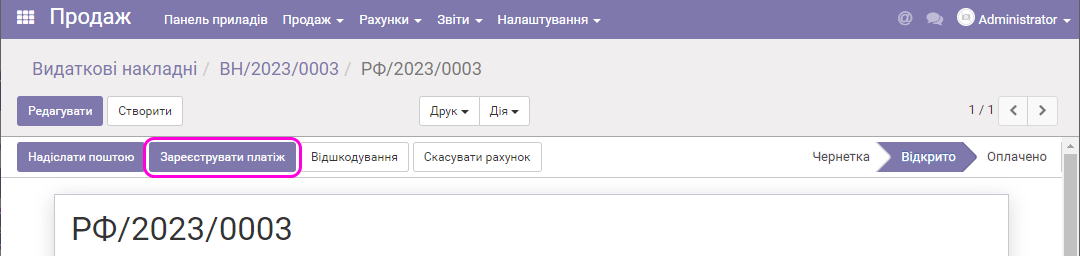
Під час отримання платежу від клієнту натисніть на цю кнопку:
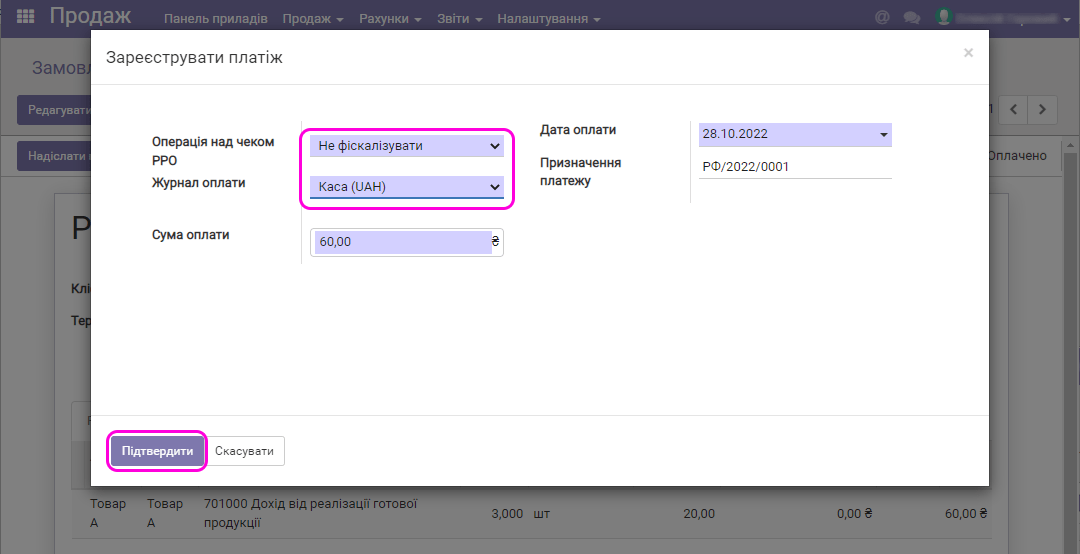
Оберіть Операцію над чеком РРО (використовуйте не фіскалізувати, доки у вас не налаштовано РРО), Журнал оплати, на який буде віднесено платіж від клієнта, та натисніть Підтвердити. Платіж від клієнта буде зареєстровано. Рахунок перейде в статус Оплачено:
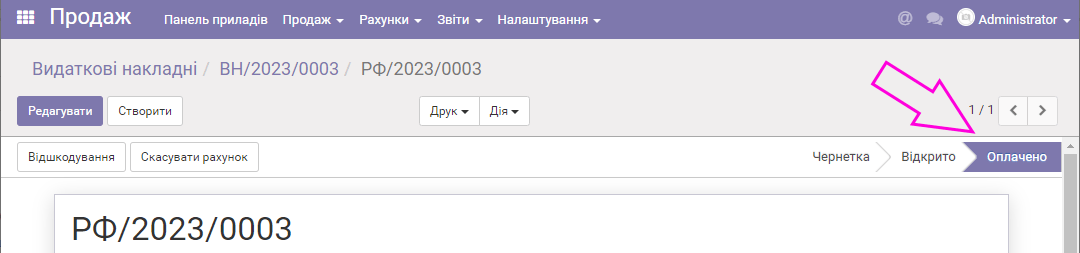
Аналогічно, як і у разі закупівлі, ви можете виконати доставку товару (кнопка з вантажівкою), тільки вже клієнту. Ви можете зробити доставку за допомогою сервісу інтеграції з Новою Поштою – докладніше у статтях: налаштування та продаж з доставкою НП.
Касовий термінал
Перед початком продажів за допомогою касового терміналу (каси) створіть необхідні товари, а також перевірте, щоб необхідні журнали були доступні під час оплати на касі. Для цього перейдіть у модуль Бухоблік, виконайте меню Налаштування/Журнали:
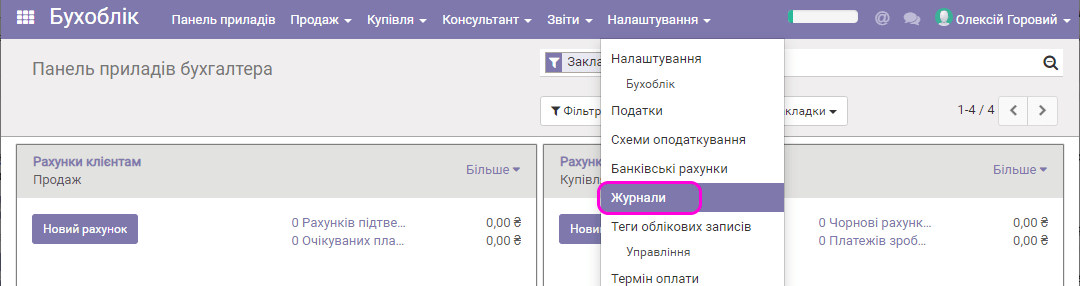
Зазвичай у системі є два журнали для реєстрації платежів – Банк та Каса. Перший служить безготівкових платежів, другий – готівкових розрахунків. Ви можете перейменувати їх на свій розсуд, наприклад, Карта та Готівка. Але щоб вони були доступні для реєстрації платежу на касі, потрібно включити ознаку в налаштуваннях журналу. Зазвичай у касі доступний журнал Каса, щоб зробити доступним Банк, відкрийте його на редагування і встановіть галочку, як на скріншоті:
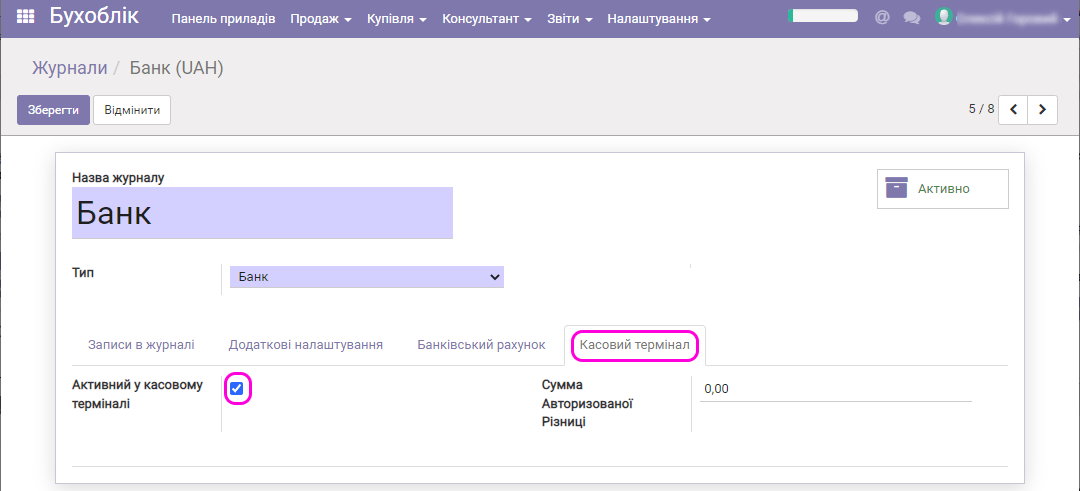
Крім того, цей журнал слід вибрати в налаштуваннях самої каси. Перейдіть в модуль Касовий термінал:
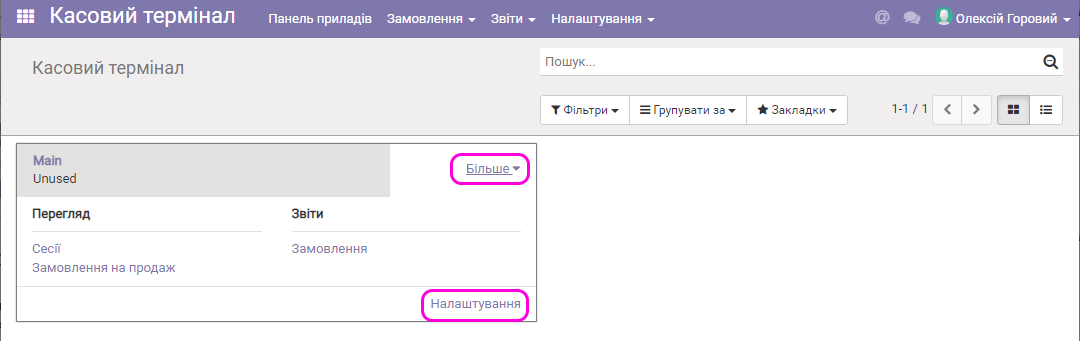
Попередньо у вас налаштована одна каса з ім’ям Main. Натисніть на посилання Більше і далі Налаштування, з’явиться форма налаштувань каси:
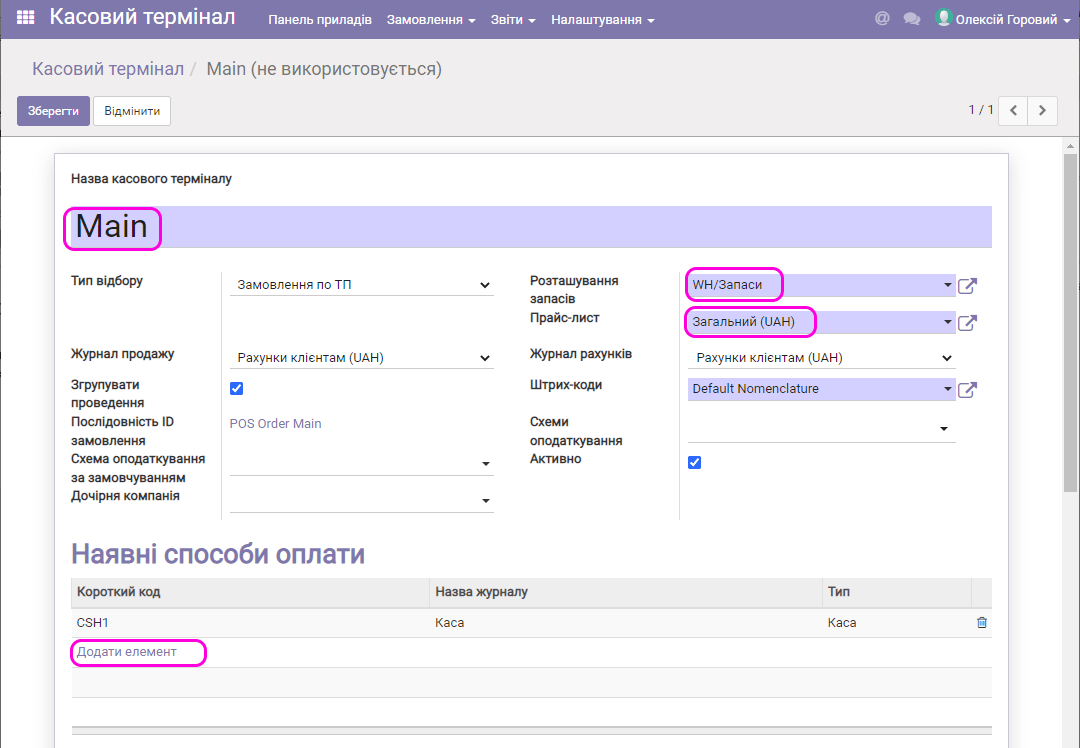
Ви можете змінити назву каси, наприклад, Каса 1й поверх, обрати склад, з якого списуватися товари для каси (зазвичай з першого складу WH), прайс-лист, за яким відбуватимуться продажі на касі (можна налаштувати касу так, щоб прайс вибирався на самій касі – звертайтеся до нас – налаштуємо), а також додати способи оплати (журнал). Натисніть на посилання Додати, відкриється форма:
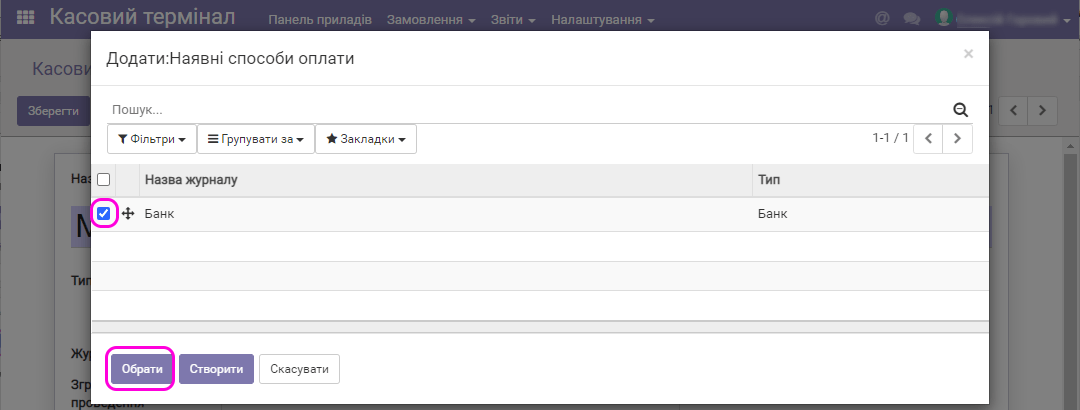
Позначте галочкою доступний журнал та натисніть Вибрати.
Натисніть Зберегти, щоб зберегти введені налаштування.
Можна змінити порядок вибору методів оплати на касі. Для цього ще раз відкрийте модуль Касовий термінал та виконайте меню Налаштування/Способи Оплати:
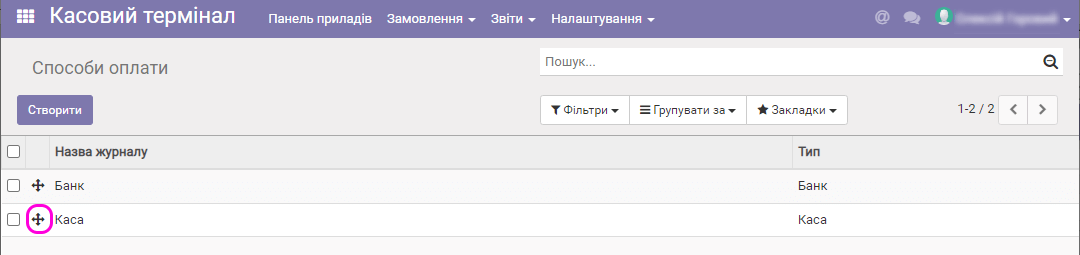
Натисніть на значок, вказаний на мал. вище і потягніть обраний способ оплати вгору або вниз, щоб розташувати їх у потрібному порядку. У програмі можна створити та працювати з кількома касами.
Тепер починайте торгівлю. Поверніться знову до панелі приладів модуля Касовий термінал, виберіть касу та натисніть Відкрити сесію:
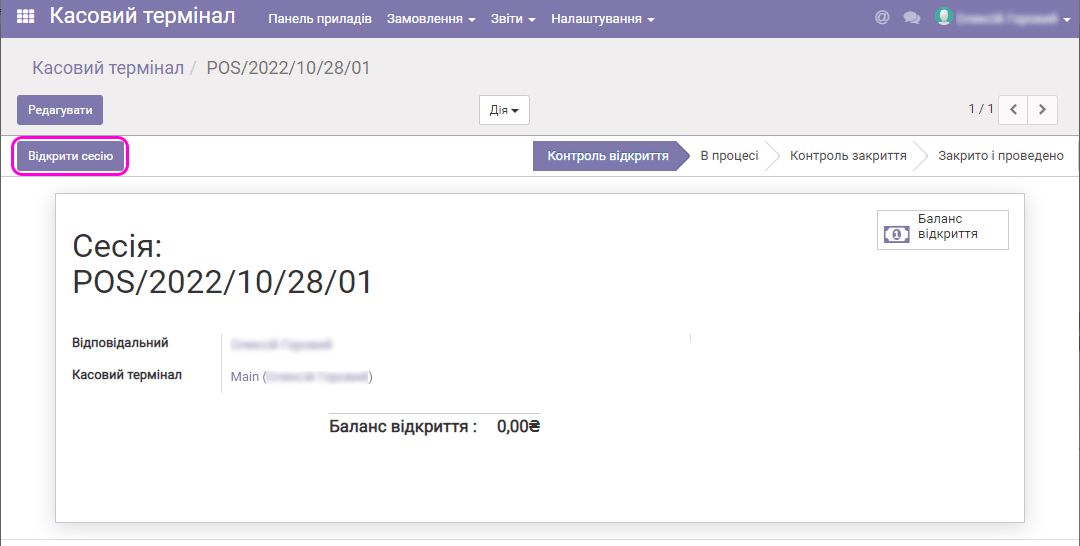
У цій формі можна встановити початковий баланс готівки на касі. Натисніть ще раз Відкрити сесію і надалі Продовжити продаж:
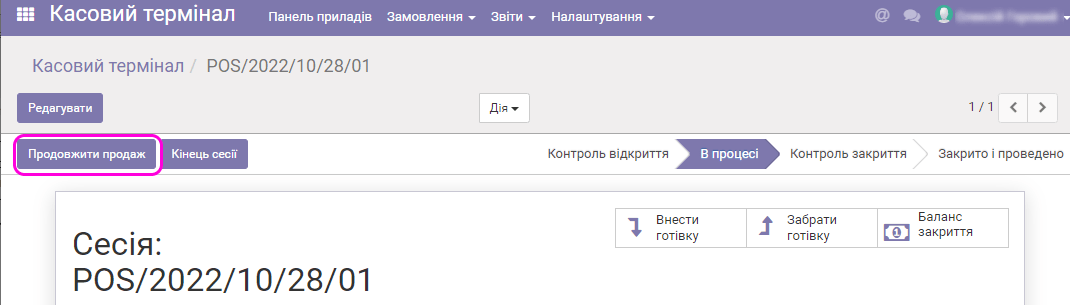
Дочекайтеся завантаження ваших товарів у касу:
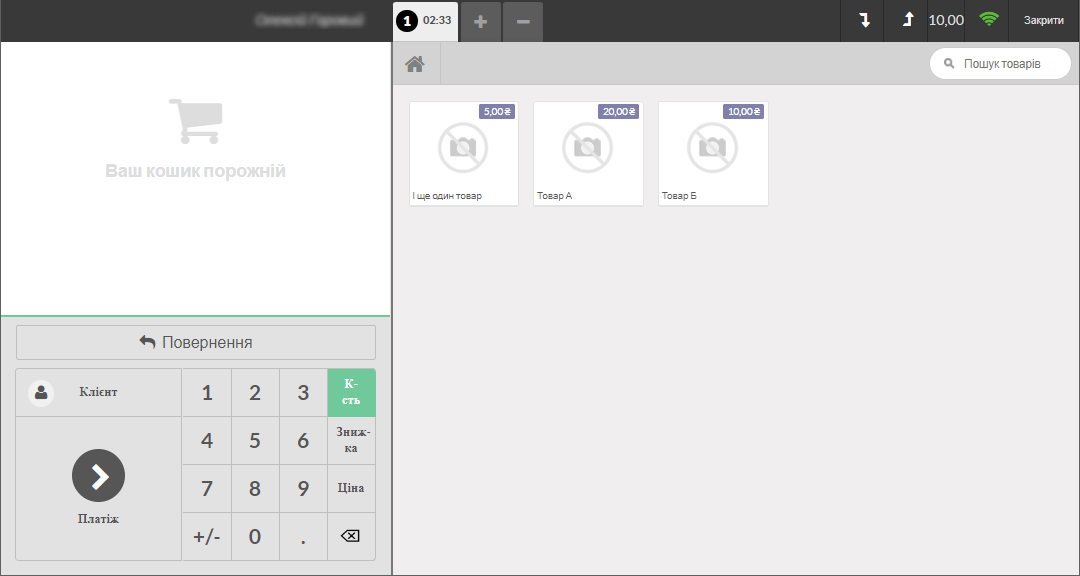
Це вікно віртуальної каси. За допомогою миші або сканера штрих-кодів (якщо у товару введено цей код) можна вибирати товари в кошик (формувати чек):
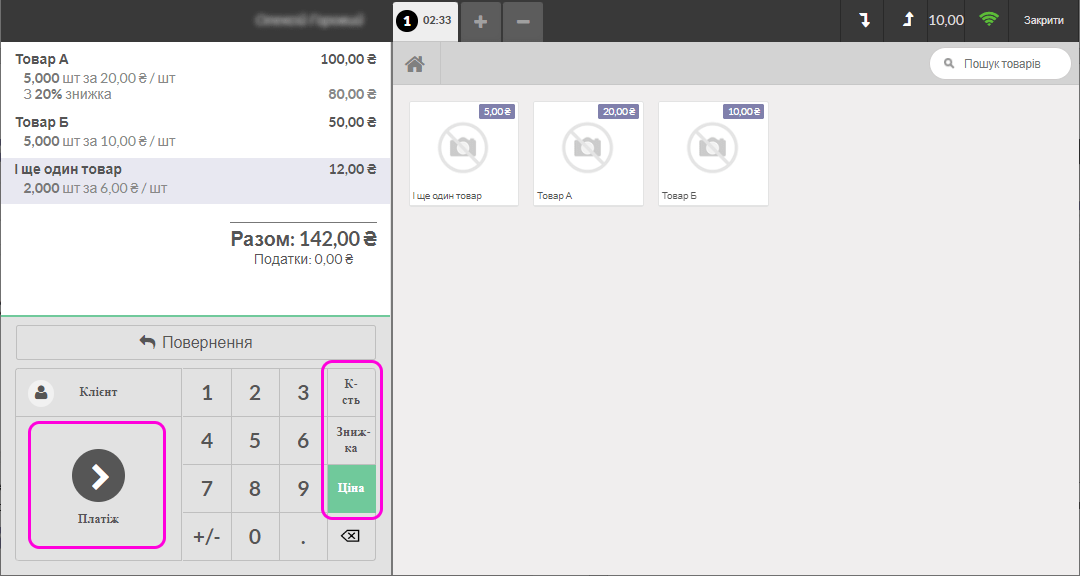
Вибравши мишкою рядок чека, далі за допомогою кнопки К-сть та клавіш з цифрами можна змінити кількість товарів у чеку, за допомогою Знижки – вказати % знижки на обрану позицію, а кнопкою Ціна – змінити ціну товару в чеку (поставити нову замість тієї, що на касі).
Натисніть кнопку Платіж, щоб перейти до сплати:
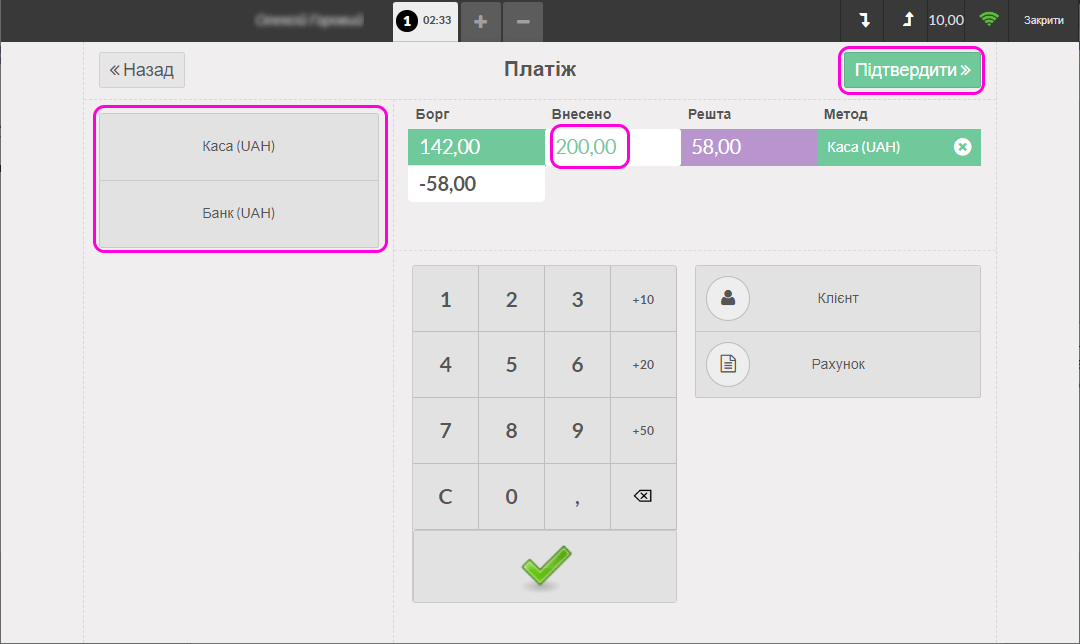
Оберіть журнал оплати, наприклад Каса (журнал для готівки), вкажіть внесену клієнтом суму, програма покаже решту та натисніть Підтвердити.
Якщо обрано журнал для безготівкових платежів, наприклад Банк, внесена сума проставляється автоматично.
Після підтвердження платежу відкривається вікно з чеком, який можна відправити на друк:
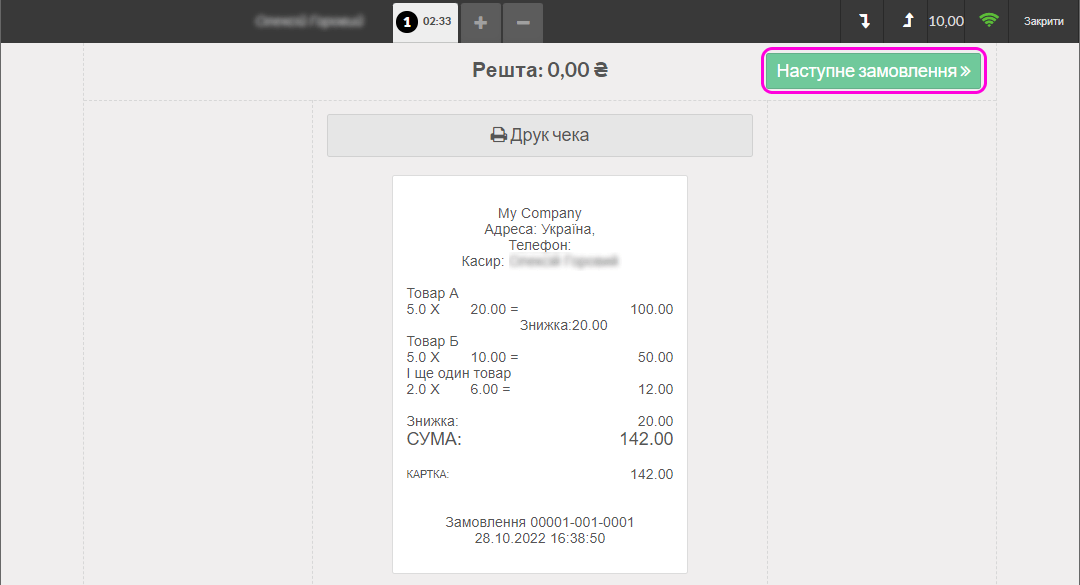
У “шапці” чека – дані про вашу компанію, які було введено вище. У разі налаштування РРО тут буде фіскальний номер та інші дані, передбачені нормативними документами податкової.
Натисніть Наступне замовлення, щоб повернутися до каси.
Для зупинки роботи з касою натисніть Закрити і відразу Підтвердити, ви повернетеся до панелі приладів модуля:
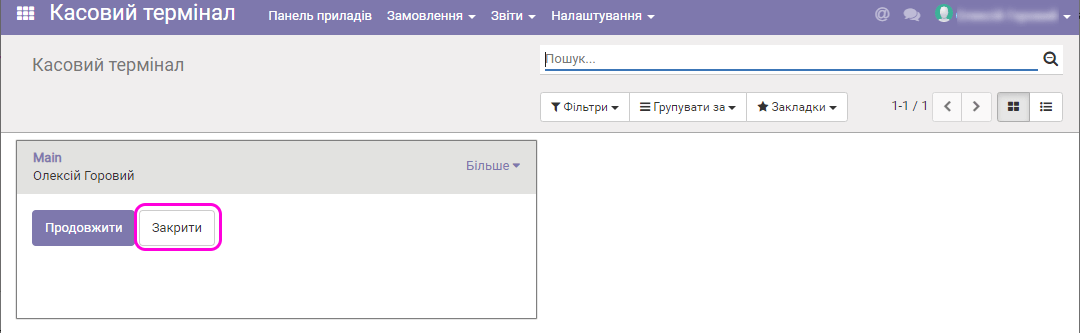
Якщо у вас була перерва в роботі, можете натиснути Продовжити і сесію буде продовжена – вікно касового терміналу з’явиться знову.
Для завершення сесії натисніть кнопку Закрити, з’явиться вікно підсумкового балансу торгової сесії:
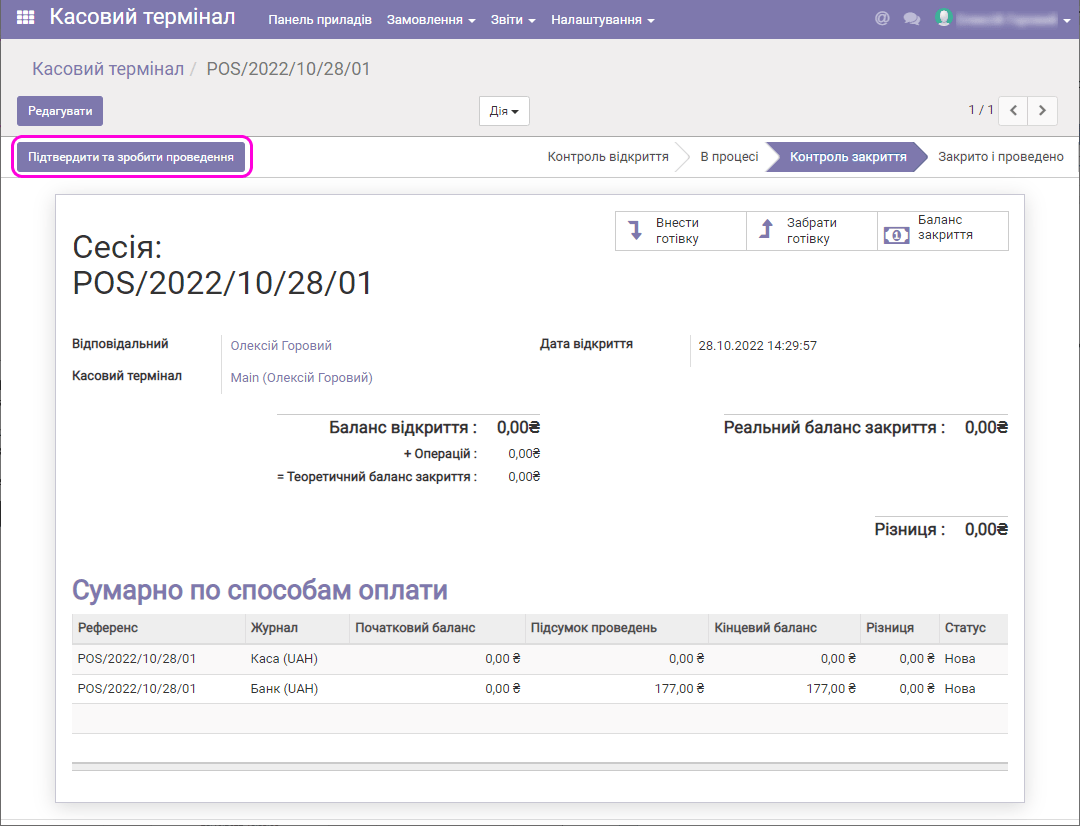
Натисніть Підтвердити та зробити проводки, сесію буде закрито, всі бухгалтерські проводки будуть зроблені. Каса буде готова до відкриття нової сесії.

