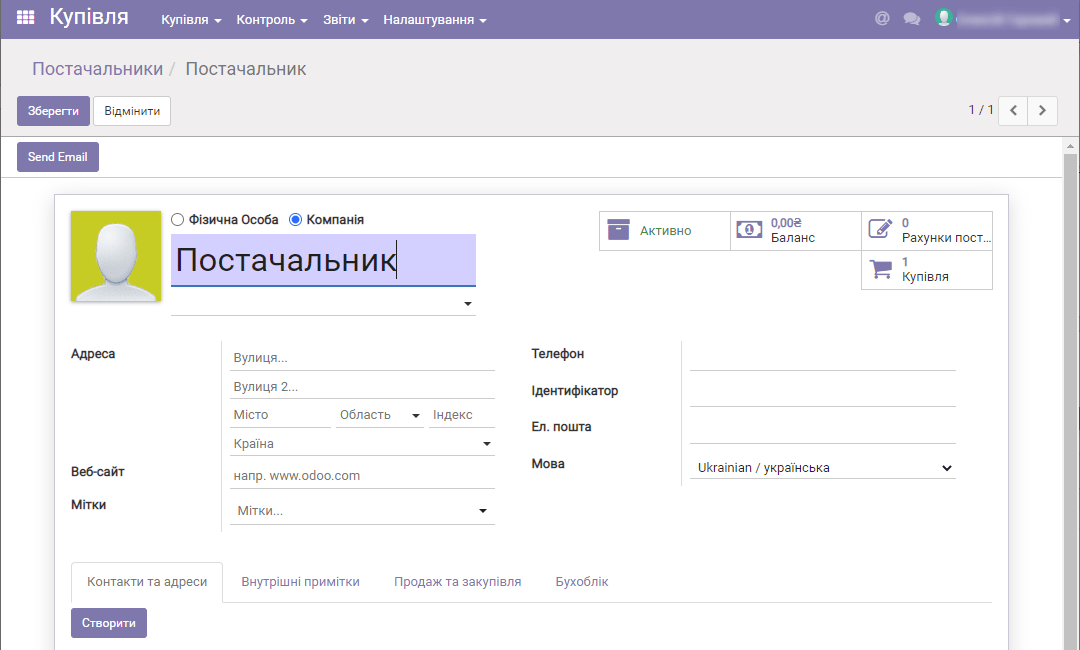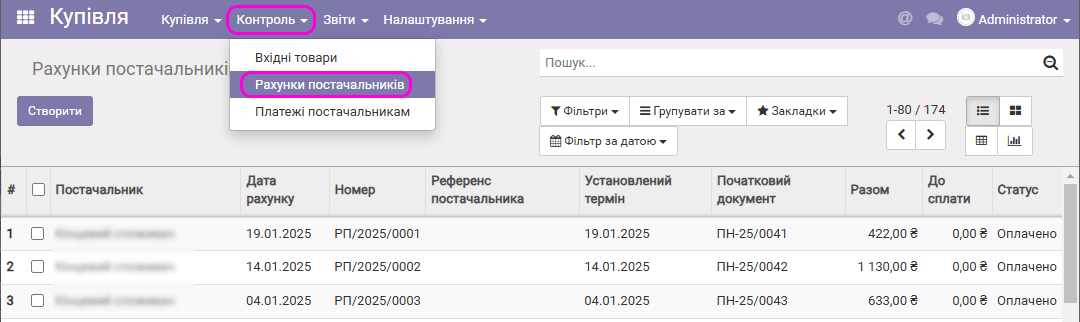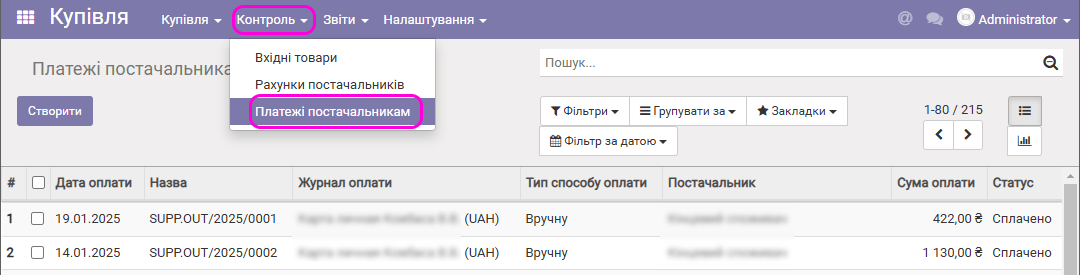Закупівлі товарів
Вступ
Для управління купівлями призначений однойменний модуль. В статті описані всі можливі дії у програмі при закупівлях товарів.
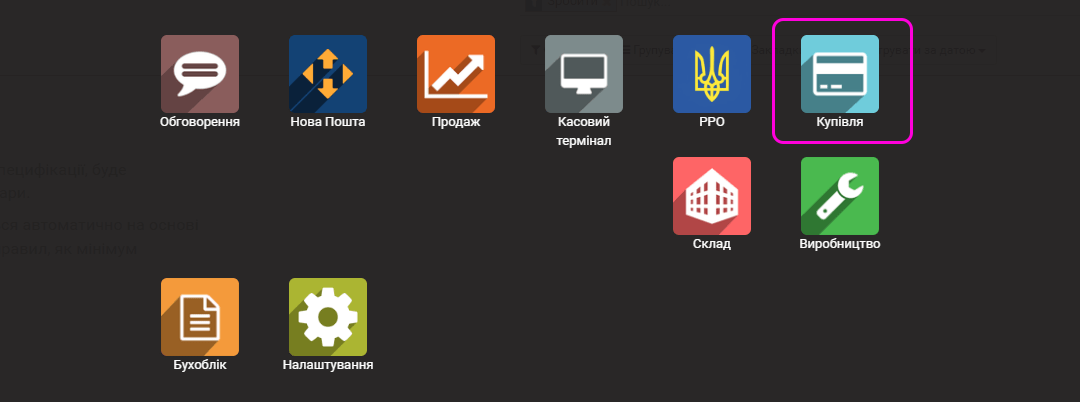
Доступ до модуля купівлі мають тільки ті користувачі програми, яким надано відповідні права. Дані права призначаються в модулі Налаштування, меню Користувачі:
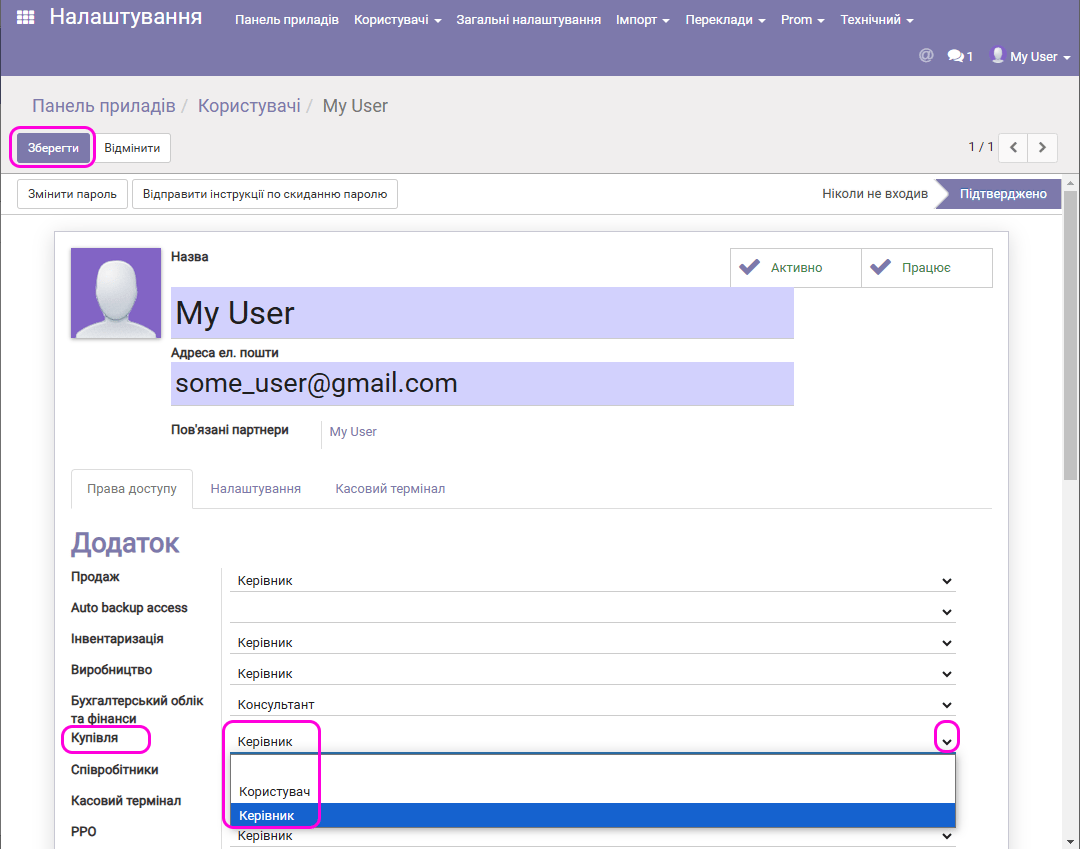
Рівні доступу: Керівник – має доступ до всіх документів по закупівлях, Користувач – має доступ тільки до своїх документів. Якщо обрана пуста строка, це означає, що користувач не буде бачити у своїй панелі пункту “Купівля” та всіх пов’язаних з ним функцій.
Швидкє виконання купівлі
У даному розділі покроково описано, як у програмі ERP FOSS швидко стоворити купівлю, прийняти на склад товари, які закуплені, та розрахуватися з вашим постачальником.
Попередні дії
Перед тим, як виконувати закупівлю, рекомендується увести до програми вашу номенклатуру товарів (вручну або автоматизовано з файлу), як описано в даній статті.
Для закупівлі необхідно перейти в однойменний модуль. Далі можете створити постачальників. Виконайте пункт меню Купівля/Постачальники, далі натисніть кнопку Створити:
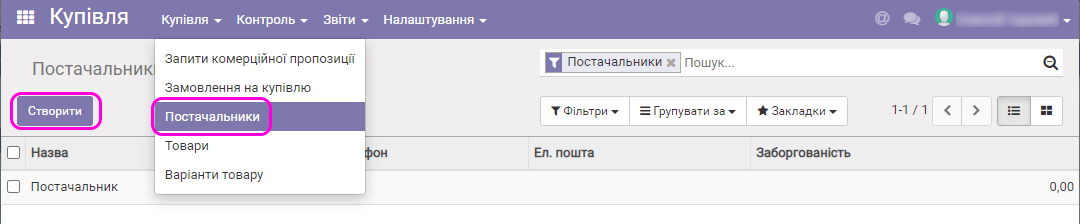
У формі, що відкрилася, введіть назву вашого постачальника та його контактні дані (якщо необхідно).
Створення прибуткової накладної
Виконайте пункт меню Купівля/Прибуткові накладні, далі Створити:
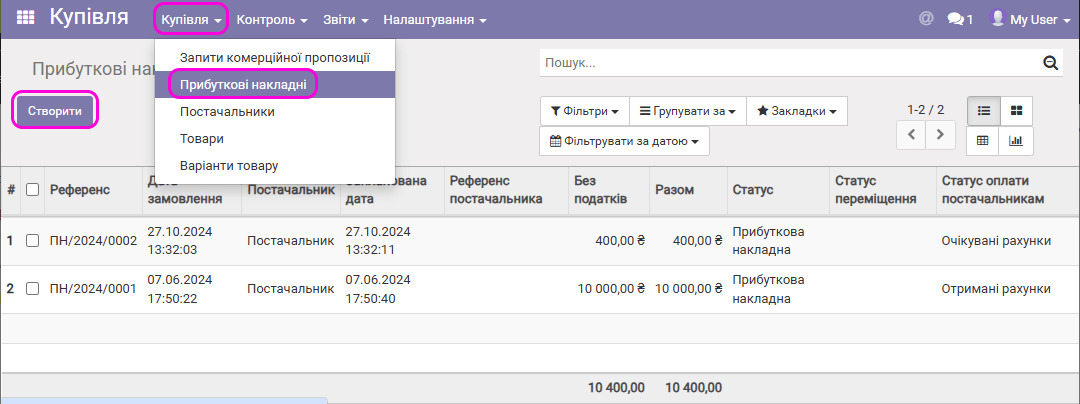
З’явиться форма для нової накладної – ЗКП (Запит комерційної пропозиції):

Виберіть створеного раніше постачальника. Його можна створити і безпосередньо з цієї форми – просто ввести нову назву у полі Постачальник та натиснути Зберегти.
За допомогою посилання Додати додайте раніше створений товар, зазвичай його кількість дорівнює одиниці, можете змінити це значення у колонці Кількість.
Додавання товарів у накладну можливе і за допомогою сканера штрих-кодів.
На закладці Постачання та рахунки можете змінити склад, куди надійде товар:
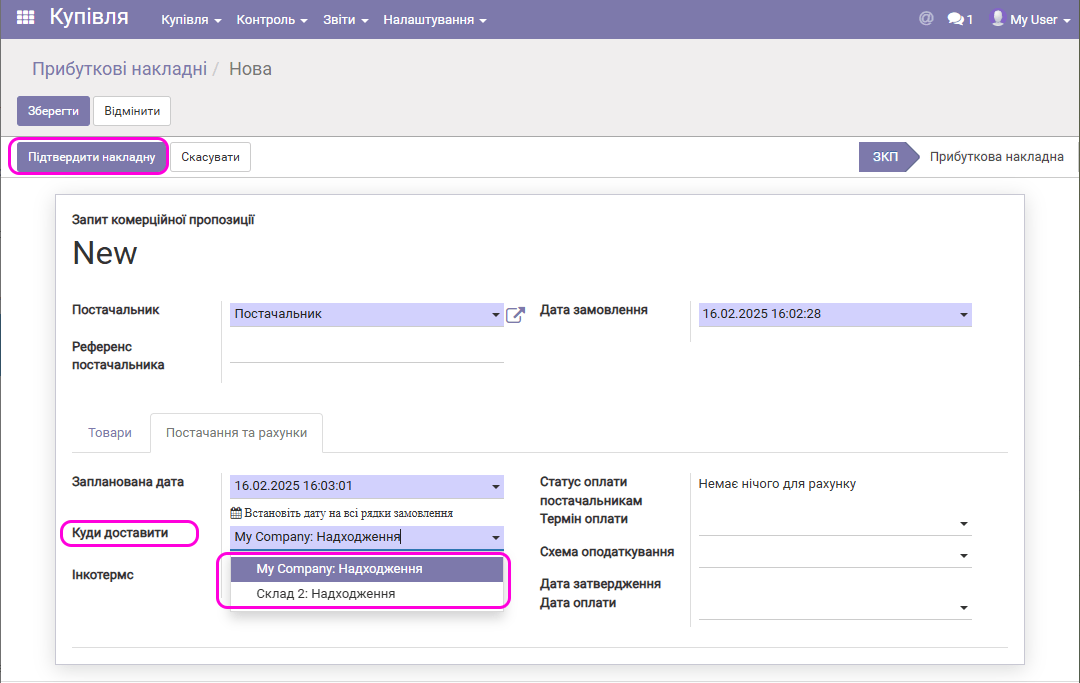
Після натискання на кнопку Зберегти замовлення стає чернеткою (запитом комерційної пропозиції). При натисканні на кнопку Підтвердити накладну воно переходить у статус Прибуткова накладна.
На формі замовлення з’являються кнопки Доставка та Рахунки постачальнику. Цифри на кнопках означають кількість створених доставок та рахунків відповідно.
Обробка доставки товарів
Для обробки доставки товару від постачальника натисніть кнопку Отримати товари або кнопку із зображенням вантажівки (Доставка):
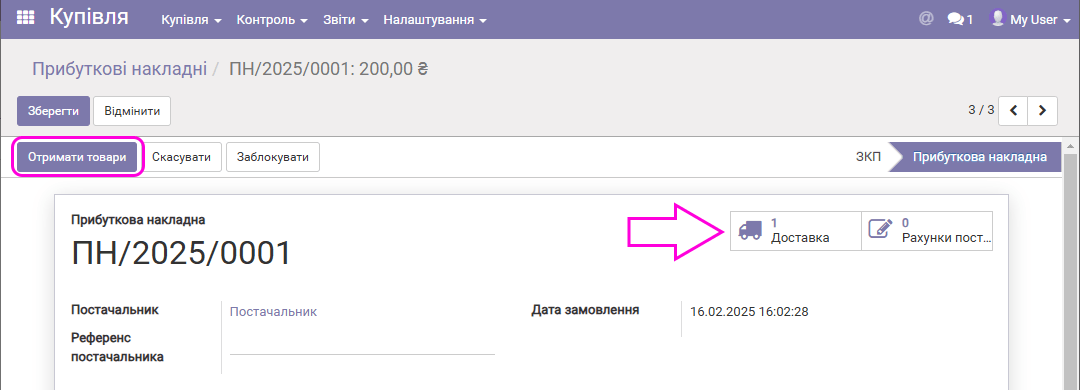
Відкриється документ Доставка:
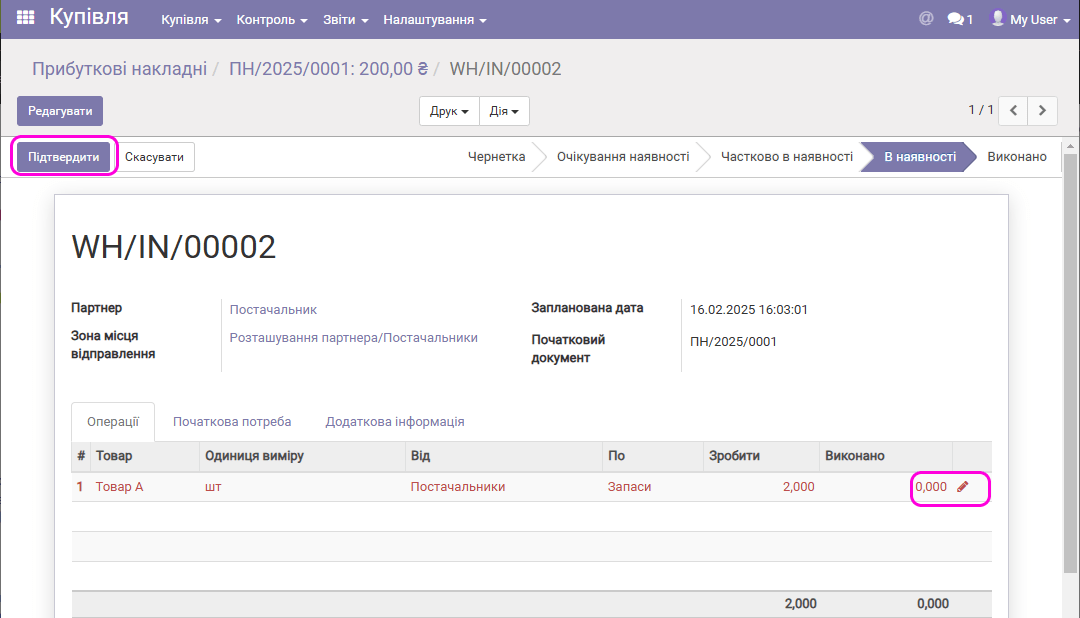
Натисніть кнопку Підтвердити, якщо ви отримали потрібну кількість товару від постачальника.
Дозамовлення товару
Далі можна перейти до оплати по рахунку, натиснувши кнопку Зареєструвати платіж.
Якщо кількість реальна відрізняється від замовленої, натисніть Редагувати та в колонці Виконано вкажіть реальну кількість отриманого товару, а далі – Підтвердити.
У цьому випадку вам буде запропоновано або створити нову доставку на ту різницю у кількості з першою доставкою (дозамовлення) або не створювати дозамовлення і погодитися з тією кількістю товара, що було доставлено:
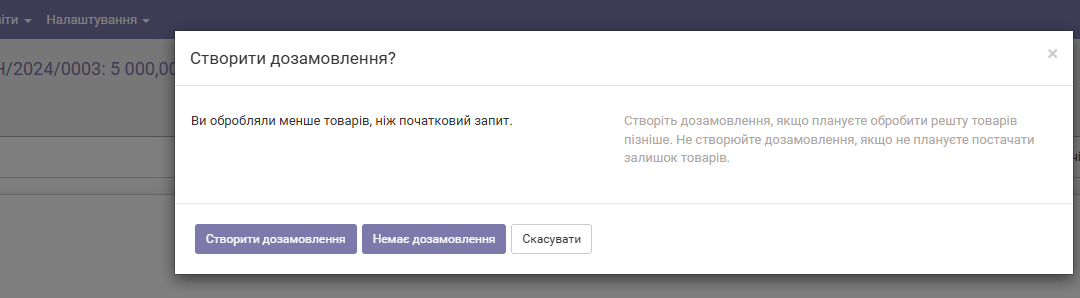
Якщо є дозамовлення, створиться ще одна доставка:
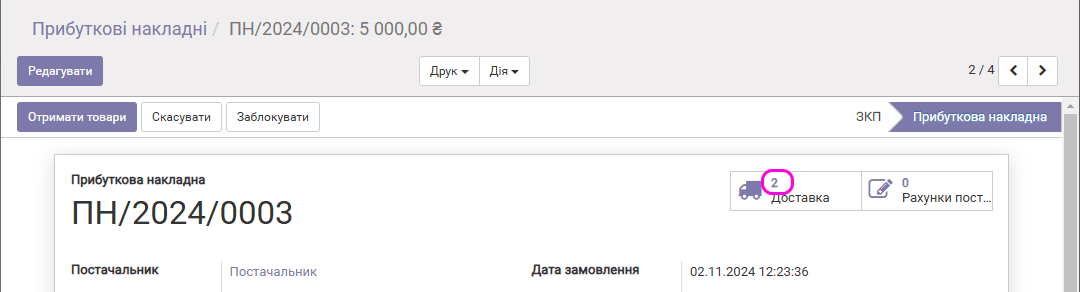
Після підтвердження доставки на складі оновиться кількість товарів відповідно до кількості, яку було підтверджено під час отримання товарів.
Оприбуткування товарів можна було зробити й у модулі Склад. Ця можливість буде корисною для компаній, де є окремий співробітник-комірник, який приймає/видає товари.
Створення рахунку постачальника
Натиснувши у прибутковій накладній на кнопку Рахунки постачальникам, ви перейдете до списку рахунків цієї купівлі:
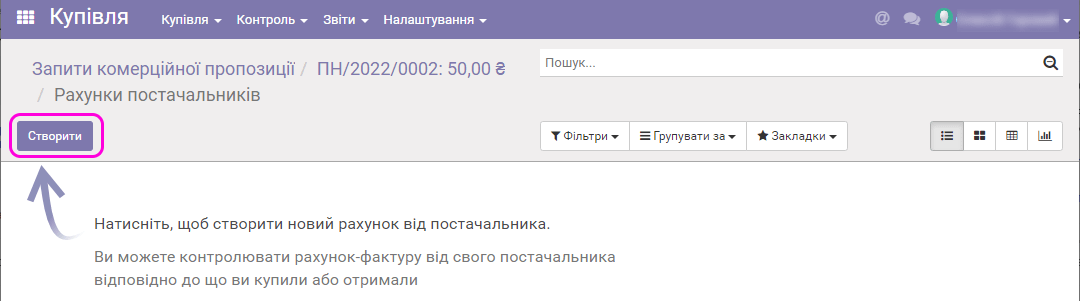
Натисніть Створити, автоматично створиться рахунок від Постачальника:
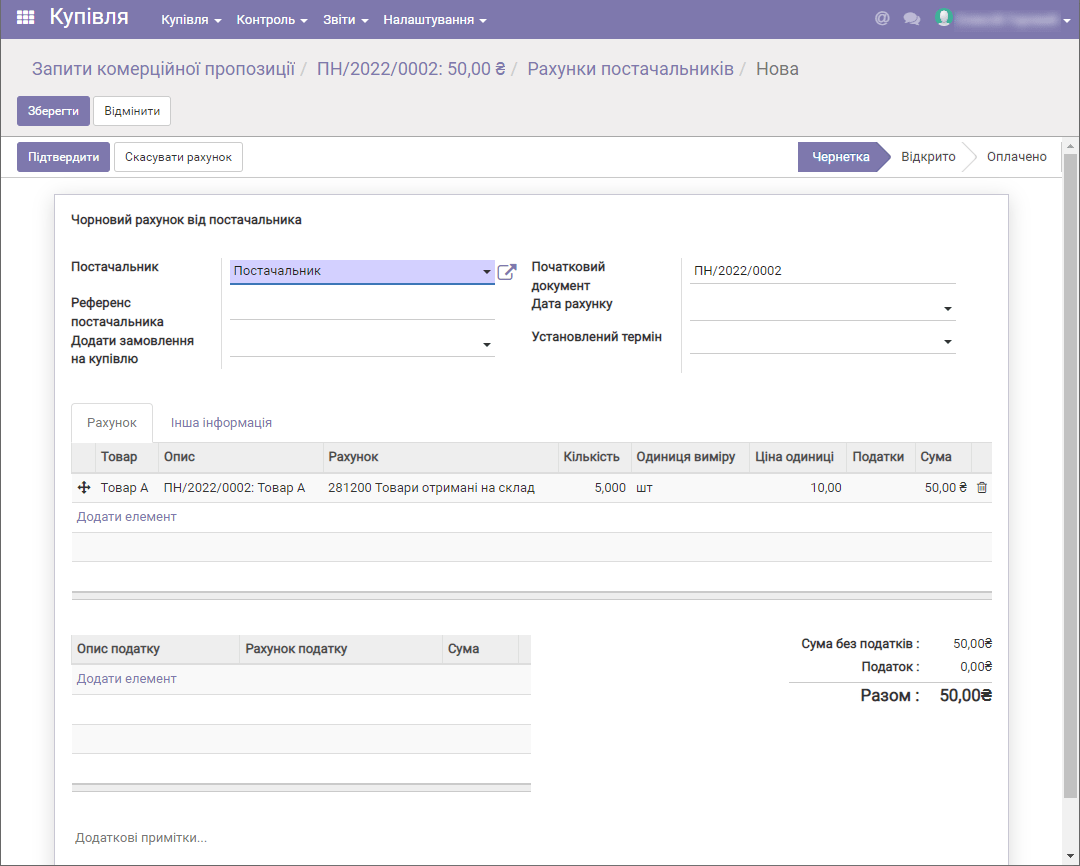
Натисніть Підтвердити, щоб зберегти цей рахунок.
Реєстрація платежу за рахунком постачальника
Далі можна перейти до оплати по рахунку, натиснувши кнопку Зареєструвати платіж.
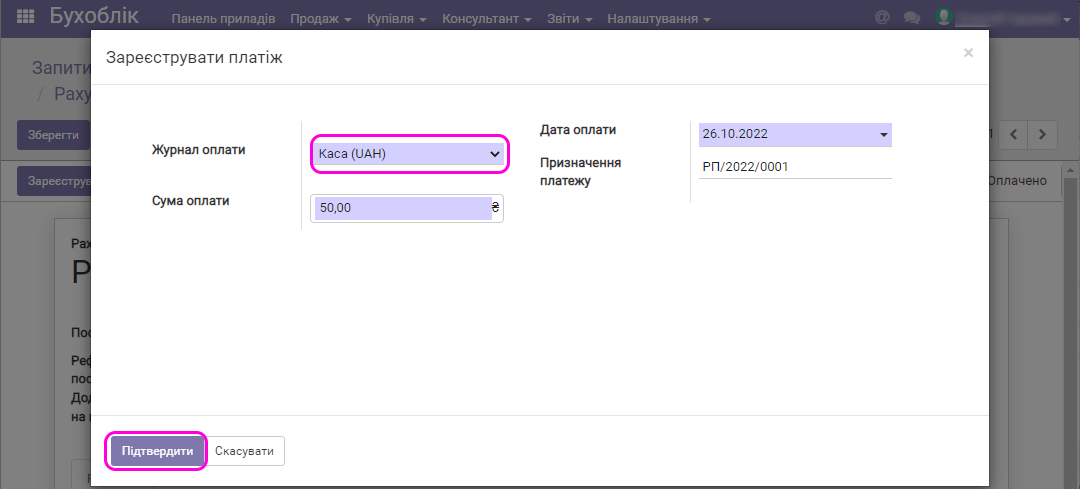
Виберіть потрібний журнал оплати (зазвичай у системі існують два журнали – Каса та Банк), з якого будуть списуватися кошти, та натисніть Підтвердити. Вашу купівлю тепер оплачено!
Зверніть увагу на таку особливість інтерфейсу програми, як контекстне (навігаційне) меню. Ви можете переміщатися між документами, які є вкладеними один до одного, натискаючи на посилання:
Меню "Контроль"
Вхідні товари
Список вхідних товарів, які ще не були доставлені згідно прибутковим накладним, наведено в таблиці Вхідні товари.
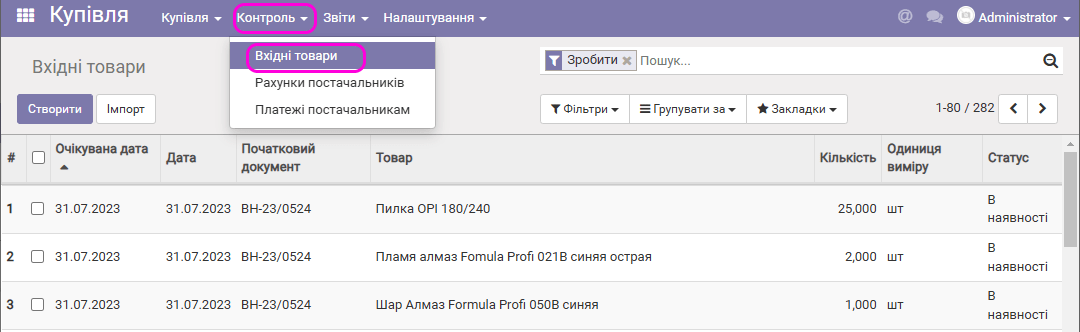
Ви можете отримати більш детальну інформацію по кожній з позицій, клікнувши на відповідний запис. Далі за необхідністю ви можете перейти у початковий документ – прибуткову накладну, до якої відноситься доставка цього товару, або у документ переміщення, натиснувши на Посилання переміщення:
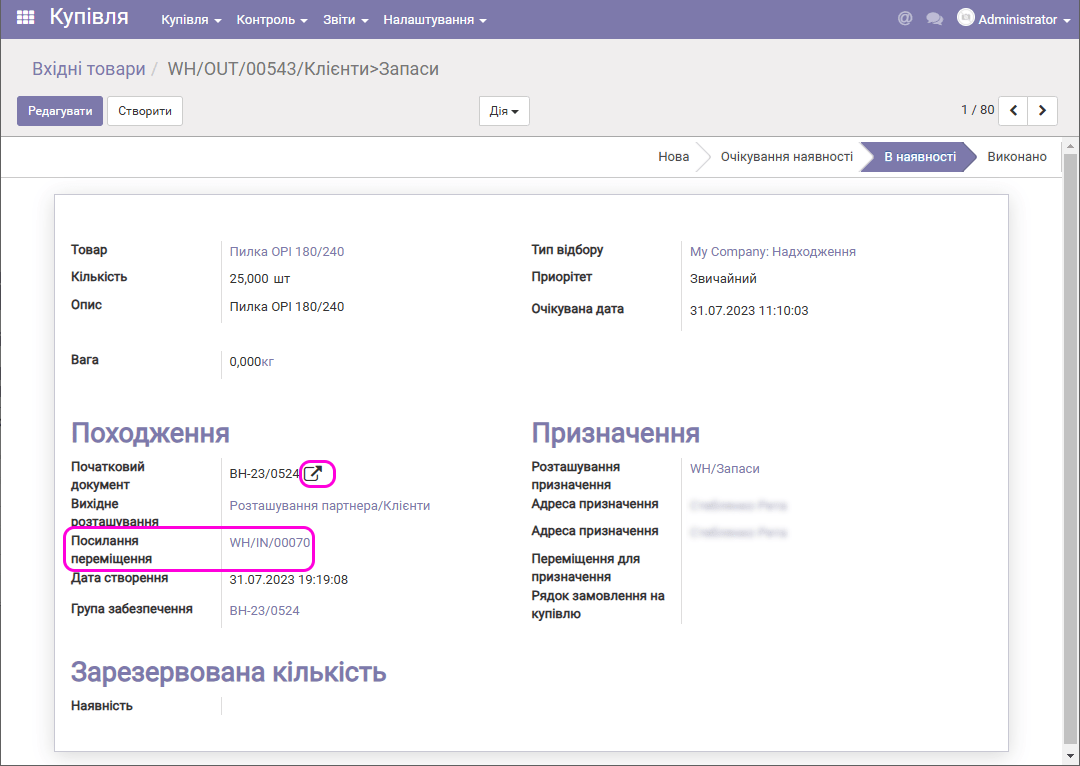
і затвердити доставку товарів за накладною:
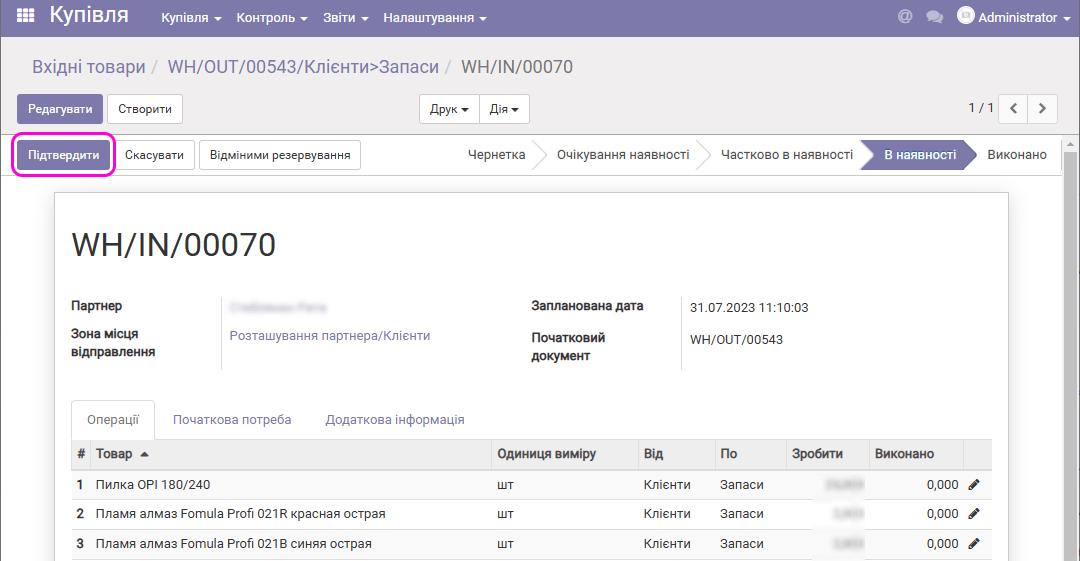
Після чого товар у обраній кількості попаде на склад.
Рахунки постачальників
В даній таблиці міститься список рахунків, які були сформовані на підставі Прибуткових накладних. Рахунки мають три статуси: Чернетка – це чернетка рахунку, Затверджений – рахунок виписаний і затверджений, але не оплачений, Оплачено – є підтвердження оплати рахунку.
Платежі постачальникам
В цій таблиці міститься список, які були створені на підставі Пахунків постачальнику. Рахунки мають три статуси: Чернетка – це чернетка рахунку, Затверджений – рахунок виписаний і затверджений, але не оплачений, Оплачено – є підтвердження оплати рахунку.
Меню "Звіти"
Аналіз купівлі
Даний звіт зазвичай показує суми закупівель по різним постачальникам та кількості одиниць товару, які закуплялися, за обраний період часу (за допомогою відповідних фильтрів). Ви можете побудувати цей звіт у різних розрізах, наприклад Постачальник – Категорія товарів, тощо.
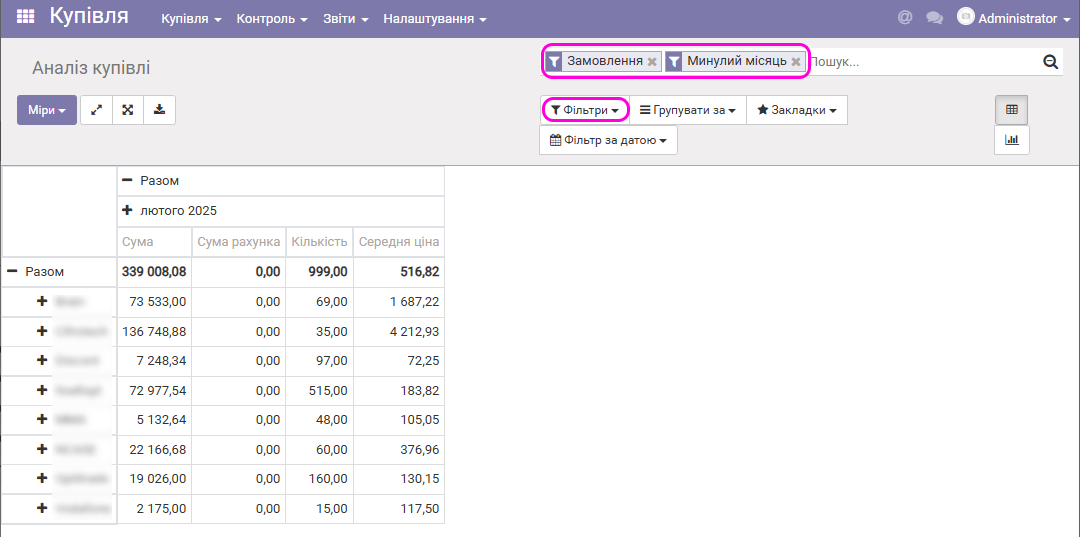
Цей звіт може бути експортиваний в Excel файл.
Відвантаження по покупкам
У звіті Відвантаження по покупкам надана інформація по всім прибутковим накладним від всіх постачальників, зокрема показано доставку товару і оплату по рахунками закупівлі. Інформація надана в згорнутому вигляді, але її можна розгорнути по кожному з постачальників. Ви можете відвільтрувати дані за допомогою зручних фільтрів, наприклад “є заборгованність по сплаті” або “є заборгованність по доставці”:
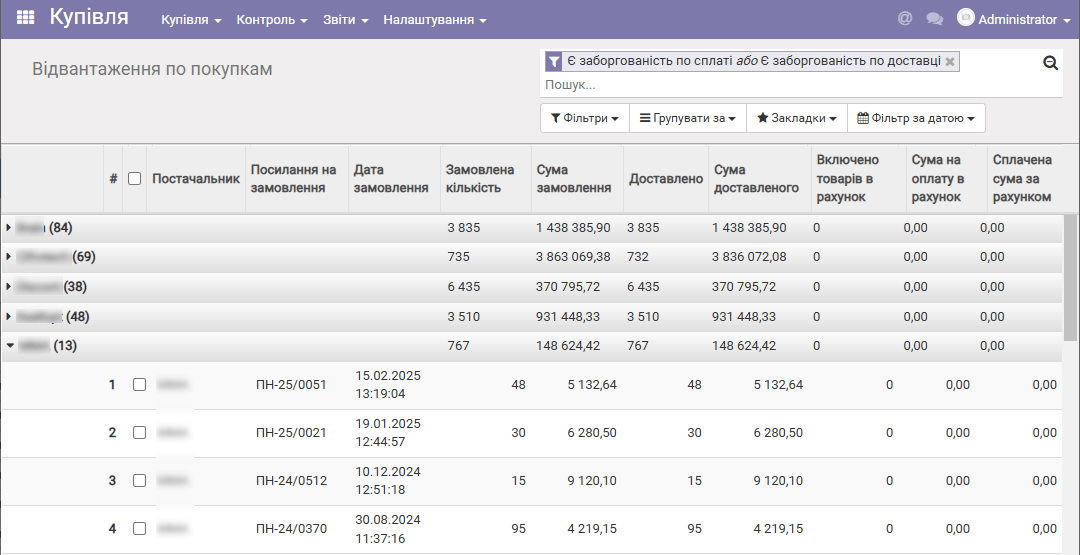
Призначення стовбчиків звіту наступне:
- Постачальник – найменування постачальника.
- Посилання на замовлення – номер Прибуткової накладної.
- Замовлена кількість – загальна кількість товару, який був замовлений. При розгортанні рядка – по кожній ПН окремо.
- Сума замовлення – вартість замовлення в грошовому вираженні.
- Доставлено – кількість товару, який був доставлений.
- Ціна доставленого – вартість доставленого товару в грошовому вираженні.
- Включено товарів в рахунок – кількість товару, на який виписаний рахунок.
- Сумма на оплату в рахунок – сума включена в рахунок, в грошовому вираженні.
- Сплачена сума за рахунком – вартість отриманих коштів в грошовому вираженні.
Кожну строчку звіта можна відкрити і перейти до відповідної накладної.
Взаєморозрахунки з постачальниками за період
За допомогою цього звіта ви можете дізнатися якій у вас баланс розрахунків з постачальниками за певний період. Просто уведіть інтервал часу (початкову та кінцеву дати):
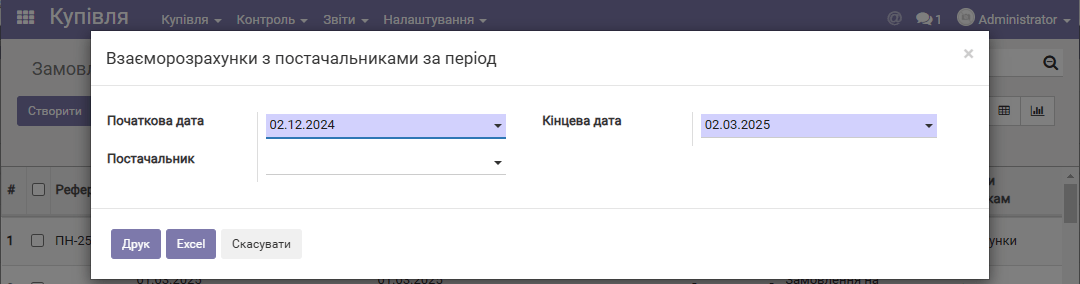
і натисніть Друк. Програма виведе всі дані за усіма постачальниками в pdf-файл:
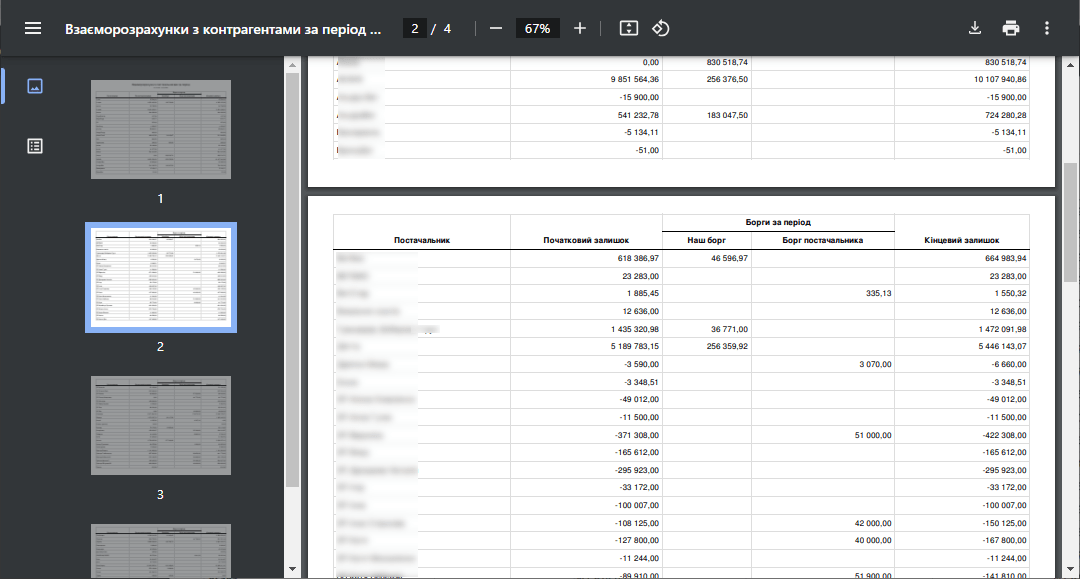
Також є можливість побудувати цей звіт для обраного постачальника з виводом додаткової інформації, зокрема до Excel.
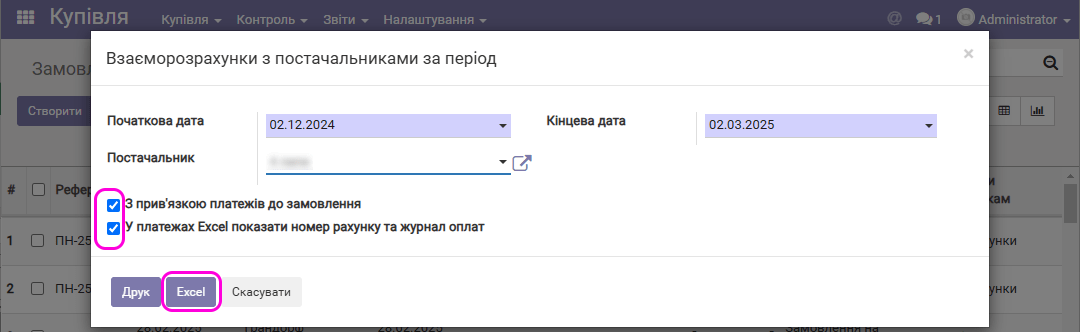
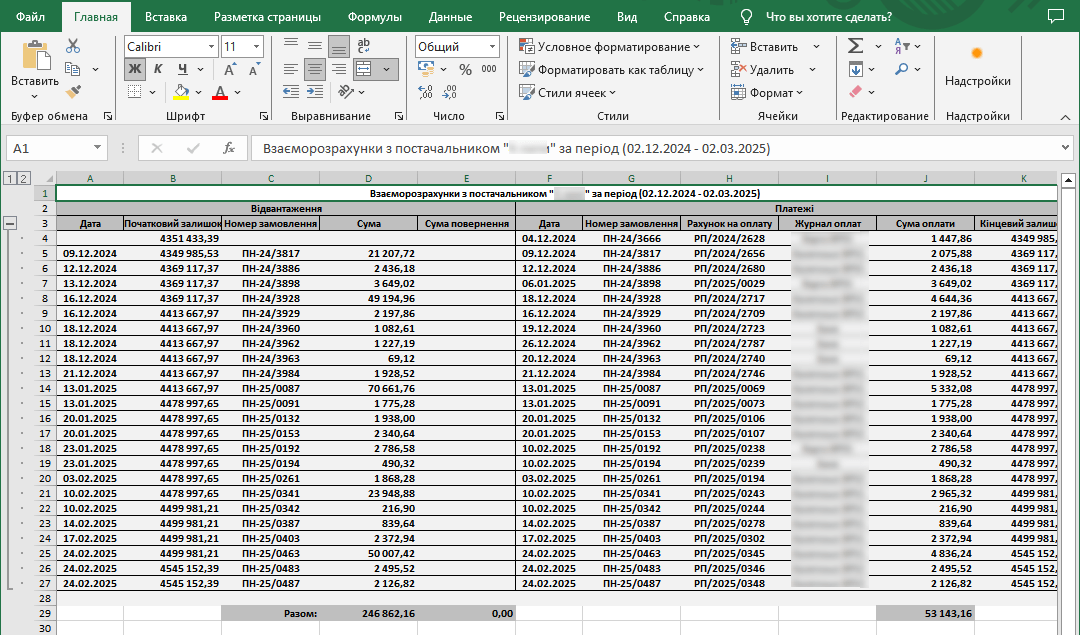
Меню "Налаштування"
Налаштування

В даному розділі міститься інформація про загальні налаштування програми закупівель. При підведенні курсору до пункту налаштувань ви можете отримати підказку по цьому пункту.
- Час виконання купівлі – при генерації Замовлення на закупівлю програма встановлює передбачуваний час доставки товару в залежності від його налаштувань. Якщо Запас часу на закупівлю не дорівнює 0, то програма буде враховувати цей час.
- Редагування замовлення на купівлю – дозволити редагувати затверджені Замовлення на закупівлю чи ні.
- Рівні підтвердження – можливо встановити два рівня підтвердження Замовлення на закупівлю. Так в нашому випадку (див. малюнок) якщо сума замовлення буде більше 50000 грн., то таке замовлення затверджується керівником відділу закупівель. Співробітник з правами Користувача не може затвердити таке замовлення.
- Сума подвійного затвердження – гранична сума, нижче якої не потрібно затвердження Замовлення.
- Варіанти Товару – можливість використання варіантів товару.
- Одиниці виміру – якщо використовується кілька одиниць виміру, то товар можна закуповувати, наприклад, в ящиках а продавати поштучно.
- Методи розрахунку витрат – для оцінки собівартості закупленого товару. Якщо встановлена фіксована собівартість, то дані про вартість товару потрібно буде вводити вручну, якщо встановлено інший параметр, то вартість товару встановлюється автоматично.
- Тендери – програма дозволяє організувати тендери на закупівлю товарів, розіславши Перелік запитів декільком постачальникам, а потім порівнювати запропоновані ціни.
- Ціна Постачальника – ви можете керувати ціною на товари, що поставляються, в формі товару, (Закладка “Склад”) або імпортувати в програму прайси від Постачальників. Також ціну товару, що купується можна встановлювати безпосередньо в замовленні закупівлі.
- Попередження – для товару або постачальника можна встановити блокуюче повідомлення, яке буде виводитися при їх виборі в момент формування Замовлення закупівлі. Наприклад, це може бути повідомлення про недобросовісність постачальника. Але вибір все одно буде дозволений.
- Пряма поставка – товари можна постачати як на свій склад, так і безпосередньо клієнтам.