Торгівля у касовому терміналі
Вступ
Модуль Касовий термінал (КТ) призначено для реалізації функцій касового апарату у веб-браузері. Його можна використовувати під час продажу в магазині, торгівельному залі або у точці продажів. Ви можете продавати товари за допомогою комп’ютеру (ноутбуку) або планшету, у якому встановлено будь-який веб-браузер (Google Chrome, Mozilla Firefox, Opera, Safari, Microsoft Edge, та інші). Також під час роботи ви можете підключити сканер штрихкодів (для швидкого обирання товарів), принтер чеків та автоматичні ваги для зважування товарів. В цій статті ми розглянемо роботу модуля без додаткових пристроїв, – за необхідністю зверніться до нас , і ми допоможемо налаштувати роботу з ними.
В окремих стаття розглянуті питання:
Для роботи у КТ натисніть на іконку відповідного модуля:
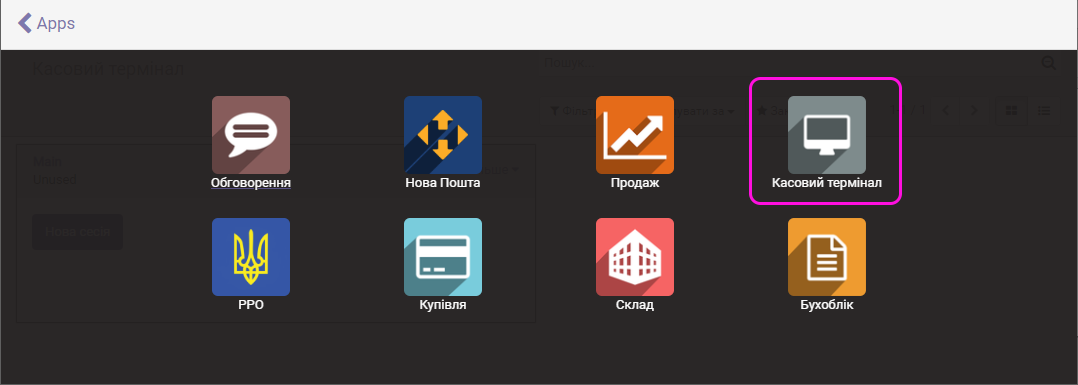
Відкриється панель приладів КТ.
Панель приладів. Касові термінали
На панелі приладів відображено список касових терміналів, які є у програмі, і до яких у вашого користувача налаштовано доступ. Зазвичай в програмі існує один КТ з іменем Main. Його можна перейменувати, а також створити необмежену кількість КТ. Докладніше дивіться у статті Налаштування КТ.
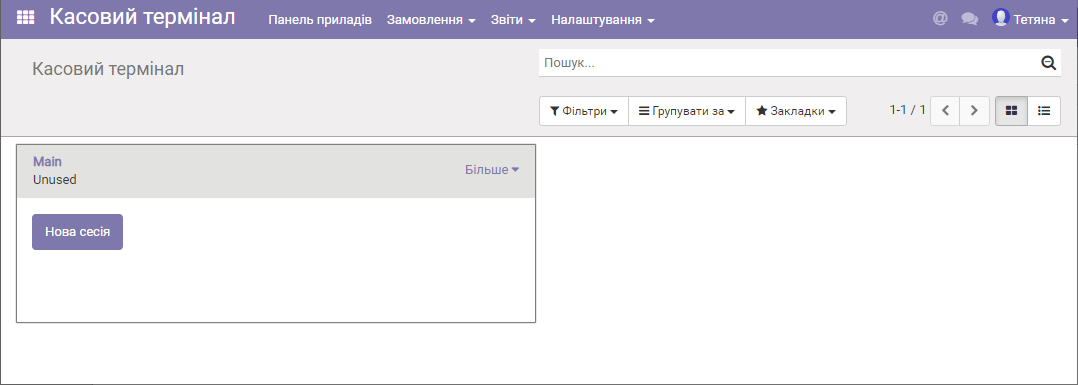
Надпис “unused” означає, що у даний момент з цим касовим терміналом не працює жодний користувач. Якщо навпаки, замість “unused” відображається ім’я користувача.
Щоб почати торгівлю у касі, попередньо повинні бути створені товари.
Відкриття торгової сесії
Натисніть Нова сесія:
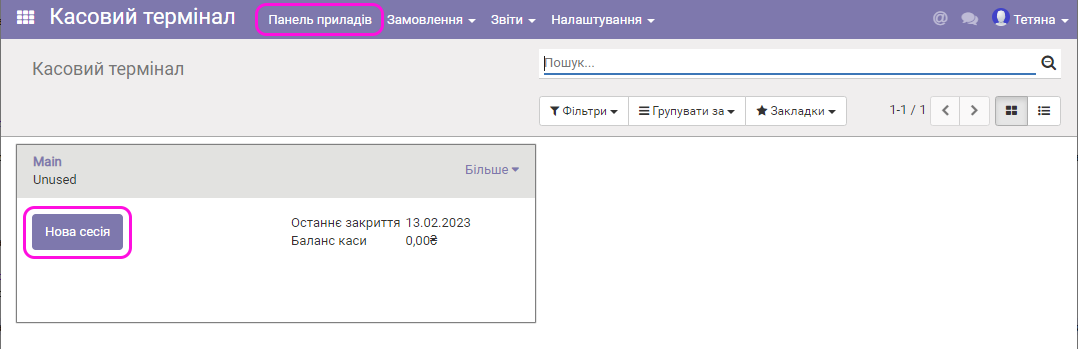
З’явиться форма початкового балансу у касі:
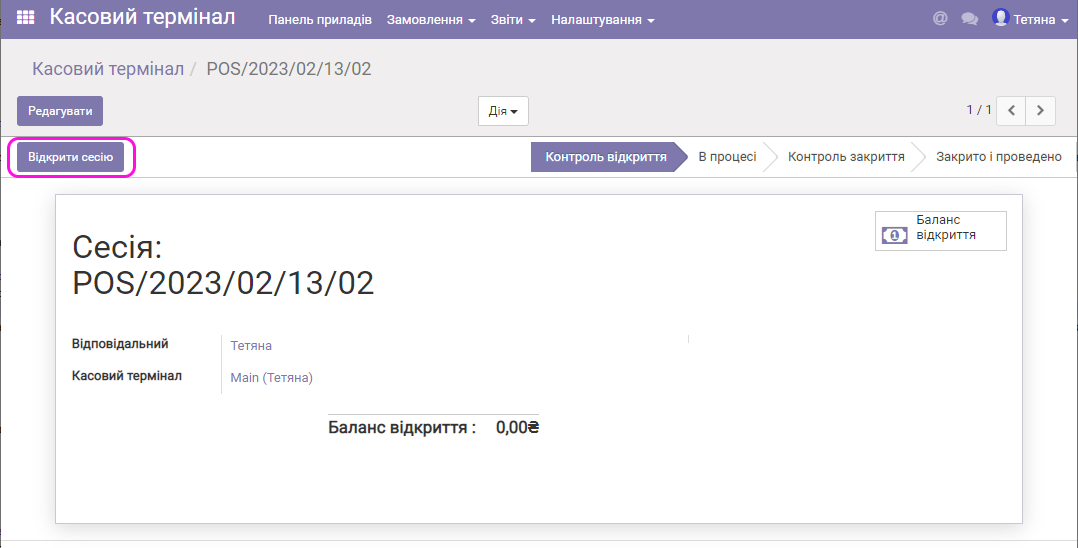
Натисніть Відкрити сесію і далі Продовжити продаж.
Продаж товарів. Друк чеків
Після завантаження товарів з’явиться вікно каси:
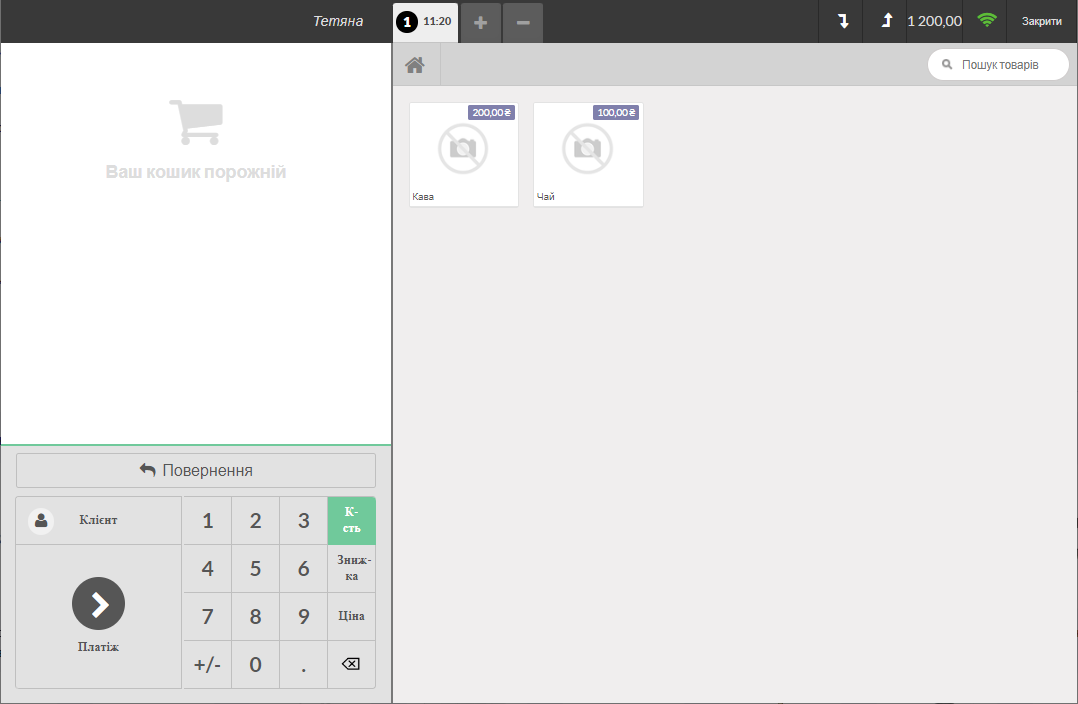
Це вікно віртуальної каси. За допомогою миші або сканера штрих-кодів (якщо у товару введено цей код) можна вибирати товари в кошик (формувати чек):
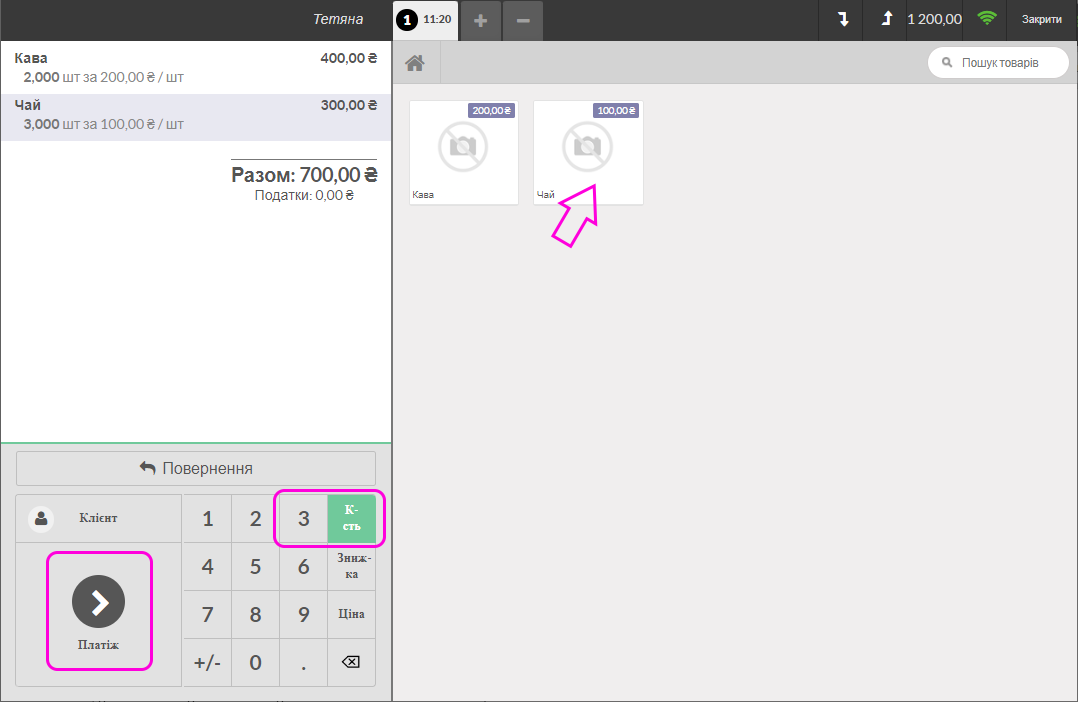
Вибравши мишкою рядок чека, далі за допомогою кнопки К-сть та клавіш з цифрами можна змінити кількість товарів у чеку, за допомогою Знижки – вказати % знижки на обрану позицію, а кнопкою Ціна – змінити ціну товару в чеку (поставити нову замість тієї, що на касі).
Натисніть кнопку Платіж, щоб перейти до сплати:
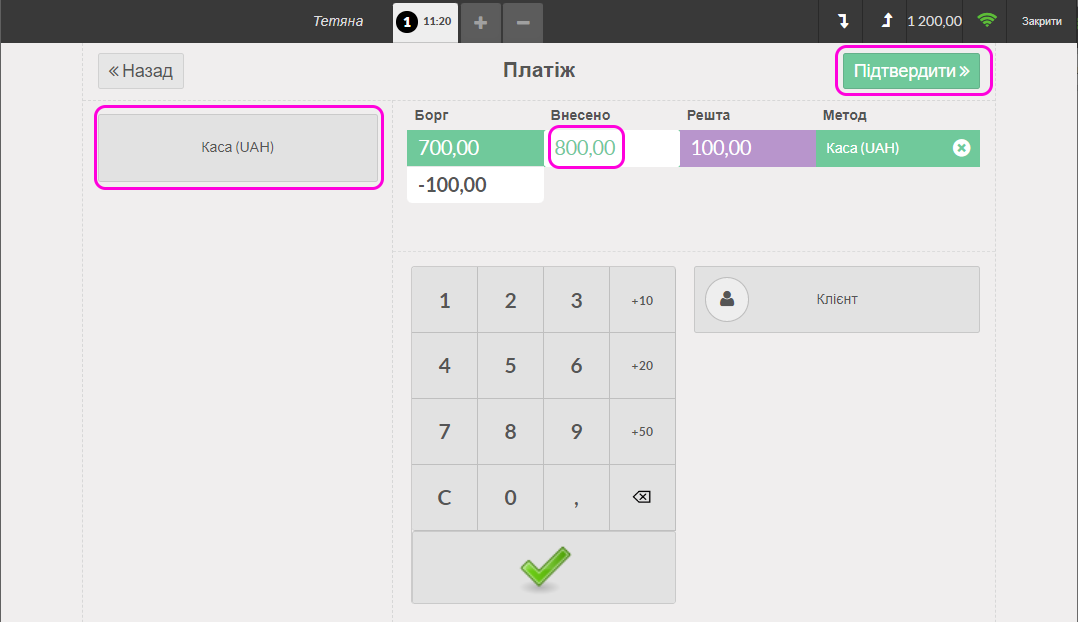
Зазвичай у касовому терміналі налаштовано один метод оплати – готівковий. Для реєстрації таких платежів використовується журнал – Каса. Ви можете налаштувати скільки завгодно журналів оплати в КТ. За допомогою цифрової клавіатури уведіть суму оплати готівкою від клієнта, програма покаже решту, якщо є. Якщо оплата без решти, натисніть зелену галку знизу під цифрами. Далі натисніть Підтвердити.
Після підтвердження платежу відкривається вікно з чеком, який можна відправити на друк:
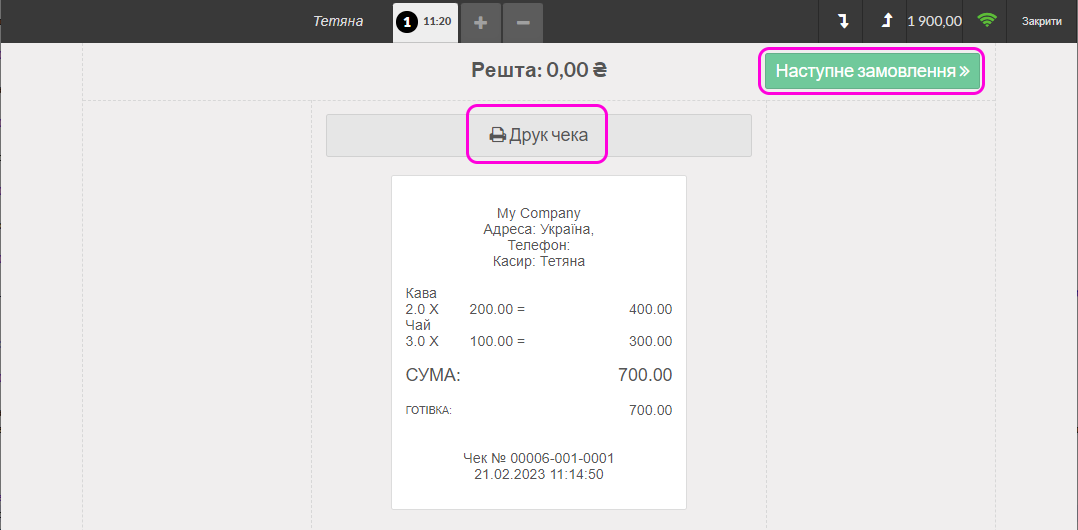
У “шапці” чека – дані про вашу компанію, які було введено у відповідних налаштуваннях. У разі використання РРО тут буде фіскальний номер та інші дані, передбачені нормативними документами податкової.
Натисніть Наступне замовлення, щоб повернутися до каси.
Повернення товарів
Для повернення товарів на касі потрібно знати референс (номер) чека, яким ці товари булу продано. Якщо клієнт прийшов до вас з чеком, цей номер можна побачити безпосередньо:
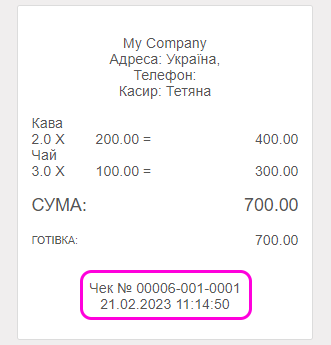
Для пошуку чеку за датою продажу або іншими атрибутами (клієнт, сума, тощо) перейдіть до списку замовлень – меню Замовлення/Замовлення:
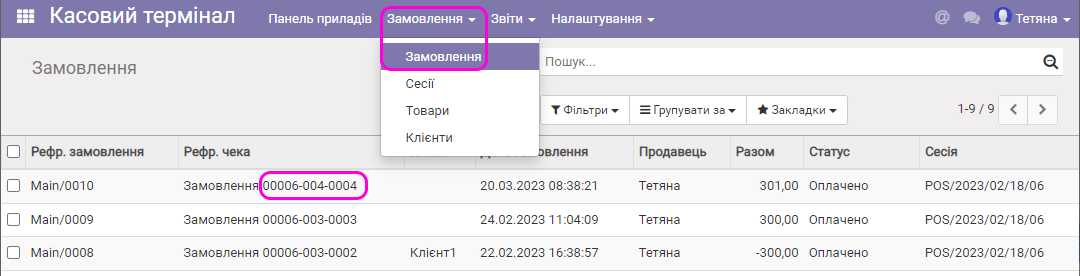
Далі поверніться до відкритої сесії на касі, та натисніть кнопку Повернення:
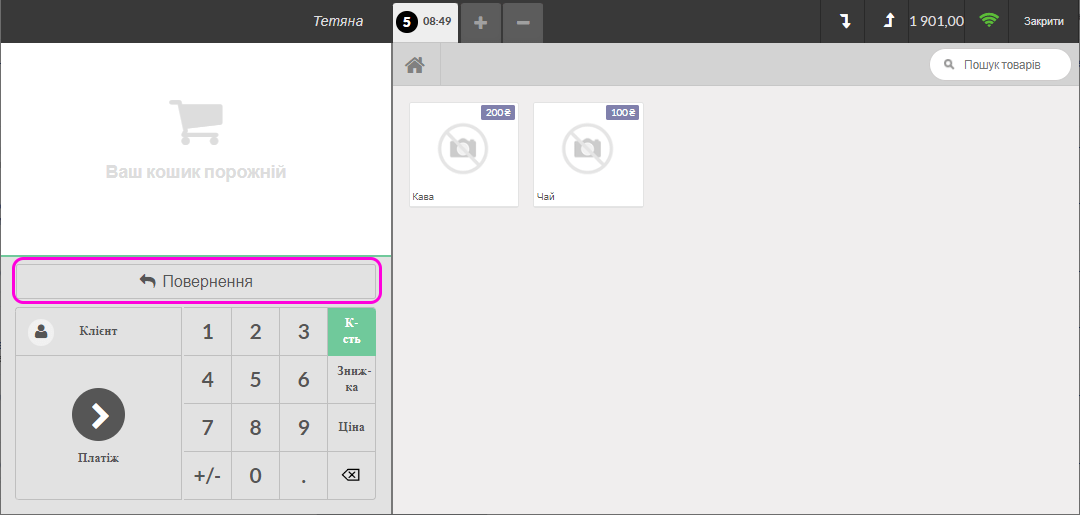
У наступній формі уведіть номер чеку для повернення:

Натисніть знову Повернення, з’явиться замовлення на повернення. Всі суми у ньому вказано зі знаком “мінус”:
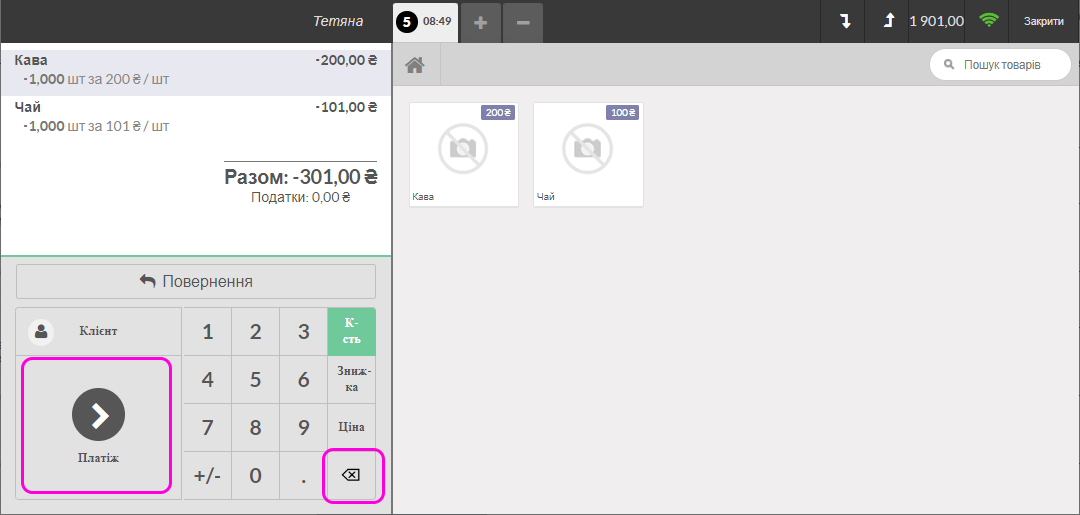
Ви можете відредагувати це замовлення (чек повернення), видаливши з нього позиції, які не потрібно повертати. Далі натисніть Платіж, оберіть журнал продажу та натисніть Підтвердити.
Повернення буде виконано. Кошти спишуться з обраного журналу.
Перегляд балансу. Внесення та зняття готівки
Програма дозволяє переглядати ваш баланс на касі по журналу готівки, також вносити та знімати готівку на касі. Для цього є відповідні елементи:
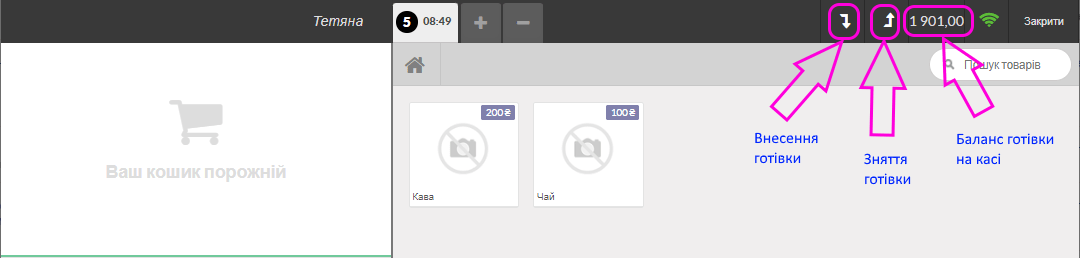
Натисніть, наприклад, на стрілку “Вниз”, з’явиться форма для внесення готівки:
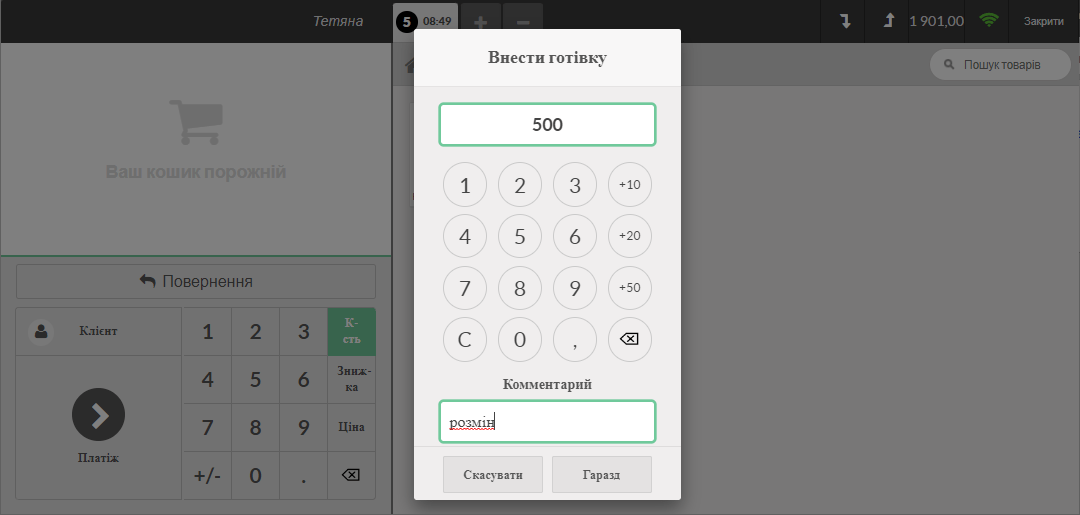
За допомогою цифр на формі уведіть суму готівки, яка буде внесена, а також, якщо необхідно, коментар до цієї операції. Натисніть Гаразд. Готівка буде внесена, баланс на касі зросте.
Продаж за допомогою сканеру штрихкодів
Якщо сканер шрихкодів працює на вашій машині, наприклад, ви можете відсканувати будь-який штрихкод у текстовий редактор, то він буде працювати і у касовому терміналі програми ERP FOSS. Спочатку заповніть у картках товарів поле штрихкод (це можливо зробити за допомогою того ж сканеру), а далі вже на касі за допомогою сканеру штрихкодів можна обирати товари для замовлення.
Завершення роботи з касою. Закриття сесії
Для зупинки роботи з касою натисніть Закрити і відразу Підтвердити, ви повернетеся до панелі приладів модуля:
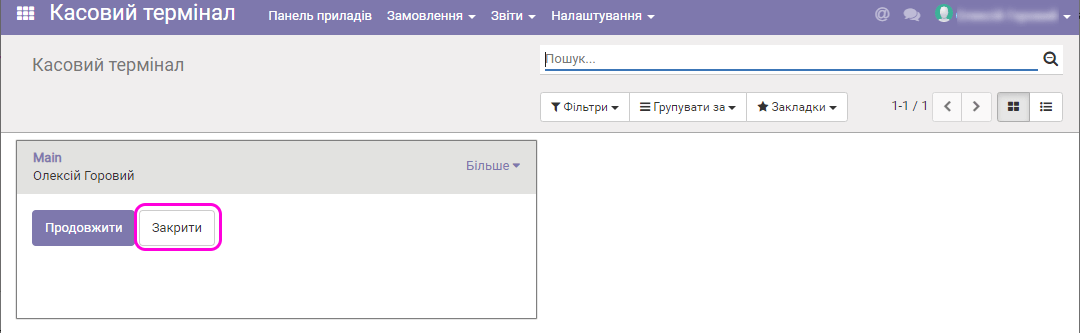
Якщо у вас була перерва в роботі, можете натиснути Продовжити і сесію буде продовжена – вікно касового терміналу з’явиться знову.
Для завершення сесії натисніть кнопку Закрити, з’явиться вікно підсумкового балансу торгової сесії:
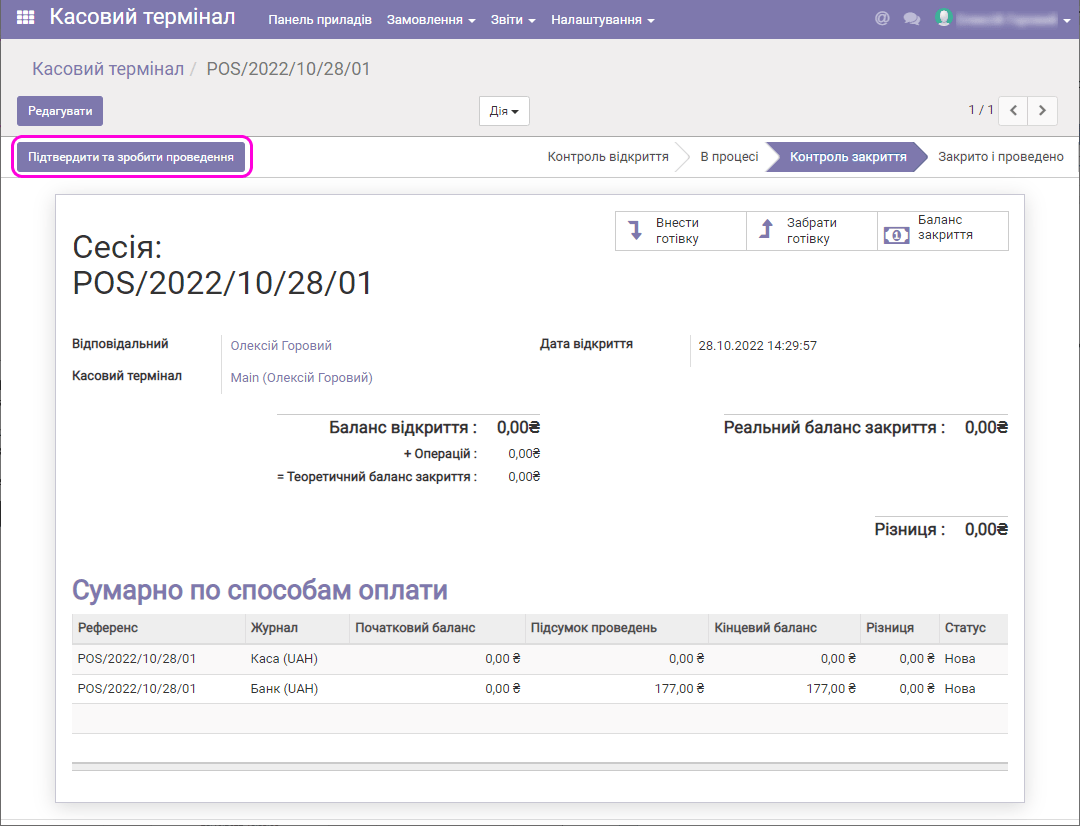
Натисніть Підтвердити та зробити проводки, сесію буде закрито, всі бухгалтерські проводки будуть зроблені. Каса буде готова до відкриття нової сесії.

