Налаштування
Вступ
В цій статті ми розглянемо загальні налаштування програми, які потрібно провести до початку роботи з нею. Більшість налаштувань встановлені по замовчуванню і їх не потрібно змінювати. Тут наведено виконання налаштувань, які важливі для коректної роботи програми. Для переходу в режим налаштувань оберіть модуль Налаштування.
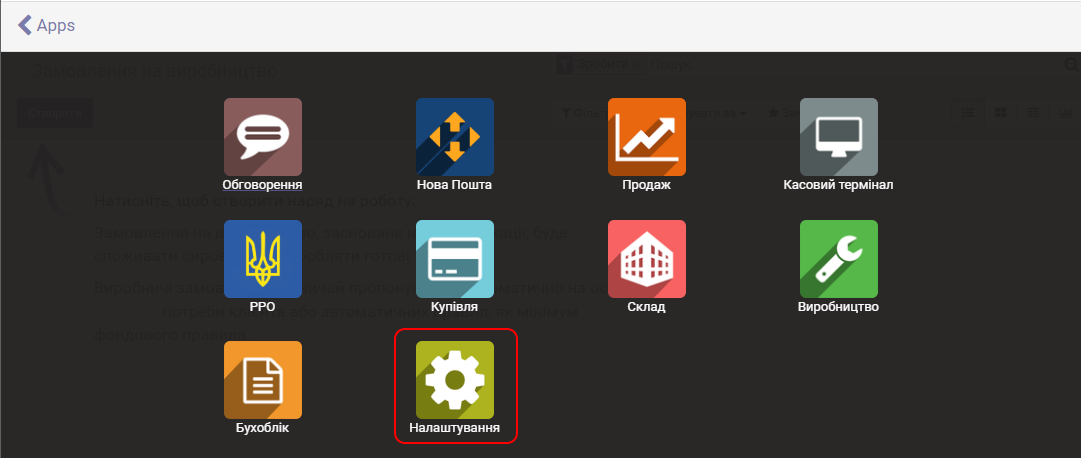
Далі відкриється панель управління модулем “Налаштування”.
Управлніння користувачами та компаніями
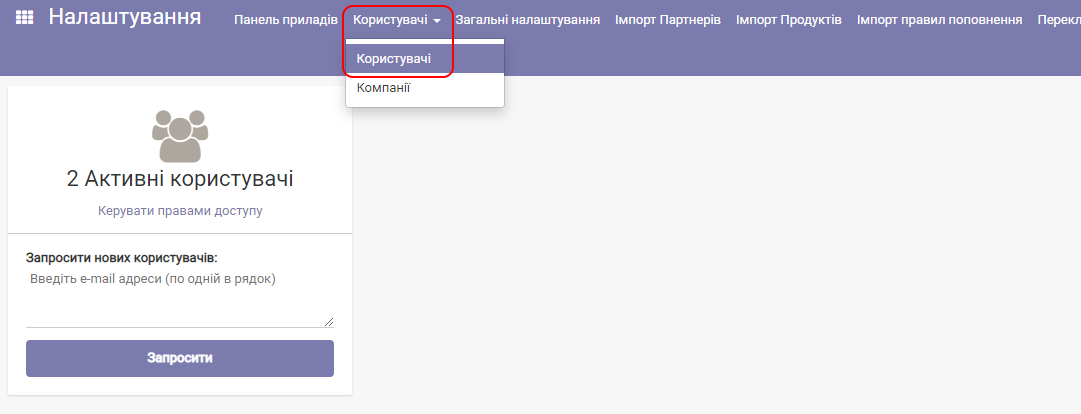
За допомогою меню Користувачі ви можете перейти до управління користувачами програми або компаніями (зокрема налаштуваннями вашої компанії, ФОП).
Користувачі
По замовчуванню в програмі буде встановлено користувача з тим ім’ям, яке ви ввели при початковій реєстрації в програмі. Цей користувач має всі права на роботу з програмою і доступ до всіх модулів програми. Вхід в програму від його імені проводиться по логіну і паролю, які співпадають з e-mail та паролем введеними при реєстрації в програмі. Ім’я, яке було введено при реєстрації в програму буде друкуватися на документах, створених цим користувачем. Якщо вас не влаштовує це ім’я, перейменуйте його на ваше власне ім’я та прізвище.
Важливо! В разі, якщо ваш пароль, введений при початковій реєстрації не є надійним, то після першого входу в програму рекомендуємо змінити пароль користувача на пароль, який містить не менше шести символів. Пароль повинен бути надійним і містити букви та цифри. Запам’ятайте (запишіть) пароль. При створенні нових користувачів використовуйте надійні паролі.
Нового користувача в комерційній версії можна створити в разі, якщо ви сплатили за більш ніж одного користувача. В демонстраційній версії ви можете створити ще двох користувачів, крім користувача по замовчуванню.
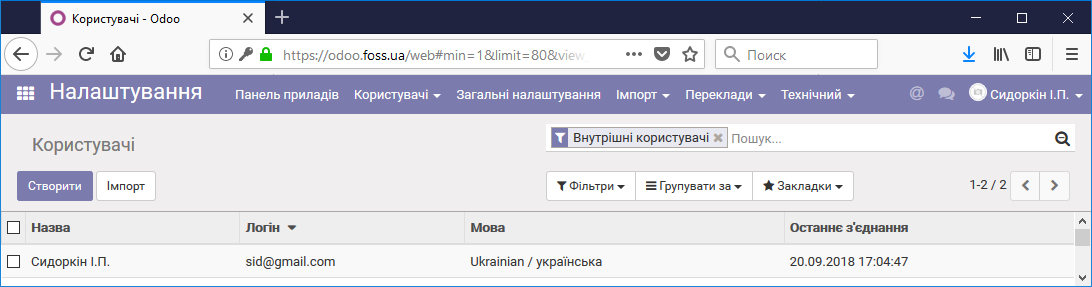
Для створення користувача натисніть Створити. Введіть його дані. В полі Назва краще ввести ПІБ. Ці дані будуть виводитися в усіх звітах та при відправленні повідомлень по електронній пошті вашим клієнтам. Поле Адреса ел. пошти буде використовуватися як Логін для входу в програму. В розділі Додаток виберіть права доступу цього користувача до модулів програми. Приклади прав доступу дані в опису кожного модуля. Наприклад, Закупівлі товарів. Розділ Технічні налаштування залиште без змін. Натисніть Зберегти.
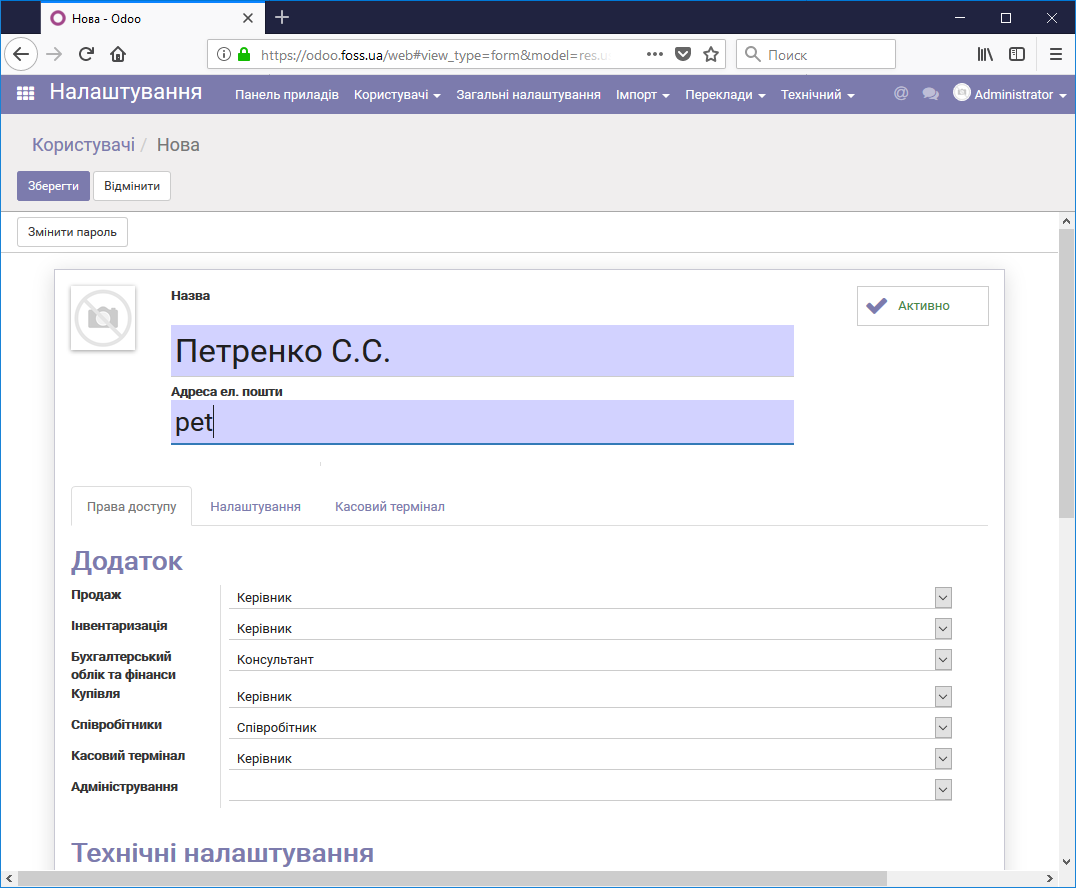
Перейдіть на закладку Налаштування і встановіть мову, на якій буде працювати цей користувач.
Примітка: Краще, якщо всі користувачі в програмі, будуть працювати на одній мові.
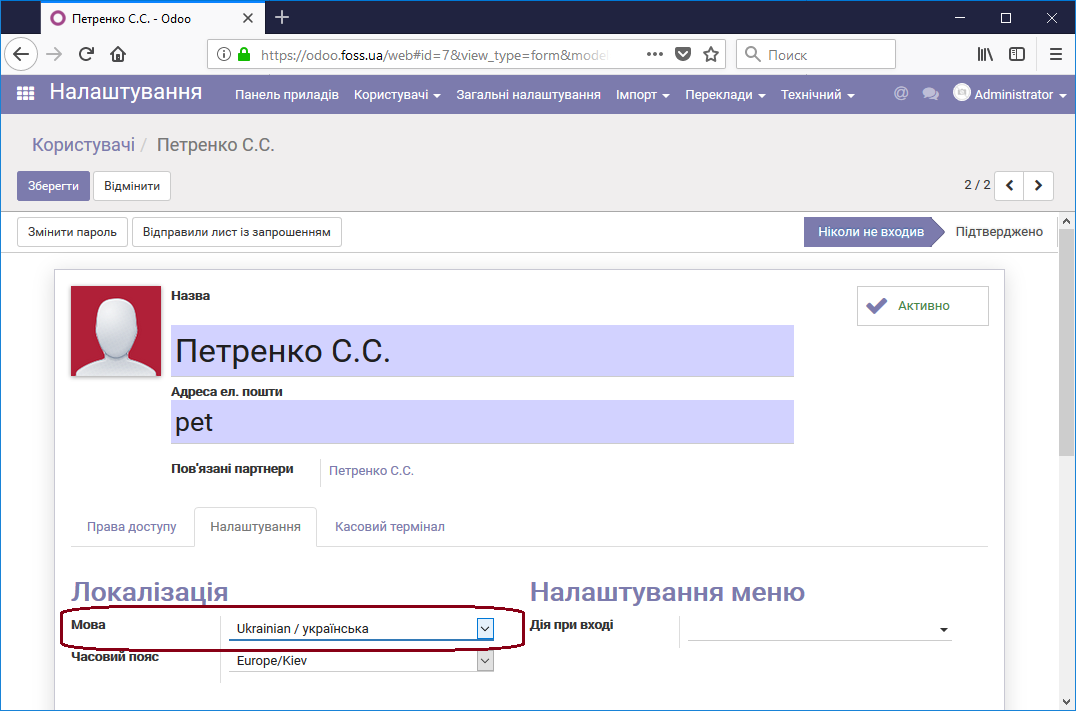
В поле Адреса ел. пошти введіть дані електронної пошти вашого користувача. Якщо він не буде користуватися поштою у програмі, то дані можуть бути фейковими, але вводити їх обов’язково. Більш докладно про те, як налаштувати електронну пошту для користувачів в статті “Налаштування поштової системи”.
Натисніть Змінити пароль. Далі введіть пароль, виконуючи умови, що описані вище, і збережіть його.
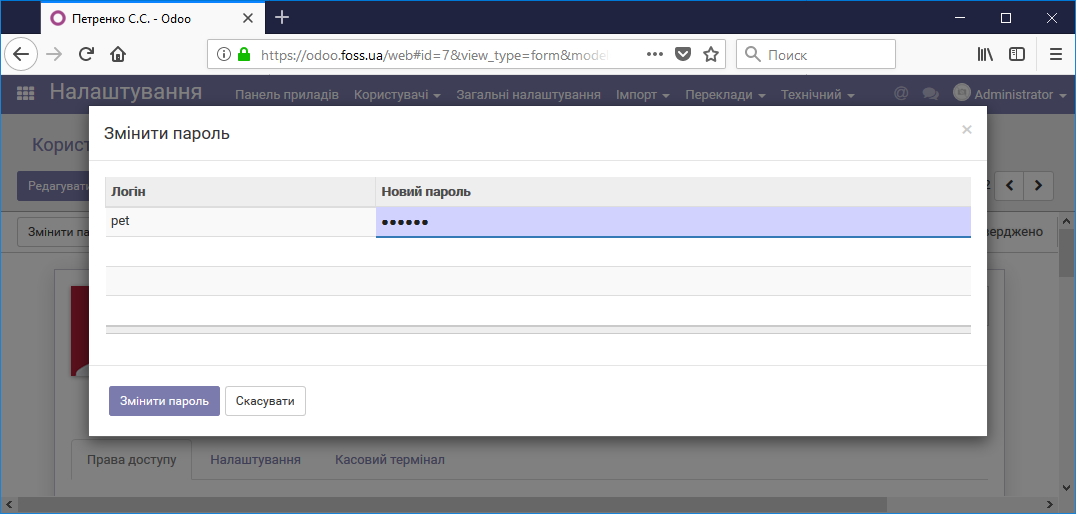
В іншому вікні браузера увійдіть в програму від імені цього користувача і переконайтесь, що всі налаштування зроблені правильно. Наприклад, якщо ви налаштували права користувача, як показано на малюнку нижче,
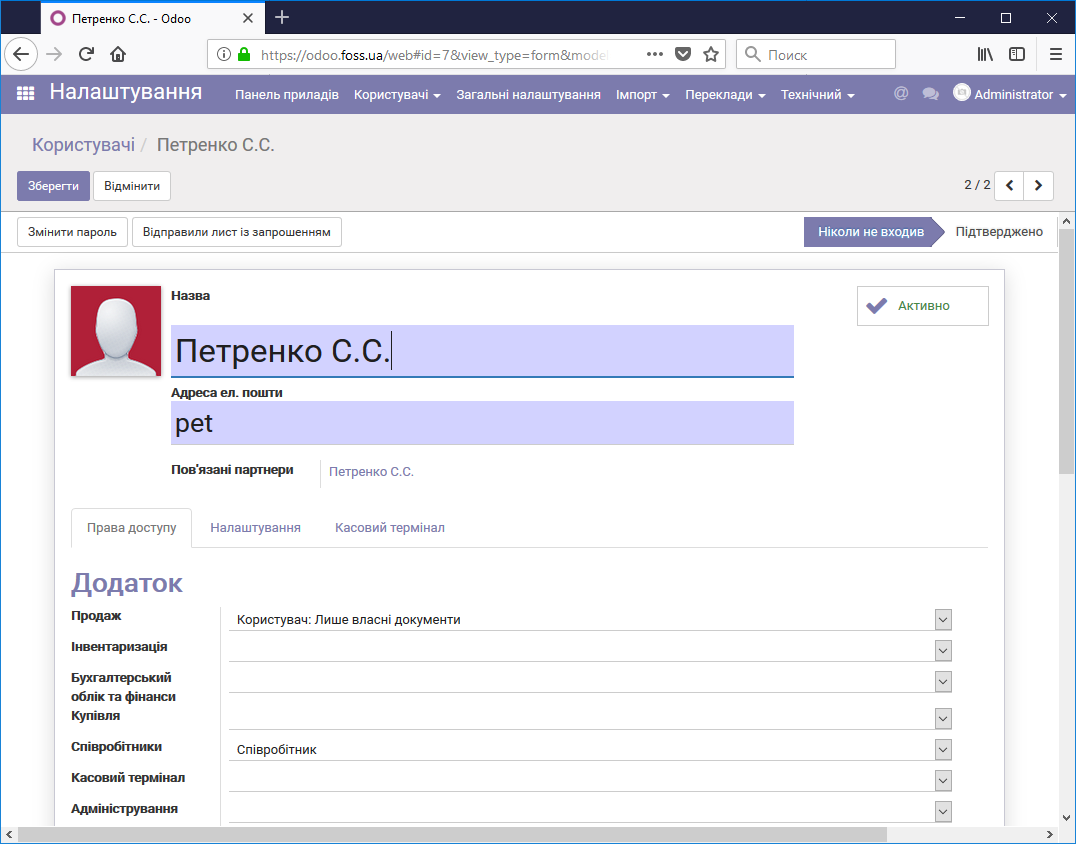
то, зайшовши від його імені ви побачите доступним тільки модуль Продаж.

Компанії
В пункті меню Компанії проведіть налаштування своїх даних. Для цього відкрийте вже існуючу компанію My Company і налаштуйте її, підставивши свої дані. Як налаштувати адресу електронної пошти для відправлення повідомлень від імені компанії описано в статті “Налаштування поштової системи“.
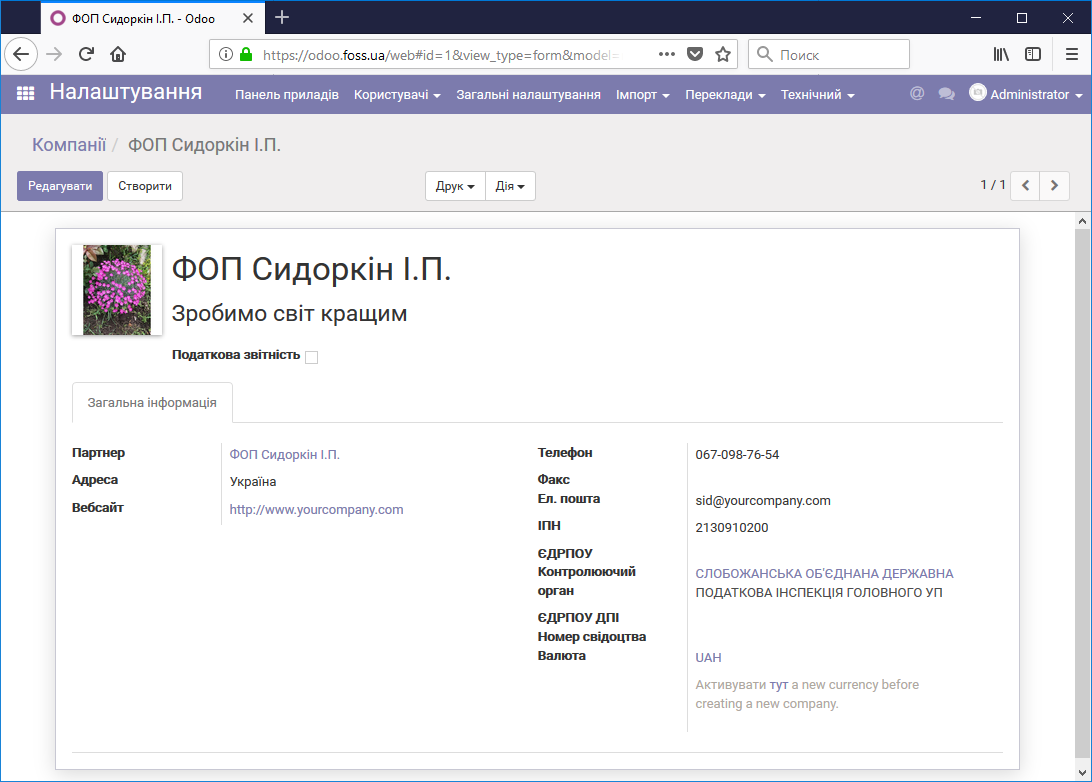
В разі якщо ви збираєтеся здавати податкову звітність з програми ФОП_ErpFoss, то налаштуйте розділ Податкова звітність, встановивши відповідний чекбокс на картці компанії. Дані по полю Ел.пошта розділу Державна фіскальна служба можна отримати на сайті http://sfs.gov.ua/elektronna-zvitnist/platnikam-podatkiv-pro/edina-adresa/. Це поштова адреса на яку будуть відправлятися податкові звіти. Наразі це адреса: zvit@sta.gov.ua. В полі Адреса субсайту... встановіть значення https://cabinet.sfs.gov.ua/contact Далі налаштуйте електронну адресу, з якої ви будете відправляти звіти в Державну фіскальну службу.
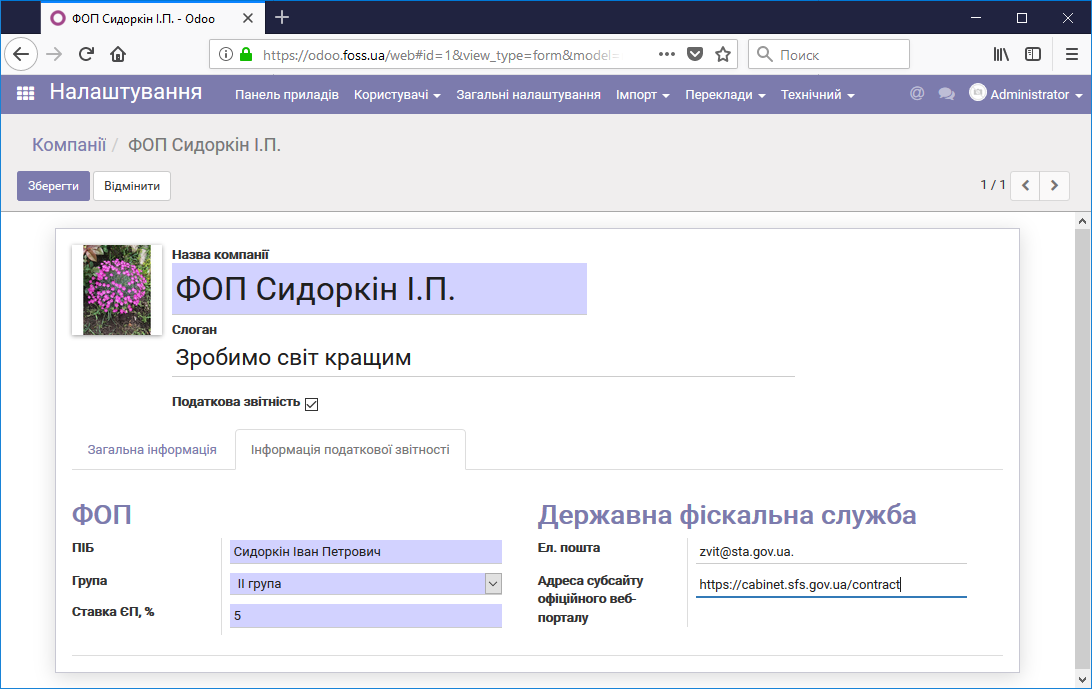
Крім цього для друку банківських реквізитів в рахунках, які ви будете надавати вашим клієнтам, перейдіть в модуль Бухоблік/Налаштування/Банківські рахунки. Виберіть банк, заповніть по ньому дані та встановіть чекбокс За замовчуванням.
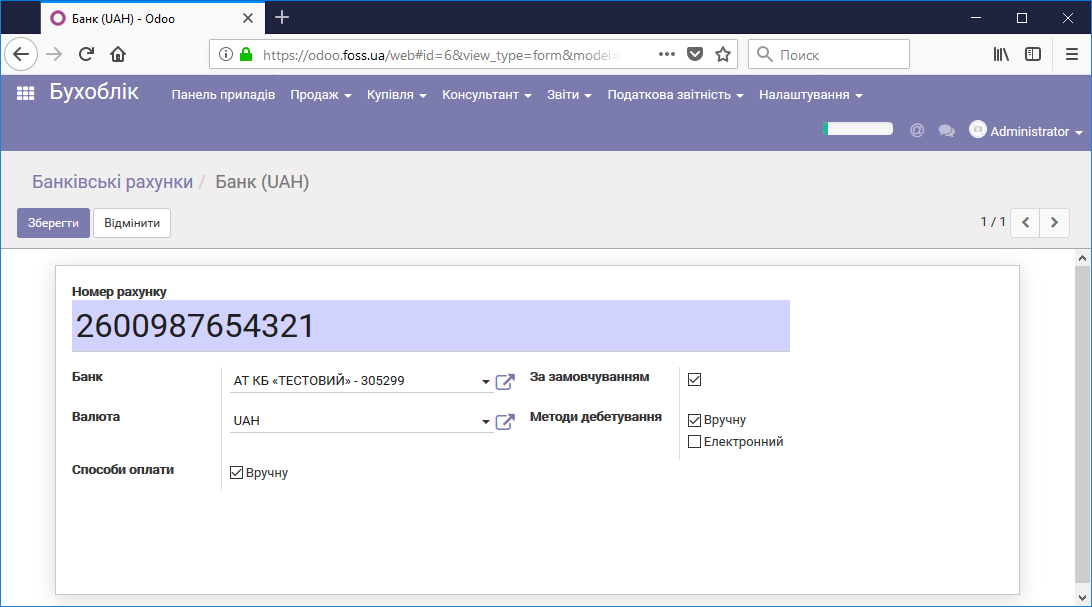
Тепер при друку рахунків та інших документів в формі будуть заповнюватися всі необхідні поля.
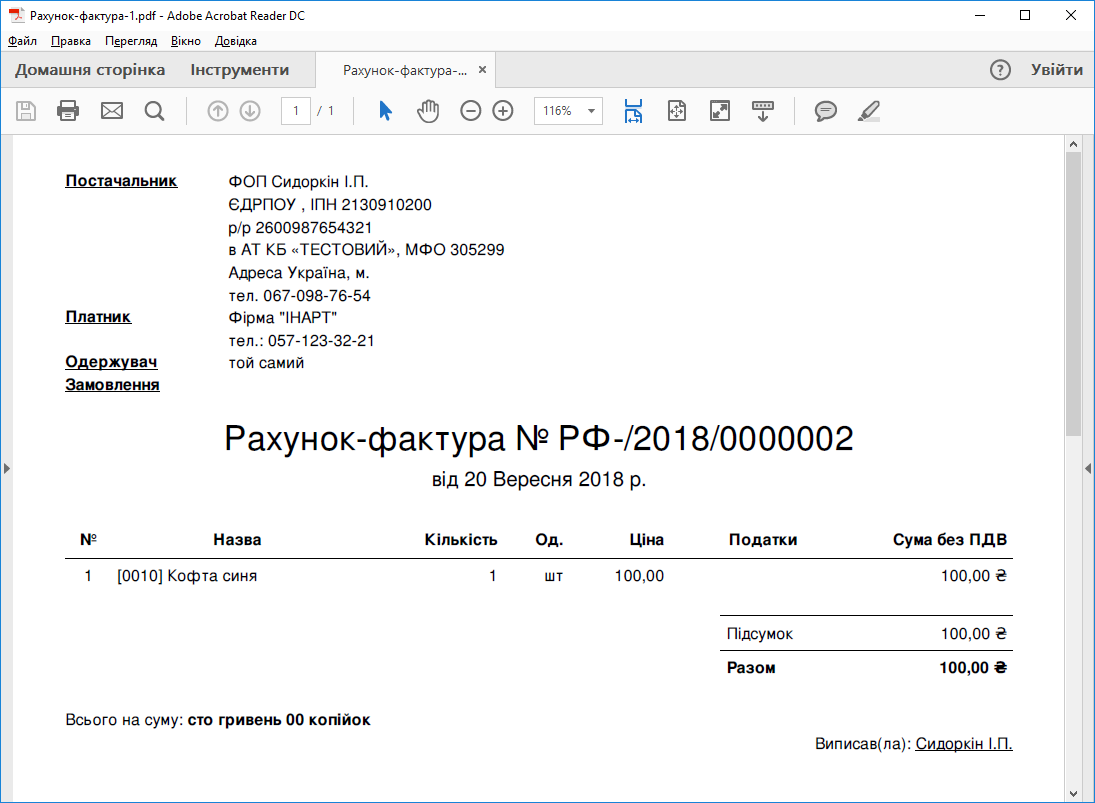
Дочірні компанії
Якщо ваш бізнес являє собою конгломерат декількох компаній або ФОПів, об’єднаних однією господарською одиницею, в програмі ERP FOSS можна визначити батьківську компанію та її дочірні компанії. Це відкриває можливості до розділення обліку продаж, закупівель, складських операцій відповідно за кожною дочірнєю компанією.
Для підключення можливостей дочірніх компаній перейдіть до модулю Продаж, оберіть меню Налаштування і далі пункт Налаштування:
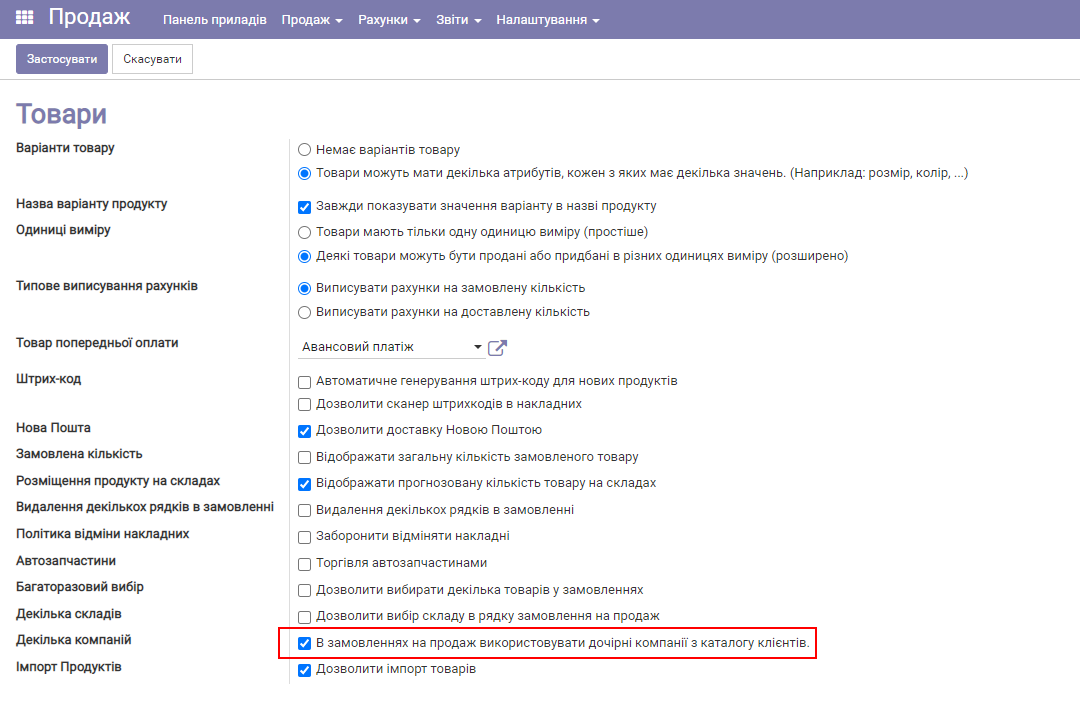
Встановіть галочку В замовленнях на продаж використовувати дочірні компанії з каталогу клієнтів. Збережіть зміни.
Далі потрібно відзначити ваші дочірні компанії.
Попередньо зробіть налаштування головної (батьківської) компанії, як було вказано у пункті вище.
Далі перейдіть до модулю Продаж і оберіть Продаж/Клієнти:
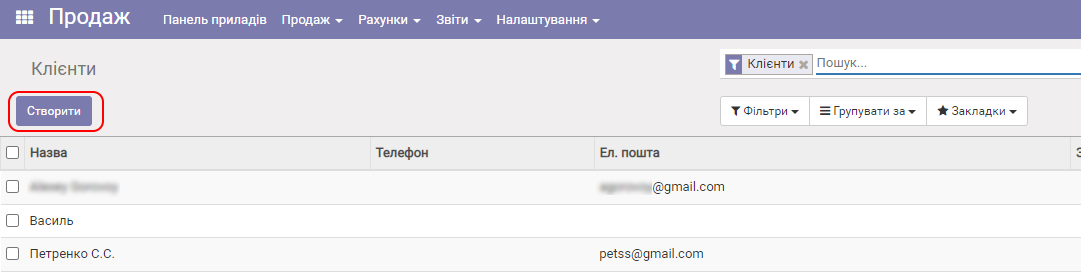
Натисніть Створити. З’явиться форма для створення/редагування клієнтів:
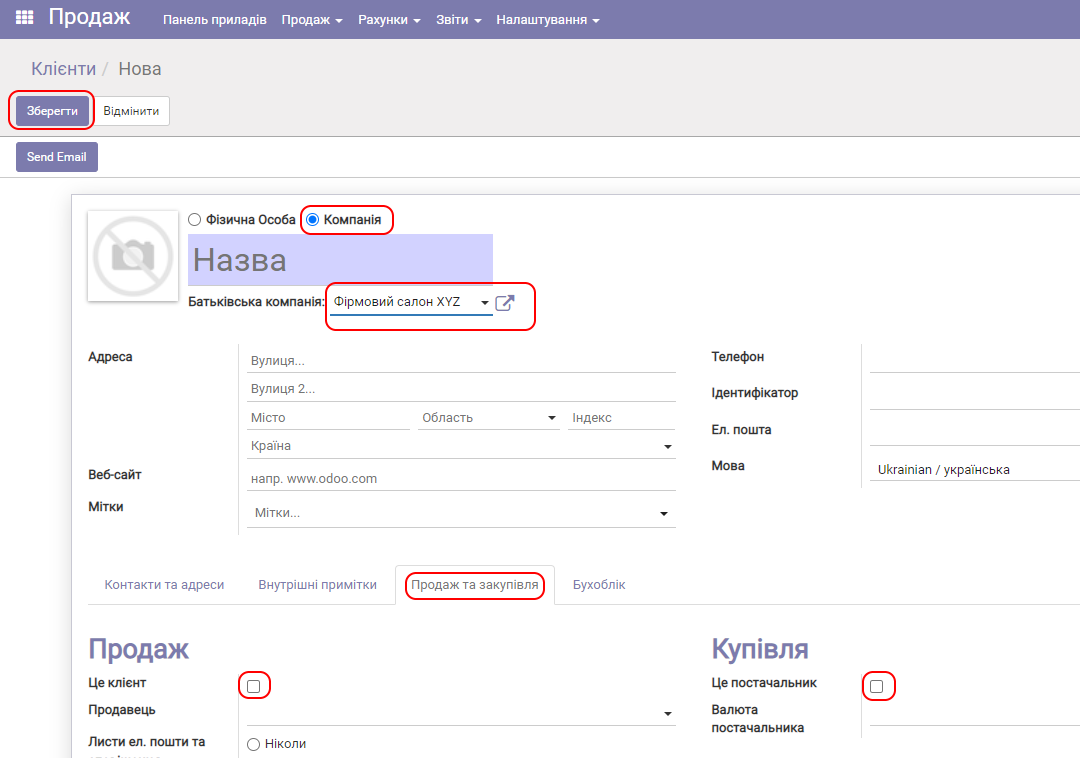
У даній формі:
- оберіть пункт “Компанія”;
- уведіть назву вашої дочірньої компанії, наприклад, за назвою ФОПа “Петренко Петро Сергійович”;
- оберіть зі списка батьківську (головну) компанію;
- на закладці “Продаж та закупівля” залиште пустими поля “Це клієнт” та “Це постачальник”;
- збережіть зміни.
Тепер вам будуть доступні продаж та закупівля від обраної дочірньої компанії.
Імпорт продуктів та партнерів
У вас є можливість імпортувати з файлів у форматі excel дані про ваші товари/послуги та постачальників/клієнтів. Це можна виконати за допомогою пунктів меню “Імпорт продуктів” та “Імпорт партнерів” відповідно.
Докладно про виконання імпорту можна прочитати у статті Імпорт продуктів та партнерів.

